จัดการไฟล์ ลบ ก็อปปี้ กู้ไฟล์ที่ถูกลบ
 รวมบทความอธิบายการใช้งานโปรแกรมจัดการกับไฟล์ต่างๆ ในคอมพิวเตอร์ของเรา เช่น การลบไฟล์ การก็อปปี้ กู้ไฟล์ที่ถูกลบ การเปลี่ยนชื่อไฟล์ ใส่รหัสผ่านให้โฟลเดอร์ ฯลฯ
รวมบทความอธิบายการใช้งานโปรแกรมจัดการกับไฟล์ต่างๆ ในคอมพิวเตอร์ของเรา เช่น การลบไฟล์ การก็อปปี้ กู้ไฟล์ที่ถูกลบ การเปลี่ยนชื่อไฟล์ ใส่รหัสผ่านให้โฟลเดอร์ ฯลฯ
การแตกไฟล์หรือ Unzip ให้ปฏิบัติดังนี้
1. เข้าโปรแกรม Windows Explorer เลื่อนเมาส์ไปชี้ที่ซิพไฟล์คือ Myfile.zip แล้ว คลิกปุ่ม ขวาของเมาส์
2. คลิกคำสั่ง Extract to...
สำหรับตัวเลือกอื่นๆ ที่เหลือ
Extract to folder C:\GAMES\Myfile เป็นการแตกไฟล์และนำไปไฟล์ที่ได้เก็บไว้ที่โฟลเดอร์ C:\GAMES\Myfile โปรแกรมจะสร้างโฟลเดอร์ไว้เก็บไฟล์ขึ้นมาให้อัตโนมัติ
Create Self-Extractor (.EXE) เป็นการสร้างไฟล์ให้สามารถทำงานด้วยตนเองได้ เช่น หากคุณ ต้องการนำไฟล์ Myfile.zip ไปใช้กับเครื่องอื่นและไม่มีโปรแกรม WinZip ก็ให้ใช้คำสั่งนี้
3. จะปรากฏไดอะล็อกบ็อกซ์เพื่อให้กำหนดเกี่ยวกับการแตกไฟล์ ในส่วน Extract to ให้เลือก โฟลเดอร์เพื่อเก็บไฟล์ เสร็จแล้วให้คลิกปุ่ม Extract เพื่อแตกไฟล์
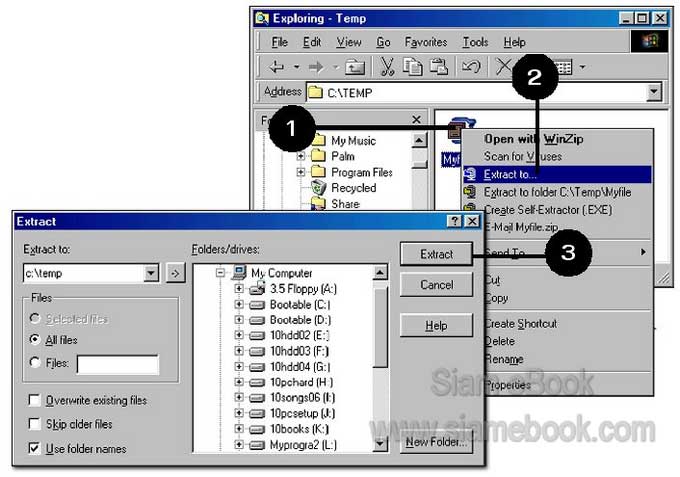
4. จากนั้นโปรแกรมจะเริ่มแตกซิพไฟล์ ในระหว่างนี้ให้คอยจนกว่าจะปรากฏปุ่มสีเขียว ก็เป็น อันเสร็จเรียบร้อย
5. เมื่อแตกไฟล์เสร็จแล้ว สังเกตจากสัญลักษณ์ปุ่มสีเขียว ก็คลิกปุ่ม Close เพื่อออกจาก โปรแกรม WinZip หลังจากนั้น ก็จะได้ไฟล์ต่างๆ ดังตัวอย่าง
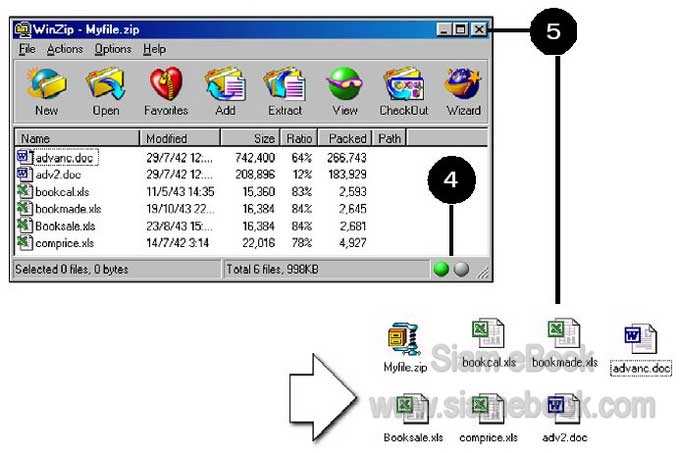
- Details
- Category: บีบย่อไฟล์ด้วย WinZip
- Hits: 8627
การนำไฟล์ที่ได้บีบย่อหรือซิพไว้ไปใช้งาน ในเครื่องที่ใช้จะต้องมีโปรแกรม Winzip อยู่ด้วย ไม่เช่นนั้นจะแตกไฟล์ไม่ได้ เพื่อแก้ปัญหานี้ ให้สร้างไฟล์ซิพให้เป็นไฟล์ที่สามารถแตกตัวได้ด้วยตัวเอง หรือ Self-Extractor ซึ่งเป็นไฟล์ที่มีนามสกุล .EXE นั่นเอง
การสร้างให้ปฏิบัติดังนี้
1. คลิกปุ่มขวาของเมาส์ที่ Zip ไฟล์ จากตัวอย่างคือ Myfile.zip จะปรากฏคำสั่งลัดขึ้นมาให้ คลิกที่ Create Self-Extractor (.EXE)
2. จะปรากฏไดอะล็อกบ็อกซ์ขึ้นมา ในส่วน Create Self-Extracting .ZIP file from: เป็นส่วน บอกว่า Zip ไฟล์ที่นำมาทำ Self-Extracting คือไฟล์ชื่ออะไร (Myfile.zip) ให้คลิกที่ส่วน Default "Unzip To" Folder. คลิกแล้วพิมพ์ชื่อโฟลเดอร์สำหรับ เก็บไฟล์ หลังจากแตกตัวแล้ว จากตัวอย่างนี้ หากทำการ Unzip ไฟล์ชื่อ Myfile.zip ไฟล์ทั้งหมดที่ถูก Unzip จะถูกนำไปเก็บไว้ที่ C:\Games เมื่อพิมพ์เสร็จแล้วให้คลิกปุ่ม OK ในส่วน Self Extracting Type เป็นลักษณะการบีบย่อไฟล์ว่าจะนำ ไปใช้กับ Windows 3.1 หรือ Windows 95/98 และ NT
3. หลังจากสร้างเสร็จแล้ว จะปรากฏหน้าจอถามว่า ต้องการทดสอบการทำงานของไฟล์ที่ได้หรือ ไม่ ให้คลิกปุ่ม No แล้วคลิกปุ่ม Close เพื่อออกจากโปรแกรม WinZip
4. ในการนำไฟล์ไปใช้งาน อาจก็อปปี้ไฟล์ลงแผ่นดิสก์ เพื่อนำไปใช้กับเครื่องอื่น การแตกไฟล์ ก็เพียงแต่เข้าโปรแกรม Windows Explorer จากนั้นให้ดับเบิ้ลคลิกที่ไฟล์ชื่อ Myfile.exe เพื่อแตก ไฟล์ไปใช้งานต่อไป
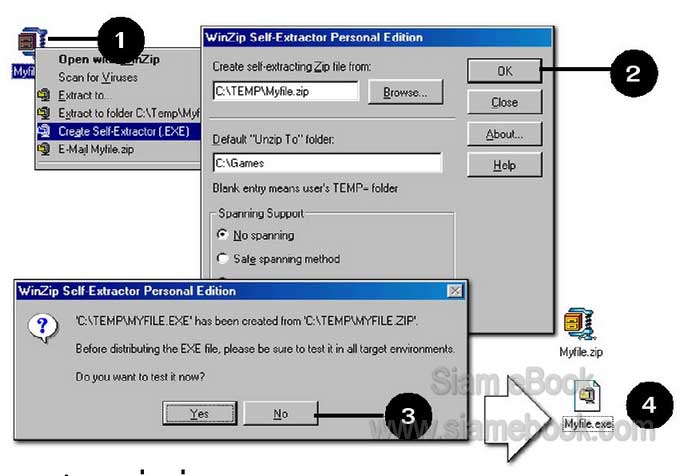
- Details
- Category: บีบย่อไฟล์ด้วย WinZip
- Hits: 4116
Merge (เมิร์จ) เป็นการรวมไฟล์ที่ได้ถูกตัดแบ่ง รวมเข้าด้วยกัน
1. ก่อนอื่นก็จัดการก็อปปี้ไฟล์ที่ได้ตัดแบ่งมาเก็บไว้ในเครื่องไว้ในไดรว์หรือโฟลเดอร์เดียว กันทั้งหมด
2. คลิกปุ่ม Add a single file to list
3. คลิกเลือกไฟล์ที่เก็บข้อมูลการจัดแบ่งก็คือไฟล์ hpn07.bmp.mxs แล้วคลิกปุ่ม Open
4. คลิกปุ่มเลือกที่เก็บไฟล์ ว่าจะเอาไฟล์ที่ได้รวมเข้าด้วยกันแล้ว ไปเก็บไว้ที่ไหน
5. คลิกปุ่ม Start Merging เพื่อรวมเข้าด้วยกัน
mg1file-maxspliter-007.jpgmg2
6. คลิกปุ่ม Yes
7. คลิกปุ่ม OK
8. เมื่อเสร็จแล้ว ก็คลิกปุ่ม OK
9. เมื่อเข้าโปรแกรม Windows Explorer ก็จะพบไฟล์ที่ได้รวมกันเรียบร้อยแล้ว ก็คือ hpn07.bmp ส่วนไฟล์ Hpn07.bmp.001, hpn07.bmp.002, hpn07.bmp.bat และ hpn07.bmp.mxs จัดการลบทั้งได้เลย
mg1file-maxspliter-008.jpgmg2
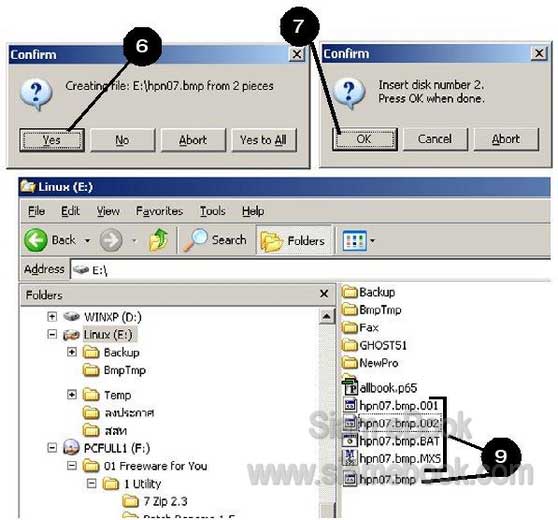
- Details
- Category: ตัดแบ่งไฟล์ด้วย MAX Spliter
- Hits: 1734
ในการซิพไฟล์ลงแผ่นดิสก์ บางทีอาจไม่พอดีใน 1 แผ่น โปรแกรมก็จะเตือนให้ใส่ แผ่นที่ 1, 2, 3 ... แล้วแต่ว่าไฟล์จะมาก หรือน้อย สำหรับข้อเสียของการซิพแบบนี้ อาจ จะทำให้แผ่นเสียเร็วขึ้นกว่า เดิมและต้องทำใจเวลาแตกไฟล์ มีบ่อยครั้งที่ไม่สามารถ แตกไฟล์จากแผ่นดิสก์ได้ ถึงแม้จะใช้แผ่นใหม่ เลยก็ตาม แนะนำให้ทำไว้อย่างน้อย 2 ชุด
วิธีซิพให้ปฏิบัติดังนี้
1. ให้เลือกไฟล์ที่ต้องการทั้งหมด จากตัวอย่างได้เลือกไว้ 27 ไฟล์ ขนาด 20.7 MB การ เลือกให้คลิกที่ไฟล์แรกสุดก่อน จากนั้นกดปุ่ม Ctrl ค้างไว้ แล้วคลิกที่ไฟล์อื่นๆ ที่ต้องการทั้งหมด หากไฟล์ใดเกิดเปลี่ยนใจไม่เลือกก็คลิกซ้ำที่ไฟล์นั้นๆ อีกที เพื่อไม่เลือก
2. การซิพให้เลื่อนเมาส์ไปชี้ที่ไฟล์ไดไฟล์หนึ่งที่ได้เลือกไว้ แล้วคลิกปุ่มขวาของเมาส์เพื่อเรียก คำสั่งลัดขึ้นมา จากนั้น ให้คลิกที่คำสั่ง Add to Zip ในระหว่างนี้ ก็ใส่แผ่นดิสก์เข้าไปในช่องอ่านด้วย
3. จะปรากฏไดอะล็อกบ็อกซ์ขึ้นมา ให้คลิกในช่องใต้คำว่า Add to Archive แล้วพิมพ์ A:\ Test (หรือชื่ออื่นๆ ตามต้องการ ในที่นี้ตั้งชื่อไฟล์ว่า Test) จากนั้นคลิกปุ่ม Add โปรแกรมจะเริ่มทำการ ซิพไฟล์ลงเก็บในแผ่นดิสก์เก็ต...
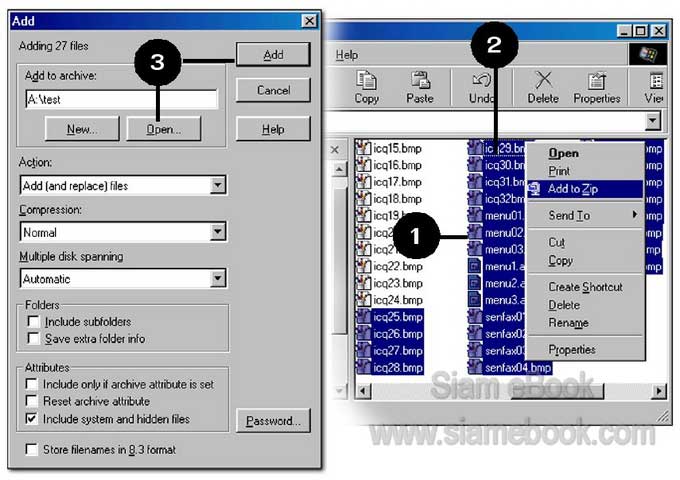
4. เมื่อแผ่นดิสก์แผ่นที่ 1 เต็มแล้ว โปรแกรมจะเตือนให้ใส่แผ่นที่ 2 ก็ดึงแผ่นที่ 1 ออก ใส่แผ่น ที่ 2 เข้าไป แล้วคลิกปุ่ม OK หากแผ่นที่ 2 เต็ม ก็จะเตือนให้ใส่แผ่น 3, 4 ...
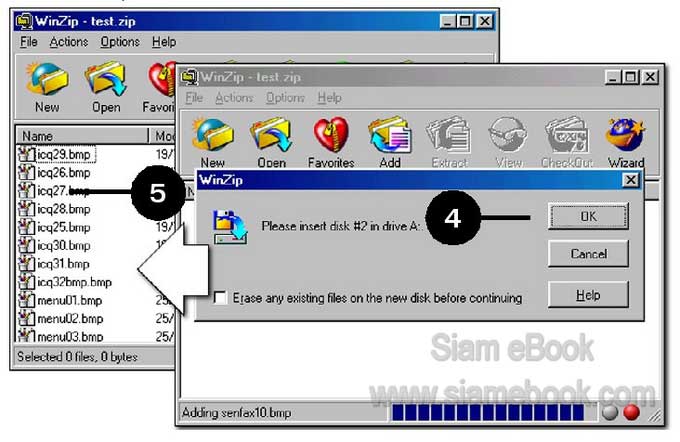
5. หลังจากซิพไฟล์เสร็จแล้ว ก็จะแสดงรายชื่อไฟล์ออกมาทั้งหมดดังตัวอย่าง ให้คลิกปุ่ม Close เพื่อออกจากโปรแกรม Winzip
6. ในการนำแผ่นดิสก์ไปใช้งาน ให้ใส่แผ่นสุดท้ายเข้าไปในช่องอ่าน เข้าโปรแกรม Windows Explorer คลิกที่ไดรว์ A: แล้วคลิกปุ่มขวาที่ไฟล์ชื่อ Test.zip จากนั้นให้คลิกที่คำสั่ง Extract to...
7. จะปรากฏหน้าจอให้กำหนดเพิ่มเติมเกี่ยวกับการ Unzip ให้คลิกที่ช่องใต้คำว่า Extract to: แล้วพิมพ์ตำแหน่งที่ต้องการนำไฟล์ไปเก็บไว้ เสร็จแล้วคลิกปุ่ม Extract
8. โปรแกรมจะเตือนให้ใส่แผ่นที่ 1 เข้าไปก่อน ก็ดึงแผ่นสุดท้ายออก แล้วใส่แผ่นที่ 1 เข้าไป คลิกปุ่ม OK จากนั้นโปรแกรม จะเริ่มแตกไฟล์ลงฮาร์ดดิสก์ ในระหว่างนี้อาจเจอปัญหาต่างๆ เช่น ไม่สามารถอ่านข้อมูลในแผ่นได้ เพราะการซิพลงแผ่นมัก ทำให้แผ่นเสียได้ง่ายๆ ถ้าได้ทำไว้หลายชุด ก็เอาอีกชุดมาใช้
9. เมื่ออ่านข้อมูลในแผ่นที่ 1 ครบหมดแล้ว ก็จะเตือนให้ใส่แผ่นที่ 2 ให้ดึงแผ่นที่ 1 ออก แล้วใส่แผ่นที่ 2 เข้าไป จากนั้น คลิกปุ่ม OK
10. และเมื่อโปรแกรมอ่านข้อมูลครบทุกแผ่นแล้ว (สังเกตจากสัญลักษณ์ปุ่มเขียว) ให้คลิกปุ่ม Close เพื่อออกจากโปรแกรม Winzip
หลังจากนั้นให้กลับไปที่โปรแกรม Windows Explorer คลิกที่ไดรว์ C: ในช่องด้านขวามือ และดับเบิ้ลคลิกที่โฟลเดอร์ชื่อว่า Temp4 เพื่อไปดูข้อมูลข้างใน เมื่อดับเบิ้ลคลิก แล้วจะปรากฏข้อมูลขึ้น มาดังตัวอย่าง ... ก็เป็นอันว่าการแตกไฟล์หรือ Unzip ไฟล์ ประสบความสำเร็จ
ในบางครั้งไฟล์ที่ถูกบีบย่อหรือ Zipไว้ด้วยโปรแกรม Winzip อาจมีวันดีคืนดีที่คุณ ไม่สามารถ คลายไฟล์ หรือ Unzip ออกมาได้ด้วยโปรแกรม Winzip ก็ให้เรียกใช้โปรแกรม Norton Commander เพื่อแตกไฟล์หรือ Unzip ไฟล์
- Details
- Category: บีบย่อไฟล์ด้วย WinZip
- Hits: 1870
การใช้งานโปรแกรมช่วยเปลี่ยนชื่อไฟล์ Article Count: 2
ตัดแบ่งไฟล์ด้วย MAX Spliter Article Count: 1
บีบย่อไฟล์ด้วย WinZip Article Count: 3
Page 3 of 3


