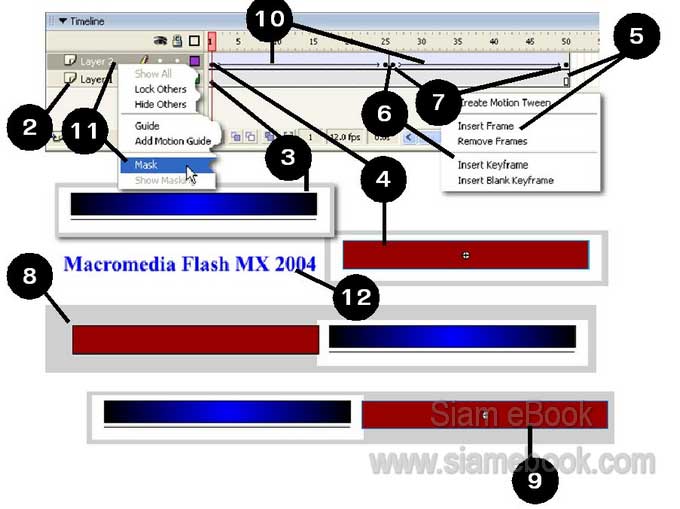ลักษณะของมาสก์เลเยอร์จะเป็นการใช้อีกภาพมาบังอีกภาพ ขณะที่มีการเคลื่อนไหว
มาสก์เลเยอร์แบบข้อความ
1. สร้างงานใหม่ คลิก Modify>>Document...
2. กำหนดขนาดของงานตามตัวอย่าง 300 x 50 Pixels
3. สร้างเลเยอร์ไว้ 2 เลเยอร์ดังตัวอย่าง
4. ใน Layer 1 คลิกเฟรม 1 วาดวงกลมไว้ที่ตำแหน่งดังรูป แล้วแปลงเป็น Symbol ให้เรียบร้อย
5. Layer 2 คลิกเฟรมที่ 1 แล้วพิมพ์คำว่า Macromedia Flash ด้วยตัวหนังสือ Time New Roman ขนาด 30 pt
6. ใน Layer 1 ให้แทรกคีย์เฟรมที่เฟรมที่ 10 แล้วย้ายวงกลมไปไว้ด้านขวานอกเสตจ
7. สร้าง Motion Tween เพื่อให้วงกลมวิ่งจากซ้ายมือไปขวามือ
8. Layer 2 เฟรมที่ 30 ให้ปิดเฟรมด้วยคำสั่ง Insert Frame ชี้ลูกศรที่เฟรม 30 กดปุ่มขวา ของเมาส์ แล้วคลิกคำสั่ง Insert Frame
9. เสร็จแล้วกดปุ่ม Enter เพื่อดูผลงาน จะพบว่า วงกลมจะวิ่งใต้ข้อความจากซ้ายไปขวา
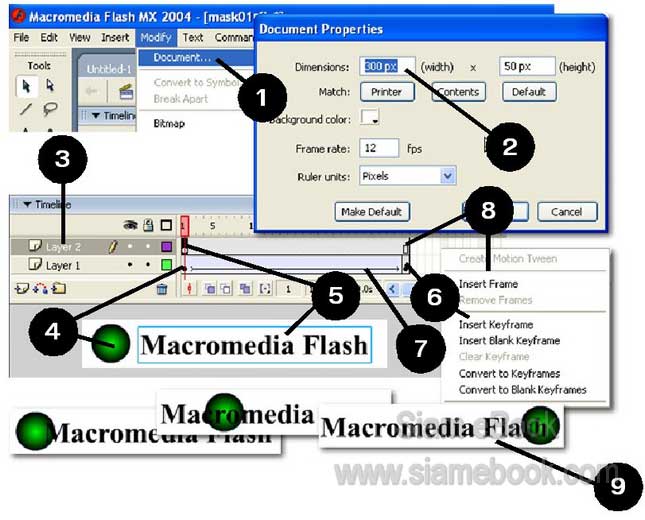
10. ชี้ลูกศรที่ไอคอนหน้า Layer 2 กดปุ่มขวาของเมาส์ เรียกคำสั่งลัด
11. คลิกคำสั่ง Mask
12. ทดสอบการทำงาน โดยกด Ctrl + Enter อีกครั้ง จะพบว่า ผลที่ได้จะต่างจากเดิม ดู เหมือนมีลูกบอลวิ่งจากซ้ายไปขวาและปรากฏข้อความที่ลูกบอลที่หมุน
13. การแก้ไขก็ต้องยกเลิก Mask ก่อน โดยชี้ที่ Layer 2 กดปุ่มขวาของเมาส์เรียกคำสั่งลัด แล้วคลิกเอาถูกออกหน้าคำสั่ง Mask
14. คลิกที่ไอคอนกุญแจ เอาออก ด้วยไม่เช่นนั้นจะแก้ไขข้อมูลในเฟรมต่างๆ ไม่ได้ เมื่อแก้ ไขเสร็จแล้วจะดูผลงานก็ต้องสร้าง Mask อีกครั้ง
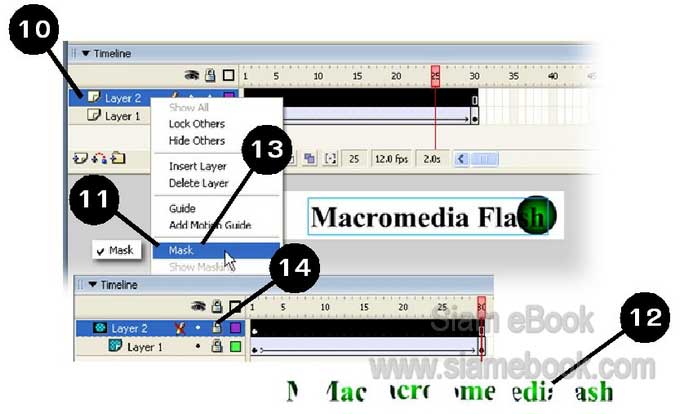
15. อีกเทคนิคหนึ่งที่ดูน่าสนใจ ไม่ต้องใช้คำสั่ง Mask เพียงแค่เปลี่ยนพื้นหลังของเสตจเป็น สีดำ ด้วยคำสั่ง Modify>>Document
16. คลิกเลือกพื้นดำ
17. ไม่ต้องทำ Mask ที่ Layer 2
18. เมื่อให้วงกลมที่วาดแบบไล่น้ำหนักเคลื่อนที่ผ่านข้อความ ก็จะดูคล้ายมีแสงส่องที่ด้านหลัง ข้อความ
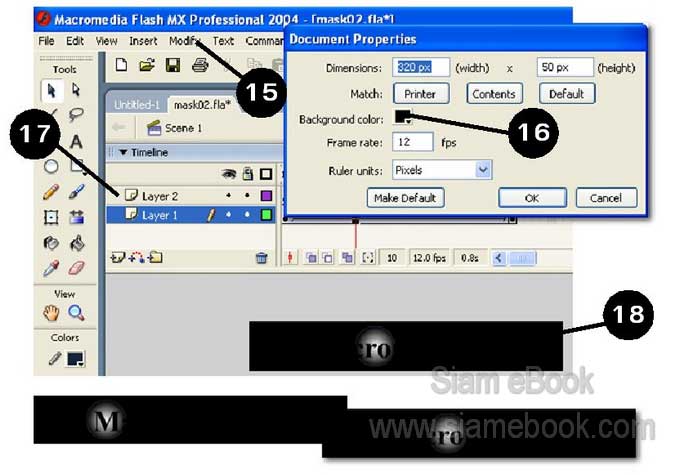
มาสก์เลเยอร์แบบรูปภาพ
1. เริ่มต้นสร้างงานใหม่ ขนาด 320 x 240 pixel
2. สร้างเลเยอร์ 3 เลเยอร์ ดังรูป
3. Layer 1 คลิกเฟรม 1 แล้วนำภาพม้าน้ำ (ภาพมืด) เข้ามาวาง ภาพนี้จะนำไปแต่งในโปรแกรม Photoshop โดยลดความสว่างของภาพลงจนเกือบมืด
4. Layer 2 คลิกเฟรม 1 แล้วนำภาพม้าน้ำ (ภาพสว่าง) เข้ามาวาง ส่วนภาพนี้ก็เพิ่มความสว่าง
5. Layer 1 และ Layer 2 ให้กำหนดขอบเขตของงานถึงเฟรม 30 เท่านั้น ก็ชี้ลูกศรที่เฟรม 30 กดปุ่มขวาของเมาส์เรียกคำสั่งลัด แล้วคลิกคำสั่ง Insert Frame
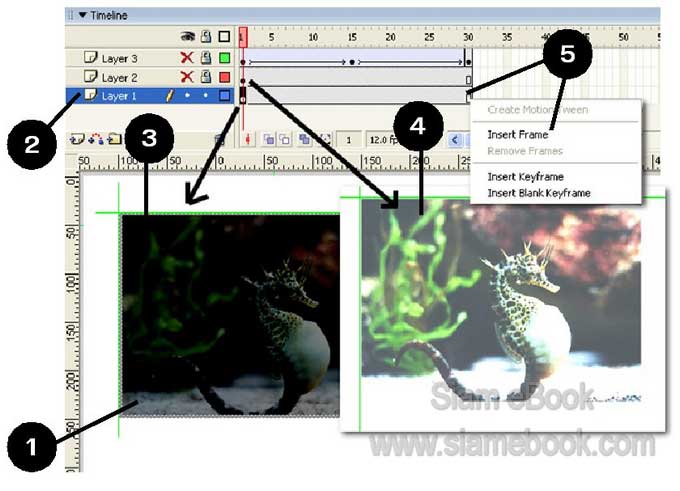
6. Layer 3 คลิกเฟรม 1 วาดวงกลมแล้วแปลงเป็น Symbol ให้เรียบร้อย
7. Layer 3 ชี้ลูกศรที่เฟรม 15 แล้วสร้างคีย์เฟรม โดยกดปุ่มขวาของเมาส์แล้วคลิกคำสั่ง Insert Keyframe เฟรมที่ 30 ก็ปฏิบัติเช่นเดียวกัน
8. ส่วนวงกลมในเฟรมที่ 1, 15 และ 30 ก็ย้ายตำแหน่งดังภาพ แล้วก็สร้างภาพเคลื่อนไหวแบบ Motion Tween
9. ทดสอบการทำงาน โดยกดปุ่ม Enter จะพบว่าวงกลมจะกระเด้งอยู่ด้านบนภาพ
10. ชี้ลูกศรที่ Layer 3 กดปุ่มขวาของเมาส์ แล้วคลิกคำสั่ง Mask
11. ดูผลงานอีกครั้ง โดยกด Ctrl + Enter ก็จะได้ผลงานเหมือนการส่องแสงวงกลมไปที่ ภาพ
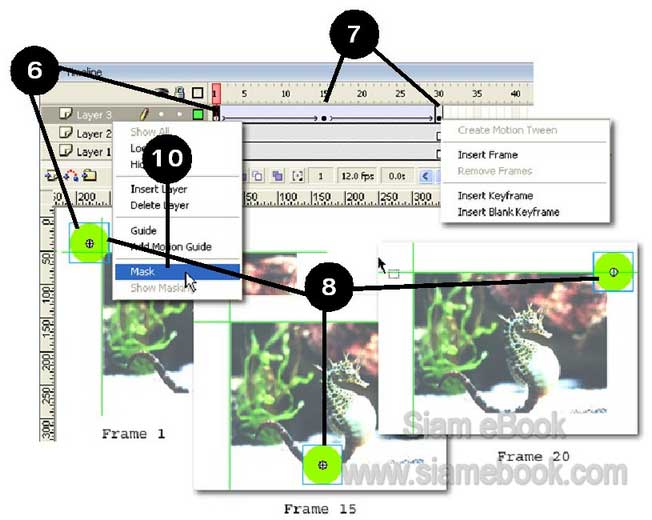

มาสก์เลเยอร์แสดงภาพสี่เหลี่ยม
1. กำหนดขนาดของงานไว้ที่ 300 x 50 Pixels
2. สร้าง 2 เลเยอร์
3. Layer 1 คลิกเฟรมที่ 1 แล้ววาดสี่เหลี่ยมและวาดเส้นตามตัวอย่าง
4. Layer 2 คลิกเฟรมที่ 1 แล้ววาดสี่เหลี่ยมทับสี่เหลี่ยมและเส้นในเฟรมที่ 1 Layer 1 แล้ว แปลงเป็น Symbol ให้เรียบร้อย
5. Layer 1 ให้แทรกเฟรมที่เฟรมที่ 50 โดยชี้ลูกศรเฟรมที่ 50 กดปุ่มขวาของเมาส์ แล้วคลิก คำสั่ง Insert Frame เป็นการปิดท้ายขอบเขตงาน
6. Layer 2 ให้สร้างคีย์เฟรมที่เฟรม 25 โดยชี้ลูกศรที่เฟรม 25 กดปุ่มขวาของเมาส์ แล้วคลิก คำสั่ง Insert Keyframe
7. แทรกคีย์เฟรมที่เฟรม 26 และ 50 ด้วยตามตัวอย่าง
8. Layer 2 คลิกเฟรม 1 แล้วกดปุ่มลูกศรที่แป้นพิมพ์ย้ายสี่เหลี่ยมไปไว้ด้านซ้ายมือดังรูป วางไว้นอกเสตจเลย
9. Layer 2 คลิกเฟรม 26 แล้วกดปุ่มลูกศรย้ายสี่เหลี่ยมไปทางขวามือ ไว้นอกเสตจเช่นกัน
10. สร้างภาพเครื่องไหว Motion Tween ให้กับเฟรมที่ 1-25 และเฟรมที่ 26-50
11. ชี้ลูกศรที่ Layer 2 กดปุ่มขวาของเมาส์ แล้วคลิกคำสั่ง Mask
12. ใน Layer 1 เฟรมที่ 1 อาจพิมพ์ข้อความแทนภาพสี่เหลี่ยมก็ได้ ก็จะได้ผลงานที่ดูดีไปอีก แบบ เป็นข้อความที่ค่อยๆ ปรากฏในลักษณะการเลื่อนภาพคล้ายกัน