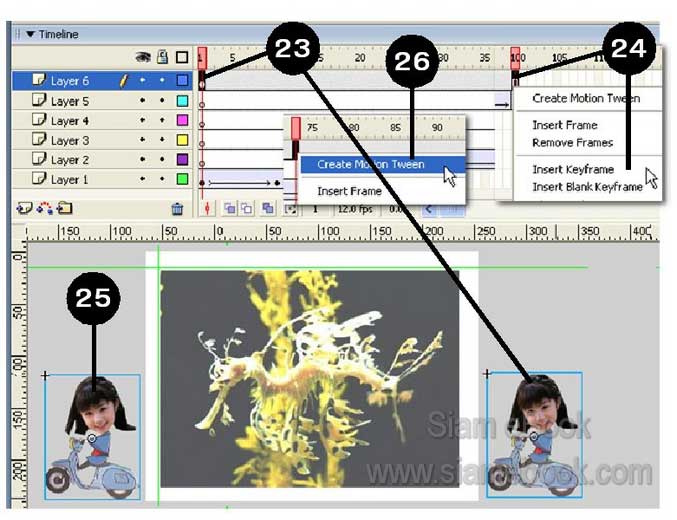แสดงภาพแบบสไลด์โชว์ด้วย Flash MX 2004
เป็นการแสดงไปทีละภาพตามเวลาที่ได้กำหนดไว้
สไลด์โชวแบบที่ 1
1. เริ่มต้นสร้างงานใหม่ กำหนดค่า Modify>>Document ให้ค่า Frame rate เท่ากับหรือน้อย กว่า 1 เช่น 0.5
2. แสดงไม้บรรทัดให้ปรากฏบนจอ โดยคลิก View>>Rulers
3. นำเส้นไกด์ไลน์จากไม้บรรทัดมาวางบนเสตจ โดยชี้ลูกศรที่ไม้บรรทัด กดปุ่มซ้ายของเมาส์ ค้างไว้ แล้วลากเมาส์ออกมา
4. ภาพที่จะนำเข้ามานั้นควรมีขนาดเท่ากัน และไม่ใหญ่เกินขนาดของเสตจ จากตัวอย่างนี้ ผู้เขียนได้กำหนดขนาดของเสตจไว้ที่ 320 x 240 Pixels เพราะฉะนั้นไฟล์ภาพต้องเล็กกว่านี้
5. ให้เข้าโปรแกรม Photoshop แล้วเปิดไฟล์ภาพที่ต้องการ
6. คลิกเมนู Image>>Image Size เพื่อดูขนาดไฟล์ภาพ
7. จากตัวอย่างภาพมีขนาดเพียง 288 x 209 Pixels เท่านั้น ก็จัดการลดขนาดไฟล์ภาพที่จะ นำมาสร้างสไลด์ให้มีขนาดเท่ากันทั้งหมดทุกไฟล์ จะดูดีกว่า ถ้าไฟล์ใหญ่เกิน320 x 240 Pixels ในช่อง Width ก็พิมพ์ตัวเลขใหม่ลงไป เป็น 320 แล้วคลิกปุ่ม OK
8. เสร็จแล้วก็บันทึกงานเก็บไว้ โดยคำสั่ง File>>Save
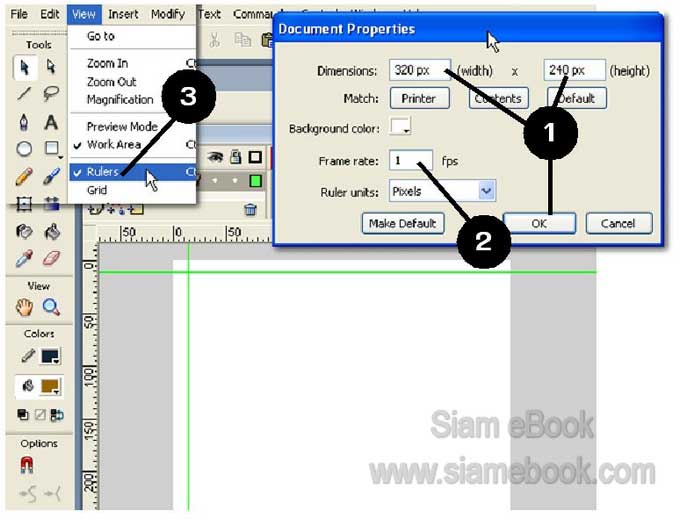
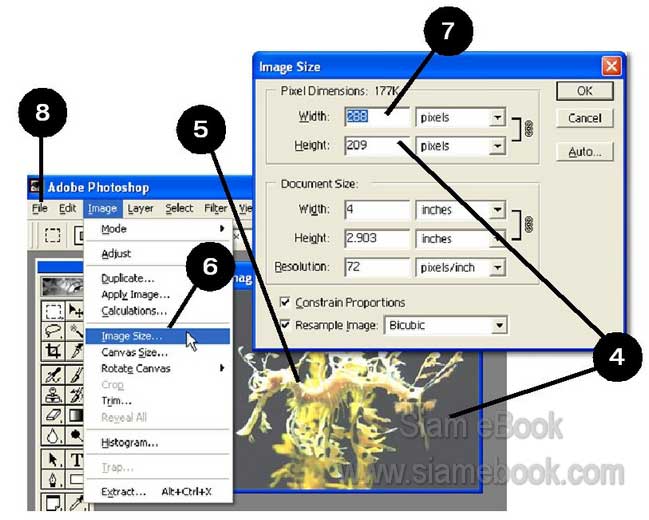
9. ในโปรแกรม Flash ก็นำภาพเข้ามาด้วยคำสั่ง File>>Import>>Import to Stage..
10. ไฟล์ภาพนั้นก็แน่นอนว่าการตั้งชื่อย่อมจะตั้งแบบเรียงลำดับ เช่น Image01.jpg, 02, 03 เรียงกันไป เมื่อนำภาพเข้ามาก็จะปรากฏกรอบข้อความถามว่าต้องการนำภาพเข้ามาทั้งหมดหรือไม่ ใน ที่นี้ ให้คลิก No ไม่ต้องเพราะเราต้องการจัดภาพไปทีละภาพด้วยตนเอง ก็คลิกเลือก No
11. ถ้าเคยนำภาพดังกล่าวเข้ามาในไฟล์ครั้งหนึ่งแล้วก็จะปรากฏกรอบข้อความแจ้งว่า ไฟล์ดัง กล่าวมีอยู่ในไลบรารีแล้วจะนำภาพนั้นเข้ามาแทนที่ไฟล์ภาพเก่าในไลบรารีหรือไม่ ก็คลิกเลือก Replace แล้วคลิกปุ่ม OK
12. คราวนี้ก็ย้ายตำแหน่งภาพจัดให้ติดกับเส้นไกด์ไลน์ที่นำมาวางเป็นแนวไว้
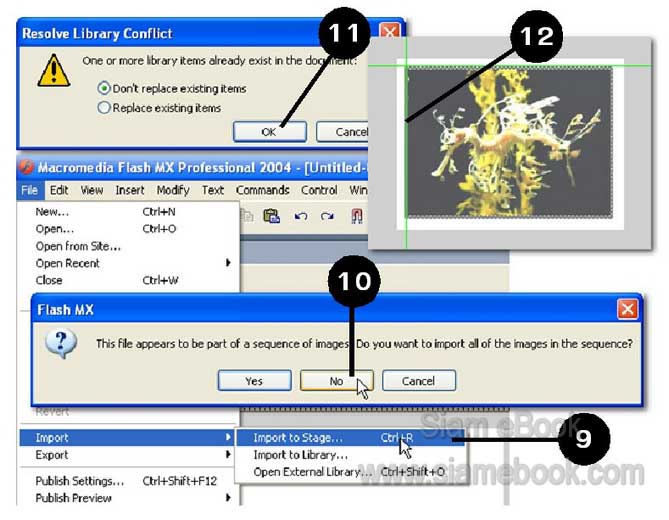
13. แทรกคีย์เฟรมที่เฟรม 2 ด้วยคำสั่ง Insert Keyframe
14. นำภาพใหม่เข้ามาวาง
15. แทรกคีย์เฟรมในเฟรมอื่นๆ ที่ต้องการ จากตัวอย่างมีแค่ 5 เฟรมเท่านั้น
16. การนำภาพเข้ามา ในข้อที่ 10 อาจคลิกเลือก Yes ก็ได้ โปรแกรมจะนำภาพเข้ามาและก็ แยกไว้คนละเฟรม ตั้งแต่เฟรม 1 - 5 แล้วก็ค่อยจัดตำแหน่งภาพภายหลังก็ได้วิธีใดสะดวกก็เลือกเอง
17. ไฟล์ภาพทั้ง 5 ไฟล์ที่นำมาสร้างสไลด์ ก็คือไฟล์ image1.jpg - image5.jpg
18. เสร็จแล้วก็ทดสอบผลงานโดยกด Ctrl + Enter
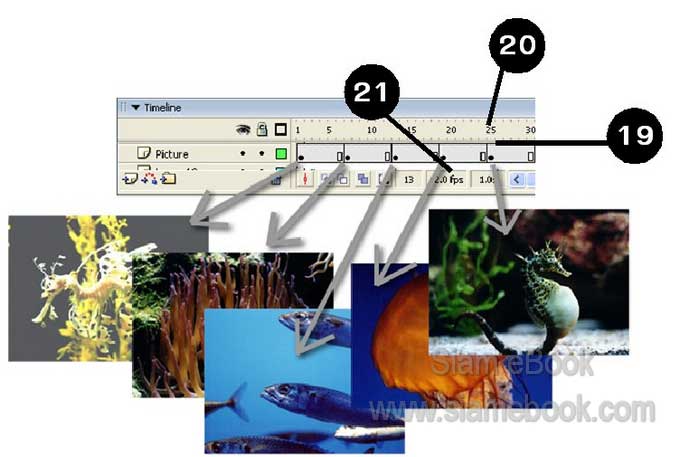
19. อาจจะใช้การวางภาพในเฟรมอีกแบบหนึ่ง ในกรณีที่ไม่สามารถกำหนด Frame rate ในข้อ ที่ 1 ให้เหลือ 1 หรือน้อยกว่านั้นได้ เพราะไม่เช่นนั้นก็จะกระทบกับการแสดงภาพอื่นๆ ก็ใช้วิธีวางภาพ ในเฟรมต่างๆ ให้ห่างกันพอสมควร
20. แทรกคีย์เฟรมที่ตำแหน่งต่างๆ เช่น 1, 20, 40, 60, 80 แล้วจึงวางแต่ละภาพในเฟรมที่ ได้แทรกคีย์เฟรมไว้ วิธีนี้ก็จะทำให้การแสดงภาพแต่ละภาพบนหน้าจอนานขึ้น
21. การดูเวลาว่าภาพนั้นๆ ได้ถูกกำหนดให้แสดงหรือปรากฏอยู่บนจอให้เราเห็นนานกี่วินาที ให้คลิกที่คีย์เฟรมก่อนเช่น คีย์เฟรมที่ 7 ที่วางภาพที่ 2 จากนั้นก็คลิกที่เฟรมสุดท้ายที่ได้แทรกคำสั่ง Insert Frame ไว้ก็คือ เฟรมที่ 12 เช่น เมื่อคลิกคีย์เฟรมที่ 7 เวลาขณะนั้นอยู่ที่ 1.0s ( 1 วินาที) เมื่อ คลิกที่เฟรม 12 เวลาอยู่ที่ 2.0s ก็แสดงว่าภาพที่ 2 นี้จะปรากฏอยู่บนจอนาน 1 วินาที ถ้าต้องการให้ อยู่นานๆ ก็ไปแทรกเฟรมด้วยคำสั่ง Insert Frame ไว้ไกลๆ กว่านี้ เช่น ไปแทรกไว้ที่เฟรม 30 แล้วก็ ดูว่าใช้เวลาไปกี่วินาที
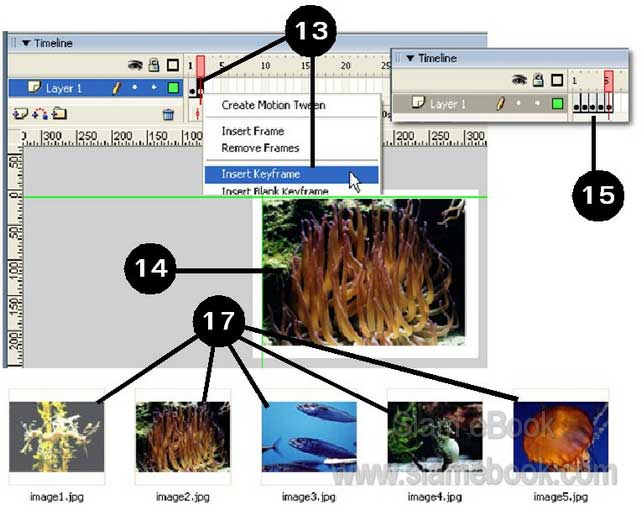
สไลด์โชว์แบบที่ 2
สไลด์โชว์แบบแรกดูธรรมดาไป ไม่มีลูกเล่นอะไร แบบที่ 2 นี้จะให้ภาพค่อยๆ โผล่ออกมาแล้ว ก็จางหายไป ภาพต่างๆ ก็จะใช้ชุดเดียวกับในสไลด์โชว์แบบที่ 1
1. เริ่มต้นสร้างงานใหม่ขนาด 320 x 240 Pixesl เหมือนเดิม แต่ Frame rate กำหนดไว้ที่ 12 หรือน้อยกว่า ก็เปลี่ยนภายหลังได้ ถ้ารู้สึกว่าการแสดงภาพเร็วหรือช้าเกินไป
2. สร้างเลเยอร์ไว้ 2 เลเยอร์ดังตัวอย่าง
3. คลิกเฟรม 1 ของ Layer 1 นำภาพเข้ามาวางบนเสตจด้วยคำสั่ง File>>Import>>Import to Stage เหมือนเดิม โดยนำเข้ามาเพียงภาพเดียว แล้วจัดตำแหน่งไว้บนเสตจ ดังตัวอย่าง
4. เลือกภาพที่ได้นำเข้ามา แล้วแปลงเป็น Symbol ด้วยคำสั่ง Modify>>Convert to Symbol ตั้งชื่อภาพและคลิกเลือกชนิดของ Symbol เป็นแบบ Graphic
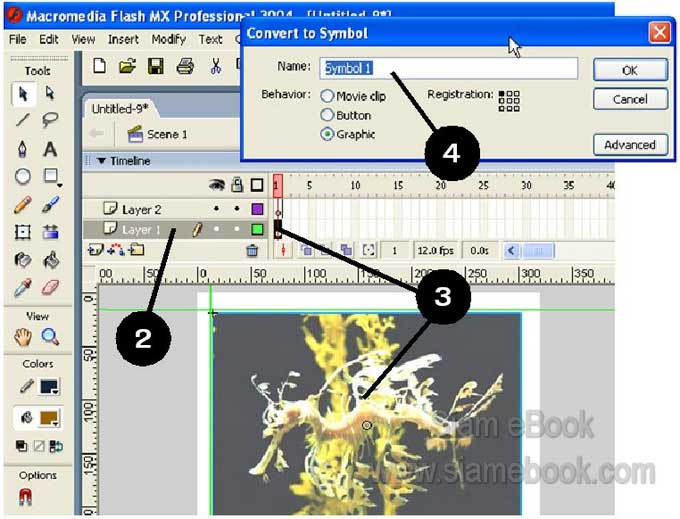
5. คลิกเฟรม 1 Layer 1 คลิกเลือกภาพ แล้วคลิกเลือกค่า Color = Alpha เปอร์เซ็นต์ = 0% ให้ภาพจางหายไปเลย
6. แทรกคีย์เฟรมที่เฟรม 10 และ 20
7. คลิกเฟรม 10 คลิกที่ภาพ แล้วกำหนดค่า Alpha เป็น 100% ส่วนเฟรม 20 กำหนด 0% เหมือนเฟรมที่ 1
8. สร้าง Motion Tween ระหว่างเฟรม 1-10 และเฟรม 11-20 โดยชี้ลูกศรที่เฟรมใดๆ ที่อยู่ ระหว่างเฟรม 2-9 กดปุ่มขวาของเมาส์แล้วคลิกคำสั่ง Create Motion Tween
9. คลิกที่เฟรม 1 แล้วกด Enter เพื่อดูผลงาน ก็จะพบว่า ภาพจะค่อยๆ ปรากฏเป็นภาพที่ ชัดเจนที่สุดแล้วก็ค่อยๆ จางหายไป ในการใช้งานจริงควรกำหนดให้จำนวนเฟรมห่างกันมากกว่านี้
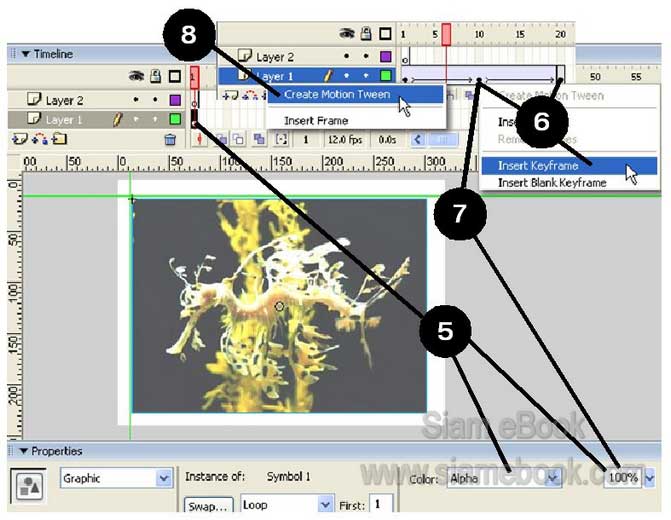
10. คลิกเฟรมที่ 21 ของ Layer 2 แล้วก็สร้างงานแบบเดียวกันตั้งแต่ข้อที่ 3 - ข้อที่ 9 โดย แทรกคีย์เฟรมก่อนด้วยคำสั่ง Insert Keyframe ในเฟรมที่ 21 นำภาพใหม่เข้ามาแปลงเป็น Symbol แล้ว กำหนด Alpha =0% จากนั้นจึงสร้างคีย์เฟรมให้กับเฟรมที่ 30 และ 40 ท้ายที่สุดก็สร้าง Motion Tween
11. ถ้ามีภาพจำนวนมาก ก็ให้สร้างเลเยอร์เพิ่ม เช่น Layer 1 - Layer 5
12. แต่ละเลเยอร์ก็สร้างงานคล้ายๆ กันเพื่อแสดงภาพไล่ไปทีละภาพ
13. ทดสอบผลงานโดยการกดปุ่ม Ctrl + Enter แล้วก็บันทึกงานเก็บไว้
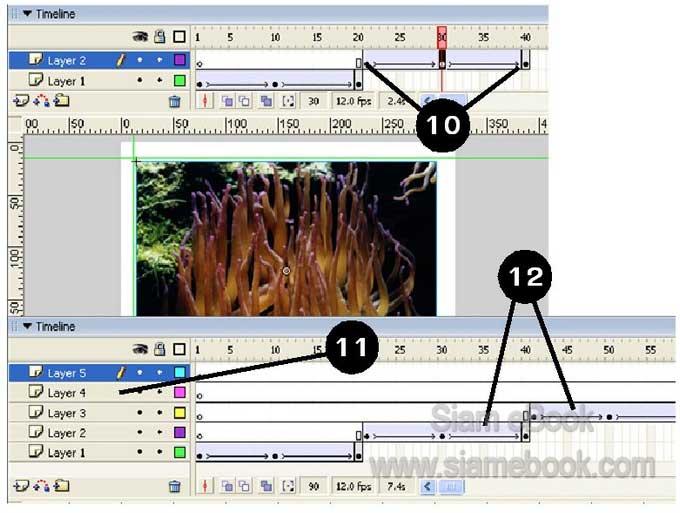
14. แค่แสดงสไลด์เปลี่ยนภาพแค่นี้ ก็คงไม่น่าสนใจเท่าไร อาจเพิ่มลูกเล่นแบบต่างๆ เช่น สร้างอีกเลเยอร์ไว้ด้านบน เป็นจักรยานยนตร์วิ่งผ่านจากขวามือไปซ้ายมือ
15. ใครที่เก่งทางแต่งภาพด้วย Photoshop ก็หาภาพมาแต่ง ได้ตามต้องการ
16. เสร็จแล้วก็บันทึกเป็นไฟล์ภาพแบบ Bmp เพื่อนำมาใช้งานใน Flash โดยคลิก File>> Save As...
17. ตั้งชื่อไฟล์ คลิกเลือกชนิดของไฟล์เป็นแบบ Bmp แล้ว คลิกปุ่ม Save
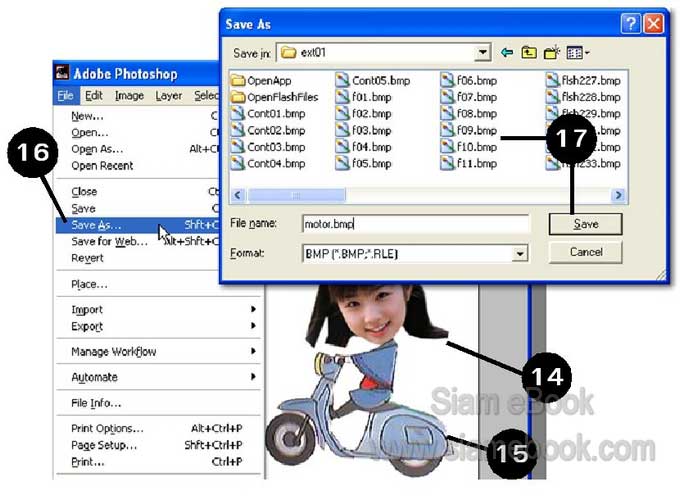
18. กลับไปที่โปรแกรม Flash ให้สร้าง Layer เพิ่มอีกหนึ่งเลเยอร์ เช่น Layer 6
19. คลิกที่เฟรม 1 ของ Layer 6 แล้ว Import ภาพรถจักรยานยนตร์เข้ามาบนเสตจ เมื่อนำภาพ เข้ามา ก็จะมีส่วนที่เป็นพื้นขาวบังภาพสไลด์
20. ให้ลากตามรอยด้วยคำสั่ง Modify>>Bitmap>>Trace Bitmap...
21. เสร็จแล้วก็ลบภาพที่เป็นพื้นขาวออกไป ไม่เช่นนั้นเวลารถวิ่งก็จะเห็นพื้นขาวด้วย ก็จะได้ ภาพออกมาดังตัวอย่าง
22. ลบพื้นขาวเสร็จแล้วก็ เลือกภาพรถโดยใช้เครื่องมือ Arrow ลากเป็นกรอบรอบ แล้วแปลง เป็น Symbol
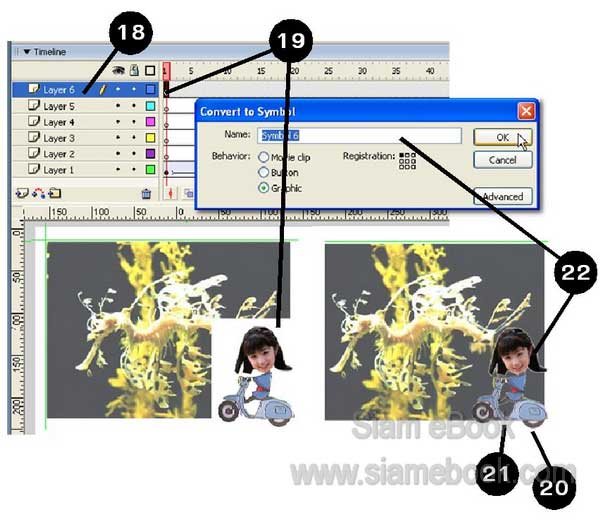
23. คลิกเฟรมที่ 1 แล้วนำภาพรถไปวางนอกเสตจด้านขวามือดังภาพ
24. สร้างคีย์เฟรมที่เฟรมสุดท้ายจากตัวอย่างก็คือ เฟรมที่ 100
25. คลิกเฟรมที่ 100 อีกครั้ง แล้วนำรถไปไว้นอกเสตจที่ด้านซ้ายมือ
26. สร้าง Motion Tween เพื่อให้รถวิ่งจากขวาไปซ้ายมือ
27. ทดสอบผลงานโดยกดปุ่ม Ctrl + Enter
28. ก็จะพบว่า ขณะแสดงภาพ ก็จะมีรถวิ่งผ่าน