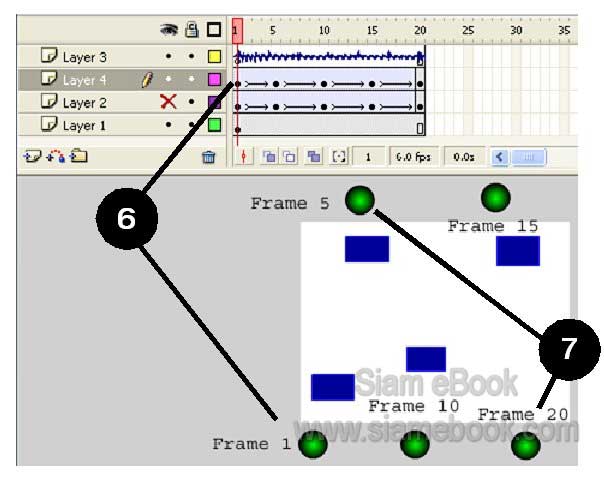การสร้างภาพเคลื่อนไหวแบบทวีน ไฟล์ที่ได้จะมีขนาดเล็กกว่าแบบเฟรมบายเฟรม วิธีสร้างจะ สามารถทำได้ 2 แบบ คือ Motion Tween และ Motion Guide
สร้างภาพเคลื่อนไหวแบบ Motion Tween
1. เริ่มต้นสร้างงานใหม่ กำหนดขนาดของงานให้เรียบร้อยด้วยคำสั่ง Modify>>Document
2. คลิกช่องเฟรม 1 ของ Layer 1
3. วาดพื้นดังตัวอย่างเป็นสี่เหลี่ยม 4 แท่งบนล่าง
4. ก็อปปี้ภาพให้เฟรมที่ 1 - 20 มีภาพแบบเดียวกัน ก็คือมีภาพสี่เหลี่ยม 4 รูปที่ได้วาดไว้ ในเฟรมที่ 1 ให้ชี้ที่เฟรมที่ 20 กดปุ่มขวาของเมาส์เรียกคำสั่งลัด แล้วคลิก InsertFrame
5. จะได้ผลออกมาดังภาพ ถ้าเจอเฟรมที่มีลักษณะแบบนี้ ก็แสดงว่าเฟรมทั้งหมด (1-20) จะมี ภาพภายในแบบเดียวกัน
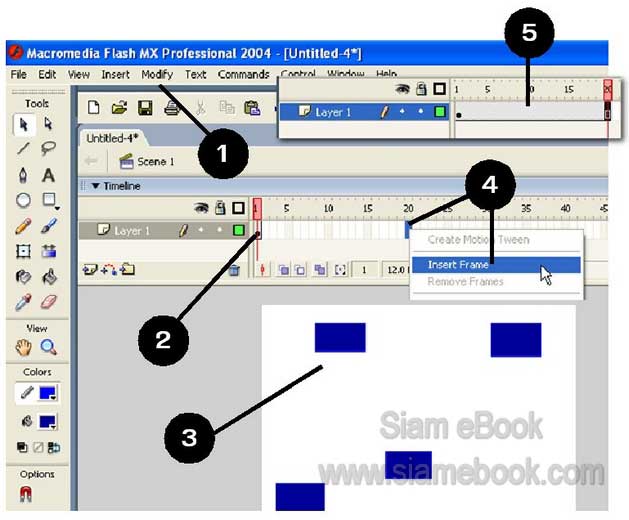
6. สร้างเลเยอร์ใหม่โดยคลิกปุ่ม Insert Layer
7. คลิกเฟรม 1 แล้ววาดวงกลม วางตำแหน่งไว้ดังตัวอย่าง
8. เลือกวงกลมที่ได้วาด ด้วยเครื่องมือ Arrow โดยลากเป็นกรอบรอบดังภาพ
9. แปลงเป็น Symbol โดยคลิกเมนู Modify>>Convert to Symbol...
10. พิมพ์ชื่อ Symbol = ball คลิกเลือกชนิดเป็นแบบ Graphic แล้วคลิกปุ่ม OK
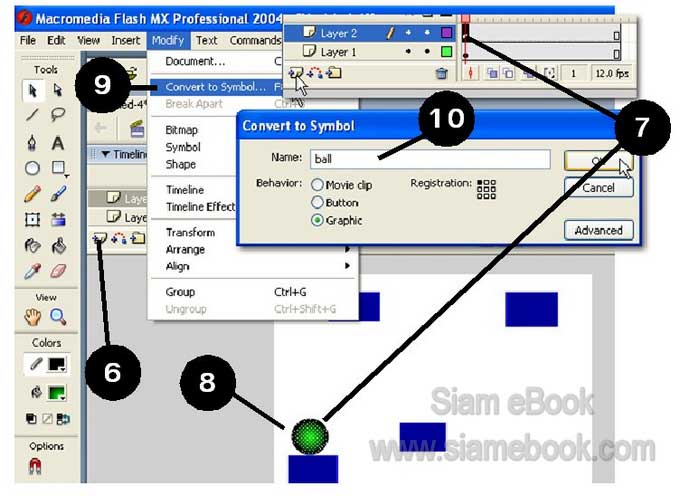
11. จุดที่ต้องการให้ลูกบอลตกกระทบก็คือ เฟรมที่ 5, 10, 15 และ 20 ให้คลิกเฟรมที่ 5 แล้วกดปุ่มขวาของเมาส์เรียกคำสั่งลัด จากนั้นก็คลิกคำสั่ง Insert Keyframeเฟรมที่ 10, 15 และ 20 ก็ปฏิบัติคล้ายกัน
12. ซึ่งก็จะได้เฟรมออกมาดังภาพ
13. คลิกเฟรมที่ 5 แล้วย้ายวงกลมไปไว้ที่ตำแหน่งดังภาพ เฟรมที่ 10, 15 และ 20 ให้คลิก และย้ายวงกลมไปไว้ดังตัวอย่างเช่นกัน
14. เฟรมที่ 20 จะวางไว้นอกเสตจ ลูกบอลก็จะลอยออกไปนอกเวที หายไปเลย
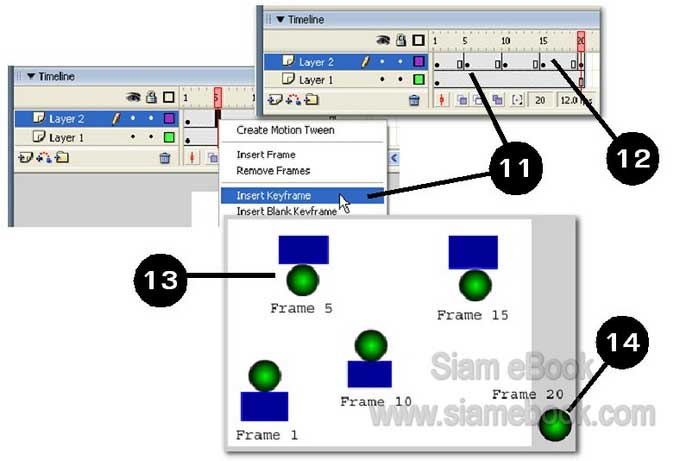
15. สร้างภาพเคลื่อนไหวแบบทวีนระหว่างเฟรมที่ 1 - 5 ก่อน โดยชี้ลูกศรที่เฟรมใดๆ ระหว่าง เฟรม 1-4 ของ Layer 2 แล้วกดปุ่มขวาของเมาส์เรียกคำสั่งลัด
16. คลิกคำสั่ง Create Motion Tween ที่เฟรม 1 - 5 จะปรากฏรูปลูกศรดังภาพ
17. สร้างทวีนด้วยส่วนอื่นๆ ก็คือเฟรมที่ 6-10, 11-15 และ 16-20 ด้วยวิธีการคล้ายกัน
18. ระหว่างนี้ควรบันทึกงานเก็บไว้ก่อน โดยคลิกเมนู File>>Save
19. ถ้าต้องการดูผลงาน ก็คลิกที่เฟรมที่ 1 แล้วกด Enter ที่แป้นพิมพ์หรือกดปุ่ม Ctrl + Enter
20. เมื่อดูผลงาน ช่วงที่ลูกบอลกระเด้งไปนั้น อาจกำหนดให้ลูกบอลหมุน จะดูสมจริงกว่า ให้คลิกระหว่างเฟรม 1 - 4 (เฟรมอื่นๆ ก็คลิกเฟรมระใดๆ ระหว่างเฟรมที่ 6-10, 11-15 และ 16-20
21. ใน Frame Properties ด้านล่าง คลิกเลือกค่า Rotate ตามต้องการ เช่น CW หมุนตาม เข็มนาฬิกา CCW หมุนทวนเข็ม กำหนดค่าเสร็จแล้ว ก็คลิกเฟรมที่ 1 แล้วกดEnter ดูผลงาน
22. ถ้าวงกลมเคลื่อนที่เร็วเกินไป ก็คลิกเมนู Modify>>Document... แล้วลดค่า Frame rate ให้น้อยลง เช่น 1, 3 หรือ 6 เพื่อดูผลงาน
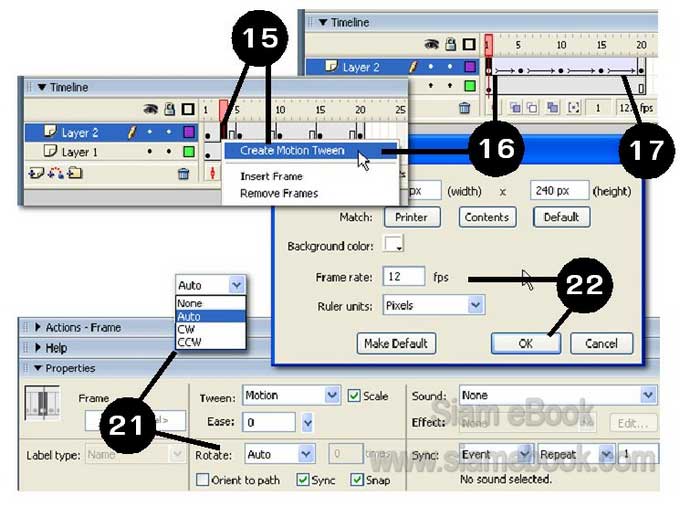
23. อาจลองทำอีกแบบ โดยแทรกคีย์เฟรมเพิ่มในเฟรมที่ 6 และ 7 ดังภาพ ชี้ลูกศรที่เฟรม ที่ 6 กดปุ่มขวาของเมาส์ แล้วคลิกคำสั่ง Insert Keyframe
24. จัดตำแหน่งภาพในเฟรม 5 - 7 ให้ตรงกัน โดยคลิกที่เฟรม 6
25. คลิกปุ่ม Onion Skin ซึ่งจะทำให้มองเห็นภาพในเฟรมอื่นได้ ว่าอยู่ตำแหน่งใด จะเป็น ภาพจางๆ ของเฟรมที่ 4-7 คราวนี้ก็จะง่ายในการจัดวางบอลของเฟรม 6 ให้อยู่ตำแหน่งเดียวกับเฟรม ที่ 5 เฟรมที่ 7 ก็จัดให้อยู่ตำแหน่งเดียวกับเฟรมที่ 5 เช่นกัน
26. ภาพของเฟรมที่ 6 ให้ใช้เครื่องมือ Free Transform ลดขนาดลง โดยลดให้แบนลง จะ ดูสมจริงมากกว่า เพราะเมื่อลูกบอลกระเด้งโดนแท่งสี่เหลี่ยมก็จะยุบตัวเล็กน้อยก่อนจะกระเด้งต่อ
27. เสร็จแล้วก็ยกเลิกใช้งานปุ่ม Onion Skin โดยคลิกให้นูนขึ้นมาเหมือนเดิม
28. การสร้างให้ภาพดูสมจริง ก็ควรกำหนดระยะห่างให้มากกว่านี้ แค่เฟรม 1-5 น้อยเกินไป อาจกำหนดเฟรมไว้ที่ 1-15 จะดีดีกว่า
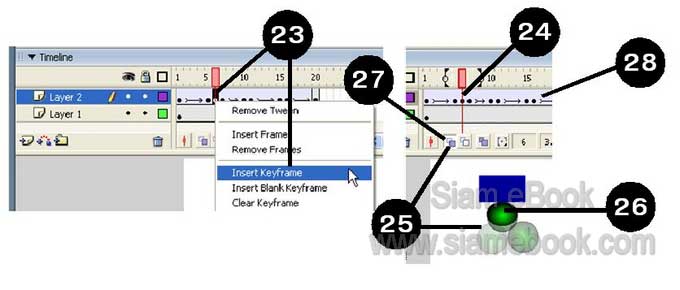
Ease กำหนดความเร็วในการเคลื่อนไหวใน Flash MX 2004
In / Out อินเป็นความเร็วในช่วงต้น ถ้าเลื่อนแถบสไลด์ไปทาง IN ก็จะเคลื่อนที่ช้า แต่จะเร็ว ในช่วงท้าย ถ้าไว้ตรงกลางความเร็วในการเคลื่อนที่ของวัตถูหรือบอลก็จะคงที่ถ้าเลื่อนแถบสไลด์ไปทาง Out ก็จะช้าในตอนปลาย
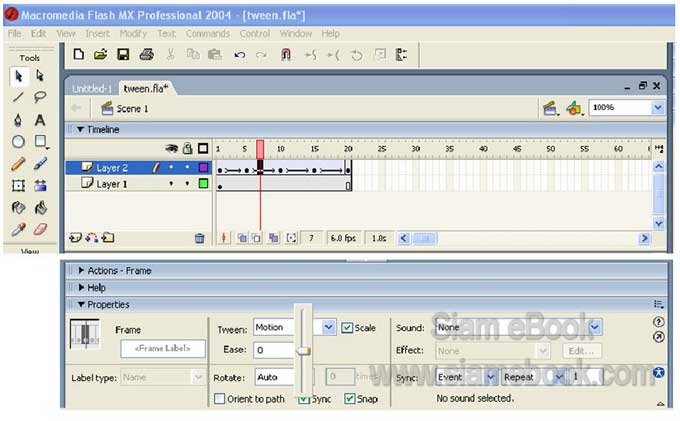
การเพิ่มเสียงในไฟล์ Flash MX 2004
เราสามารถใส่เสียงลงไปได้ ดังนี้
1. คลิกปุ่ม Insert Layer สร้างเลเยอร์ใหม่
2. คลิกเฟรม 1 ของ Layer 3 ที่เพิ่งจะสร้างขึ้นมา
3. คลิกเมนู File>>Import>>Import to Stage
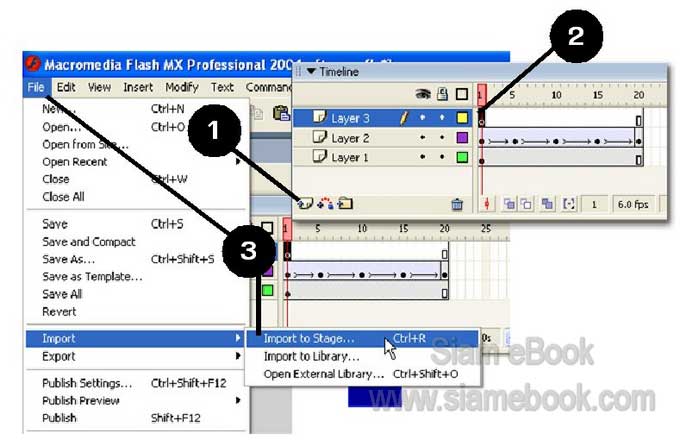
4. คลิกเลือกไฟล์เสียงที่ต้องการ แล้วคลิกปุ่ม Open
5. ในเครื่องมือ Properties ในส่วน Sound ให้คลิกเลือกไฟล์เสียงที่ Import เข้ามา เช่น track1.mp3
6. เมื่อเลือกไฟล์เสียงแล้ว ที่ Layer 3 ก็จะมีเสียงเพิ่มเข้ามา การยกเลิกในส่วน Sound ให้ คลิกเลือก None เหมือนเดิม
7. ทดสอบผลงาน โดยกดปุ่ม Ctrl + Enter
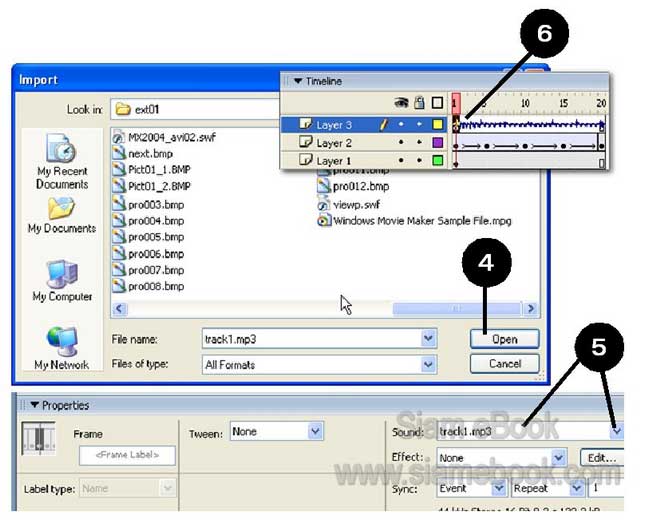
เพิ่มลูกบอลเข้ามาอีกลูก
จะเป็นการเพิ่มลูกบอลเข้ามาอีก 1 ลูก
1. คลิกที่ Layer 2 ที่เป็นลูกบอล แล้วคลิกปุ่ม Insert Layer เพื่อสร้างเลเยอร์ใหม่
2. คลิกที่เลเยอร์ 2 ที่ตำแหน่งดังภาพ เพื่อเลือกเฟรมทั้งหมดของ Layer 2 เมื่อถูกเลือกแล้ว เฟรมจะเป็นแถบดำ
3. ชี้ลูกศรที่เฟรมที่เป็นแถบดำ แล้วกดปุ่มขวาของเมาส์เรียกคำสั่งลัด แล้วคลิกเลือกคำสั่ง Copy Frames
4. คลิก Layer 4 ที่ตำแหน่งดังตัวอย่าง เฟรมทั้งหมดของเลเยอร์นี้ก็จะถูกเลือกเป็นแถบดำ
5. ชี้ลูกศรที่แถบดำ กดปุ่มขวาของเมาส์เรียกคำสั่งลัด แล้วคลิก Paste Frames
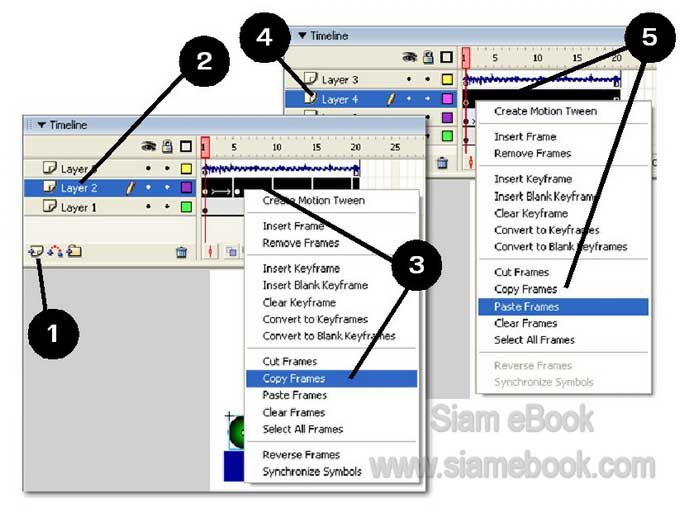
6. ตอนนี้ก็จะเป็นการก็อปปี้ข้อมูลจาก Layer 2 เข้ามาแล้ว ก็จัดการแก้ไขนิดหน่อย คลิกที่ เฟรม 1 ของ Layer 4 แล้วย้ายลูกบอลไว้นอกเสตจดังภาพ
7. เฟรมที่ 5, 10, 15 และ 20 ก็ย้ายลูกบอลไว้นอกเสตจที่ตำแหน่งดังตัวอย่าง
8. ทดสอบการทำงานของงานที่ได้โดยกด Ctrl + Enter ก็จะมีลูกบอลกระเด้งไปมา 2 ลูก
การสร้างภาพเคลื่อนไหวแบบนี้ ภาพที่จะนำมาทำเป็นภาพเคลื่อนไหว ต้องจัดการแปลงเป็น Symbol เสียก่อน โดยเลือกภาพแล้วคลิกคำสั่ง Modify>>Convert to Symbol ไม่เช่นนั้น อาจจะทำ เป็นภาพเคลื่อนไหวไม่ได้