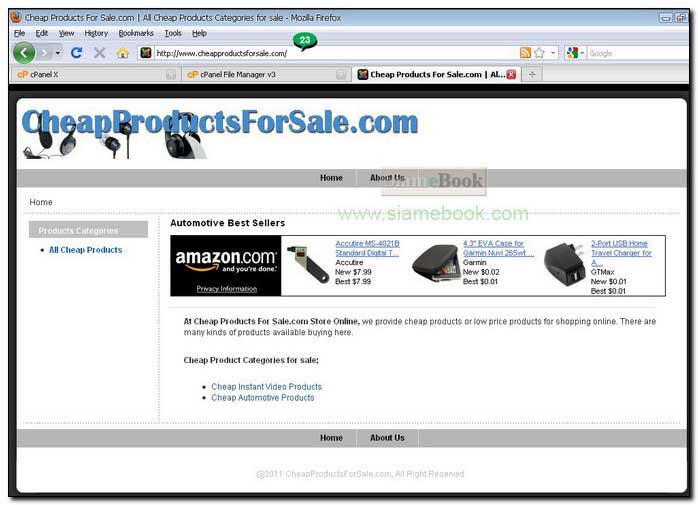บทความแสดงตัวอย่างการก็อปปี้ไฟล์ของ Joomla 1.5 ที่ได้สร้างร้านค้าอเมซอน ในเครื่องของเราเอง ไปไว้ในพื้นที่เว็บไซต์จริง ในตัวอย่างนี้จะนำไปไว้ใน Krubpom.net
1. ในหน้าหลัก cPanel หรือหน้าหลักโปรแกรมบริหารพื้นที่เว็บไซต์ ในส่วน Files คลิก File Manager

2. คลิกเลือกค่าตามตัวอย่างแล้วคลิก Go
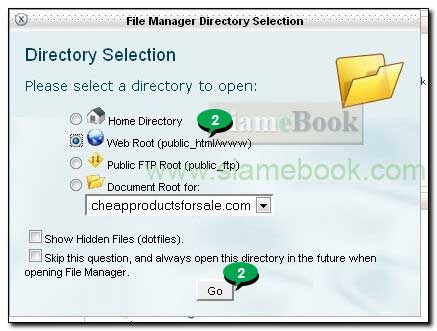
3. เมื่อเข้า File Manager แล้วจะปรากฏหน้าจอดังตัวอย่าง โปรแกรมนี้ไว้จัดการไฟล์ภายในพื้นที่เว็บไซต์
4. โฟลเดอร์ public_html เป็นโฟลเดอร์หลักที่เก็บไฟล์ของเว็บไซต์ เราจะนำไฟล์ของ Joomla มาไว้ในนี้ เมื่อคลิกที่โฟลเดอร์นี้จะพบว่า ข้างในยังว่างเปล่า มีเพียงโฟลเดอร์ cgi-bin เท่านั้น ห้ามยุ่งกะเค้า
5. เริ่มต้นอัพโหลดไฟล์โดยคลิกที่โฟลเดอร์ public_html เพื่อเป็นการเลือกว่าจะเอาไฟล์มาไว้ในนี้
6. จากนั้นคลิกคำสั่ง Upload
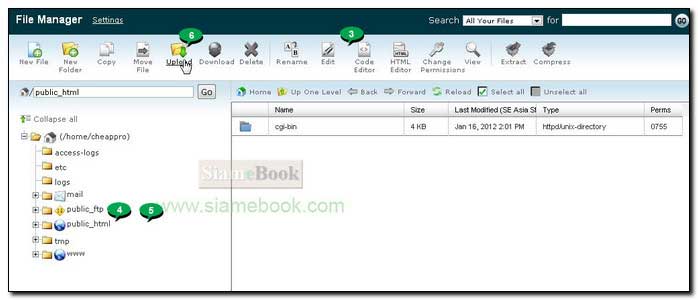
7. คลิกปุ่ม Browse เพื่อไปเลือกไฟล์
8. คลิกเลือกไฟล์ของ Joomla ที่ได้ซิพไว้แล้วก็คือ cheap.zip แล้วคลิก Open
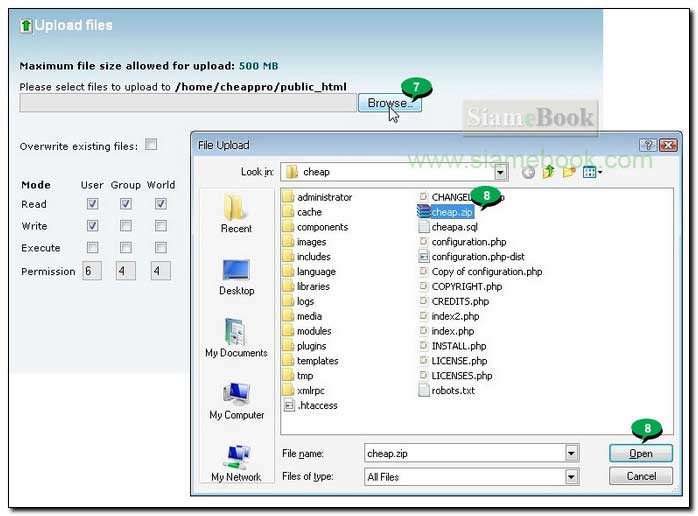
9. รอจนกว่าจะอัพโหลดครบ 100% ซึ่งจะแสดงข้อมูลคล้ายตัวอย่าง เช่น cheap.zip 6.84 complete
10. จากนั้นจึงคลิก Back to /home/cheappro/public_html เพื่อกลับโฟลเดอร์ที่ได้อัพโหลดไฟล์มาเก็บไว้
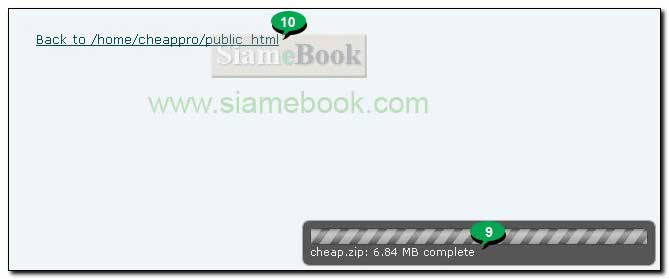
11. ตัวอย่างไฟล์ที่ได้อัพโหลดเข้ามาแล้วจะอยู่ตำแหน่งเดียวกับโฟลเดอร์ cgi-bin คลิกที่ไฟล์เลือกเลือก
12. คลิก Extract เพื่อแตกไฟล์ zip
13. ในกรอบข้อความที่ปรากฏขึ้นมา โปรแกรมจะแตกไฟล์ซิบแล้วนำไปไว้ในโฟลเดอร์หลักเลย นั่นก็คือ public_html ให้คลิก Extract file(s) เพื่อแตกไฟล์
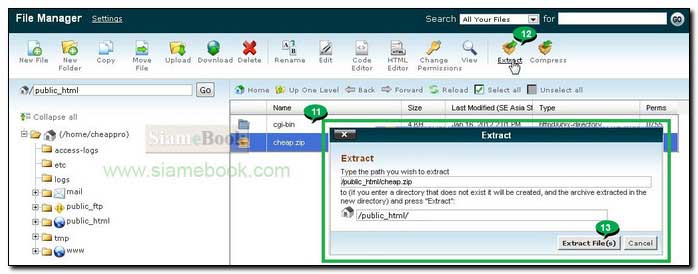
14. เมื่อแตกไฟล์เสร็จแล้วให้คลิกปุ่ม Close
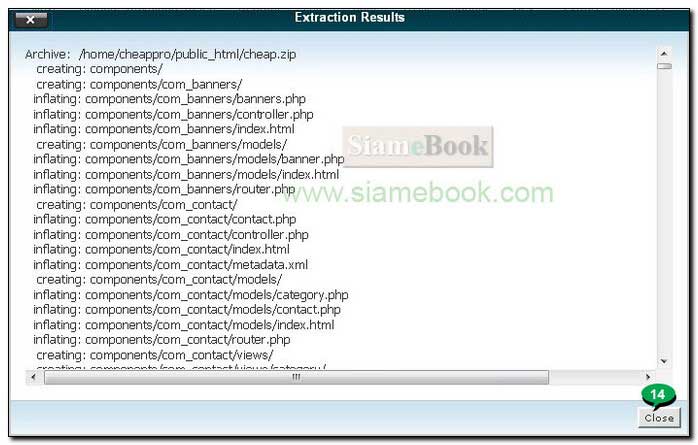
15. ตัวอย่างไฟล์ที่ได้ ในโฟลเดอร์หลัก public_html จะมีไฟล์และโฟลเดอร์ของ Joomla เพิ่มเข้ามา
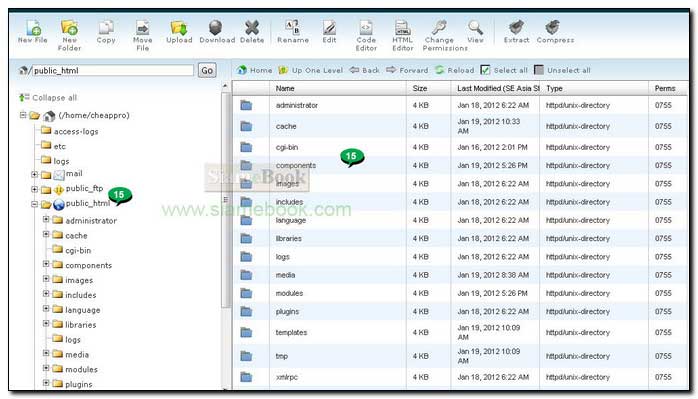
16. ที่ต้องทำความเข้าใจเป็นพิเศษก็คือโฟลเดอร์ logs และ tmp ให้ระบุตำแหน่งหรือพาธให้ถูกต้อง ดูตัวอย่างเช่น /home/cheappro/public_html/logs เพราะต้องนำไปตั้งค่าในไฟล์ configuration.php เพื่อให้ Joomla 1.5 ที่ย้ายจากเครื่องคอมพิวเตอร์ของเรา มาไว้ในเว็บไซต์ สามารถใช้งานได้
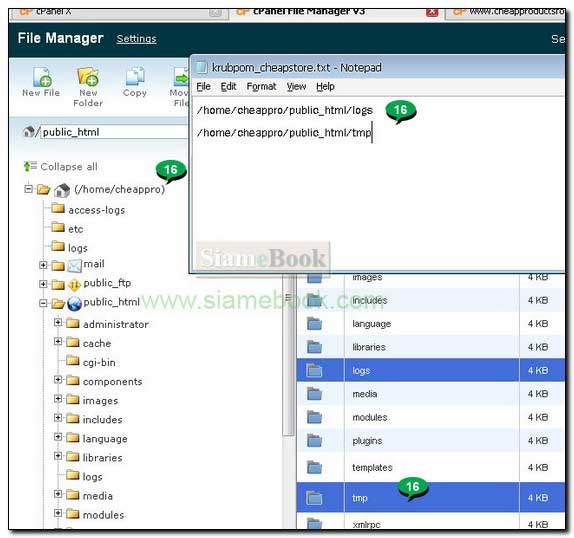
17. แก้ไขไฟล์ configuration.php โดยคลิกชื่อไฟล์เพื่อเลือก
18. คลิก Edit
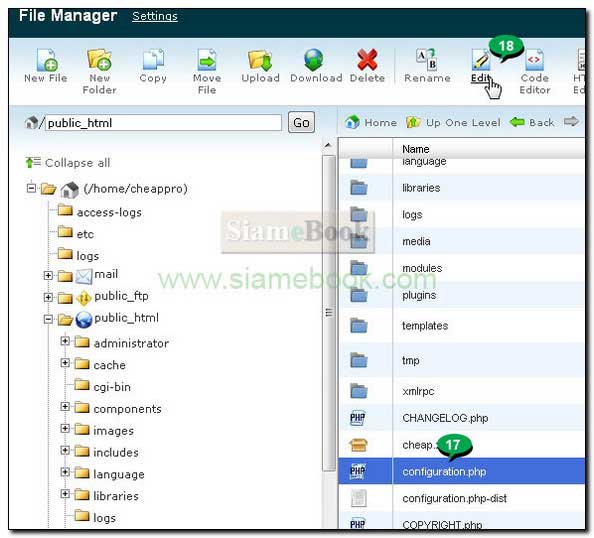
19. คลิก Edit อีกครั้งหนึ่ง ในกรอบข้อความที่ปรากฏขึ้นมา
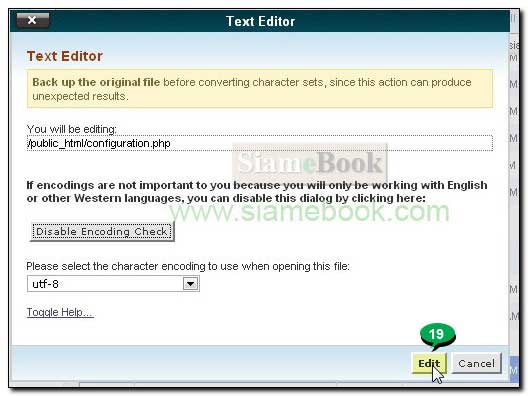
20. จากนั้นก็แก้ไขส่วนต่างๆ เช่น User, db และ password แก้ไขตามชื่อฐานข้อมูล MySQL ที่ได้สร้างไว้ใน cPanel
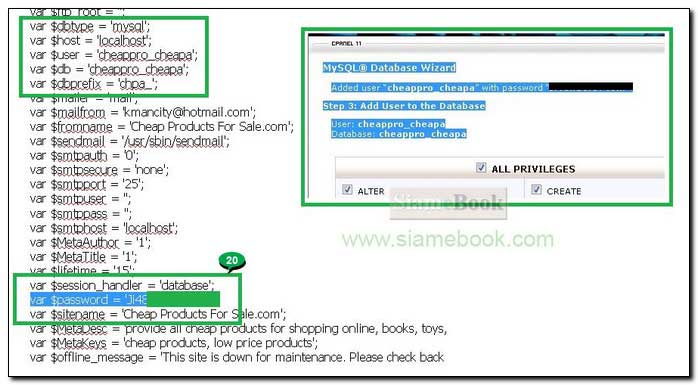
21. มีอีกสองคำสั่งที่ต้องแก้ไขก็คือ log_path และ tmp_path แก้ไขตามตัวอย่าง ไม่เช่นนั้น โปรแกรมก็จะไปเรียกใช้งานไฟล์ในฮาร์ดดิสก์ของเราก็คือไดรว์ C: ที่ได้ติดตั้ง Appserv ไว้
22. เสร็จแล้วคลิก Save Changes และ Close เพื่อปิดหน้าจอแก้ไขไฟล์
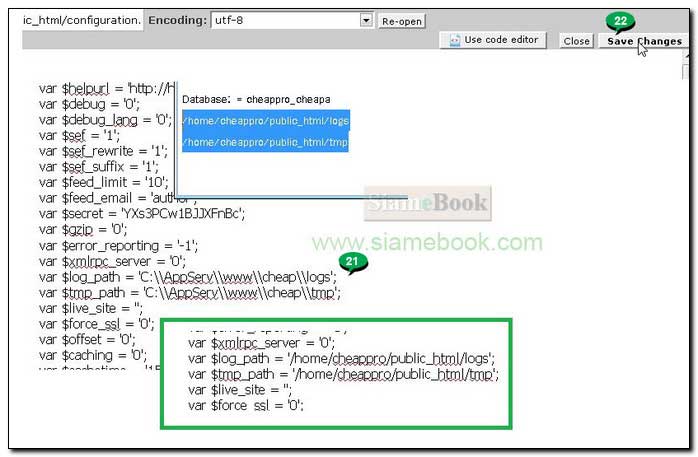
23. เสร็จเรียบร้อยก็ได้เวลาทดสอบการทำงานของเว็บไซต์ โดยพิมพ์ชื่อเว็บของเรา เช่น www.cheapproductsforsale.com ถ้าการตั้งค่าในไฟล์ configuration.php ถูกต้องก็จะแสดงผลดังตัวอย่าง หากไม่ถูกต้อง ให้กลับไปดูในไฟล์ดังกล่าว จะมีปัญหาก็มาจากไฟล์นี้เท่านั้น