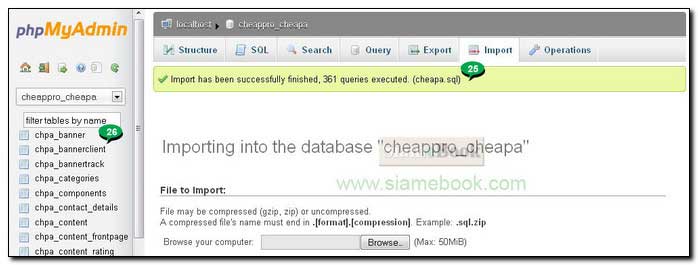บทความนี้จะแสดงตัวอย่างการสร้างฐานข้อมูล MySQL และนำไฟล์ฐานข้อมูลที่ได้สำรองไว้จากการทำเว็บไซต์ในเครื่องของเราเอง ไปไว้ในพื้นที่เว็บไซต์จริง ก็คือที่ Krubpom.net
1. เข้าระบบโปรแกรมบริหารจัดการพื้นที่เว็บไซต์ ที่ Krubpom.net จะใช้ cPanel เมื่อสมัครใช้บริการ ทางผู้ให้บริการก็จะส่งข้อมูลการเข้าใช้งานมาให้ทางอีเมล์คล้ายตัวอย่าง
2. ข้อมูลการเข้าใช้งานพื้นที่เว็บไซต์ หรือ URL เช่น http://www.cheapproductsforsale.com:2082/
3. ข้อมูลที่ให้มีก็จะมี User Name และ Password
4. ข้อมูล Nameserver1 และ Nameserver 2 ซึ่งต้องจำให้ได้กรณีเราจดโดเมนไว้ที่อื่น แล้วต้องการใช้พื้นที่เดียวกันจะได้ตั้งค่าได้ถูกต้อง สรุปง่ายๆ ก็แล้วกันว่า การเช่าพื้นที่เว็บไซต์จริงๆ นั้น จะมีข้อมูลที่ต้องจำให้ได้ก็คือ ข้อมูลในข้อ 2 ถึงข้อ 4
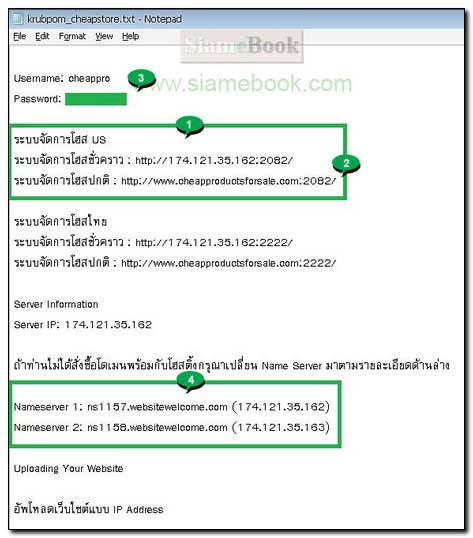
5. พิมพ์ http://www.cheapproductsforsale.com:2082/ เพื่อไปยังพื้นที่เว็บไซต์
6. พิมพ์ Username และ Password
7. คลิก Login
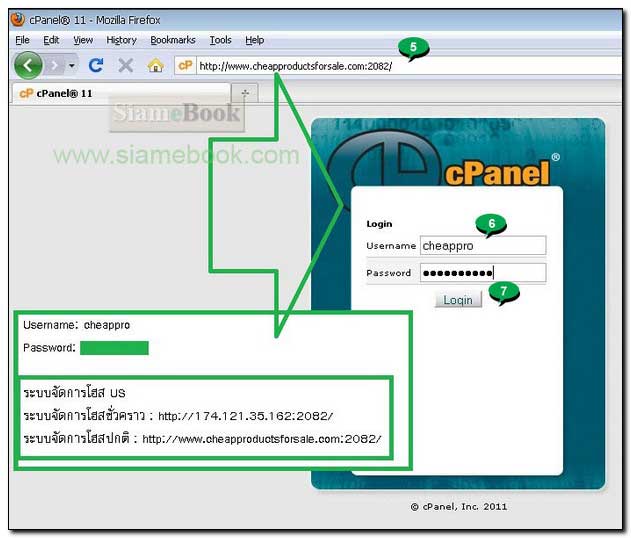
8. สำหรับการเข้าครั้งแรกจะปรากฏกรอบข้อความต้อนรับ Welcome New User คลิกติ๊กถูก Don't show this again แล้วคลิก No, I'm fine. Thanks! เพื่อไม่ให้แสดงหน้าจอนี้อีก
9. เลื่อนลงล่างๆ ไปยังคำสั่งสำหรับการสร้างฐานข้อมูล MySQL แล้วคลิก MySQL Database Wizard
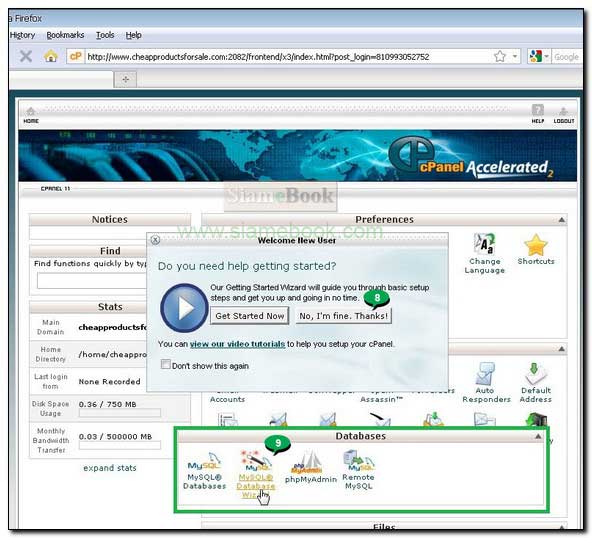
10. พิมพ์ชื่อฐานข้อมูลเช่น cheapa แล้วคลิก Next Step ทำงานต่อ
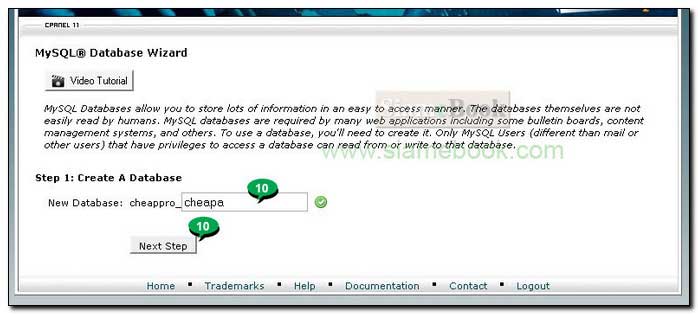
11. คลิกและพิมพ์ชื่อ Username และ Password สำหรับเข้าใช้งานฐานข้อมูลใน Krubpom.net
12. การตั้งรหัสผ่านต้องผสมทั้ง ตัวอักษร พิมพ์ใหญ่พิมพ์เล็ก และตัวเลข
13. โปรแกรมจะแจ้งระดับความแข็งแรงหรือความยากของรหัสผ่าน เช่น 100% แบบนี้เจาะไม่เข้าครับ
14. เสร็จแล้วคลิก Create User
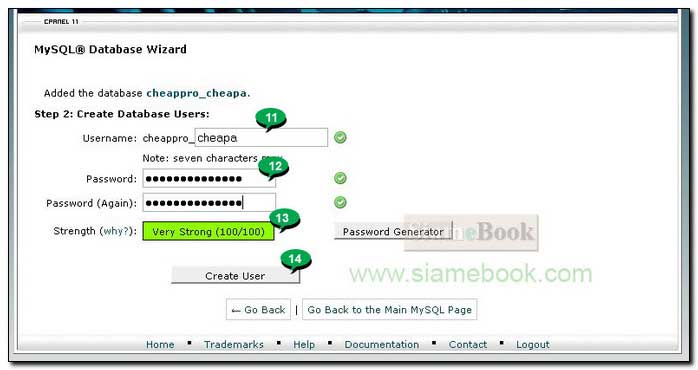
15. โปรแกรมจะสรุปข้อมูลการเข้าใช้งานฐานข้อมูล MySQL ให้ก็อปปี้ไปเก็บไว้ให้ดี เราสามารถเรียบเรียงใหม่ได้ดังนี้
Host = localhost ชื่อมาตรฐานจะใช้ localhost
User = cheappro_cheapa
Password = Ji48.... บอกไม่ได้ครับ
Database = cheappro_cheapa
16. คลิกติ๊กถูก ALL PRIVILEGES เพื่อเลือกทั้งหมด
17. คลิก Next Step
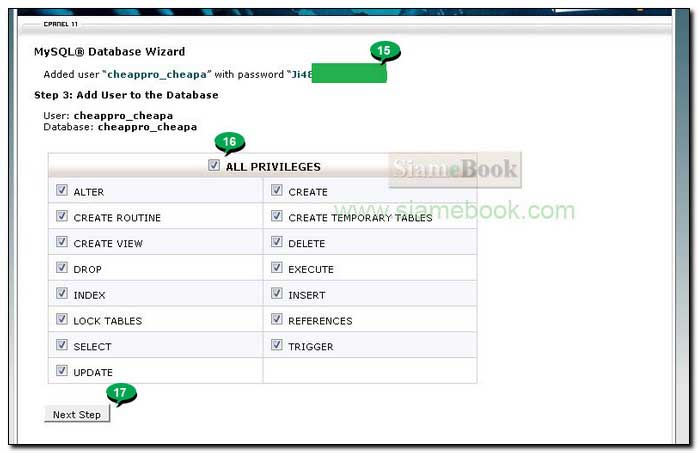
18. เป็นอันเสร็จสิ้นการสร้างฐานข้อมูล คลิก home เพื่อกลับหน้าหลักของโปรแกรมบริหารพื้นที่เว็บไซต์
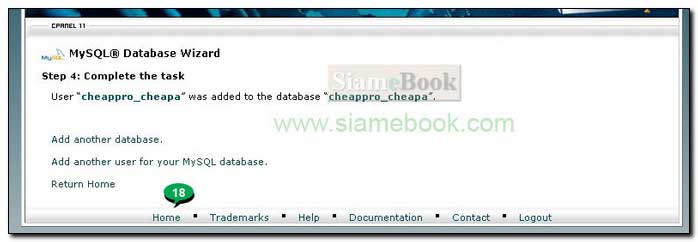
19. ต่อไปจะเป็นขั้นตอนการย้ายข้อมูล MySQL ที่เราได้สำรองในเครื่องของเราเป็นไฟล์แบบ sql เข้าไปไว้ในฐานข้อมูล Database = cheappro_cheapa ที่ได้สร้างขึ้นมาใน Krubpom.net ในหน้าหลักโปรแกรมบริหารเว็บไซต์หรือ cPanel คลิก phpMyAdmin
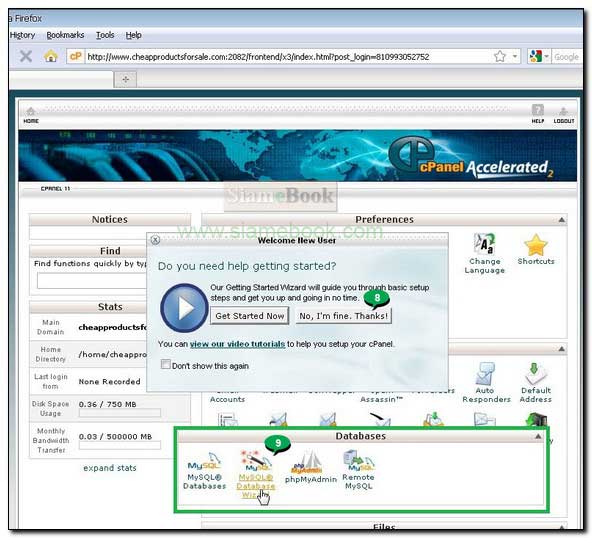
20. คลิกเลือกฐานข้อมูลชื่อ cheappro_cheapa ที่ได้สร้างไว้แล้ว
21. คลิก Import
22. คลิกปุ่ม Browse ไปเลือกไฟล์
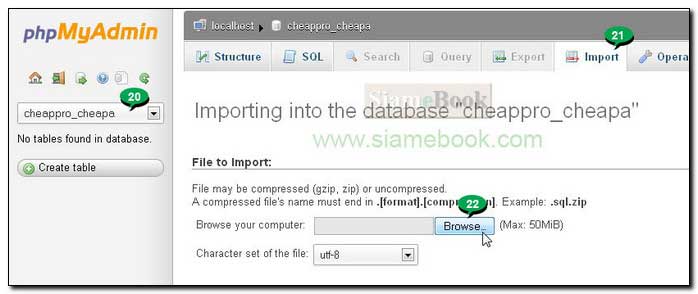
23. คลิกเลือกไฟล์ชื่อ cheapa.sql ที่ได้สำรองไว้ในเครื่อง แล้วคลิก Open
24. กำหนดค่าตามตัวอย่าง แล้วคลิก Go
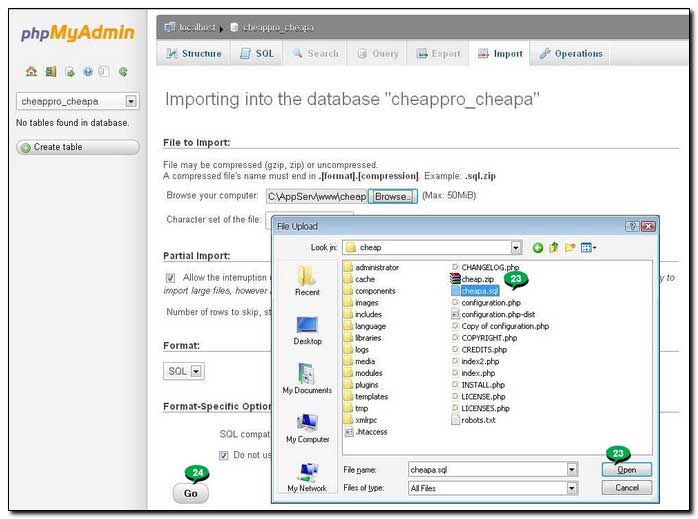
25. ถ้าปรากฏข้อความ Import has been successfully ... ดังตัวอย่าง ก็แสดงว่าการนำเข้าฐานข้อมูลเสร็จสมบูรณ์
26. รายชื่อตารางข้อมูลที่ได้นำเข้ามาเรียบร้อยแล้ว