บทความแนะวิธีการแปลงข้อความ แปลข้อความด้วย Google Translate ซึ่งสามารถอ่านให้ฟังได้ และสามารถบันทึกไฟล์เสียงไว้ฟัง ในคอมพิวเตอร์ได้เช่นกัน เหมาะสำหรับท่านใดที่ต้องการฝึกภาษาอังกฤษ ซึ่งแม้จะมีบทเรียนมากมาย แต่บางทีก็ไม่ตรงกับการงาน สถานการณ์ในชีวิตของแต่ละคน
Google Translate เป็นเว็บแปลภาษาอันดับต้นๆ ที่ผู้คนทั่วโลกนิยมใช้ ซึ่งนอกจากความสามารถในการแปลภาษาต่างๆ ไทยเป็น อังกฤษ อังกฤษเป็นจีน ฯลฯ ก็ยังสามารถอ่านออกเสียงได้อีกด้วย เราจึงสามารถเรียนภาษาผ่านเว็บนี้ได้ หรือใช้ประโยชน์ในด้านต่างๆ โดยในบทความนี้จะสอนวิธีการบันทึกไฟล์เสียงที่เว็บไซต์อ่านให้ฟัง เก็บเป็นไฟล์ไว้ในคอมพิวเตอร์ของเราเองเลย เวลาที่ต้องการใช้ งานก็ไม่ต้องพิมพ์ข้อความหรือเชื่อมต่ออินเตอร์เน็ต
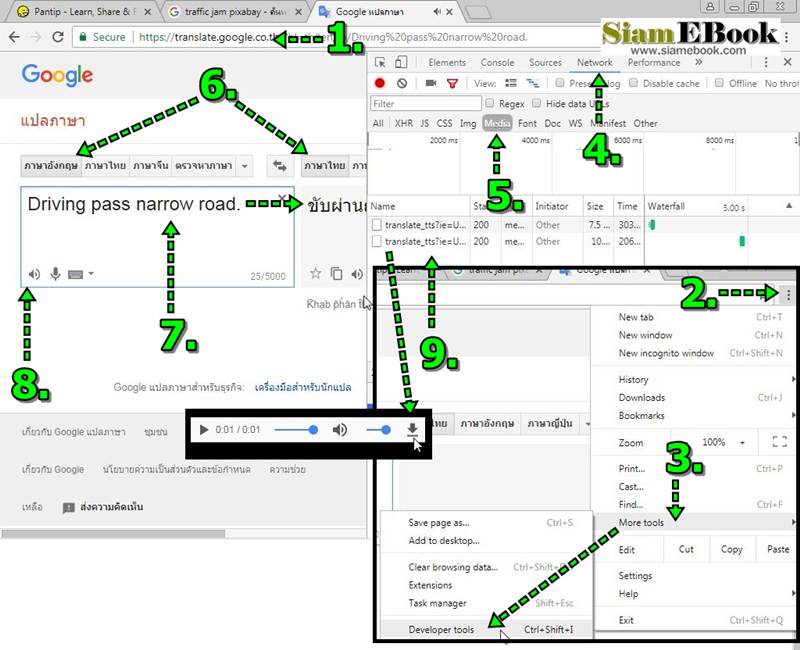
ขั้นตอนการบันทึกเสียงอ่านใน Google Translate
การบันทึกเสียงอ่านนั้น ทาง Google Translate ได้เตรียมคำสั่งไว้ให้เราแล้ว ไม่ยาก แต่ขั้นตอนเยอะไปหน่อย เท่านั้นเอง
1. เชื่อมต่อเน็ต แล้วใช้โปรแกรม Chrome เข้าเว็บไซต์ Google Translate โดยพิมพ์ translate.google.co.th จะต้องเข้าระบบด้วยอี เมล์และรหัสผ่าน จึงจะใช้งานได้ จากตัวอย่างผู้เขียนได้เข้าระบบเรียบร้อยแล้ว
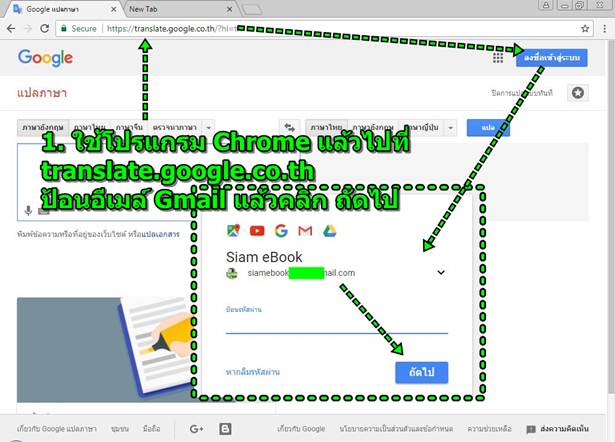
2. ฝั่งซ้ายมือคลิกเลือกภาษาอังกฤษ ส่วนฝั่งขวามือคลิกเลือกภาษาไทย เพื่อให้แปลจากภาษาอังกฤษเป็นไทย จะมีปุ่มลูกศรตรงกลาง ไว้สลับภาษา
3. พิมพ์ข้อความภาษาอังกฤษที่ต้องการแปล เช่น Driving pass narrow road.
4. คลิกปุ่ม คำแปล เพื่อแปลข้อความ เช่น ขับผ่านถนนแคบๆ ปกติจะแปลอัตโนมัติ
5. ด้านล่างจะมีปุ่ม ลำโพง ไว้ฟังเสียงอ่าน ทั้งภาษาไทยและภาษาอังกฤษ แต่สิ่งที่เราต้องการก็คือ เราต้องการบันทึกเสียงอ่านไว้ฟังใน ภายหลัง
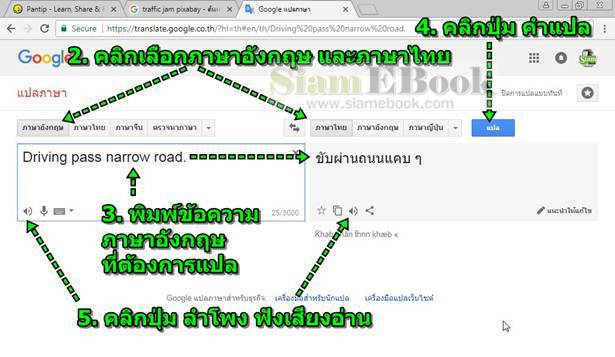
6. คลิกปุ่ม 3 จุด ที่มุมบนขวามือ เพื่อเรียกคำสั่งจัดการกับโปรแกรม Chrome
7. คลิก More Tools>>Developer tools
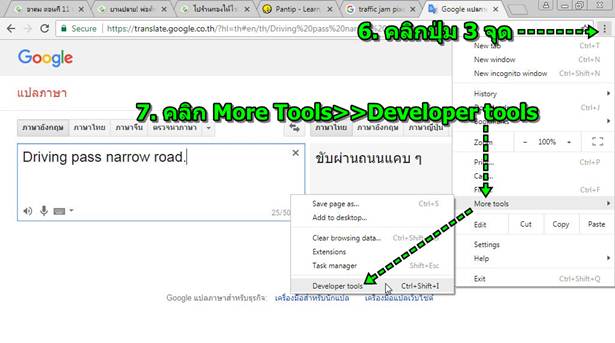
8. จะปรากฏแถบโปรแกรมย่อยขึ้นมา ปุ่ม X เอาไว้ปิดหน้าจอโปรแกรมนี้
9. คลิกที่ Network
10. คลิก Media
11. คลิกรูปลำโพง เพื่อให้อ่านข้อความภาษาอังกฤษให้คลิก 2 ครั้ง ครั้งแรกจะอ่านเร็ว ครั้งที่ 2 จะอ่านช้าๆ เอาไว้ฝึกการฟัง 2 แบบ
12. ในช่องแปลเป็นภาษาไทย คลิกรูปลำโพงเช่นกัน
13. ก็จะได้ไฟล์เสียงทั้งหมด 3 ไฟล์ด้วยกัน ไฟล์เสียง 3 ไฟล์นี้จะแยกกัน ต้องรวมไฟล์สียงเข้าด้วยกันโดยใช้โปรแกรม Audacity - ไฟล์เสียงอ่านภาษาอังกฤษ แบบเร็ว
- ไฟล์เสียงอ่านภาษาอังกฟษ แบบช้า
- ไฟล์เสียงอ่านคำแปล ภาษาไทย
14. การดาวน์โหลดไฟล์เสียง ต้องดาวน์โหลดทีละไฟล์ เสียเวลาไม่น้อยเลย โดยชี้ที่ลิงค์ไฟล์เสียง คลิกขวาของเมาส์เรียกคำสั่ง แล้ว คลิก Open in new tab หรือดับเบิ้ลคลิกไฟล์เสียงที่ต้องการ
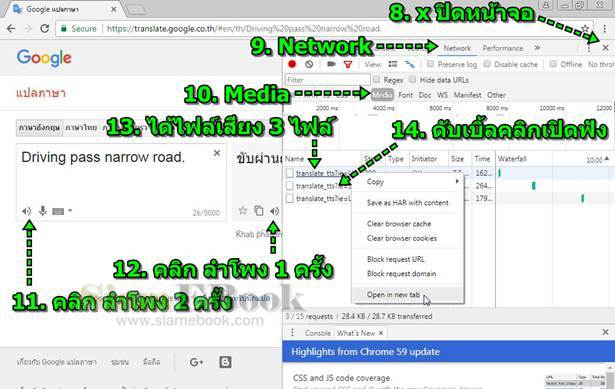
15. โปรแกรมจะเปิดแท็บใหม่ พร้อมเล่นไฟล์เสียงให้เราฟัง ให้คลิกปุ่ม ดาวน์โหลดไฟล์เสียง ลงคอมพิวเตอร์ของเรา
16. ตัวอย่างไฟล์เสียงที่ดาวน์โหลดแล้ว คลิกไอคอนรูป ^ เพื่อแสดงคำสั่งแล้วคลิก Show in folder
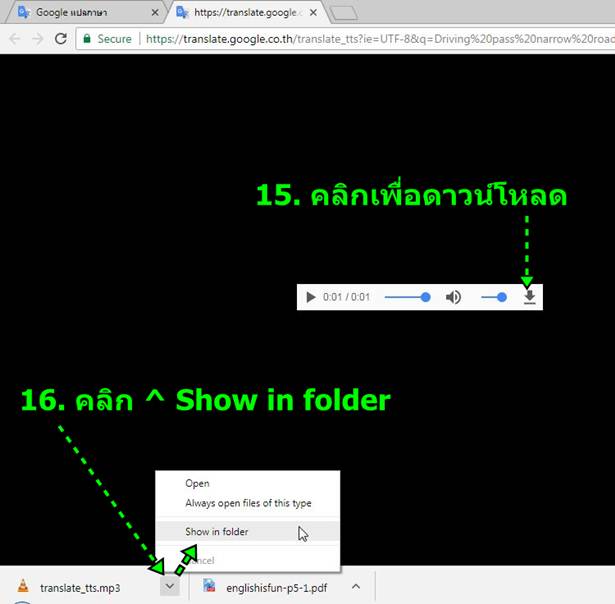
17. ตัวอย่างไฟล์เสียงที่ได้ดาวน์โหลดมาแล้ว 1 ชุดจะมี 3 ไฟล์ ให้สร้างโฟลเดอร์แยกเก็บให้เป็นระเบียบ เช่น car001
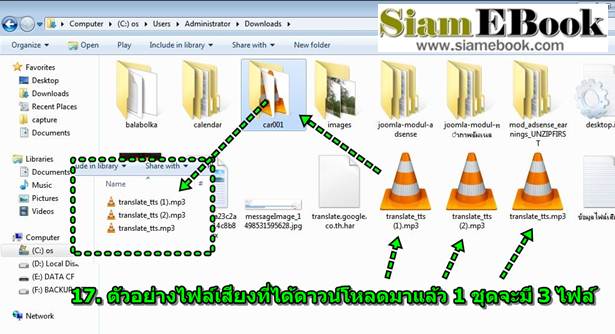
การนำไฟล์เสียงไปรวมกันให้เป็นไฟล์เดียว
ไฟล์เสียง 1 ชุดมี 3 ไฟล์ สามารถนำ ไฟล์เสียงไปรวมกันให้เป็นไฟล์เดียวได้ด้วย Audacity ไฟล์เสียงไปรวมกันให้เป็นไฟล์เดียวได้ด้วย Audacity เพื่อความสะดวกในการนำไปใช้งาน เพราะไม่เช่นนั้นก็จะมีไฟล์เยอะมาก



