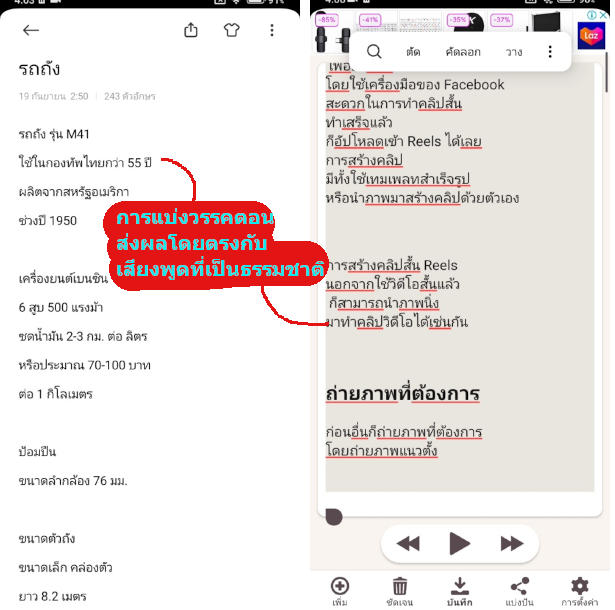บทความนี้จะมาแนะนำวิธีการเปลี่ยนข้อความเป็นเสียงพูด ด้วยมือถือแอนดรอยด์ แทนการพูดเอง เหมาะสำหรับใครที่ไม่มั่นใจในเสียงของตัวเอง โดยจะเป็นการใช้ระบบแปลงเสียงของ Google จะเป็นเสียงที่เราคุ้นเคยกันนั่นเอง เพราะเป็นเสียงผู้ช่วยในแอนดรอยด์ คู่แข่ง สิริ ของ iPhone/iPad
การแปลงข้อความเป็นเสียง โดยใช้ระบบแปลงเสียงของ Google ซึ่งใช้งานได้ดีกว่าเมื่อก่อนมาก จากประสบการณ์ตรงที่เคยใช้ เพียงแต่จะมีรายละเอียดเล็กน้อย ที่ต้องรู้ เพื่อให้เสียงพูดที่ได้ดูเป็นธรรมชาติมากที่สุด
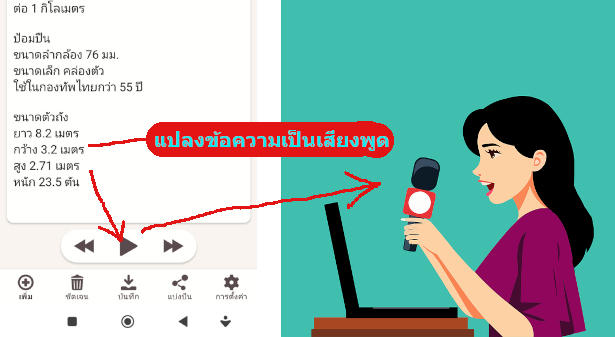
ติดตั้งแอปที่จำเป็น
ก่อนอื่นให้ติดตั้งแอปที่จำเป็นก่อน ดังนี้
1. แอป ข้อความเป็นเสียงพูด ต้องเป็น alpaca ไอคอนตามตัวอย่าง
2. แอปจดบันทึก เช่น Google Keep เอาไว้พิมพ์ข้อความ เก็บไว้ก่อนจะคัดลอกไปใช้งาน
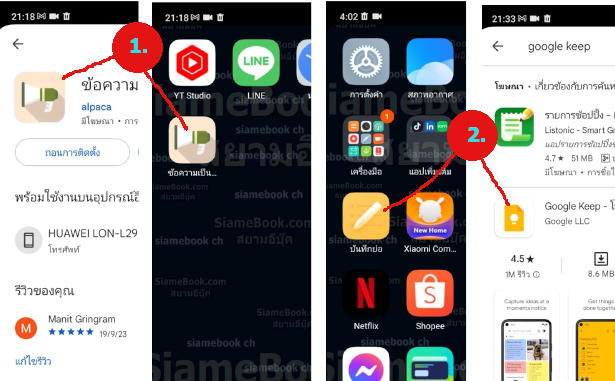
เตรียมข้อความไว้แปลงเป็นเสียงพูด
ในขั้นตอนนี้ให้พิมพ์ข้อความเก็บไว้ก่อน โดยพิมพ์ไว้แบบนี้
1. ตัวอย่างการพิมพ์ข้อความด้วยแอป จดบันทึก จะพิมพ์ในลักษณะนี้ ใช้ข้อความวรรคเป็นช่วงๆ เพื่อไม่ให้ข้อความยาวเกินไป เหมือนการพูดของคนเรา ก็จะพูดและหยุดเป็นช่วงๆ
2. การหยุดพูดเป็นช่วงๆ จะใช้การตัดลงบรรทัดใหม่ เมื่อแปลงข้อความเป็นเสียงพูด ก็จะหยุดชั่วครู่ ก่อนจะเริ่มพูดคำหรือประโยคถัดไป หากพิมพ์ยาวติดกันทั้งหมด เสียงพูดที่ได้ ก็จะไม่น่าฟัง เหมือนคนพูดไปเรื่อยไม่มีเว้นวรรคตอน ไม่น่าฟัง หรือ ฟังไม่รู้เรื่อง
3. การใช้ตัวเลข หรือ สัญลักษณ์ต่างๆ อาจจะไม่สามารถแปลงเป็นเสียงพูดได้ เช่น 2 - 3 กม. ควรพิมพ์ 2 ถึง 3 กม. และ /ลิตร ควรพิมพ์ ต่อ ลิตร
4. ตัวอย่างการพิมพ์ข้อความด้วยแอป Google Keep ก็คล้ายกัน
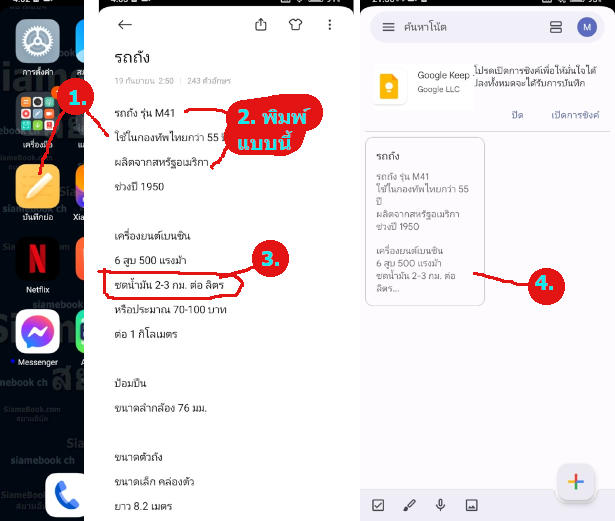
วิธีแปลงข้อความเป็นเสียงพูด
วิธีแปลงข้อความเป็นเสียงพูด เราก็จะคัดลอกข้อความที่ได้พิมพ์ไว้แล้วไปใช้งานได้เลย
1. เข้าแอปจดบันทึก แล้วคัดลอกข้อความที่ได้พิมพ์ไว้แล้ว
2. เปิดโน้ตที่พิมพ์เอาไว้ขึ้นมา แตะค้างไว้สักครู่แล้วปล่อย แตะ เลือกทั้งหมด
3. แตะ คัดลอก
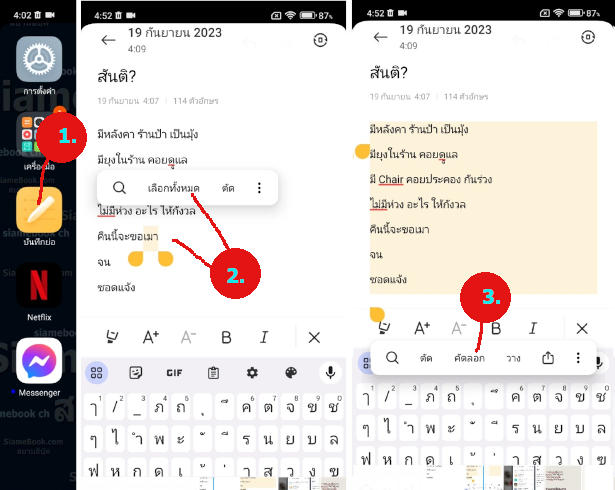
4. แตะเปิดแอป ข้อความเป็นเสียงขึ้นมา
5. แตะค้างสักพักที่ กรุณากรอกข้อความ ... ปล่อยนิ้ว แล้วแตะ วาง
6. ข้อความจะถูกคัดลอกเข้ามา
7. แตะ ไอคอน เพลย์ลองฟังเสียง
8. แตะไอคอน การตั้งค่า ไปตั้งค่าบางอย่าง
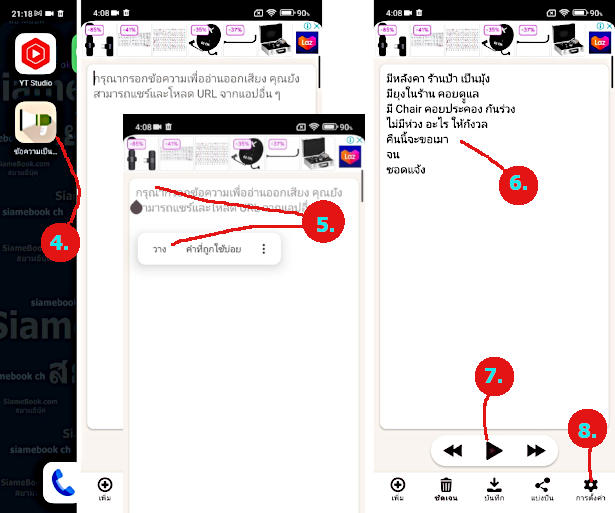
9. แตะ การตั้งค่าเสียง
10. ในส่วน ความเร็วการอ่าน เลื่อนไปทางซ้ายมือ ให้ช้าลง หรือ ขวามือ เร็วขึ้น
11. ระดับความดังของเสียงก็เช่นกัน
12. แตะ เล่น เพื่อฟังเสียง หรือ รีเซ็ต ให้กลับเป็นค่ามาตรฐาน
13. ตั้งค่าเสร็จแล้ว แตะ
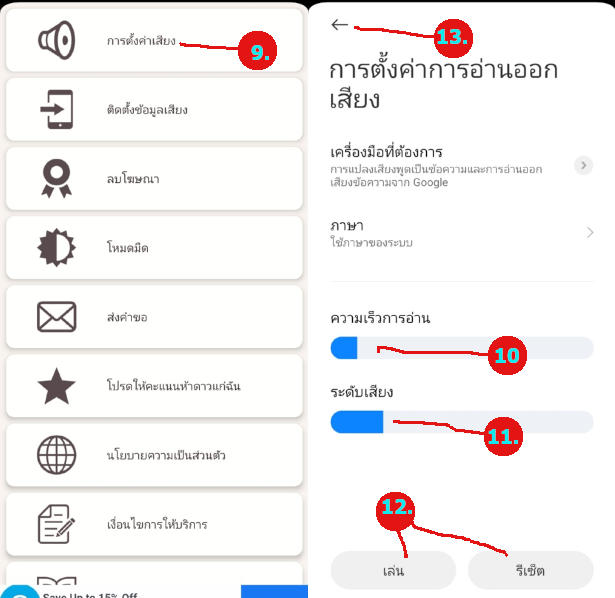
14. การลบและเปลี่ยนข้อความใหม่ ให้แตะ ถังขยะ
15. บันทึกเสียงเพื่อนำไปใช้งาน แตะ บันทึก
16. พิมพ์ชื่อไฟล์ แล้วแตะ บันทึก
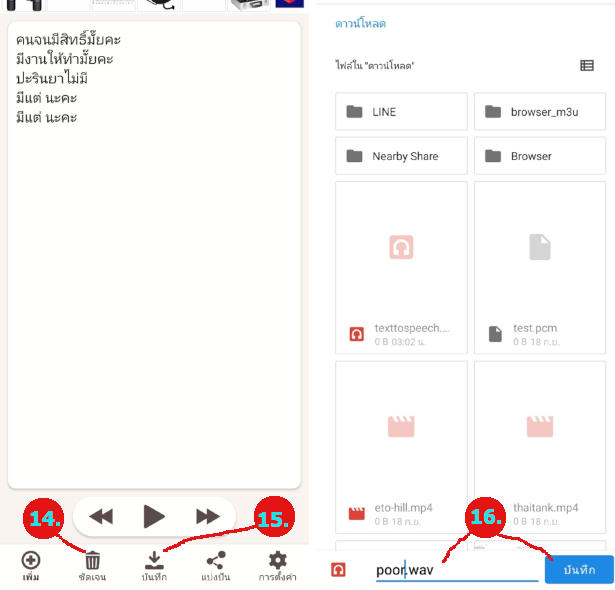
ดูไฟล์เสียงที่ได้
1. ให้ติดตั้งและเปิดแอป Files by Google
2. ขณะนั้นต้องเลือกที่หน้า เรียกดู
3. แตะ การดาวน์โหลด
4. จะพบกับไฟล์เสียงที่ได้ทำไว้ล่าสุด เช่น poor.wav แตะเพื่อฟังเสียง
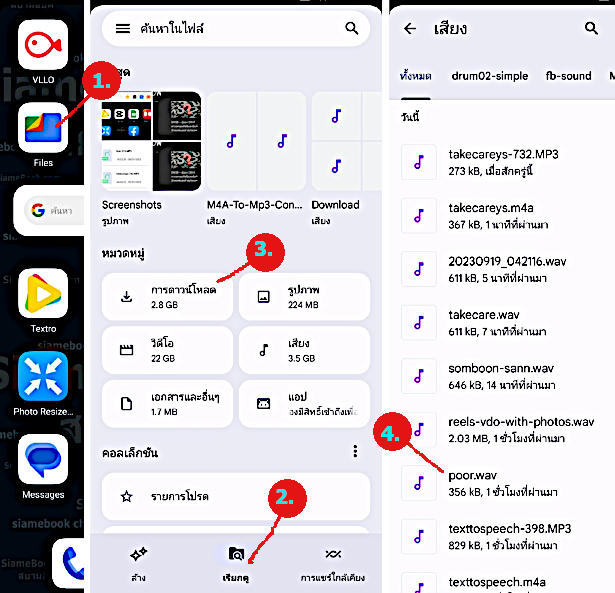
นำไฟล์เสียงที่ได้ไปตัดต่อวิดีโอ
ไฟล์เสียงที่ได้ เราก็จะสามารถนำไปตัดต่อวิดีโอได้ตามต้องการ
สรุป
การแปลงข้อความเป็นเสียงพูด ถือว่าพัฒนาจากแต่ก่อนมาก เสียงพูดที่ได้มีความเป็นธรรมชาติมากขึ้น สำหรับใครที่เสียงไม่ดี แต่อยากจะทำวิดีโอ ก็สามารถใช้วิธีนี้ได้ เพียงแต่สิ่งที่ยาก และทำให้เสียเวลาก็คือ การแบ่งวรรคตอน เพื่อให้เสียงที่ออกมาเป็นธรรมชาติ ตรงนี้เป็นจุดเดียวที่เสียเวลา เมื่อเทียบกับการอ่านเอง