บทความแสดงตัวอย่างการสร้างแผนที่ของเราเองใน Google Maps พร้อมแนบภาพสถานที่ลงในแผนที่ส่วนตัวของเราด้วย เหมาะสำหรับการทำเว็บไซต์แนวท่องเที่ยวหรือแนะนำสถานที่ แหล่งสินค้า ฯลฯ
ประโยชน์ของแผนที่ที่เราจะสร้างเองใน Google Maps
ก่อนจะเริ่มต้นสร้างแผนที่ของเราเองใน Google Map เราไปดูรูปแบบการใช้งานแผนที่ก่อนว่ามีประโยชน์อย่างไรกับผู้ใช้งานแผนที่ของเรา
1. ตัวอย่างแผนที่ที่ได้สร้างไว้แล้ว เป็นการแนะนำสถานที่กางเต็นท์เจ็ดคต ทับกวาง สระบุรี โดยมีลิงค์สำหรับดูแผนที่ตามนี้ พิมพ์ลงในช่อง URL แล้วกด Enter
https://mapsengine.google.com/map/edit?mid=zWsgVm7g_yls.kdeXyjaVNSJ4
2. แผนที่ที่ได้ เราสามารถแสดงได้ทั้งแบบภาพถ่านดาวเทียมหรือแสดงแบบแผนที่มาตรฐาน โดยคลิกที่แผนที่ฐาน แล้วคลิกเลือกตามต้องการ
3. ตัวอย่างการแสดงแผนที่แบบต่างๆ
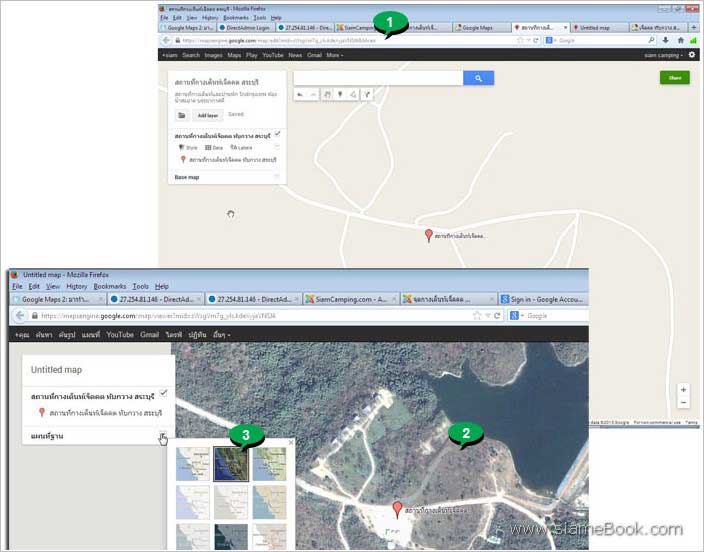
4. หากคลิกที่หมุดสีส้มในแผนที่ เราสามารถสร้างภาพของเราเองลงในแผนที่ได้อีกด้วย จากตัวอย่างได้เพิ่มไว้ 6 ภาพด้วยกัน
5. นอกจากนี้เราก็ยังสามารถใส่ลิงค์ไปยังเว็บไซต์ของเราได้เช่นกัน เพื่อให้ผู้ที่สนใจได้เข้าไปอ่านข้อมูลเพิ่มเติมหรือดูภาพเพิ่มเติม
6. สำหรับผู้ที่ต้องการเดินทางไปยังสถานที่ในแผนที่ของเรา จะสามารถคลิกที่ เส้นทางมาถึงที่นี่ เพื่อให้ Google Maps สร้างแผนที่การเดินทางให้เราได้เลย แต่ผู้ใช้งานต้องเข้าระบบอีเมล์ของ Gmail ก่อน
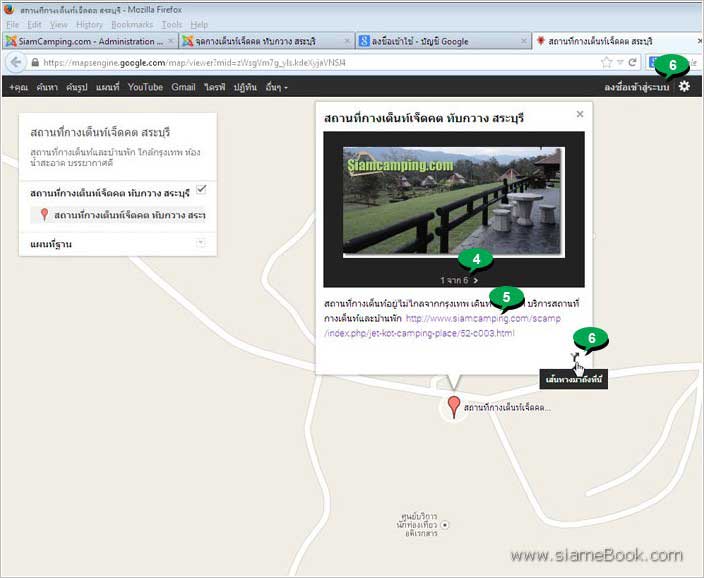
7. ตัวอย่างการเข้าระบบ พิมพ์ อีเมล์ และ รหัสผ่าน แล้ว Sign in เข้าระบบ
8. คลิกที่ Directions to here
9. คลิกและพิมพ์ต้นทางหรือสถานที่ที่เราอยู่ในตำแหน่ง A ส่วนตำแหน่ง B เป็นตำแหน่งปลายทาง ตัวอย่างเช่น จะเริ่มต้นจาก ฟิวเจอร์ปาร์ค รังสิต พิมพ์แล้วกด Enter
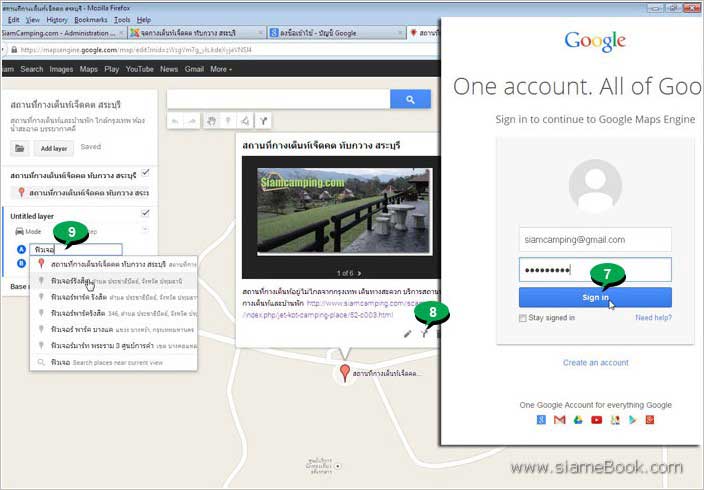
10. โปรแกรมก็จะสร้างเส้นทางให้เรา คราวนี้ก็สะดวกมากในการขับรถไปยังสถานที่นั้นๆ
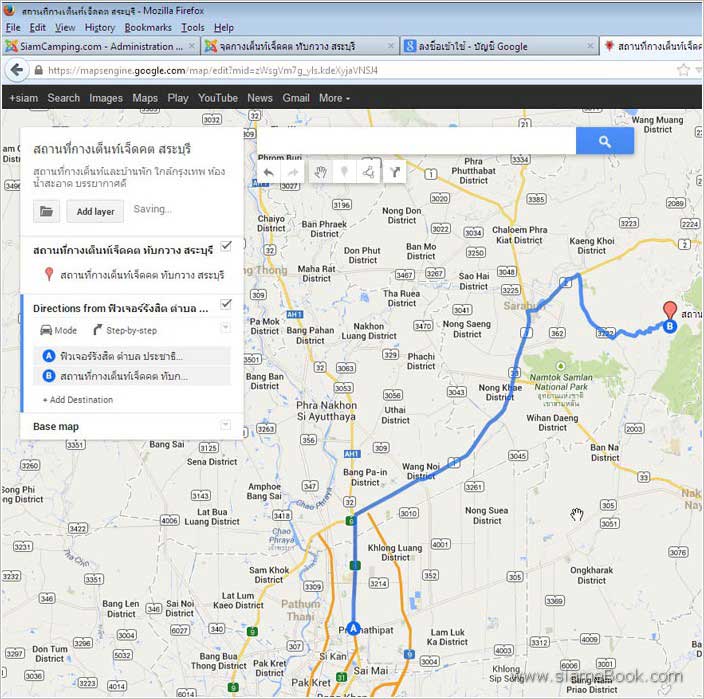
พอจะมองเห็นประโยชน์ของการสร้างแผนที่ของเราเองแล้วนะครับ ว่ามีประโยชน์อย่างไร ซึ่งเหมาะสำหรับการทำเว็บไซต์แนวท่องเที่ยว หรือร้านค้า แหล่งขายสินค้า เพราะจะช่วยให้ผู้สนใจ สามารถเดินทางไปยังสถานที่นั้นๆ ได้สะดวกมากๆ
ขั้นตอนการสร้างแผนที่และใส่ภาพในแผนที่ Google
1. ไปที่ maps.google.co.th
2. คลิก สถานที่ของฉัน
3. ลงชื่อเข้าใช้งาน
4. พิมพ์ อีเมล์และรหัสผ่าน
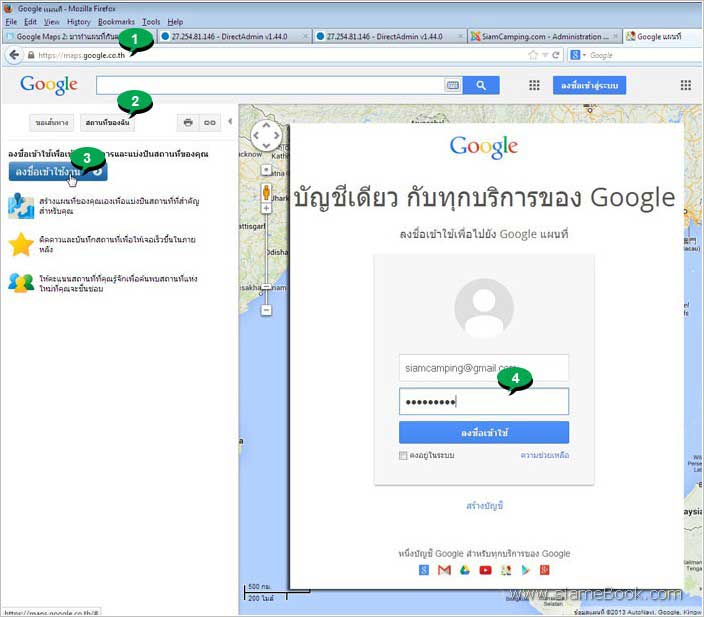
5. หน้าตาเมื่อเข้าระบบแล้ว
6. Create Map
7. คลิก Create a new map
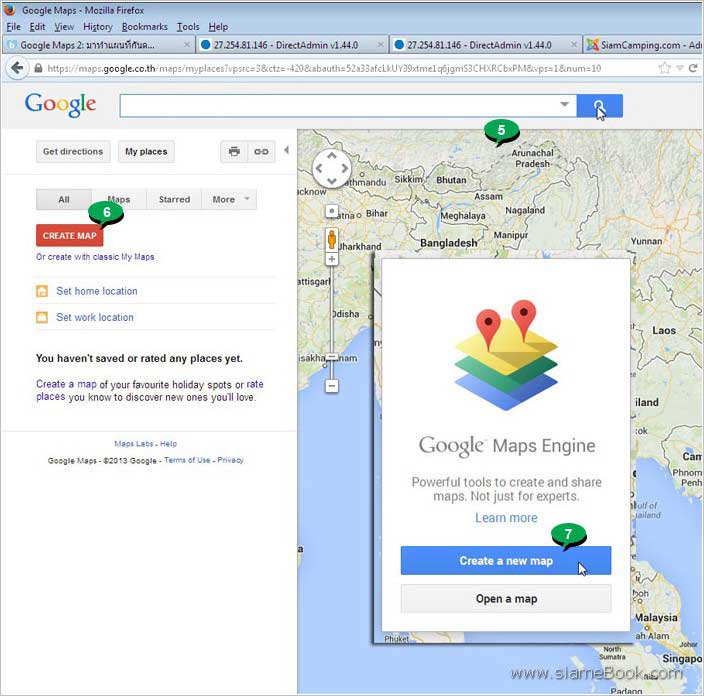
8. คลิกที่ Untitled layer
9. คลิกและพิมพ์ชื่อ layer name แล้วคลิก Save
10. ค้นหาสถานที่ที่ต้องการในแผ่นที่ แล้วคลิก หมุด เพื่อจะปักหมุดลงบนแผนที่
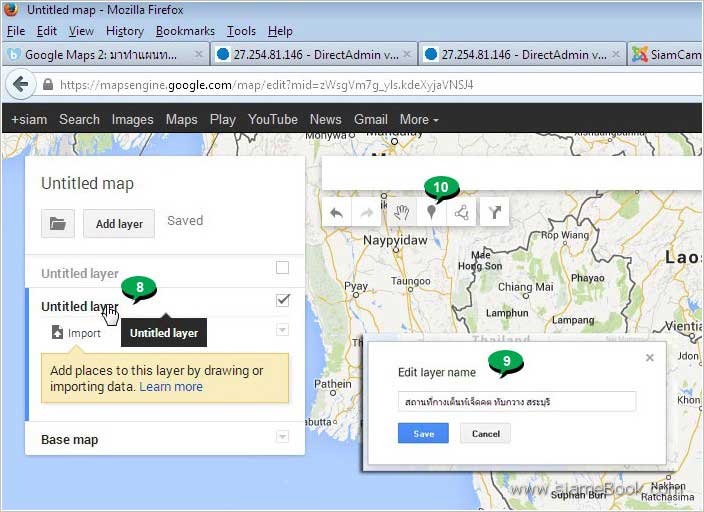
11. คลิกตำแหน่งที่ต้องการปักหมุดแล้วพิมพ์รายละเอียดลงไป เช่น ชื่อสถานที่ URL ของเว็บไซต์ของเรา และข้อความอธิบายเกี่ยวกับสถานที่ที่เราได้ปักหมุดไว้นี้
12. จากนั้นคลิก Save
13. ตัวอย่าง URL จะก็อปปี้จากหน้าเว็บเพจที่เราต้องการ ลิงค์ไปหา แล้วก็อปปี้ไปวางในข้อที่ 11
14. จากนั้นจึงนำมาแปะลงในกรอบข้อความดังตัวอย่าง
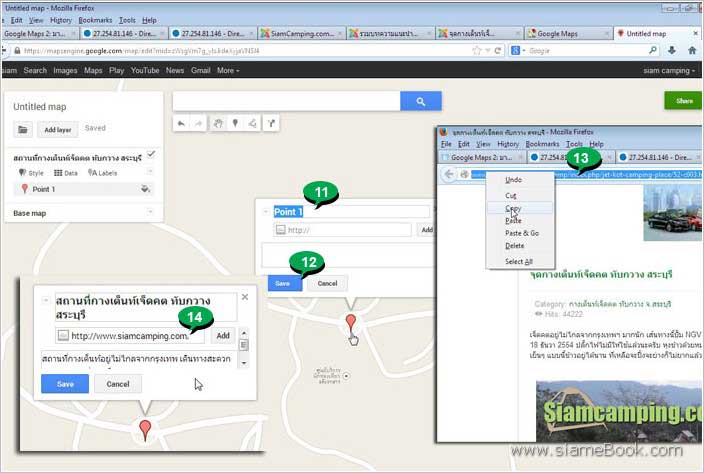
15. การใส่ภาพลงในแผนที่ที่ได้ปักหมุดไว้ ให้คลิก +
16. ไปเว็บไซต์ของเราหรือเว็บไซต์ที่เราได้ฝากไฟล์ภาพไว้ สำหรับการใช้ Firefox ให้คลิกขวาที่ภาพ แล้วคลิก Copy Image Location ก็อปปี้ตำแหน่งภาพเก็บไว้ก่อน
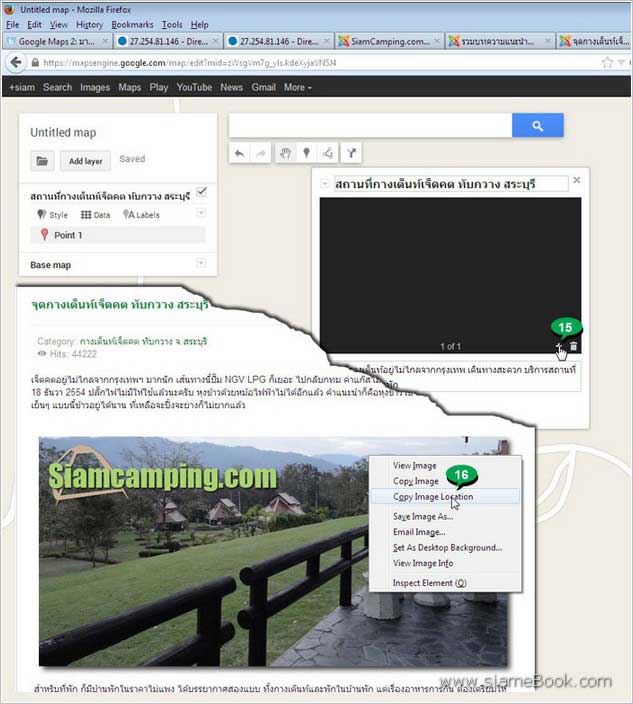
17. แทรก URL ตำแหน่งภาพ แล้วคลิก Add เพิ่มภาพเข้าไป
18. ตัวอย่างภาพที่ได้ เราสามารถคลิกปุ่ม + เพื่อเพิ่มภาพได้ตามต้องการหรือคลิกรูปถังขยะ เพื่อลบก็ได้
19. ในส่วนคำอธิบายด้านล่าง เราสามารถแทรกลิงค์ไปยังบทความที่มีภาพประกอบที่เรานำมาวางในแผนที่ได้เช่นกัน เพิ่มความสะดวกให้ผู้เข้าชม สามารถคลิกไปดูภาพหรือข้อมูลเพิ่มเติมได้
20. เพิ่มภาพครบแล้วคลิก Save
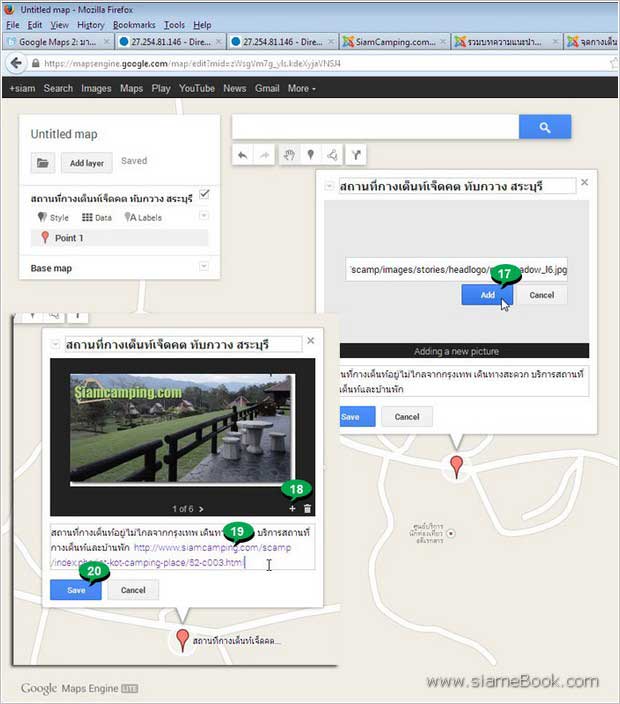
21. ตั้งค่าเกี่ยวกับการแชร์หรือแบ่งปันการใช้งานแผนที่ที่เราได้สร้างขึ้นมาโดยคลิก Share
22. ให้เราก็อปปี้ URL เก็บไว้หรือจะเลือกแชร์ผ่าน อีเมล์ Google+ Facebook หรือ Twitter ก็ได้
23. ตั้งค่าแผนที่ให้เป็นแบบสาธารณะเพื่อให้คนทั่วไปสามารถใช้งานได้ โดยคลิก Change
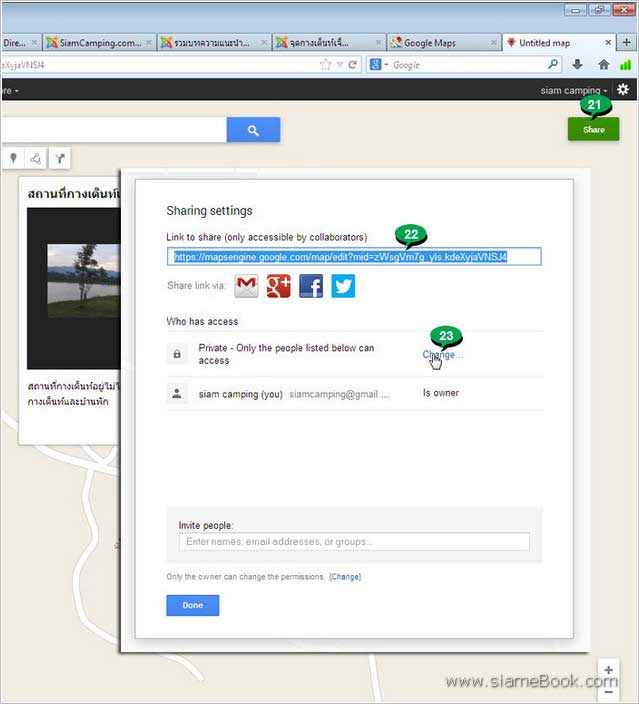
24. คลิกเลือก Public on the web
25. คลิก Save
26. คลิก Done จบการสร้างแผนที่ของเราเองบน Google Map
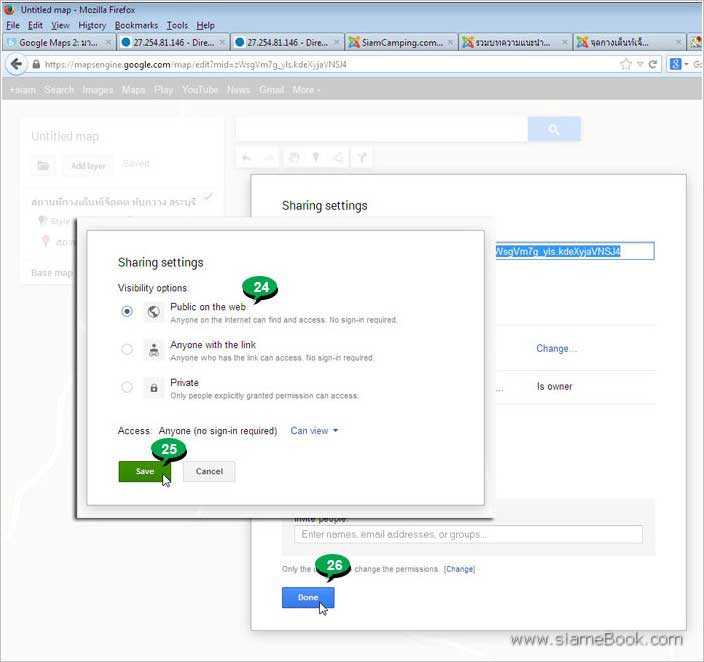
ตัวอย่างการนำแผนที่ไปใช้งาน
1. ตัวอย่างการนำแผนที่ไปเผยแพร่หรือนำไปใช้งาน กรณีที่ใช้ Joomla หรือ Wordpress ก็จะมีปลั๊กอินที่จะช่วยนำ URL ของแผนที่ไปแสดงในบทความได้เลย หรือจะทำลิงค์ก็ได้ตามสะดวก เช่น ทำลิงค์ในบทความ
2. หรือจะจับภาพมาวางแล้วทำลิงค์จากภาพไปยังแผนที่ที่เราได้สร้างไว้ก็ได้ สะดวกดีเหมือนกัน เพราะทำงานเร็วกว่าใช้ปลั๊กอิน เว็บไม่อืด เมื่อผู้ใช้คลิกที่ลิงค์ดังกล่าวก็จะไปยังแผนที่ทันที
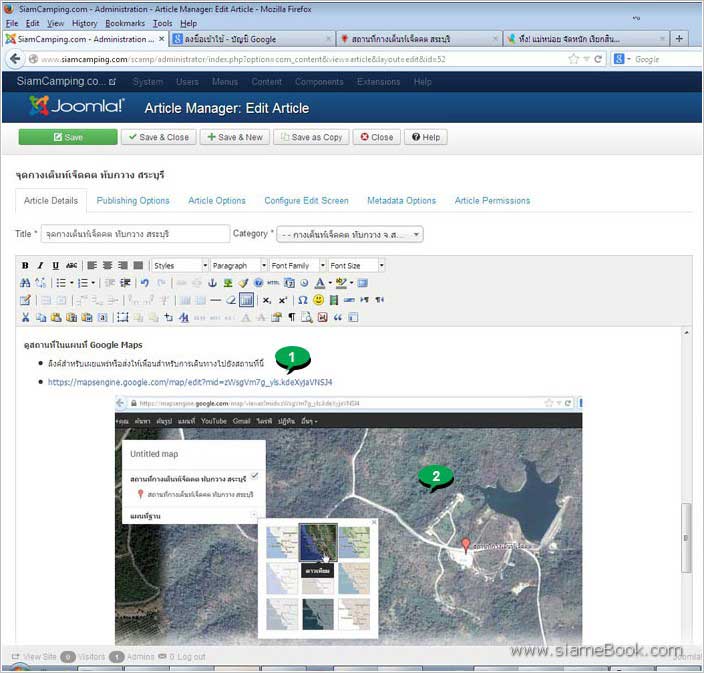
ก็ขอให้สนุกกับการสร้างแผนที่ส่วนตัวกันนะครับ โดยเฉพาะท่านใดที่ทำเว็บไซต์แนวท่องเที่ยว ก็สามารถเผยแพร่สถานที่ที่ตัวเองได้ไปเยือนได้อีกช่องทาง


