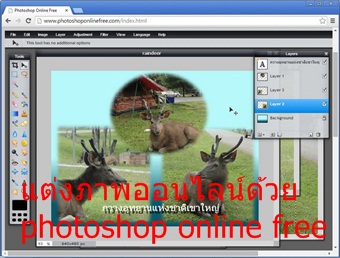
บทความแนะนำการใช้โปรแกรมแต่งภาพฟรีคล้ายการใช้งาน Photoshop โดยจะเป็นการใช้งานโปรแกรมออนไลน์ Photoshop Online Free ไม่ต้องติด ตั้งลงเครื่อง เชื่อมต่ออินเตอร์เน็ตแล้วก็เข้าเว็บไซต์ไปใช้งานได้ทันที
การใช้โปรแกรมแต่งภาพ เป็นโปรแกรมที่สำคัญและจำเป็นต้องใช้ เพื่อแต่งภาพ ทำภาพประกอบในสื่อต่างๆ เช่น เว็บไซต์ สิ่งพิมพ์ หนังสือ ประกาศ ฯลฯ ซึ่ง Photoshop เป็นโปรแกรมที่นิยมที่สุด เป็นโปรแกรมลิขสิทธิ์ราคาหลักหมื่นบาท หากเป็นการใช้งานในสำนักงาน การใช้โปรแกรมเถื่อนค่อนข้าง เสี่ยง ก็มีทางเลือกในการใช้งานโปรแกรมที่มีลักษณะการทำงานคล้ายๆ กัน แถมฟรีเสียด้วย
Potoshop Online Free
Photoshop Online Free เป็นโปรแกรมออนไลน์เป็นโปรแกรมประเภทเว็บแอพพลิเคชัน เข้าเว็บไซต์นี้แล้วก็ใช้งานได้ทันที หน้าตาจะคล้ายกับ Photoshop คำสั่งต่างๆ ก็คล้ายกัน หากเคยใช้งาน Photoshop มาก่อนก็จะใช้งานได้ไม่ยาก
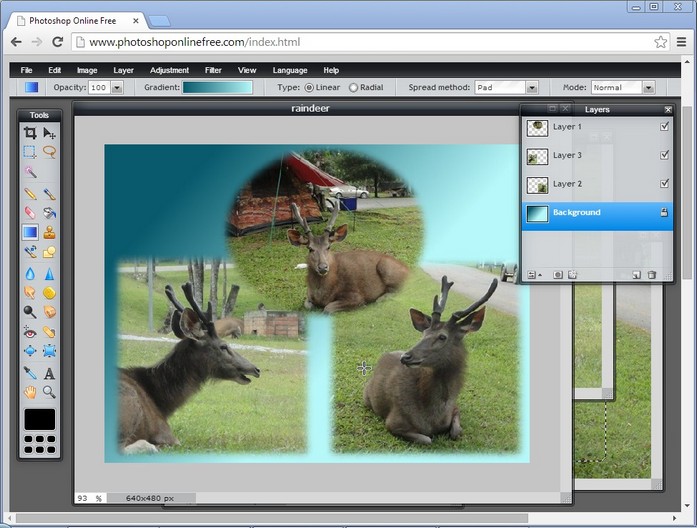
การตกแต่งภาพจะใช้หลักการของ Layer หรือจัดวางภาพที่จะตกแต่งเป็นชั้นๆ เหมือนเลเยอร์ใน Photoshop การตกแต่งภาพจะทำได้ง่าย จัดการภาพ เฉพาะเลเยอร์ที่ต้องการ ไม่เกี่ยวกับภาพส่วนอื่นๆ เช่น ในภาพมี 4 เลเยอร์ ข้อความ และภาพกวาง 3 ภาพ จัดวางไว้คนละเลเยอร์
ตัวอย่างการแต่งภาพผ่าน Photoshop Online Free
1. เข้าไปยังเว็บไซต์ www.photoshoponlinefree.com
2. ในหน้าจอจะมีคำสั่งต่างๆ เช่น
- Create a new image เริ่มการตกแต่งภาพใหม่ สร้างภาพใหม่
- Open image form computer เปิดไฟล์ภาพจากคอมพิวเตอร์ เปิดไฟล์ภาพที่เรามีอยู่แล้ว เปิดขึ้นมาตกแต่ง อาจจะปรับแต่งสีภาพ พิมพ์ข้อความหรือนำ ภาพมาซ้อนเข้าด้วยกัน ฯลฯ
- Open image from library เปิดไฟล์ภาพจาก Library ซึ่งเป็นพื้นที่เก็บไฟล์ในเน็ตสำหรับเก็บไฟล์ที่ตกแต่งด้วย Photoshop Online แทนที่จะเก็บใน คอมพิวเตอร์ของเรา ซึ่งจะสะดวกในการเรียกใช้งาน เพราะแค่เชื่อมต่อเน็ตก็เรียกใช้งานได้เลย
- Use pixlr on your mobile device ใช้งานโปรแกรม Pixlr สำหรับแต่งภาพ เราสามารถติดตั้งลงบนมือถือหรือแท็บเล็ตได้ สำหรับแต่งภาพผ่านอุปกรณ์ เหล่านี้
3. ให้คลิกเลือก Create a new image
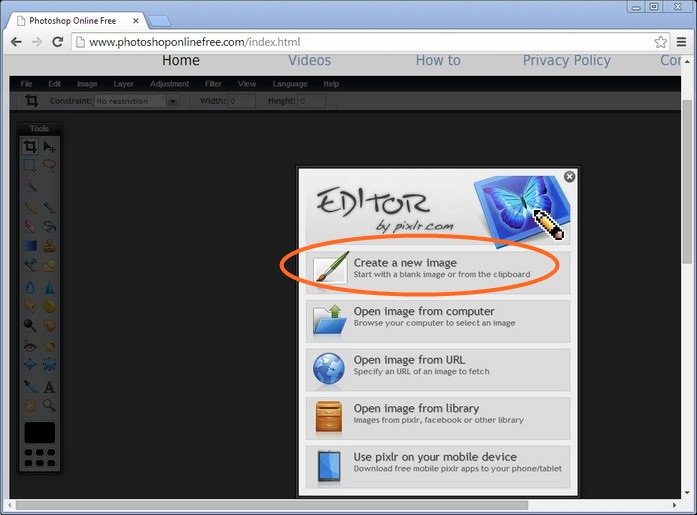
4. กำหนดขนาดของไฟล์ภาพที่จะสร้างตามขนาดที่ต้องการ ซึ่งขึ้นอยู่กับว่าจะใช้ภาพทำอะไร หากทำแบนเตอร์อาจจะกำหนดตามขนาดมาตรฐานเช่น Width = 728 และ Height = 90 Pixels หรือ 250 x 250 ก็ได้ ในที่นี้จะใช้ขนาด 640 x 480
5. คลิก OK

6. ตอนนี้ก็จะได้หน้าเปล่าๆ ซึ่งเราจะมาลองออกแบบง่ายๆ กันสักภาพ คลิก File>>Open image... เพื่อเปิดไฟล์ภาพมาตกภาพ
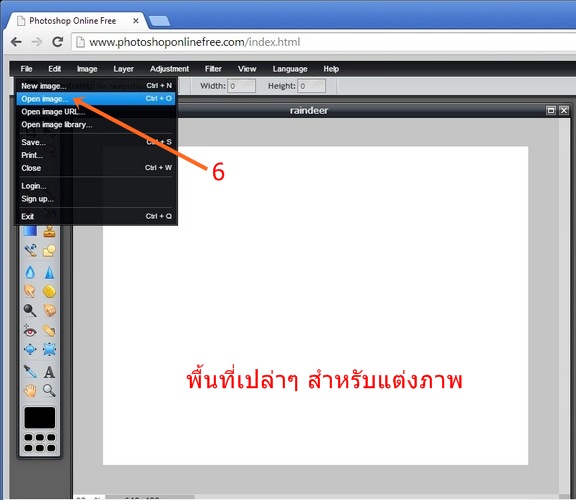
7. ค้นหาไฟล์ภาพในคอมพิวเตอร์ของเรา แล้วเลือกไฟล์เพื่อเปิดมาแก้ไขใน Photoshop Online
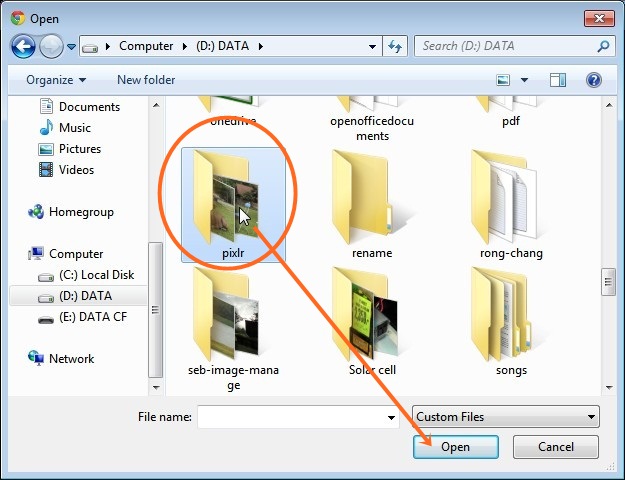
8. ตัวอย่างเปิดไฟล์ภาพกวาง 3 ไฟล์ดังภาพ
9. คลิกเลือกเครื่องมือสำหรับเลือก
10. เลือกการเลือกแบบสี่เหลี่ยม
11. ตั้งค่าขอบฟุ้ง = 10
12. ลากเป็นกรอบสี่เหลี่ยมเลือกภาพดังภาพ
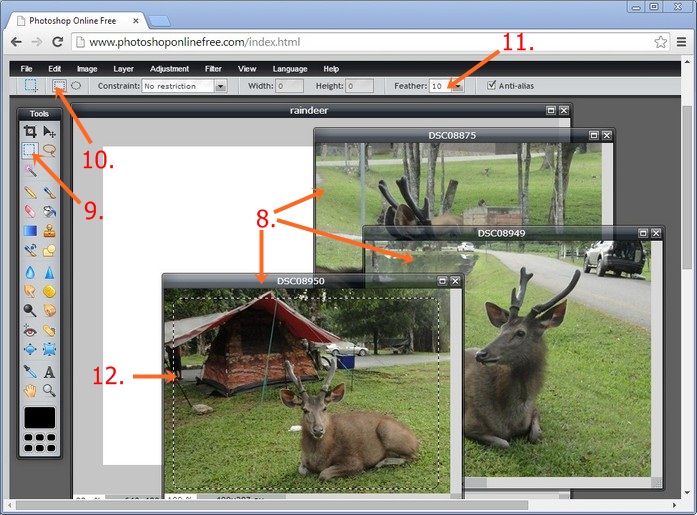
13. เลือกคำสั่ง Edit>>Copy เพื่อก็อปปี้ส่วนของภาพที่ได้เลือกเป็นเส้นประไว้
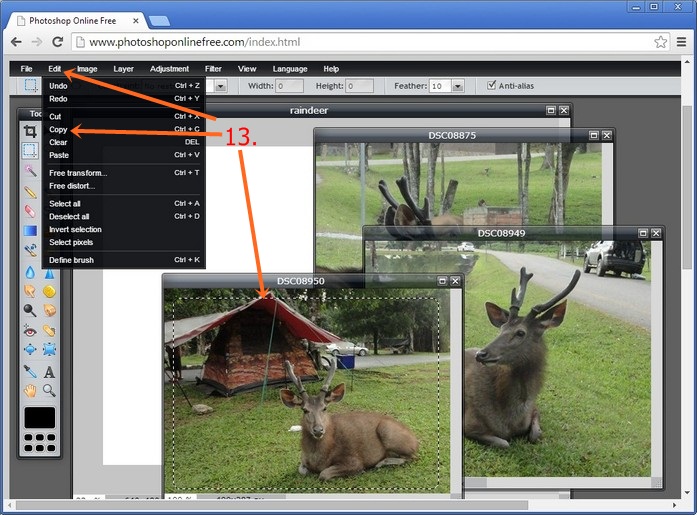
14. คลิกที่ไฟล์งานเปล่าที่เราจะออกแบบ คลิกคำสั่ง Edit >>Paste เพื่อวางภาพลงไป ดังตัวอย่าง
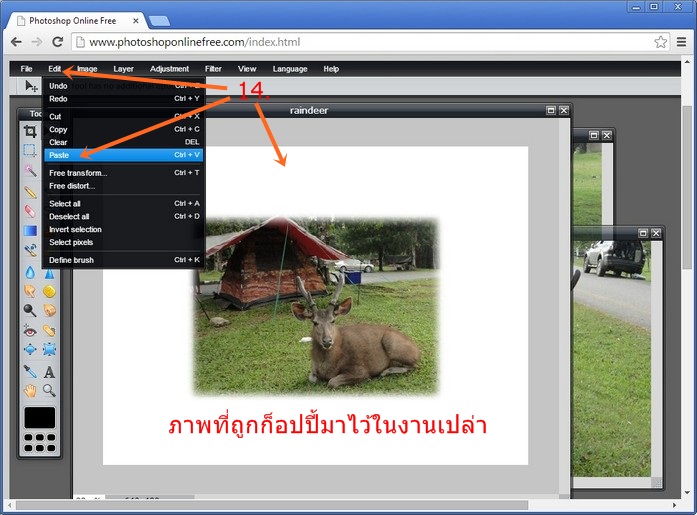
15. จัดการก็อปปี้มาทั้ง 3 ภาพ
16. เลือกเครื่องมือแก้ไขภาพ แล้วลากจัดวางภาพดังรูป
17. เลือกเครื่องมือสำหรับเลือกแบบภาพสี่เหลี่ยม
18. เลือกการเลือกภาพแบบวงกลมหรือวงรี
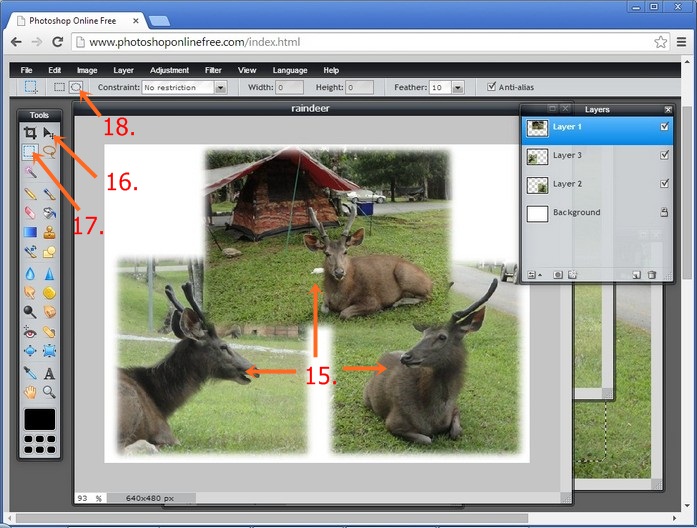
19. ลากเมาส์สร้างเป็นวงรีเส้นประที่ตัวภาพ
20. คลิก Edit>>Invert selection เปลี่ยนการเลือกเป็นพื้นที่ตรงข้าม
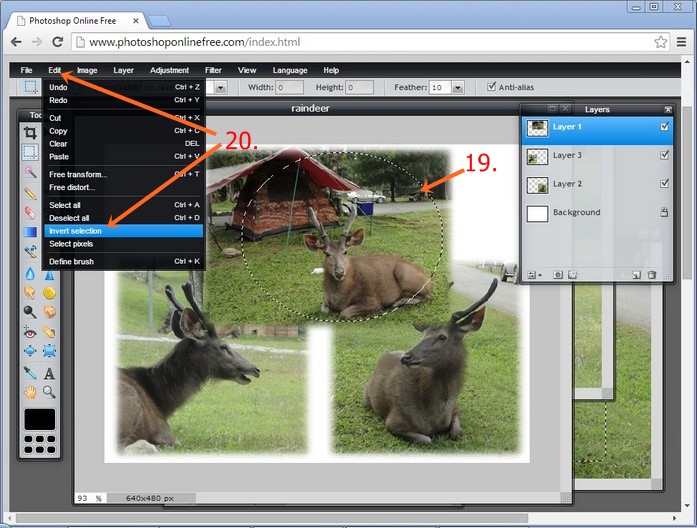
21. ตัวอย่างเมื่อเลือกพื้นที่ตรงข้ามก็จะเลือกพื้นที่รอบนอกตัวกวาง
22. กดปุ่ม Delete ที่แป้นพิมพ์ลงพื้นที่รอบนอกออกไป
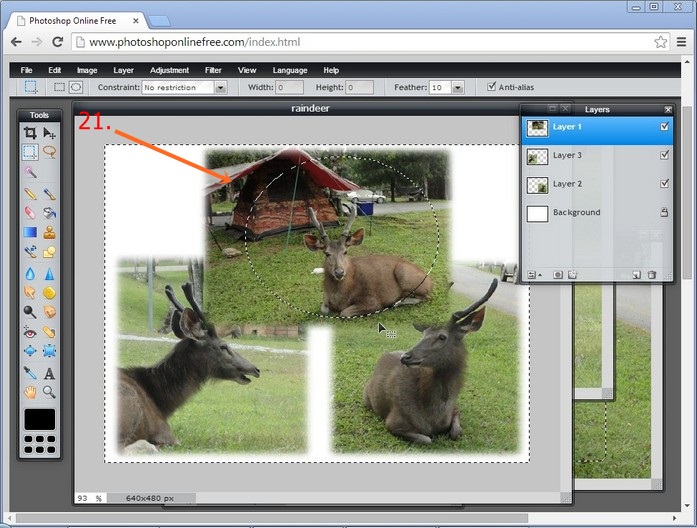
23. จะได้ภาพตามตัวอย่าง อาจจะลองแต่งพื้นหลังเพิ่มเติม ในเลเยอร์คลิกเลือกพื้นหลังสีขาวก่อน จะจัดการกับภาพในเลเยอร์ใด ต้องคลิกเลือกเลเยอร์ นั้นๆ ก่อน
24. คลิกเครื่องมือระบายสีแบบไล่น้ำหนักหรือ Gradient
25. คลิกเลือกลักษณะการไล่สีที่ต้องการ
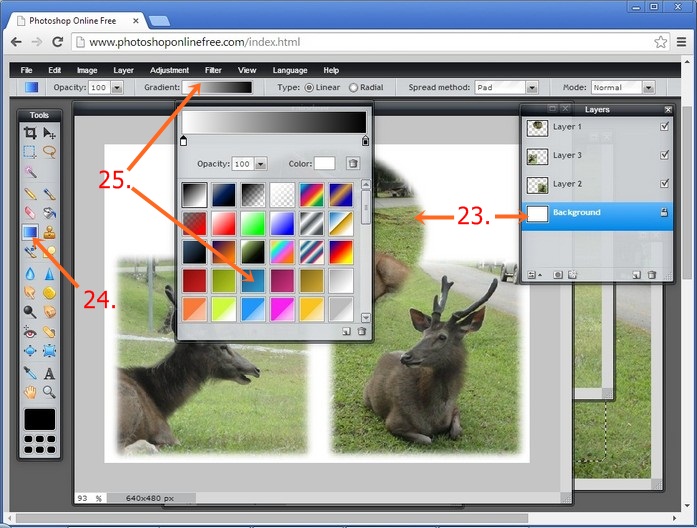
26. ชี้ที่พื้นหลังแล้วลากเมาส์ตามทิศทางที่ทำลูกศรไว้ เพื่อระบายสีแบบไล่น้ำหนัก
27. คลิกเลือกเลเยอร์บนสุดก่อน เพราะเราจะพิมพ์ข้อความเพิ่มเข้ามา โดยจะต้องให้อยู่บนสุด
28. คลิกเครื่องมือพิมพ์ข้อความ (A)
29 คลิกและพิมพ์ กวางอุทยานแห่งชาติเขาใหญ่
30 สามารถเลือกขนาดของข้อความ และสีได้ในส่วน Color
31. เสร็จแล้วคลิก OK
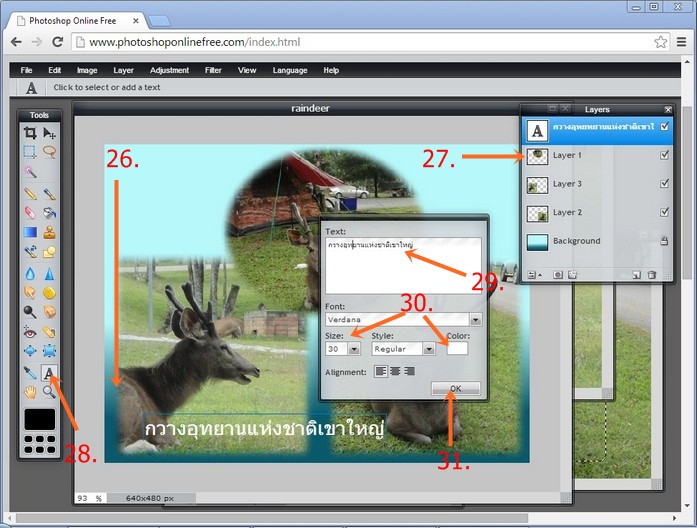
32. การนำไปใช้งานให้คลิก File>>Save
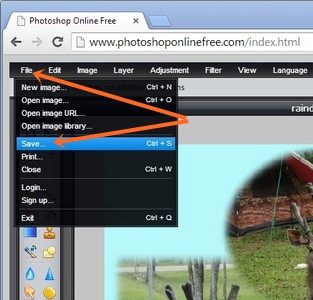
33. การบันทึกไฟล์เก็บไว้หรือการ Save จะมีตัวเลือกหลายแบบเช่น My computer จะเก็บไฟล์ที่ได้ไว้ในคอมพิวเตอร์ของเราให้เลือกตัวเลือกนี้
- Pixlr library จะเก็บในพื้นที่เก็บข้อมูลของ Pixlr เก็บไว้ในเน็ตนั่นเอง
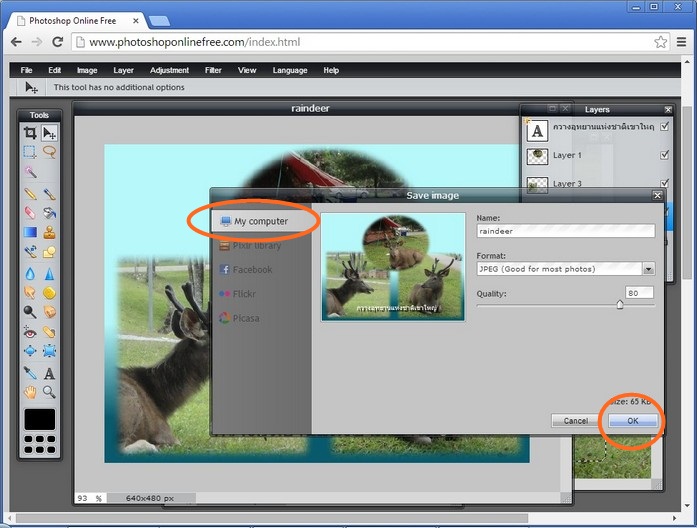
34. เลือกที่เก็บไฟล์ เลือกไดรว์ที่ต้องการ
35. พิมพ์ชื่อไฟล์เช่น raindeer
36. คลิก Save
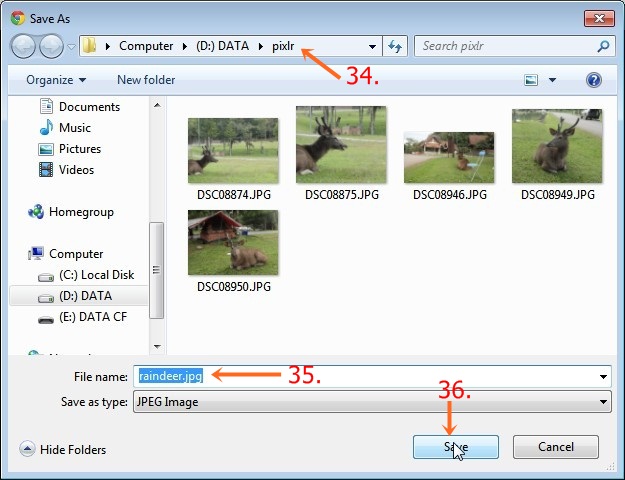
37. หลังจากนั้นก็จะได้ไฟล์แบบ jpg ในเครื่องของเราไว้นำไปใช้งานได้เลย ดังภาพ
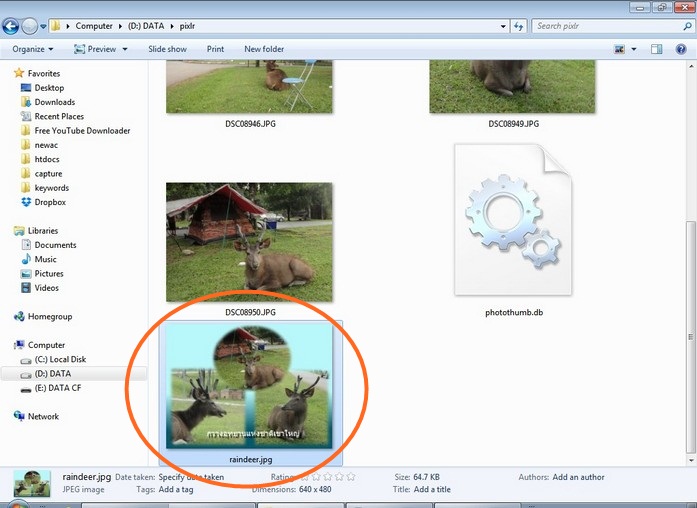
การใช้โปรแกรมแนวนี้คำสั่งต่างๆ ค่อนข้างเยอะ เพราะ Photoshop เป็นที่รู้กันอยู่แล้วว่าคำสั่งเยอะจัด กว่าจะแต่งภาพสวยๆ ออกมาได้ สำหรับท่าน ใดที่ไม่มีพื้นฐาน Photoshop ก็อาจจะลำบากหน่อย แต่หากมีพื้นฐานบ้างก็ใช้งานได้สบายๆ
ตัวอย่างการแต่งภาพด้วย Filter
สำหรับภาพที่เรามีอยู่แล้ว เราสามารถเปิดขึ้นมาเพื่อแต่งด้วย Filter ก็ได้ เช่น ภาพกวางใช้ฟิลเตอร์แบบ Emboss
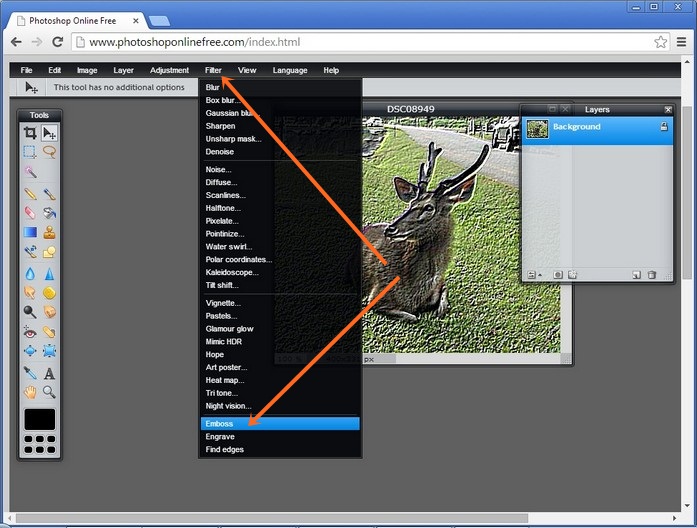
การก็อปปี้ภาพเพิ่มด้วยเครื่องมือแสตมป์
1. การก็อปปี้ภาพกวางเป็นกวางแฝดสองตัวแบบนี้ สามารถทำได้ง่ายๆ โดยใช้คำสั่ง File>>Open เปิดภาพกวางขึ้นมาก่อน
2. คลิกเลือกเครื่องมือแสตมป์
3. กดปุ่ม Ctrl ที่แป้นพิมพ์ค้างไว้ แล้วคลิกที่หัวกวางแม่แบบ ตัวที่อยู่ตรงกลางภาพ
4. ปล่อยปุ่ม Ctrl แล้วลากเมาส์เพื่อสร้างภาพอีกภาพที่ตำแหน่ง A ก็จะได้ภาพกวางเพิ่มเข้ามา เป็นการก็อปปี้แบบง่ายๆ
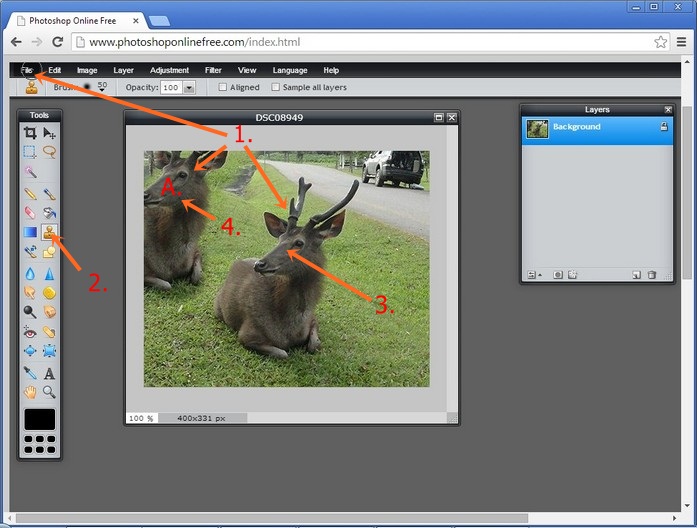
โปรแกรมนี้ยังมีลูกเล่นอีกมาก แต่หลักการใช้งานก็จะคล้าย Photoshop ในการใช้งานจริงๆ ก็พอจะใช้แต่งภาพง่ายๆ ได้ ใช้งานแทน Photoshop ได้ใน ระดับหนึ่ง หรือใครที่กำลังมองหาโปรแกรมแต่งภาพแบบด่วนๆ ไม่มี Photoshop ในเครื่อง ก็เรียกใช้งาน Photoshop Online Free แก้ขัดไปก่อนได้
ขอให้สนุกกับการแต่งภาพสวยๆ ครับ


