การนำภาพมาใส่ในเฟรม จัดวางภาพเข้าด้วยกันเป็นรูปต่าง วงกลม สี่เหลี่ยม ซ้อนกัน สามารถทำได้ง่ายๆ ด้วยแอปในมือถือ Android การจัดการภาพในยุคนี้สะดวกมาก ไม่จำเป็นต้องใช้คอมพิวเตอร์แต่อย่างใด
ตัวอย่างการแต่งภาพแบบใส่กรอบ
ก่อนอื่นให้ติดตั้งแอป Photo Editor เสียก่อน แอปแนวนี้ ชื่อซ้ำๆ กัน หลายตัว ให้สังเกตุที่ไอคอนของแอป 1. แตะเลือกแอป Photo Editor เพื่อเข้าใช้งาน
2. แตะเลือก START
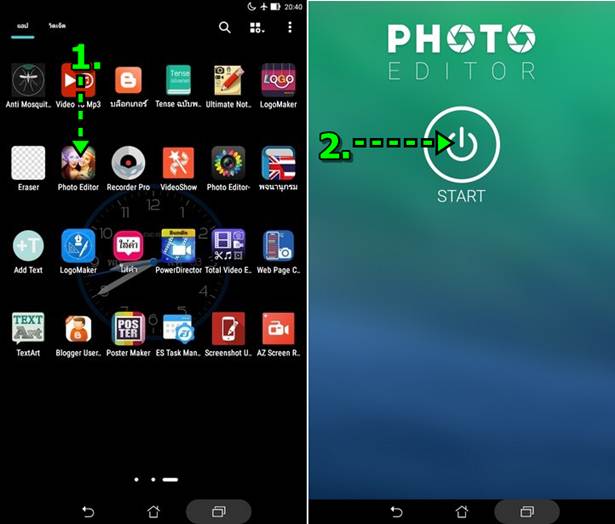
3. แตะเลือก Frames เพื่อสร้างภาพแบบเฟรม
4. แตะเลือกรูปแบบของเฟรมที่ต้องการ
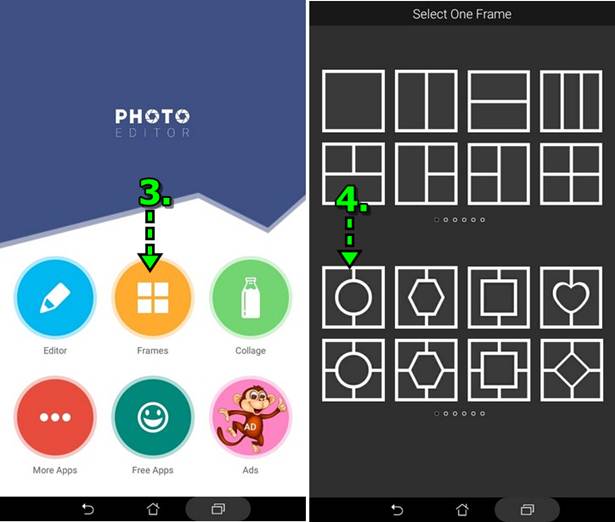
5. จะเข้าสู่หน้าจอให้ตั้งค่าการวางภาพบนเฟรม โดยเฟรมนี้จะวางได้ 5 ภาพด้วยกัน ด้านบน 2 ตรงกลาง 1 และด้านล่าง 2
6. ด้านล่างเป็นคำสั่งจัดการกับเฟรม เช่น ใช้สีของเส้นแบ่งเฟรม (Color) หรือลวดลาย (Pattern) หรือตั้งค่าความหนาของเส้นแบ่ง (Border)
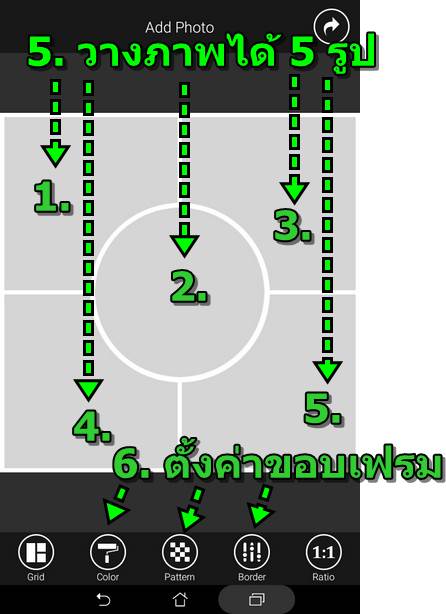
7. ตัวอย่างการเลือกสีแบ่งแต่ละเฟรมเป็นสีเขียว โดยและเลือกสี Color แล้วแตะเลือกสีเขียว แตะตกลง แตะแต่ละจุด ตามลูกศรชี้
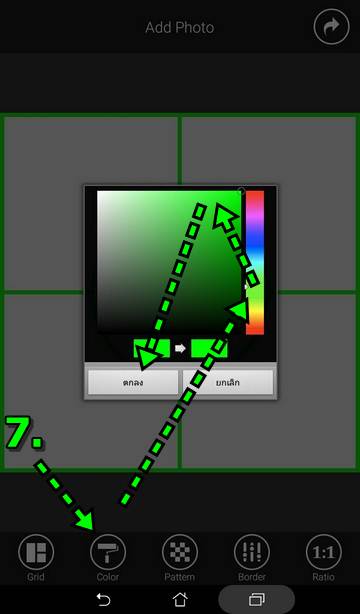
8. ตัวอย่างการใช้แพทเทิ่นเป้นเส้นแบ่งระหว่างเฟรม ดูน่าสนใจไปอีกแบบ โดยแตะตามรูปลูกศรชี้ไปตามลำดับ
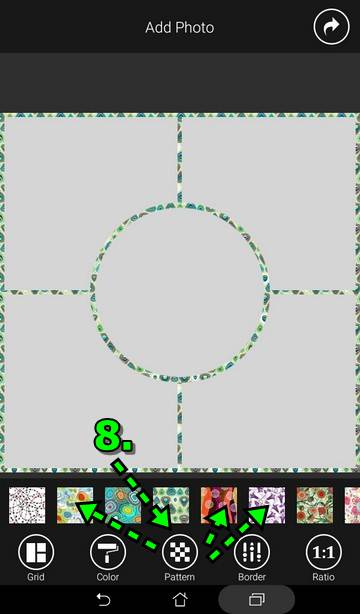
9. ส่วนบอร์ดเดอร์ (Border) เอาไว้ปรับขนาดความหนาของเส้นแบ่งระหว่างเฟรม โดยปรับแถบเลื่อนไปทางขวามือ ตามรูปลูกศรชี้
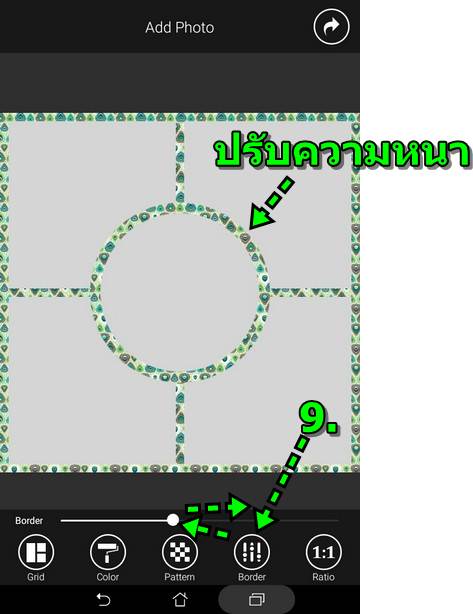
10. นำภาพมาวางลงในเฟรม โดยแตะที่เฟรมใดๆ ช่องใด ช่องหนึ่ง
11. แตะเลือกโฟลเดอร์ที่เก็บไฟล์ภาพเอาไว้ เช่น Camera
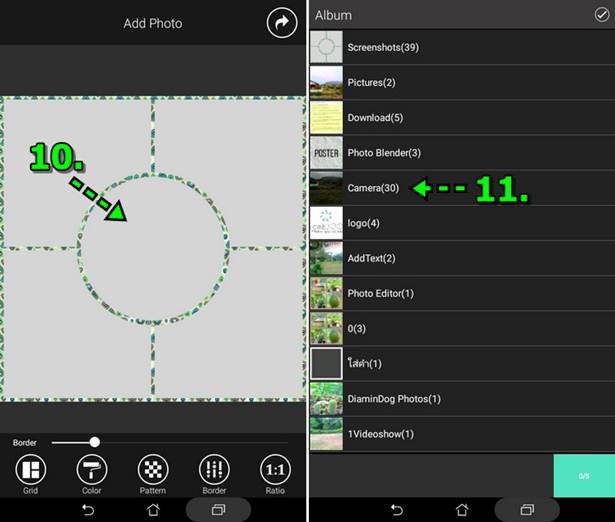
12. แตะเลือกภาพตามต้องการ โดยภาพจะถูกนำไปวาง ในคิวด้านล่าง
13. ภาพที่ถูกเลือกจะอยู่ด้านล่าง แตะ x เพื่อลบออก
14. เมื่อภาพถูกนำไปวางก็จะอยู่ในตำแหน่งตามรูปลูกศรชี้
15. เสร็จแล้วแตะ DONE
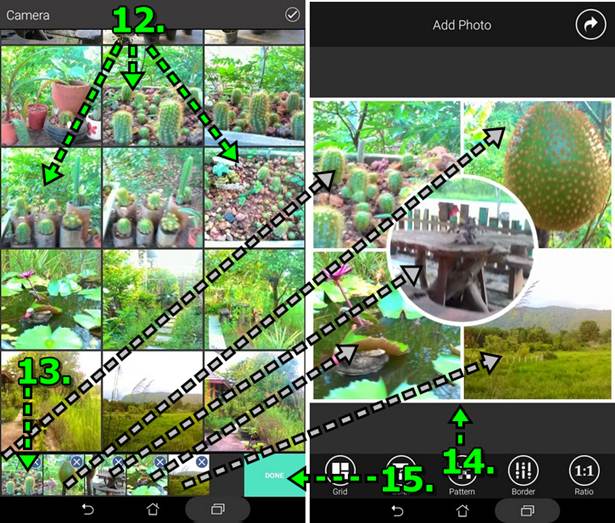
16. แตะปุ่ม ถัดไปเพื่อทำงานต่อ จะไปยังขั้นตอนการพิมพ์ข้อความ
17. การเพิ่มวัตถุลงบนภาพจะมี 2 แบบคือ ข้อความ (T) ให้พิมพ์ข้อความได้ตามต้องการ
18. ส่วนอีกแบบจะเป็นสติ๊กเกอร์ ให้เลือกสติ๊กเกอร์ได้ตามต้องการ
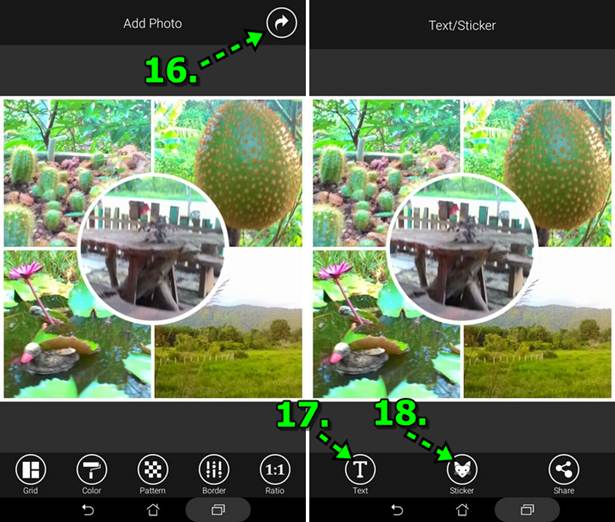
19. การพิมพ์ข้อความจะสามารถเลือกแบบของข้อความ (Font) เลือกขนาด (Aa) และสี (A)
20. ได้ข้อความตามต้องการแล้ว ให้แตะถูกเพื่อตกลง
21. ข้อความที่ได้ จะมี ปุ่ม X ไว้ลบ ปุ่ม C ไว้หมุน และรูปลูกศรสองทางไว้ย่อหรือขยายขนาด สามารถลากวางตำแหน่งได้ตามต้อง การ
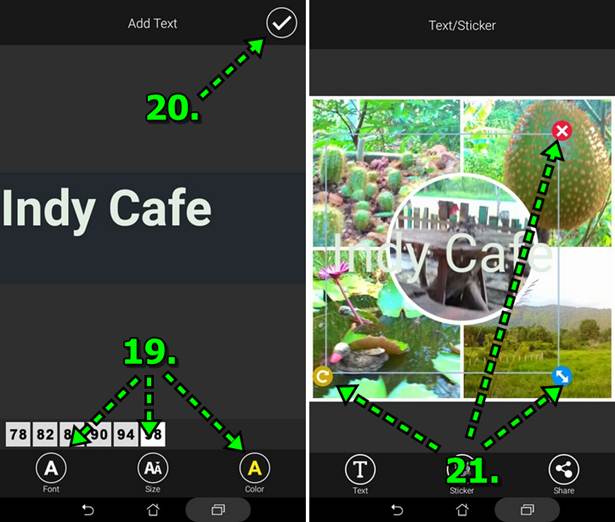
22. กรณีต้องการแทรกสติ๊กเกอร์ ก็คลิกเลือกได้ตามต้องการ ตามรูปลูกศร
23. การจัดการกับสติ๊กเกอร์จะปฏิบัติเช่นเดียวกันกับข้อความ จะมี ปุ่ม X ไว้ลบ ปุ่ม C ไว้หมุน และรูปลูกศรสองทางไว้ย่อหรือขยาย ขนาด สามารถลากวางตำแหน่งได้ตามต้องการ
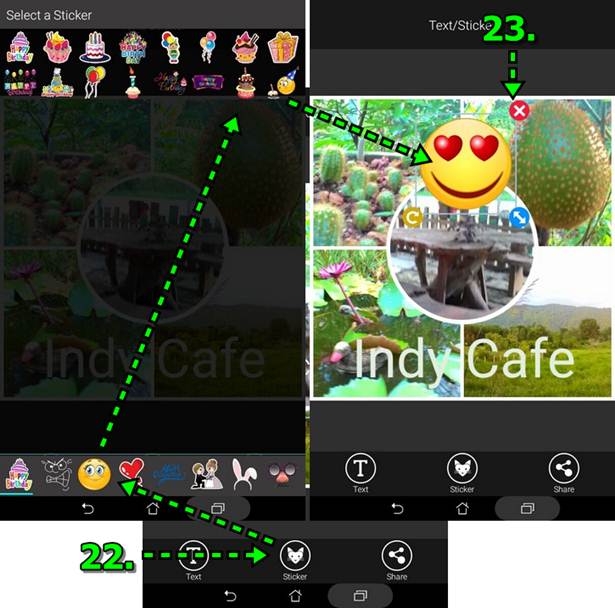
24. ได้ตามตามต้องการแล้วให้แตะ Share
25. แตะเลือก SAVE เพื่อบันทึกภาพเก็บไว้
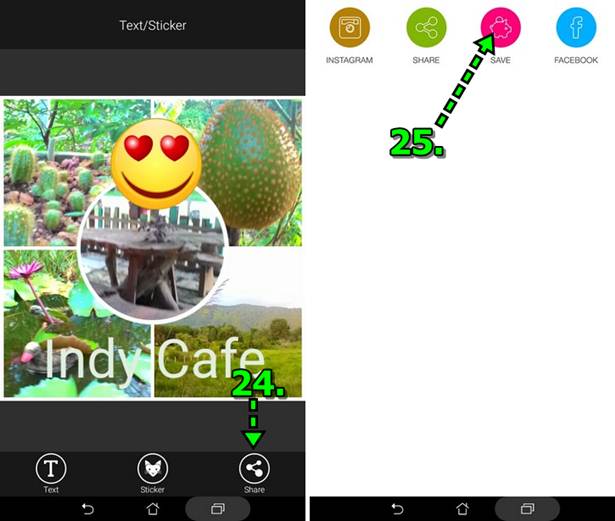
การจับภาพมาใส่เป็นเฟรมแบบนี้ เหมาะสำหรับการทำภาพเพื่อนำไปใช้แสดงภาพกิจกรรมต่างๆ วางได้หลายภาพจะช่วยดึงดูด ความสนใจ ให้กิจกรรมดูน่าสนใจ หรือเรื่องราวดูน่าติดตาม


