บทความแสดงตัวอย่างการติดตั้ง Joomla 2.5.x ในฟรีเว็บไซต์ hostinger.in.th ซึ่งฟรีเว็บไซต์ที่นี่ยังไม่รองรับ Joomla 3.x ใครสนใจอยากลองติดตั้งก็มาทดสอบได้เลยที่ฟรีเว็บไซต์แห่งนี้
ก่อนจะเริ่มติดตั้งนั้น จะต้องสร้างฐานข้อมูล MySQL และอัพโหลดไฟล์ของ Joomla 2.5.x เข้าพื้นที่ฟรีเว็บไซต์ให้เรียบร้อยก่อน ย้อนไปอ่านบทความก่อนหน้านี้ได้ครับ
1. ตัวอย่างไฟล์ของ Joomla ที่ได้อัพโหลดเข้าพื้นที่ฟรีเว็บไซต์เรียบร้อยแล้ว โดยจะเก็บไว้ในตำแหน่งพื้นที่เริ่มต้น หรือตำแหน่งรากในพื้นที่เว็บไซต์นั่นเอง คลิกที่ Home ก็เจอเลย
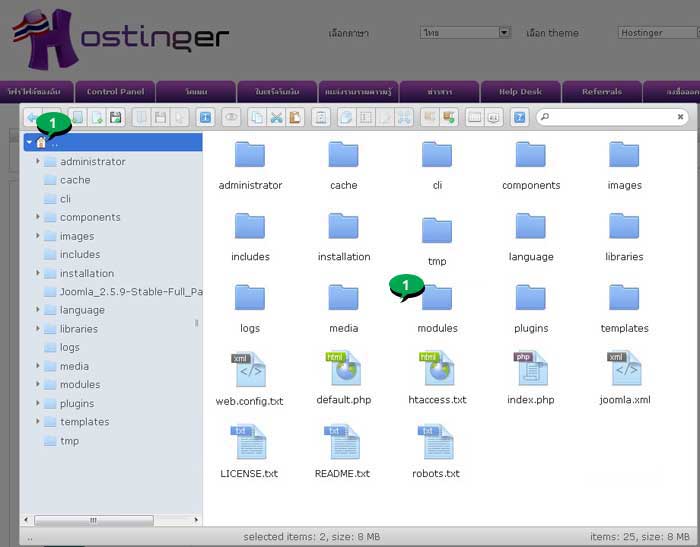
2. ให้เริ่มการติดตั้งโดยพิมพ์ชื่อฟรีเว็บไซต์ของเรา เช่น freewebsite.p.ht แล้วกด Enter
3. จะเข้าสู่หน้าติดตั้ง Joomla 2.5.x ตามตัวอย่าง ซึ่งจะใช้ Joomla รุ่น 2.5.9
4. จะเข้าสู่หน้าจอแรกของการติดตั้ง คลิกเลือก English (United States) แล้วคลิก Next
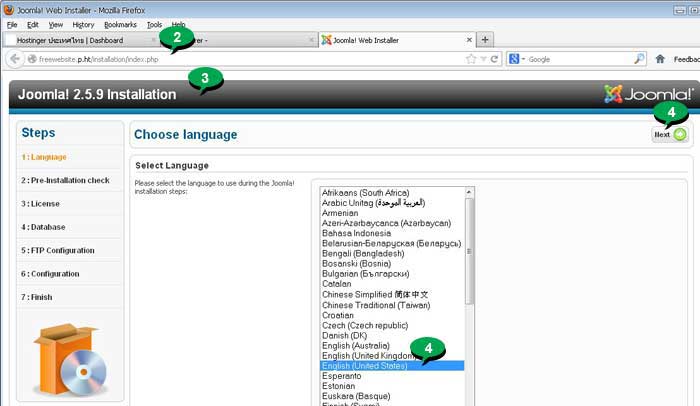
5. ขั้นตอนการตรวจสอบการติดตั้ง คลิก Next ถ้ามีข้อความสีแดง แสดงว่ายังมีบางไฟล์ ที่น่าจะมีปัญหา ให้อ่านดูก่อนว่า จะมีผลอย่างไรบ้าง ส่วนใหญ่ปัญหาเดียวก็คือจะไม่มีไฟล์ configuration.php คลิก Next ทำงานต่อ
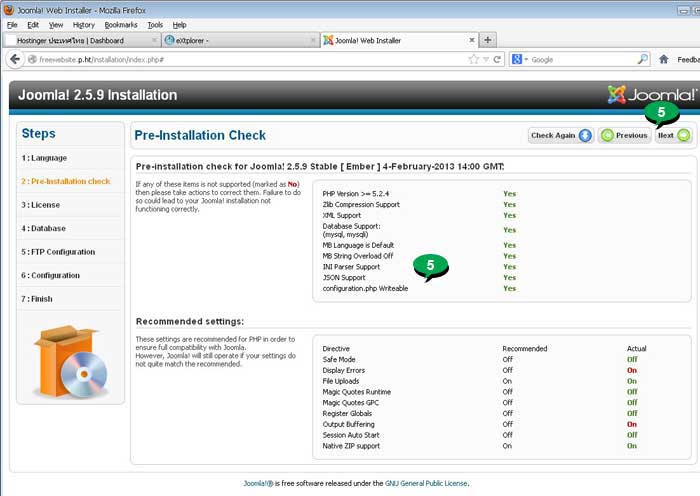
6. หน้าจอแสดง ลิขสิทธิ์ การใช้โปรแกรม คลิก Next
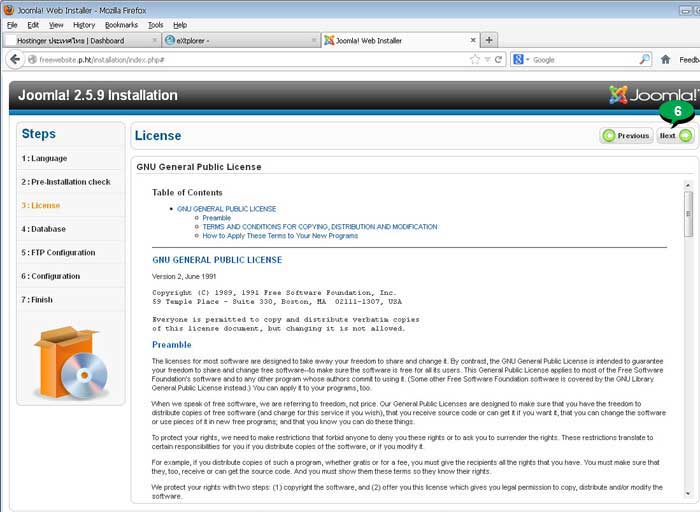
7. พิมพ์ข้อมูลการเรียกใช้งานฐานข้อมูล MySQL ที่ได้สร้างไว้ก่อนหน้านี้แล้วด้วย PhpMyAdmin
8. คลิก Next
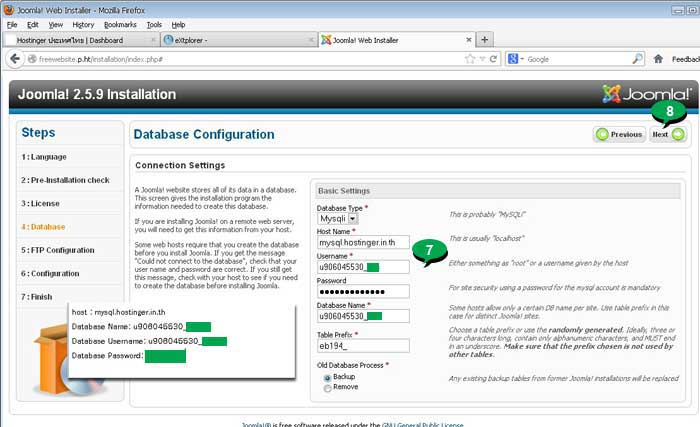
9. การตั้งค่า FTP คลิกเลือก No
10. คลิก Next
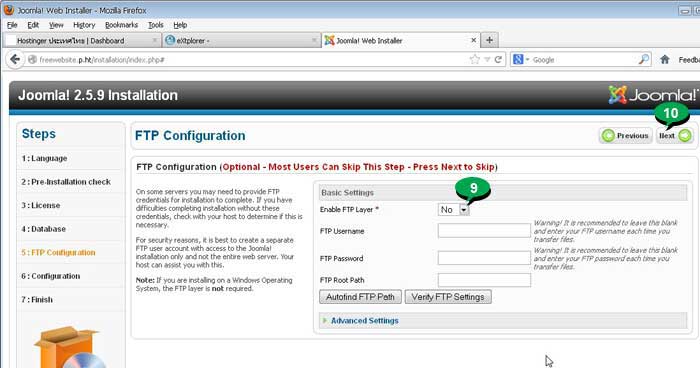
11. พิมพ์ชื่อเว็บไซต์ของเรา เช่น Free Website Tips
12. พิมพ์อีเมล์และรหัสผ่าน จดไว้ให้ดี ไม่เช่นนั้นจะเข้าเว็บไซต์ไม่ได้ สิ่งสำคัญที่ต้องจำก็คือ ชื่อเข้าระบบของคุณ เช่น admin และรหัสผ่าน
13. คลิก Install Sample Data สำหรับมือใหม่ แนะนำตัวเลือกนี้ เพื่อให้เห็นตัวอย่างจริงๆ ว่าเวลาที่มีการใส่ข้อมูลเข้าไปแล้ว หน้าตาเว็บไซต์ที่ได้จะเป็นอย่างไร
14. คลิก Next
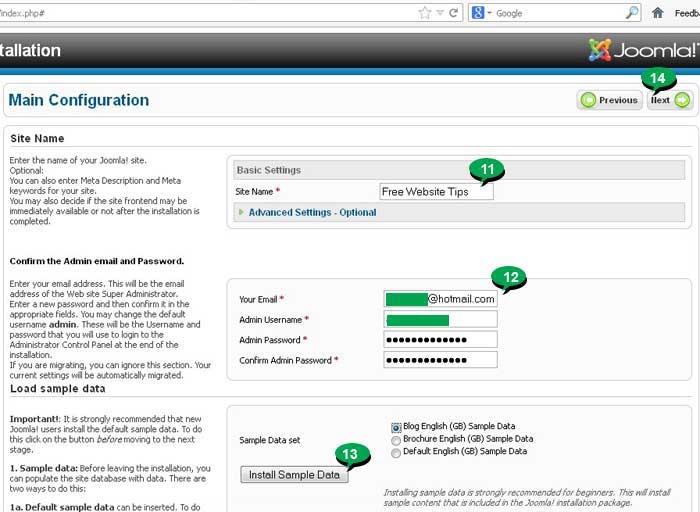
15. หน้าจอสุดท้าย จะแสดงชื่อและข้อมูลสำหรับเข้าเว็บไซต์ Joomla ที่ติดตั้งเสร็จแล้ว
16. คลิก Site เพื่อดูหน้าตาของเว็บไซต์ที่ได้ (แต่ห้ามคลิกในตอนนี้)
17. คลิก Administrator เพื่อเข้าไปปรับแต่งเว็บไซต์ (แต่ห้ามคลิกในตอนนี้)
18. คลิก Remove installation folder เพื่อลบโฟลเดอร์ installation ออกไป
19. และถ้าปรากฏคำว่า Installation folder successfully removed ก็สามารถคลิกดูหน้าเว็บตัวอย่างได้เลย
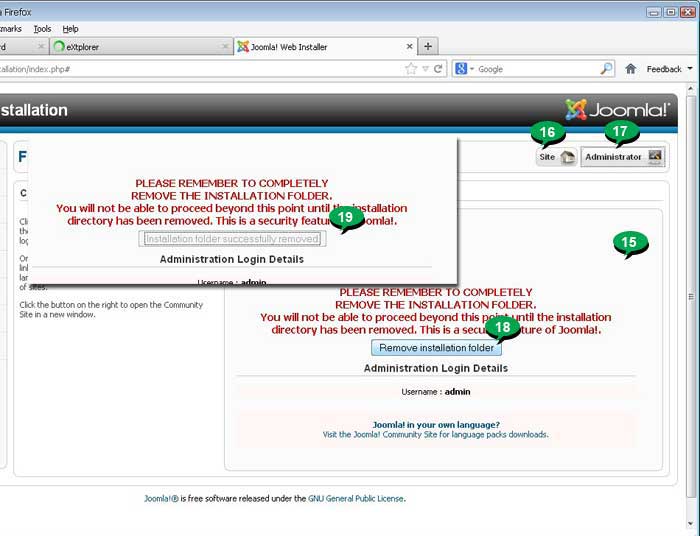
20. การลบสามารถทำได้อีกวิธีหนึ่ง โดยไปที่หน้าจอโปรแกรมจัดการไฟล์ File Manager
21. จัดการลบโฟลเดอร์ installation โดยคลิกแล้ว คลิก Delete ได้เลย แต่หากต้องการความรวดเร็ว แนะนำให้ Rename เปลี่ยนชื่อดีกว่า แล้วว่างๆ ค่อยลบออกไป
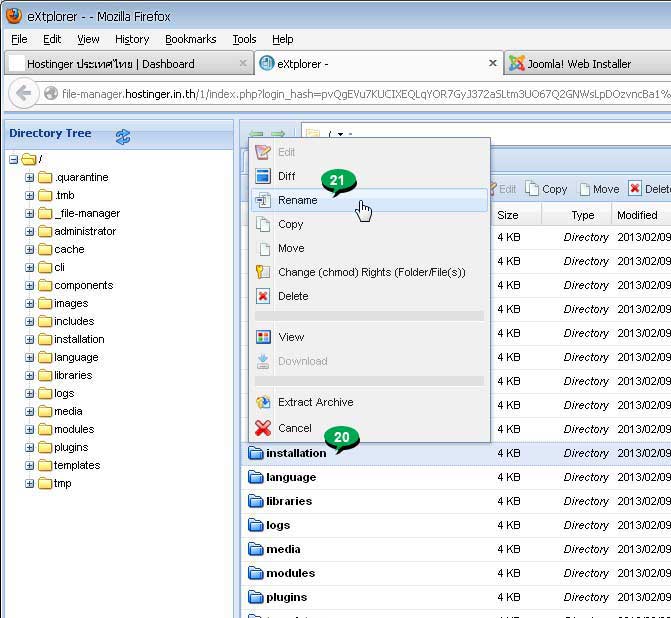
22. จากนั้นจึงคลิก Administrator หรือ Site ในข้อที่ 16 หรือ 17
23. เมื่อคลิกที่ Administrator ก็จะปรากฏหน้าจอให้พิมพ์ Username และ Password รหัสผ่าน จะเป็นรหัสผ่านที่ได้ตั้งไว้ในข้อที่ 10 ส่วน Username ให้ใช้ admin
Username = admin
Password = ที่ได้ตั้งไว้ในข้อที่ 12
24. พิมพ์เข้าไปแล้วคลิก Login
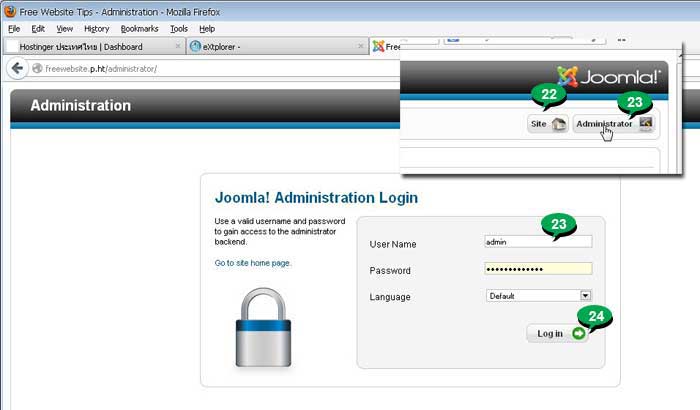
25. หน้าจอผู้ดูแลระบบ ชื่อ URL เช่น http://www.englishforthai.com/administrator/index.php ให้ Bookmark หรือ Favorites เก็บไว้ เพราะต้องใช้ในการเข้าระบบ ไปปรับแต่งเว็บไซต์ จะได้ไม่เสียเวลาพิมพ์ชื่อ ยาวขนาดนี้
26. หน้าจอที่เห็นสำหรับเจ้าของเว็บไซต์เข้ามาปรับแต่งระบบ แต่หน้าจอที่คนเข้าเยี่ยมชมเห็นจะเป็นอีกหน้าจอหนึ่ง คลิกที่ View Site มุมบนขวาของจอ
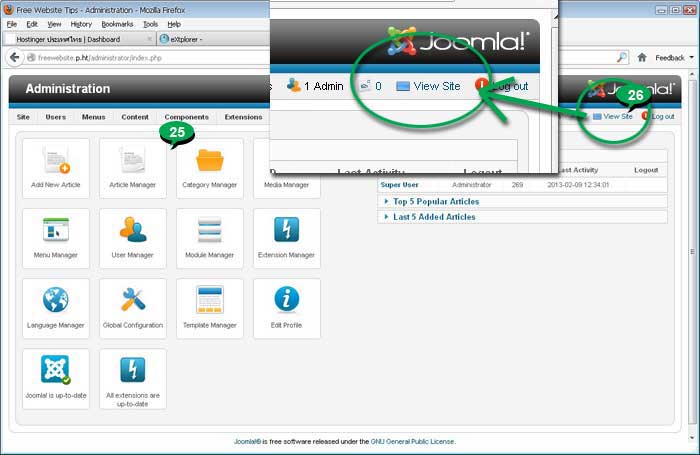
27. ตัวอย่างหน้าจอเว็บไซต์ที่ได้สร้างด้วยโปรแกรม Joomla! 2.5 หน้าจอแบบนี้เป็นกรณีที่ติดตั้งข้อมูลตัวอย่าง
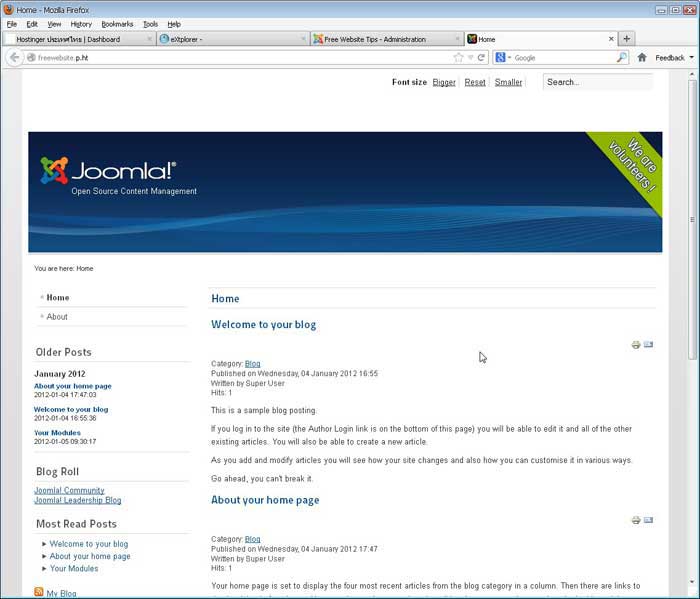
บทความการใช้งานเพิ่มเติมเกี่ยวกับการใช้งาน Joomla 2.5.x ไปอ่านได้ที่ www.siamebook.com นะครับครับ


