บทความแสดงตัวอย่างการอัพโหลดไฟล์ของ Joomla 2.5 เข้าไปไว้ในพื้นที่ฟรีเว็บไซต์ที่ hostinger.in.th เพื่อเตรียมติดตั้งในขั้นตอนต่อไป
1. ในหน้า Control Panel คลิก File Manager
2. คลิกเลือกภาษาอังกฤษ และคลิก Install เพื่อติดตั้ง File Manager ก่อน
3. และรอจนกว่า การทำงานจะครบ 100% ให้คลิก ดูผลลัพธ์
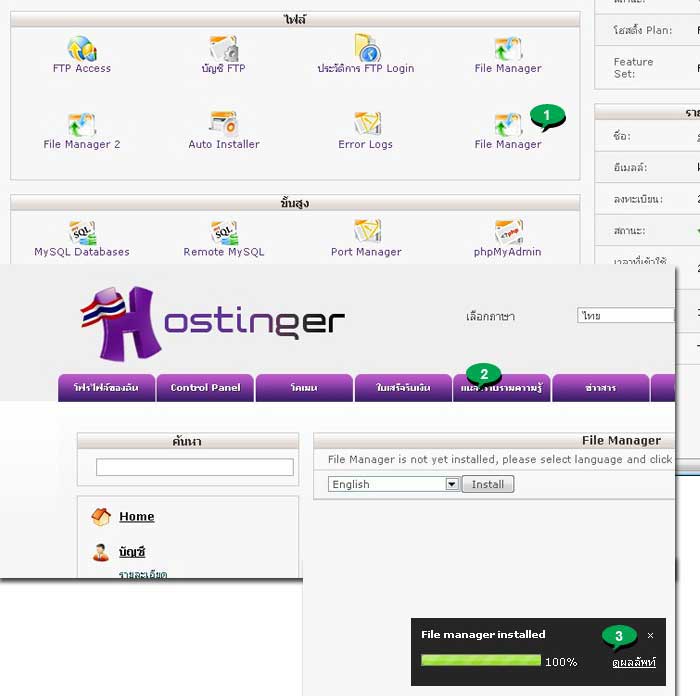
4. จะพบไฟล์ default.php ซึ่งเป็นไฟล์ที่แสดงหน้าจอเว็บไซต์ตัวอย่างนั่นเอง
5. หน้าจอตัวอย่างเว็บไซต์ ที่เกิดจากการทำงานของไฟล์ default.php
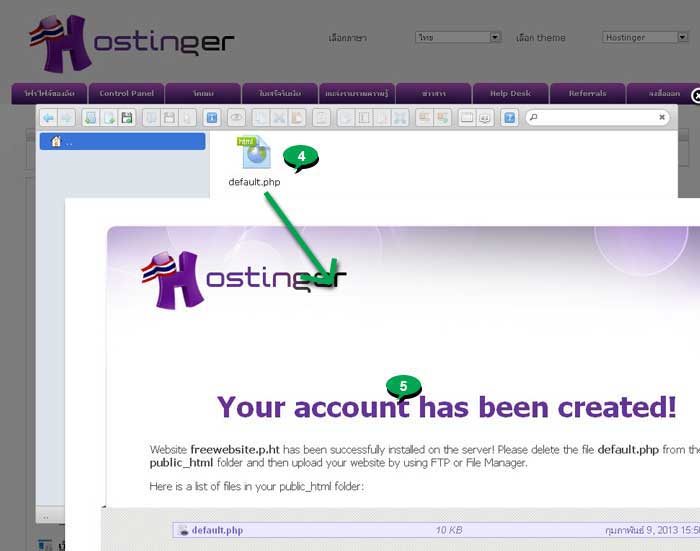
6. เริ่มทำการอัพโหลด คลิก Upload
7. ตัวอย่างหากต้องการติดตั้ง Joomla ก็เลือกไฟล์แบบ zip ที่ได้ดาวน์โหลดมา ต้องเป็น Joomla รุ่น 2.5.x แบบ Full เท่านั้น เช่น 2.5.9
8. คลิก Open
9. ตัวอย่างไฟล์ที่ได้อัพโหลดเข้ามาแล้วจะเป็นไฟล์แบบ Zip ต้องแตกไฟล์ก่อน
10. การแตกไฟล์ให้คลิกเลือกไฟล์ แล้วคลิกปุ่ม แตกไฟล์ซิพ
11. ไฟล์ที่ได้จะถูกเก็บไว้ในโฟลเดอร์ตามชื่อไฟล์ซิพ ให้ดับเบิ้ลคลิกเข้าไปดูข้างใน
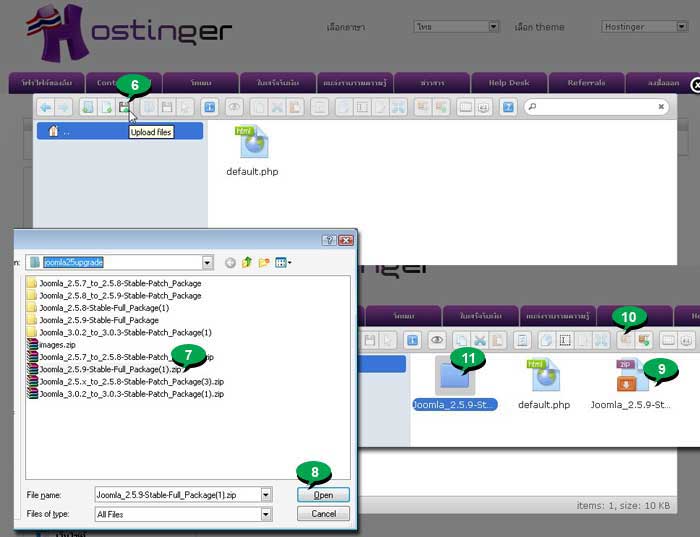
12. ตัวอย่างไฟล์ที่ได้ ให้เลือกทั้งหมด โดยลากเป็นเมาส์ครอบทุกไฟล์และทุกโฟลเดอร์
13. คลิก Cut ไอคอนรูปกรรไกร
14. คลิกไอคอน กลับพื้นที่หลักของเว็บไซต์
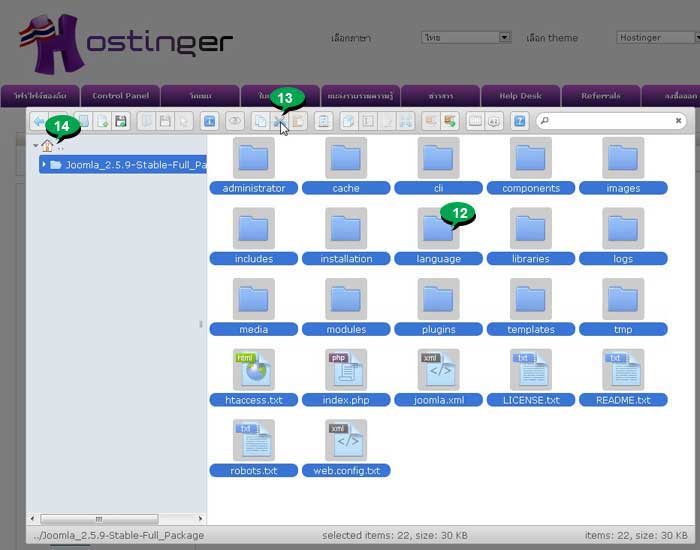
15. คลิกไอคอน Paste เพื่อวางไฟล์ที่จะย้ายเข้ามา
16. ตัวอย่างไฟล์และโฟลเดอร์ที่ได้ย้ายมาเรียบร้อยแล้ว
17. ส่วนโฟลเดอร์ที่แตกไฟล์ ซิพ ก็จัดการลบทิ้งได้เลย ไฟล์ซิพต้นฉบับก็เช่นกัน
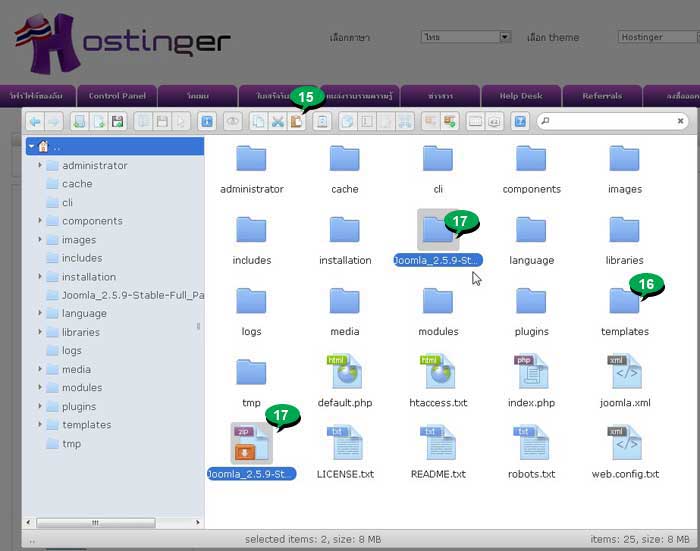
18. จัดการสร้างไฟล์ configuration.php โดยชี้ที่พื้นที่ว่างๆ คลิกปุ่มขวาของเมาส์ เรียกคำสั่งลัด แล้วคลิก New text file
19. สร้างไฟล์ชื่อ configuration.php พิมพ์ชื่อไฟล์แล้วกด Enter
20. เสร็จแล้วคลิกปุ่ม ปิดหน้าจอ
21. คลิก Home กลับหน้าจอหลักของ Control Panel
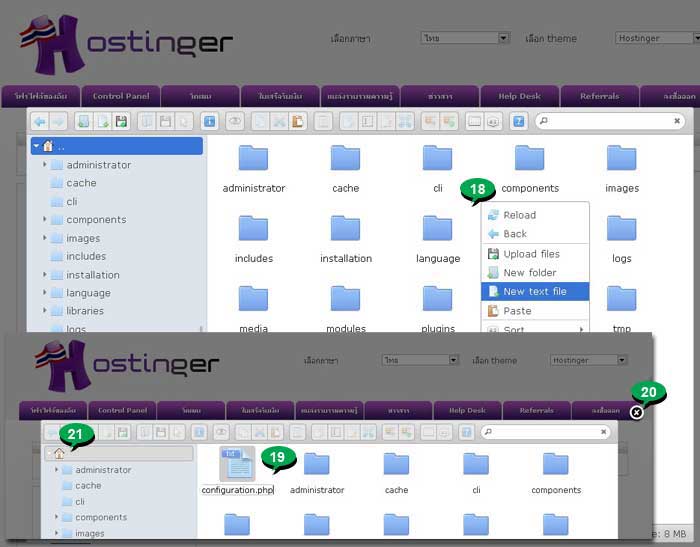
22. ในหน้าจอหลักให้คลิก File Manager
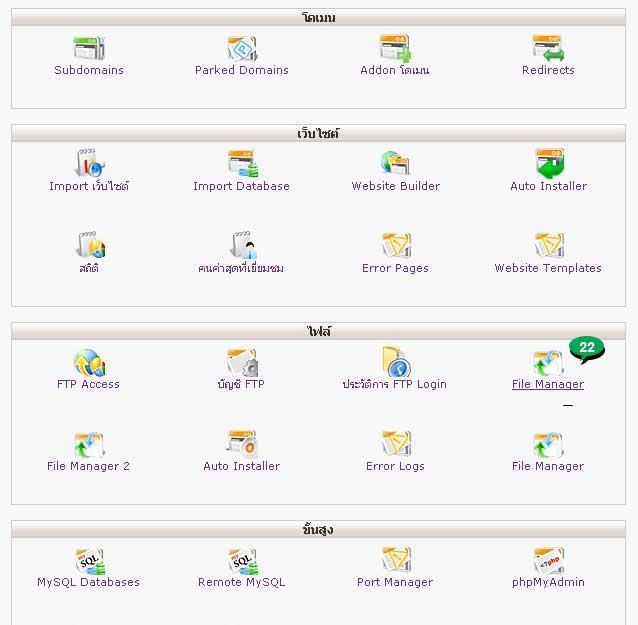
23. เมื่อเข้า File Manager แล้ว ให้ชี้เมาส์ที่ไฟล์ configuration.php คลิกปุ่มขวาของเมาส์เรียกคำสั่งลัด แล้วคลิก Change (chmod) Right (Folder/FIle(s)))
24. คลิกติ๊กถูกทุกช่อง ต้องจำไว้ด้วยว่าของเดิม ถูกคลิกติ๊กถูกไว้กี่ช่อง เพราะหลังจากติดตั้ง Joomla เสร็จแล้ว จะต้องเปลี่ยนไปใช้ค่าเดิม ป้องกันการถูกเจาะระบบ
25. คลิกติ๊กถูกแล้วคลิก Save
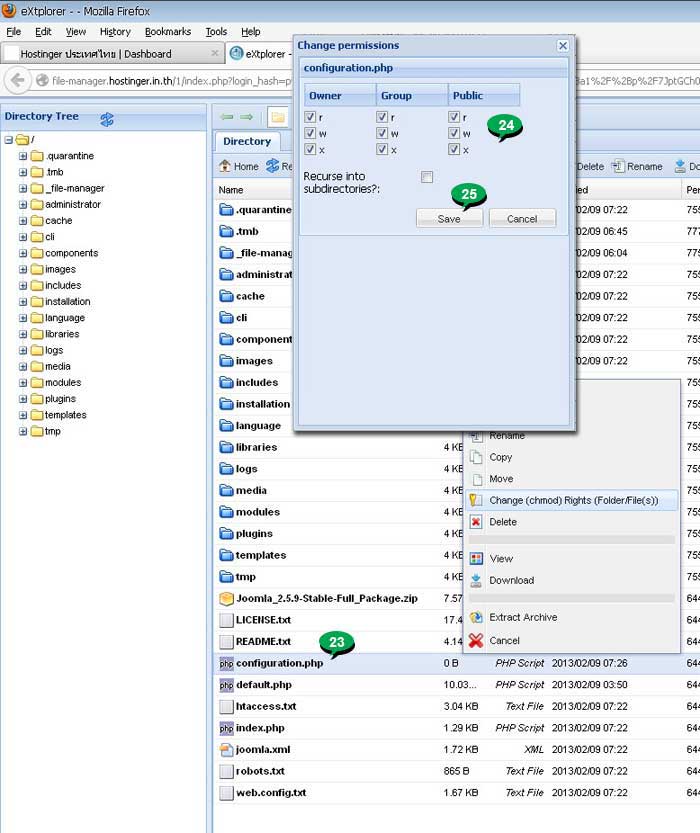
ต่อไปก็จะเป็นขั้นตอนการติดตั้ง Joomla 2.5 ในฟรีเว็บไซต์ hostinger.in.th ในระหว่างการติดตั้ง จะต้องเปิด File Manager ไว้แบบนี้ควบคู่กัน
คำแนะนำการอัพโหลดไฟล์กรณีเช่าทำเว็บไซต์จริง
สำหรับท่านใดที่ได้เช่าพื้นที่ทำเว็บไซต์จริง ในประเทศไทยเรานิยมใช้ DirectAdmin ให้คลิกอ่านบทความ อัพโหลดไฟล์เข้าพื้นที่เว็บไซต์ใน DirectAdmin วิธ๊การจะคล้ายๆ กัน ไม่ต้องเสียเวลาศึกษาจากบทความนี้ เพราะไม่เหมือนกัน
บทความเนื้อหาใกล้เคียงกัน :
แชร์บทความนี้ :


