บทความสอนใช้มือถือ Huawei ระบบปฏิบัติการ Android 9 ใน EP2 นี้จะมาสอนมือใหม่ที่เพิ่งจะซื้อเครื่องมา หรือ ได้มือถือ Huawei มาใช้งาน ในครั้งแรกจะต้องตั้งค่าต่างๆ เช่น ต่อเน็ต เพิ่มอีเมล์ ติดตั้งแอป ตั้งค่าการใช้งานแอปต่างๆ ซึ่งสามารถทำเองได้ไม่ยาก
เมื่อได้มือถือแอนดรอยด์มาใช้งานในครั้งแรกจะต้องตั้งค่าการใช้งานเครื่อง เพื่อให้สามารถใช้งานได้เต็มประสิทธิภาพ บางคนก็ให้ร้านค้า จัดการให้ บางคนก็ให้คนรอบตัว แต่ก็สามารถทำเองได้ ตามบทความนี้เลย
ตัวอย่างมือถือ Huawei ใช้ Android 9 หรือ EMUI 9
มือถือยี่ห้อนี้ที่ใช้แอนดรอยด์ 9 ในขณะนี้ (สิงหาคม 2564) จะเป็นมือถือรุ่นเก่าแล้ว ราคาประมาณ 2500 บาทขึ้นไป ซึ่งจะมีหลายรุ่น วิธี การตั้งค่าต่างๆ จะปฏิบัติคล้ายๆ กัน
Huawei Y7p Ram4/64gb
Huawei Y5 2019
Huawei Y6s
Huawei Nova 5T Ram8/128GB
HUAWEI Y9s รุ่น Y9s
HUAWEI Y9prime 2019
Huawei Mate Pro
Huawei Nova 3i
เตรียม SIM ให้พร้อม
การตั้งค่าเครื่องครั้งแรก หากมีเน็ตบ้าน หรือมีมือถือเครื่องอื่นที่สามารถแชร์เน็ตได้ ก็ยังไม่จำเป็นจะต้องใส่ซิม หรือ จะใส่ซิมในเครื่องไปเลยก็ ได้ แล้วค่อยเปิดเครื่อง แต่ในการเปิดเครื่องครั้งแรก อยากแนะนำว่า อย่าเพิ่งใส่ซิม เพราะมือถือบางรุ่น เมื่อใส่ซิมระบบก็จะทำการต่อเน็ตทันที ทำ ให้เสียเงิน เพราะหากไม่ได้สมัครโปรเน็ตไว้ ค่าเน็ตจะแพงกว่าปกติ

เปิดเครื่องครั้งแรก
การเปิดเครื่องครั้งแรก ผู้เขียนจะแนะนำให้เปิดเครื่อง แค่ให้เข้าสู่หน้าจอหลักได้ก่อน เท่านั้น ยังไม่ต้องตั้งค่าใดๆ ซิมก็ยังไม่ต้องใส่ในเครื่องนะจ๊ะ
1. ให้เปิดเครื่อง ก็จะพบหน้าจอแรก Welcome! จะเป็นภาษาอังกฤษ ให้เลื่อนหา ภาษาไทย
2. แตะเลือก ภาษาไทย แล้วและ เริ่มต้น
3. ภูมิภาค แตะเลือก ไทย แล้วแตะถัดไป
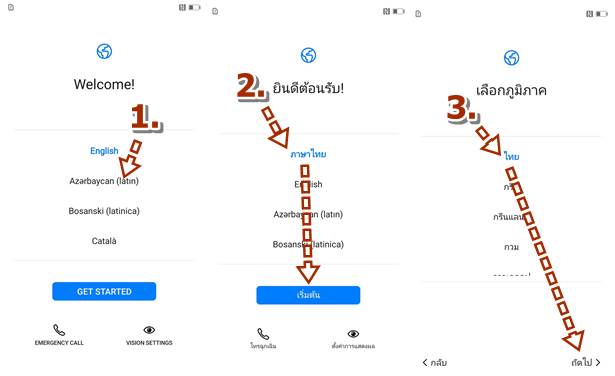
4. เงื่อนไขการใช้งาน แตะติ๊กถูก ฉันได้อ่านและยอมรับ.... แล้วแตะถัดไป
5. หากยังไม่ใส่ซิมการ์ด ก็จะเตือนให้ใส่ซิมการ์ด ซึ่งเราสามารถใช้เครื่องได้ โดยไม่ใส่ซิมการ์ด แต่หากใส่ซิมแล้ว จะไม่ปรากฏหน้าจอแบบนี้ ให้ ปิดเครื่องเพื่อใส่ซิม หรือ แตะ ข้าม ข้ามไปก่อน
6. การนำข้อมูลเข้า อาจจะเป็นการนำเข้าจากเครื่องเก่า ให้แตะ ถัดไป
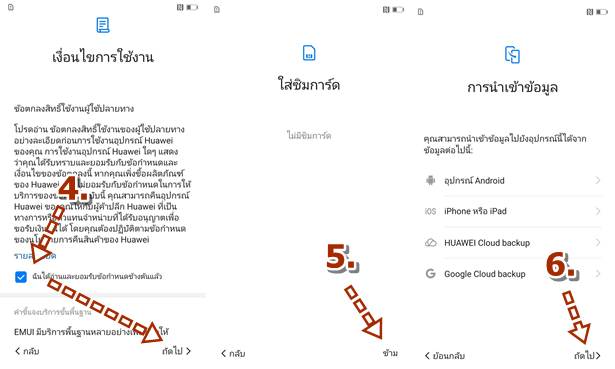
7. จะให้ทำการเชื่อมต่อเน็ตหากมีเน็ตบ้าน หรือ เน็ตมือถือที่แชร์ไว้ เช่น ASUSLive แชร์จากมือถือ ASUS ก็แตะเลือก เพื่อทำการเชื่อมต่อเน็ตได้ เลย
8. ผู้เขียนจะเลือก ข้าม ข้ามไปก่อน ต้องการเปิดเครื่องดูหน้าจอให้ได้ก่อนเท่านั้น ยังไม่ต้องการตั้งค่าใดๆ
9. จะปรากฏหน้าจอ ข้าม Wi-Fi ไหม แตะ ต่อไป
10. ในหน้าจอ เชื่อมต่อกับเครือข่าย แตะ ข้าม
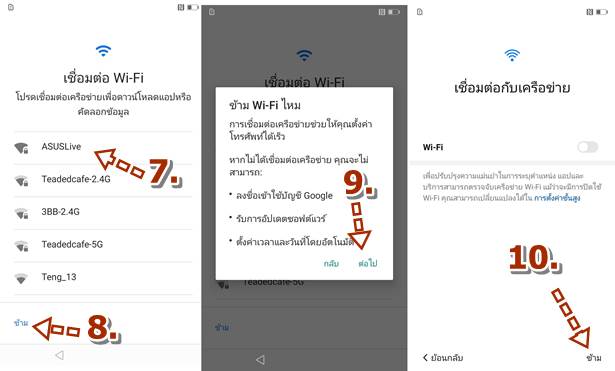
11. หน้าจอ บริการของ Google แตะเลื่อนหน้าจอลงด้านล่าง แล้วแตะ ยอมรับ
12. การป้องกันอุปกรณ์ แตะ ข้ามไปก่อน ยังไม่ต้องตั้งค่า
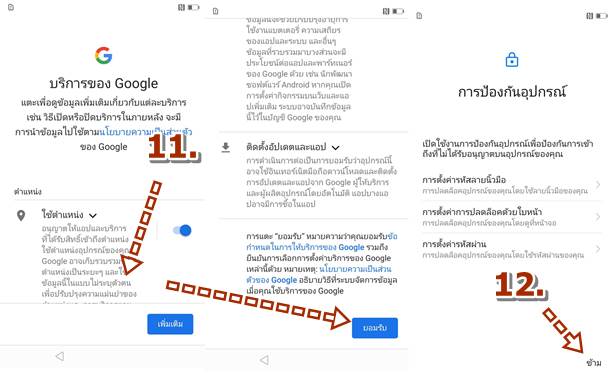
13. จะไปหน้าจอ บริการที่เพิ่มประสิทธิภาพแล้ว แตะ ไม่ ขอบคุณมาก ข้ามไปก่อน ไว้ตั้งค่าภายหลัง
14. จะไปหน้าจอ โครงการปรับปรุงประสบการณ์การใช้งานของผู้ใช้ แตะ ภายหลัง
15. จะไปหน้าจอ บริการระบุตำแหน่ง Huawei แตะ ภายหลัง
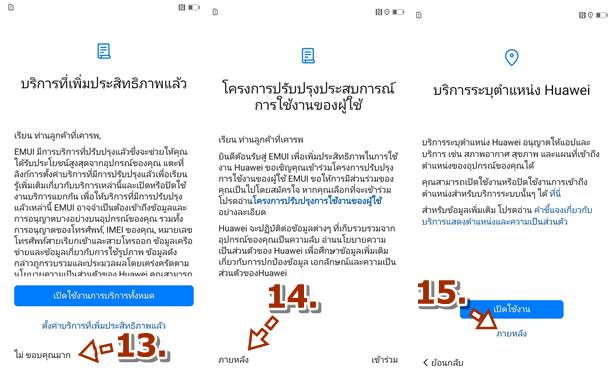
16. จะไปหน้าจอ ปรับปรุงซอฟต์แวร์ให้ทันสมัยอยู่เสมอ แตะ อัปเดตด้วยตนเอง เราจะทำในภายหลัง
17. จะเข้าสู่หน้าจอของเครื่อง หน้าจอแอนดรอยด์ 9 ในมือถือ Huawei จะเป็นแบบนี้
18. ขณะนี้ไม่มีซิม (SOS) และไม่ได้ต่อเน็ต
19. ให้เลื่อนดูข้อมูลต่างๆ ในเครื่อง สำรวจเครื่องก่อนว่า มีแอปพื้นฐานอะไรมาให้บ้าง
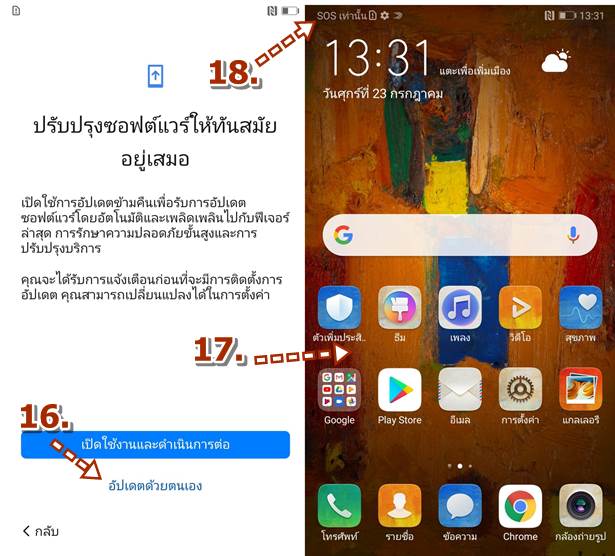
การใส่ซิม สมัครเน็ต และเชื่อมต่อเน็ต
สำหรับใครที่ใช้เน็ตบ้าน ก็ไม่จำเป็นจะต้องสมัครเน็ต แต่หากใครที่ใช้ซิมเน็ตการตั้งค่าเครื่องครั้งแรกนั้น จะต้องดาวน์โหลดไฟล์ อัปเดทแอปทั้ง หมด ดังนั้นให้เติมเงินเข้าซิมและสมัครโปรเน็ตที่แรงที่สุดโดยสมัครแค่วันเดียวก็พอ ตัวอย่างเน็ตทรู 1 วัน หรือ 24 ชั่วโมง 55 บาท หรือ 58.85 บาทเมื่อรวม VAT 7% เน็ตความเร็ว 10 Mbps ต้องแบบนี้ ไม่เช่นนั้น ตั้งค่ามือถือวันเดียวคงจะไม่เสร็จ
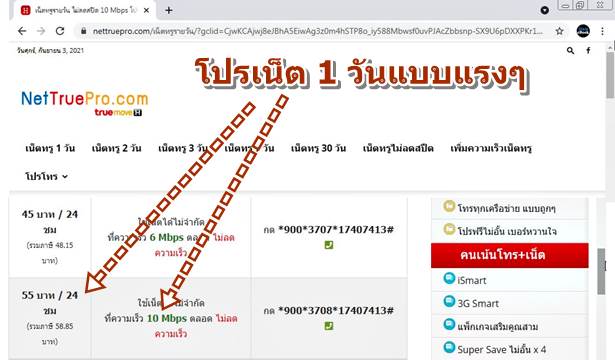
และเมื่อได้เติมเงินเรียบร้อยแล้ว ก็ใส่ซิมเข้าไปในเครื่อง จากนั้นก็รีบกดสมัครโปรเน็ต เช่น กด *900*....... สมัครโปรเน็ตเสร็จแล้ว ก็เชื่อมต่อ เน็ตได้เลย จากนั้นก็เริ่มการตั้งค่าตามหัวข้อถัดไป
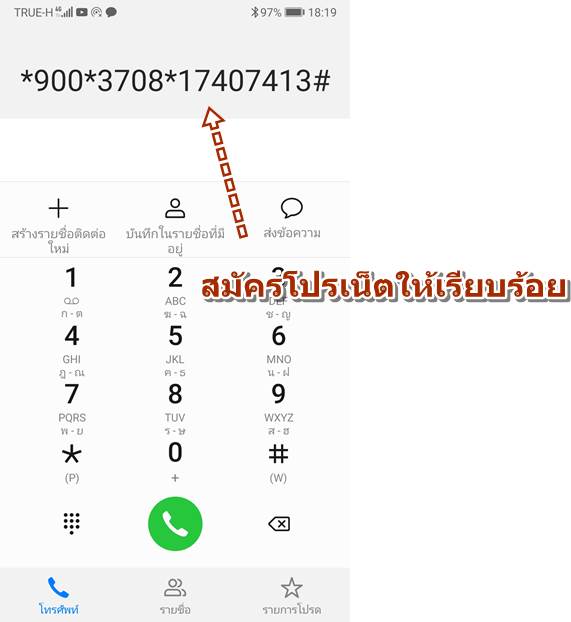
ส่วนการเชื่อมต่อเน็ต กรณีใช้ซิมให้ปฏิบัตดังนี้
1. ทันทีที่ใส่ซิมไปในเครื่องแล้ว ทุกครั้งต้องตรวจสอบแบบนี้ เพราะมือถือบางรุ่นจะทำการเชื่อมต่อเน็ตทันที เงินที่เติมไว้ก็จะหมดเกลี้ยง ให้แตะ การตั้งค่า
2. แตะ ระบบไร้สายและเครือข่าย
3. แตะ เครือข่ายโทรศัพท์มือถือ
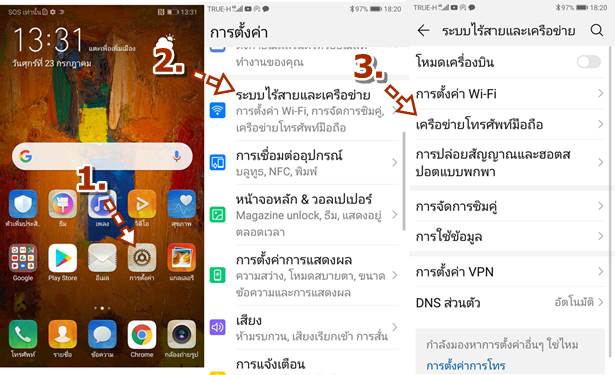
4. ดูในส่วน ข้อมูลมือถือ ให้แตะเลื่อนเปิด เพื่อทำการเชื่อมต่อเน็ต หรือ ปิด เพื่อหยุดต่อเน็ต ขณะนี้ได้เปิดจะเป็นสีฟ้าแบบนี้
5. การเปิดข้อมูลมือถือ เพื่อต่อเน็ต อีกวิธีที่ง่ายๆ ให้แตะเลื่อนแถบแจ้งเตือนลงมา แล้วแตะ ข้อมูลมือถือ เปิดให้เป็นสีฟ้า แบบนี้ ถ้าเป็นสีเทาจาง แสดงว่าปิด ไม่ได้เปิดเน็ต ทุกครั้งที่ใส่ซิม จะต้องตรวจสอบ เพื่อป้องกันเงินหาย
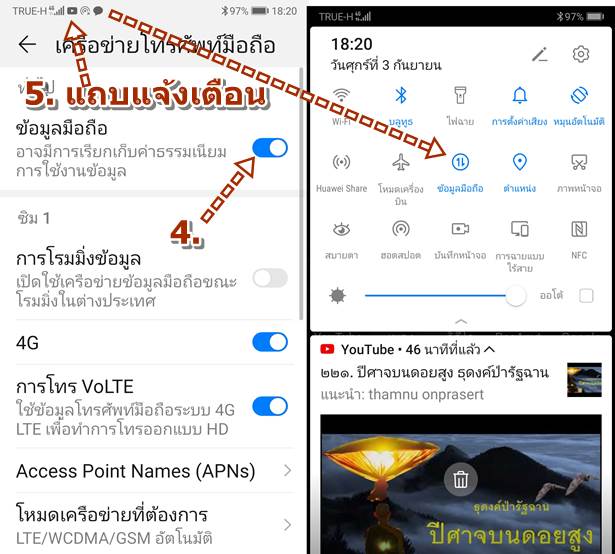
ส่วนการเชื่อมต่อเน็ต กรณีใช้ต่อกับเน็ตบ้าน หรือ มือถือเครื่องอื่นแชร์เน็ตให้ใช้ ให้ปฏิบัตดังนี้
1. แตะ การตั้งค่า
2. แตะ ระบบไร้สายและเครือข่าย
3. แตะ การตั้งค่า Wi-Fi
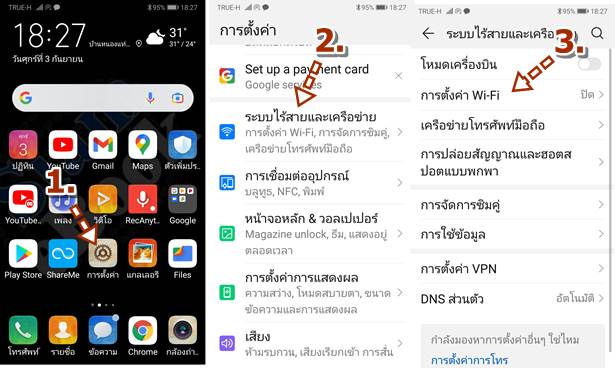
4. แตะเลื่อนเปิด ใช้ Wi-Fi
5. ระบบจะทำการค้นหาว่ามีไวไฟบริเวณนั้นหรือไม่ จากตัวอย่างผู้เขียนแชร์เน็ตผ่านมือถือ oppo ให้แตะเลือก
6. ป้อนรหัสผ่านแล้วแตะ เชื่อมต่อ จากนั้นก็จะสามารถเข้าอินเตอร์เน็ตได้
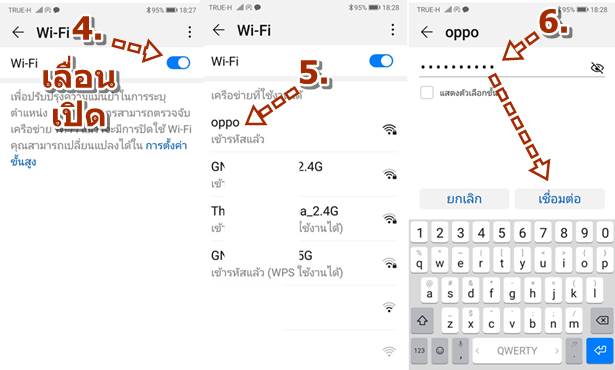
เพิ่มอีเมล์ Gmail ลงในเครื่อง
สิ่งแรกที่จะต้องทำก็คือ การเพิ่มอีเมล์ Gmail ในเครื่อง ซึ่งอาจจะแยกเป็น 2 กรณี คือ นำอีเมล์ที่มีอยู่มาตั้งค่า หรือ สร้างอีเมล์ใหม่
นำอีเมล์ในเครื่องเก่ามาใช้
1. ผู้เขียนใช้ทั้งมือถือและแท็บเล็ตแอนดรอยด์ ซึ่งมีอีเมล์ Gmail อยู่แล้ว ก็จะนำอีเมล์ไปใส่ในเครื่องใหม่ ทุกเครื่องจะมีอีเมล์เดียวกัน ทำให้ง่ายใน การจัดการข้อมูล เช่น ดูวิดีโอ Youtube ในแท็บเล็ตจนกระทั่งแบตเตอรี่เหลือน้อย ก็นำเครื่องไปชาร์จ แล้วไปดูต่อในมือถือได้เลย โดยวิดีโอจะมี ความต่อเนื่องกัน

2. ผู้เขียนจะนำอีเมล์ในมือถือเครื่องอื่น ซึ่งเป็นมือถือ Oppo ที่มีอีเมล์ Gmail อยู่แล้วมาตั้งในเครื่องใหม่ ให้แตะแอป Gmail เพื่อเปิด
3. แตะไอคอน 3 ขีด
4. เลื่อนคำสั่งลงด้านล่าง แล้วแตะ การตั้งค่า
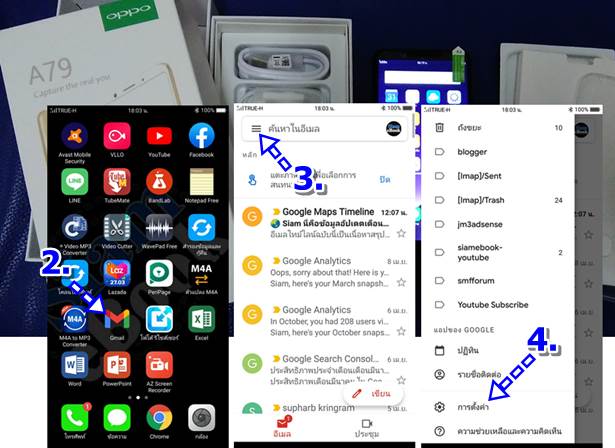
5. จะพบกับอีเมล์ Gmail ในเครื่อง เช่น This email address is being protected from spambots. You need JavaScript enabled to view it. ให้จดเอาไว้ นอกจากอีเมล์แล้วจะมีรหัสผ่านด้วย หากใครลืมรหัสผ่าน ก็แตะ ที่อี เมล์นี้ เพื่อไปตั้งค่าใหม่
6. แตะ จัดการบัญชี Google
7. แตะแท็บ ความปลอดภัย
8. แตะ รหัสผ่าน เพื่อไปเปลี่ยนรหัสผ่าน กรณีจำรหัสผ่านอีเมล์ Gmail ไม่ได้ ก็จะต้องตั้งใหม่
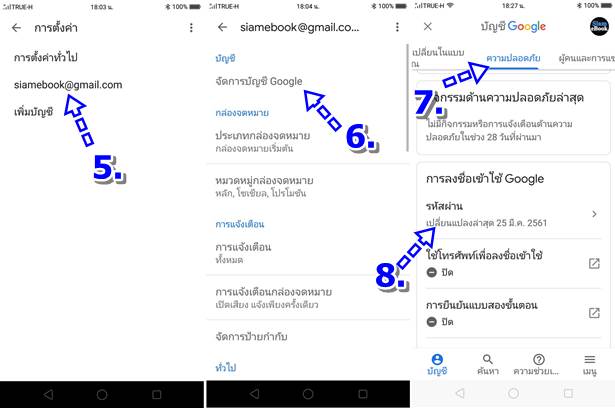
9. แตะที่ หากลืมรหัสผ่าน
10. ทำการตั้งรหัสผ่านใหม่อีกครั้ง คราวนี้จดเอาไว้ให้ดี จะต้องพิมพ์ 2 ช่องให้เหมือนกัน การนำอีเมล์ไปตั้งค่าในเครื่องใหม่ จะต้องมีอีเมล์ และ รหัสผ่าน ไม่เช่นนั้นจะตั้งค่าไม่ได้
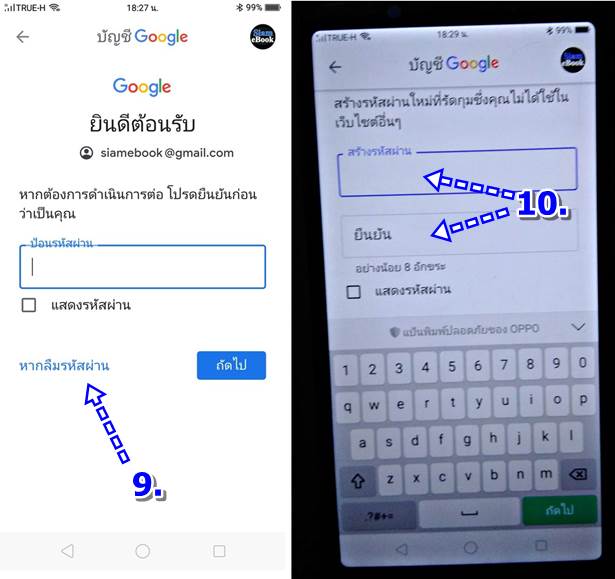
11. การเพิ่มอีเมล์ในมือถือ Huawei ให้เข้าแอป การตั้งค่า
12. เลื่อนหน้าจอลงแล้วแตะ ผู้ใช้ & บัญชี
13. แตะเพิ่มบัญชี
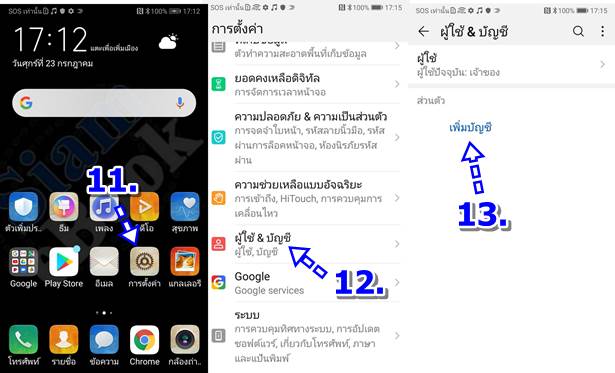
14. แตะเลือก Google
15. แตะและพิมพ์อีเมล์ลงไป เช่น This email address is being protected from spambots. You need JavaScript enabled to view it. แล้วแตะ ถัดไป
16. แตะและพิมพ์รหัสผ่านลงไป แล้วแตะถัดไป เช่นกัน
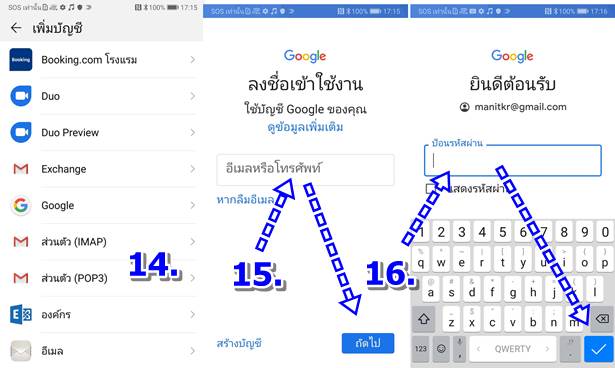
17. จะแสดงหน้าจอ ยินดีต้อนรับ เลื่อนหน้าจอลงให้สุด แล้วแตะ ยอมรับ
18. จะแสดงหน้าจอ บริการของ Google แตะเลื่อนให้สุด แล้วแตะ ยอมรับ
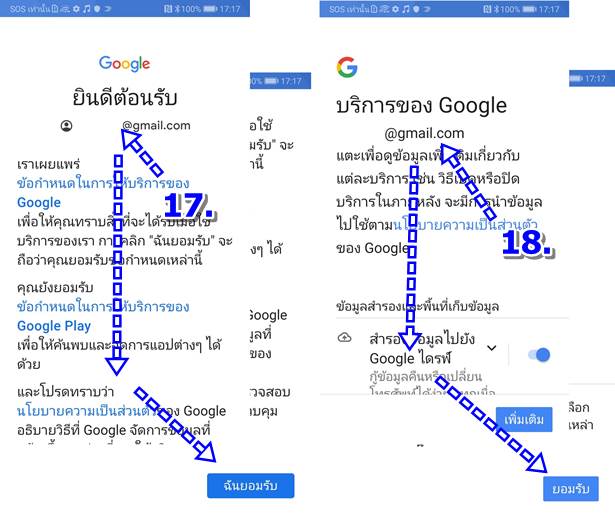
19. จะกลับไปหน้าจอ ผู้ใช้ & บัญชี ซึ่งตอนนี้จะมีอีเมล์เพิ่มเข้ามาแล้ว ให้แตะที่ Google
20. ตัวอย่างอีเมล์ที่เพิ่มเข้ามา เช่น This email address is being protected from spambots. You need JavaScript enabled to view it. เป็นอันเสร็จสิ้นการเพิ่มอีเมล์ลงในมือถือ Huawei
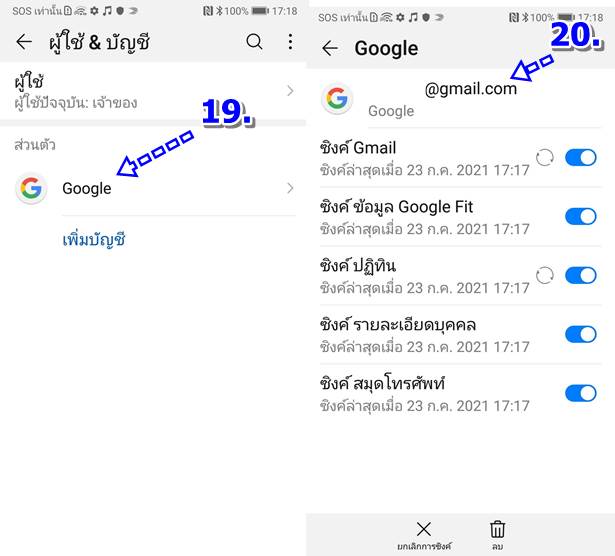
ลืมรหัสผ่านอีเมล์ Gmail
กรณีลืมรหัสผ่านอีเมล์ Gmail อ่านวิธีสร้างรหัสผ่านอย่างละเอียดได้จากบทความด้านล่าง
การสร้างอีเมล์ใหม่
ส่วนใครที่ไม่ต้องการนำอีเมล์ Gmail ที่มีอยู่มาใช้ จะสร้างอีเมล์ใหม่ก็ได้ แต่ละเครื่องก็จะมีอีเมล์ไม่เหมือนกัน การมีมือถือหรือแท็บเล็ตแอ นดรอยด์หลายเครื่อง จะตั้งอีเมล์ไม่ให้เหมือนกันก็ได้ แต่เหมาะสำหรับคนที่ต้องการใช้เครื่องเพื่อทดสอบการใช้งานแอปบางอย่าง แต่คนธรรมดา ทั่วไป แนะนำให้ตั้งอีเมล์ให้เหมือนกันจะดีกว่า ข้อมูลจะเชื่อมโยงถึงกัน มือถือหาย ก็ยังใช้อีกเครื่องจัดการข้อมูลได้ ข้อมูลจะเหมือนกันหมดทุก เครื่อง

หากต้องการสร้างอีเมล์ Gmail ใหม่ จะปฏิบัติคล้ายกัน ดังนี้
1. เข้า การตั้งค่า ไอคอนรูปเฟือง
2. แตะ บัญชีและการซิงค์
3. แตะ เพิ่มบัญชีผู้ใช้
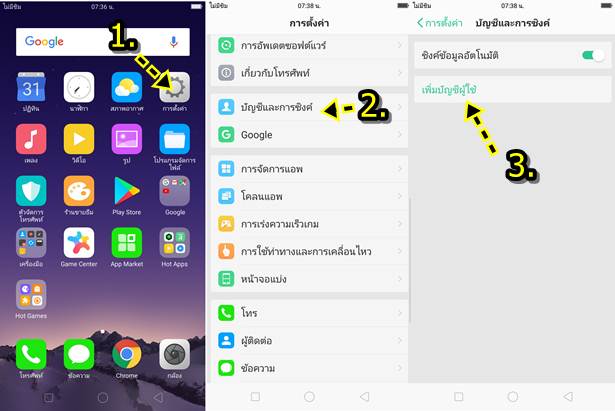
4. แตะเลือก Google
5. แตะสร้างบัญชีใหม่ เลือก สำหรับตนเอง
6. พิมพ์ชื่อ นามสกุล ใช้ภาษาอังกฤษ ตามบัตรประชาชนได้เลย
7. แตะ ถัดไป
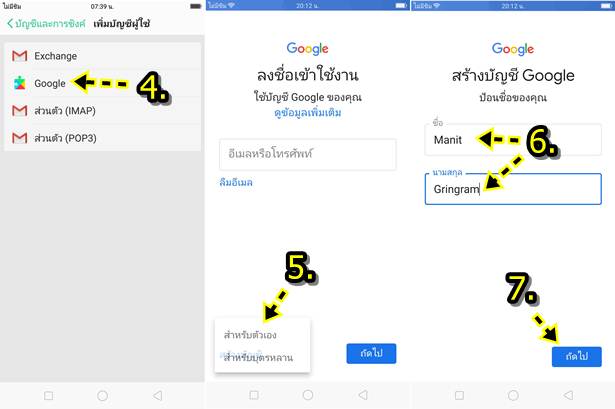
8. เลื่อนเลือก วัน เดือน ปีเกิด สำหรับปีเกิดจะต้องเลือก ค.ศ. ไม่ใช่ พ.ศ. เช่น ปี 1972 แล้วแตะ ถัดไป
9. เลือกอีเมล์ที่ต้องการ หรือ เลือก สร้างที่อยู่ Gmail ของคุณเอง หากต้องการสร้างเอง จดอีเมล์เอาไว้ด้วย ห้ามลืมอย่างเด็ดขาด
10. แต่การสร้างเอง อาจจะไปซ้ำกับคนอื่น ก็ตั้งชื่อไปจนกว่าจะไม่ซ้ำกับใคร อาจจะใช้ชื่อนามสกุล ตามด้วยตัวเลข ก็ได้ ไม่ซ้ำใครแน่นอน
11. เสร็จแล้ว แตะ ถัดไป
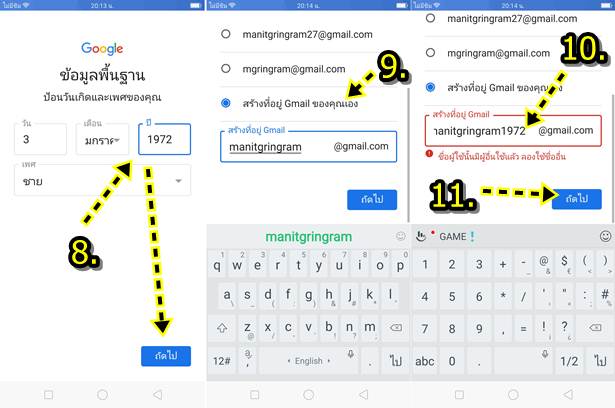
12. ต่อไปจะให้ใส่รหัสผ่าน ตรงนี้สำคัญมาก จดเอาไว้ด้วยห้ามลืมอย่างเด็ดขาด และต้องเก็บไว้ให้ดี แล้วแตะถัดไป
13. จากนั้น อาจจะปรากฏข้อความยินดีต้อนรับ หรือ กรอบข้อความอื่นๆ ก็แตะ ยอมรับ หรือ ตกลง ไปเรื่อยๆ เพื่อออกจากการตั้งค่า
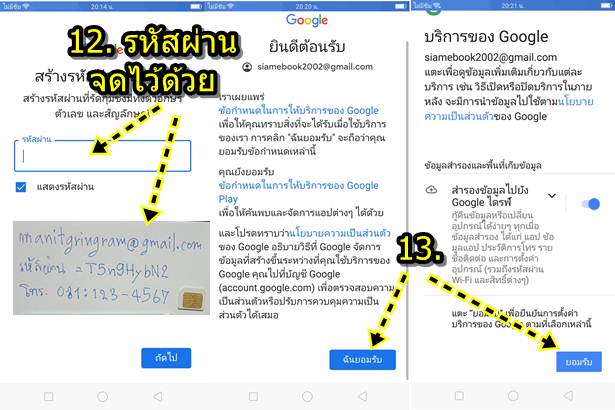
14. กรณีเพิ่มอีเมล์ Gmail เรียบร้อยแล้ว ก็จะมีรายชื่ออีเมล์แบบนี้
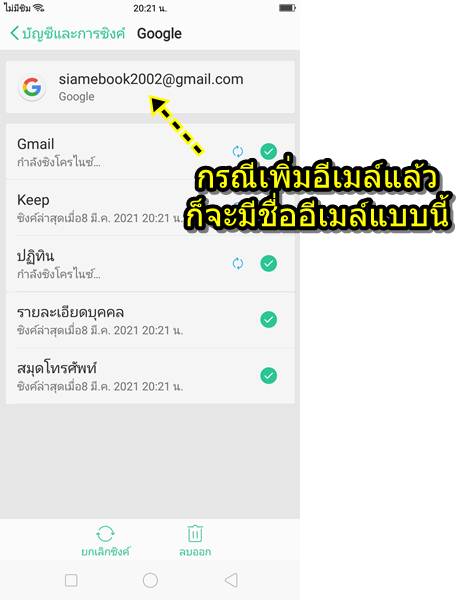

อัปเดตแอปในเครื่อง
ขั้นตอนต่อไป ก็จะเป็นการอัปเดตแอปในเครื่อง ให้เป็นเวอร์ชันล่าสุด อาจจะต้องอัปเดตแทบทุกแอป หากใช้เน็ตช้า ก็จะเสียเวลามาก ผู้เขียน จึงแนะนำให้สมัครโปรเน็ตแรงๆ วันเดียวก็เสร็จ เพราะนี่ยังจะต้องติดตั้งแอปต่างๆ อีกหลายตัว
1. แตะ Play store
2. ไอคอนบัญชีของเรา
3. แตะ จัดการแอปและอุปกรณ์
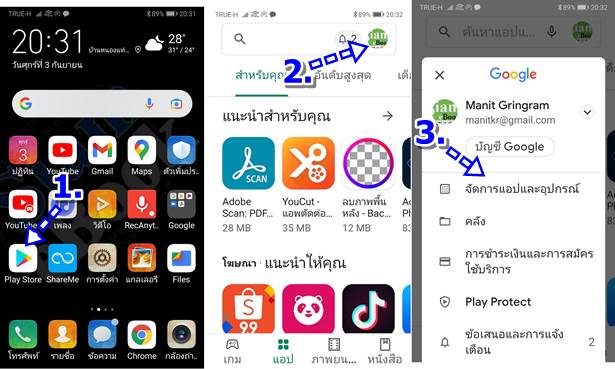
4. ในส่วน มีการอัปเดต จะมี 13 แอป ให้แตะ อัปเดททั้งหมด หรือ ดูรายละเอียด ดูชื่อแอปทั้งหมด
5. ตัวอย่างกรณีดูรายละเอียด ชื่อแอปทั้งหมด จะแสดงชื่อแอปที่จะต้องมีการอัปเดต
6. แตะ อัปเดตทั้งหมด
7. จากนั้นก็รอ ดำเนินการอัปเดต จะใช้เวลาพอสมควร ก็วางเครื่องทิ้งไว้แล้วไปทำอย่างอื่นระหว่างรอ กรณีใช้ซิมเน็ต บางทีผู้เขียนก็ขับรถไปจอด ใต้เสามือถือ จะโหลดได้เร็วมากขึ้น
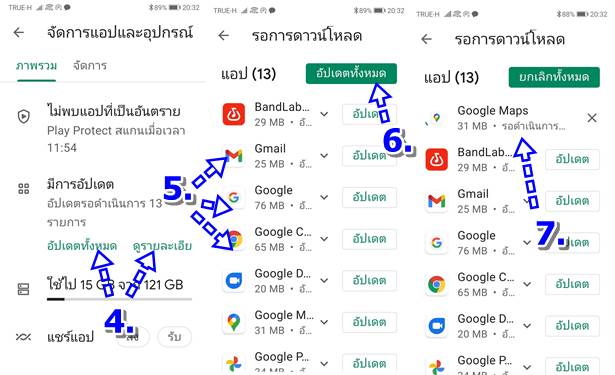
ติดตั้งแอปที่จำเป็น
สำหรับขั้นตอนต่อไป ก็จะเป็นการติดตั้งแอปที่จำเป็นต้องใช้งาน
1. แตะเข้า Play Store
2. แตะและพิมพ์ชื่อแอปที่ต้องการติดตั้ง
3. ตัวอย่าง พิมพ์ line แล้วแตะ ติดตั้ง เพื่อติดตั้งแอป Line
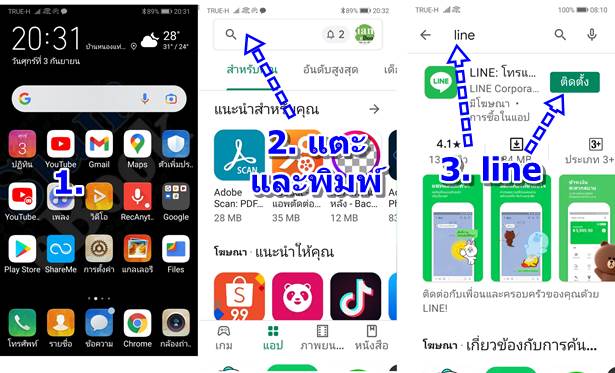
4. ติดตั้งแอปต่างๆ ได้ตามต้องการ แต่แอปสำคัญที่จะต้องมีก็คือ Avast เอาไว้ป้องกันไวรัส
5. แอป facebook
6. แอป Lazada เอาไว้ซื้อของออนไลน์
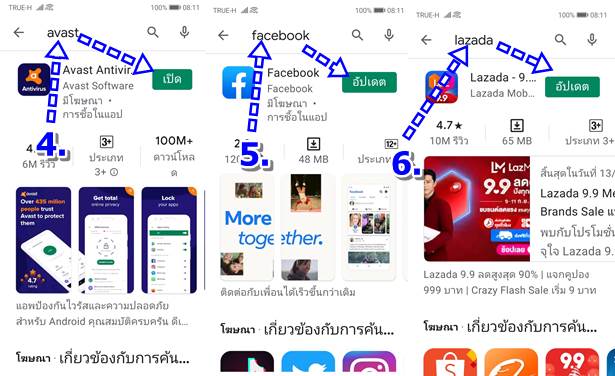
วิธีหาข้อมูลเมื่อมีปัญหาในการใช้งานมือถือ Huawei
สำหรับมือใหม่หัดใช้มือถือ Huawei หากพบปัญหาในการใช้งาน ก็แนะนำให้ช่วยเหลือตัวเองง่ายๆ ตามนี้
1. เข้าแอป Youtube
2. แตะไอคอนแว่นขยาย
3. พิมพ์ข้อความค้นหา เช่น ต้องการแคปหน้าจอ แต่ไม่รู้จะทำอย่างไร ให้พิมพ์ แคปหน้าจอ + huawei แล้วแตะค้นหา รูปแว่นขยาย
4. ตัวอย่างการค้นหาด้วยคำอื่น จะมีหลักการง่ายๆ คือ ปัญหาที่อยากจะรู้ + huawei + ชื่อรุ่น ตัวอย่าง
- ใช้ OTG + huawei + y9
- สอนใช้กล้อง + huawei y9
- เปลี่ยนแบตเตอรี่ + huawei y9
- สอนติดตั้ง Line + huawei y9
- สอนติดตั้ง facebook + huawei y9
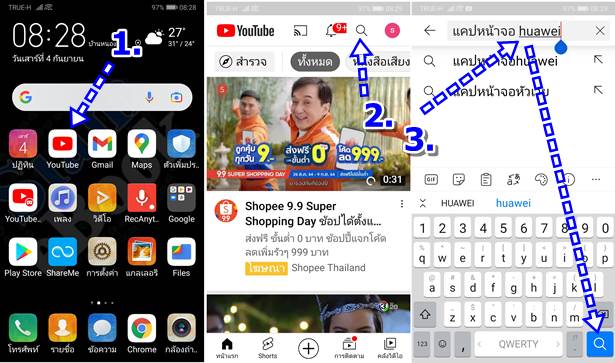
5. ตัวอย่างวิดีโอสอนการแคปหน้าจอ ก็แตะเลือกดูได้ตามต้องการ
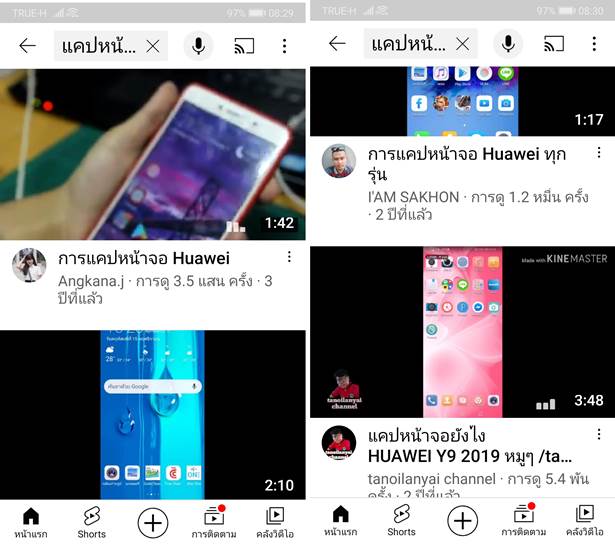
สรุป
การตั้งค่ามือถือ Huawei แอนดรอยด์ 9 หรือ EMUI 9 ด้วยตัวเอง ก็ไม่ยาก แต่สิ่งสำคัญก็คือ อีเมล์ และ รหัสผ่าน อย่าตั้งมั่วๆ จดเอาไว้ให้ดี แล้วก็เอาข้อมูลตัวเดียวกันนี้ไปตั้งค่าในการติดตั้งแอปอื่นๆ ด้วย จะง่ายในการจัดการ เช่น Facebook, Line, Lazada ฯลฯ ใช้ข้อมูลตัวเดียวกันนี้ สมัครได้เลย แต่รหัสผ่านต้องใช้ยากๆ หน่อย ป้องกันคนอื่นแอบเอาไปใช้งาน ข้อมูลนี้เขียนใส่กระดาษแล้วเก็บไว้ที่ปลอดภัย เพราะหากจะต้องใช้ มือถือไปตลอดชีวิต ข้อมูลเหล่านี้ก็จะต้องเก็บไว้ตลอดชีวิตด้วยเช่นกัน แต่ถ้าเก็บไว้ในสมอง ก็ไม่ต้องจด วิธีจำรหัสผ่านยากๆ ให้เขียนใส่กระดาษ แล้วขยำทิ้งทุกวัน ก็จะจำได้ไม่มีลืม


