หลังจากได้มือถือ Redmi Note 10 Pro MIUI 14 มาใช้งาน ก็จะมีรายการที่จะต้องทำ โดยจะเป็นการตั้งค่าต่างๆ เช่น ตั้งค่าเครื่องครั้งแรก ซึ่งจะมีขั้นตอนเยอะมากกกก พอสมควร การสร้างบัญชีหรือเพิ่มบัญชี Google สร้างบัญชี Mi การโอนย้ายข้อมูลจากเครื่องเก่าไปเครื่องใหม่ ฯลฯ สำหรับมือใหม่ ก็เริ่มตามนี้ได้เลย
Redmi Note 10 Pro รองรับการอัปเดตเป็น MIUI 14 Android 13 สำหรับใครที่ใช้มือถือยี่ห้อนี้ อาจจะเวอร์ชั่นต่ำกว่านี้ แนวทางตั้งค่าก็คงจะไม่ต่างกัน
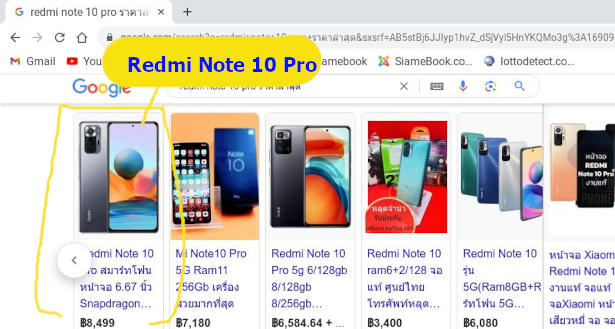
ตั้งค่าครั้งแรกหลังแกะกล่องหรือล้างข้อมูลในเครื่องทั้งหมด
กรณีได้เครื่องมาแล้ว แกะกล่อง หรือ ล้างเครื่องใหม่ ลบข้อมูลในเครื่องทั้งหมด การตั้งค่าจะต้องทำเองทั้งหมด ขั้นตอนเยอะมาก
1. กรณีได้ตั้งค่าบางอย่างไปบ้าง แต่ยังไม่ได้สร้างบัญชีอีเมล์ Gmail หรือตั้งค่าอื่นๆ ก็จะสามารถใช้งานเครื่องแบบได้ ไม่ว่าจะใส่ซิม หรือไม่ได้สร้าง ไม่ได้เพิ่มอีเมล์ Gmail ก็ตาม
2. กรณีล้างเครื่องใหม่ หรือ ยังไม่ได้ทำอะไรกับเครื่องเลย เพิ่งแกะกล่อง ได้เครื่องมาใหม่ เปิดเครื่องแล้วจะปรากฏหน้าจอให้เริ่มต้นตั้งค่าแบบนี้

4. ให้แตะ > ทำงานต่อ
5. เลือกภาษาที่ต้องการติดตั้ง เป็นภาษาไทย แล้วแตะ >
6. จะไปขั้นตอน เลือกพื้นที่ของคุณ เลือก ไทย แล้วแตะ >
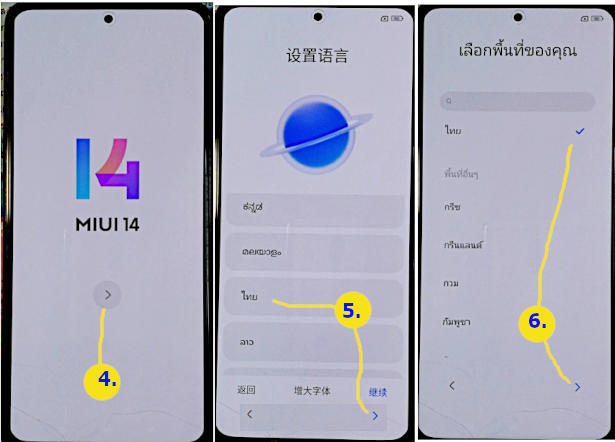
7. จะไปขั้นตอน เลือกแป้นพิมพ์ แตะ >
8. จะไปขั้นตอน ข้อตกลงและเงื่อนไข แตะติ๊กถูก แล้วแตะ >
9. จะไปขั้นตอน กรุณาใส่ซิมการ์ด แตะ > การตั้งค่าครั้งแรกนี้ไม่จำเป็นต้องมีซิมการ์ดในเครื่อง ก็ได้
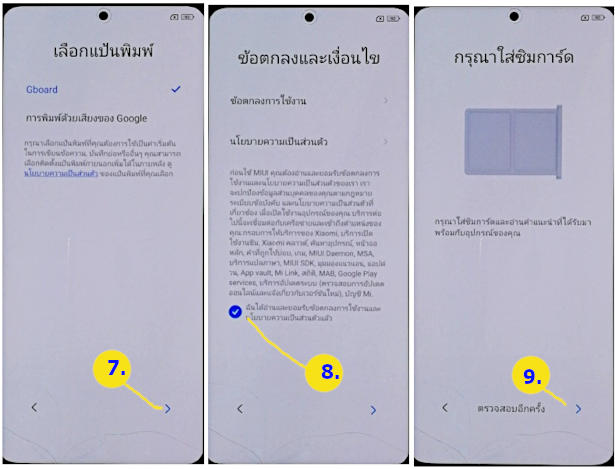
10. จะไปขั้นตอนการเชื่อมต่อเน็ต แตะเลือกไวไฟ ใส่รหัสผ่าน แล้วแตะ >
11. จะไปขั้นตอน คัดลอกแอปและข้อมูล วิธีการก็ทำการเชื่อมต่อมือถือทั้งสองเครื่องด้วย สายชาร์จ แล้วแตะถัดไป
12. กรณีไม่สามารถคัดลอกด้วยวิธีนี้ได้ ก็แตะ ไม่เป็นไร ใช้วิธีจัดการด้วยตัวเอง ติดตั้งไปทีละแอป
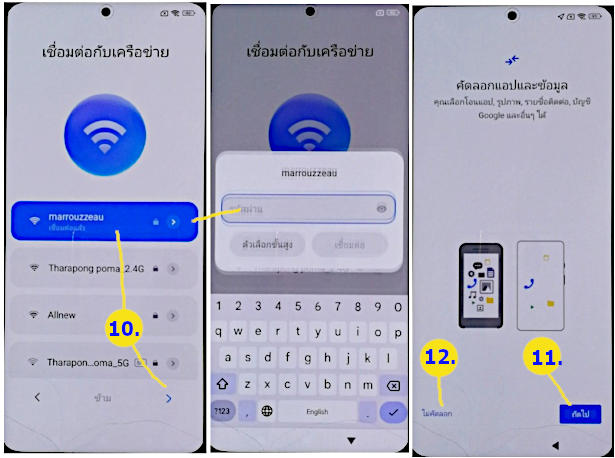
13. หลังจากนั้นจะไปขั้่นตอนให้ใส่ข้อมูลอีเมล์ Gmail กรณีไม่เคยมีอีเมล์มาก่อน ให้แตะ สร้างใหม่ กรณีสร้างอีเมล์ใหม่ ไม่ว่าจะทำเอง หรือ ให้ร้านจัดการให้ก็ตาม ให้จดอีเมล์ และ รหัสผ่านไว้ให้ดี หรือกรณีสร้างบัญชีของอะไรก็ตาม จดไว้ให้หมด
14. กรณีเคยมีอีเมล์ในเครื่องเก่าอยู่แล้ว แตะ และพิมพ์อีเมล์ Gmail ของตัวเองลงไป แตะ ถัดไป
15. แตะและพิมพ์รหัสผ่าน แล้วแตะ ถัดไป
16. จะไปขั้นตอน ยินดีต้อนรับ แตะ ฉันยอมรับ
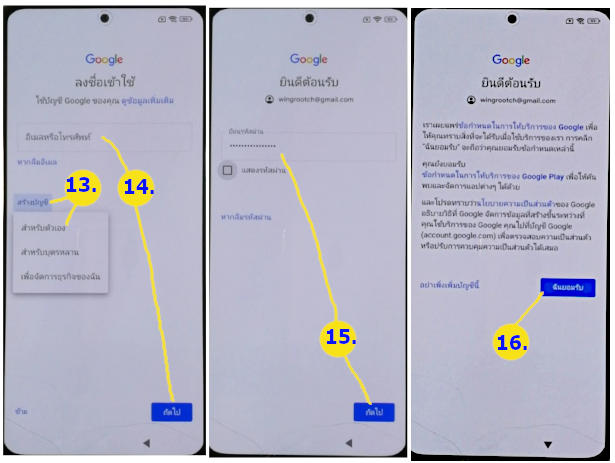
17. แอปจะทำการส่งอีเมล์แจ้งเตือนไปยังมือถืออีกเครื่อง ที่เราได้ลงทะเบียนอีเมล์ Gmail เอาไว้ เพื่อเตือนให้รู้ว่ามีการนำอีเมล์ของเราไปใช้ อาจจะแตะเข้าไปดู
18. กลับไปทำงานกันต่อ จะไปขั้นตอน บริการของ Google เลื่อนหน้าจอลงให้สุด แล้วแตะ ยอมรับ
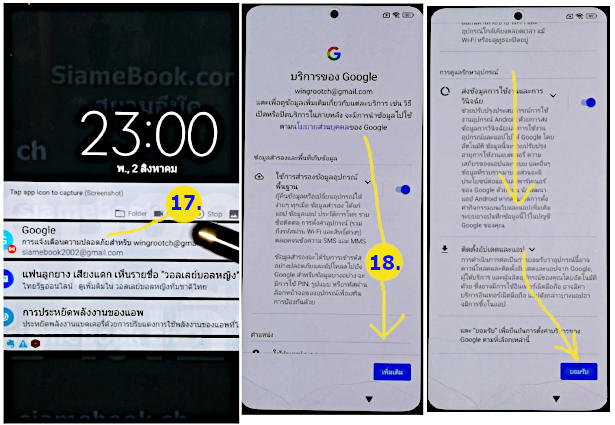
19. จะไปขั้นตอน ตั้งการล็อกหน้าจอ จะตั้งเดี๋ยวนั้นเลย หรือตั้งภายหลังก็ได้ แตะ ข้ามไปก่อน จะได้เห็นหน้าตาเครื่องเร็วๆ
20. จะไปขั้นตอน ตั้งค่าต่อไหม สามารถแตะ ออกและรับการแจ้งเตือนเพื่อตั้งค่าภายหลังก็ได้ เพื่อจะได้เห็นหน้าตาเครื่องเร็วๆ
21. หากเลือกต่อไป ก็จะเป็นการตั้งค่า Assistant สั่งงาน Google ด้วยเสียง ซึ่งเราสามารถตั้งค่าภายหลังก็ได้
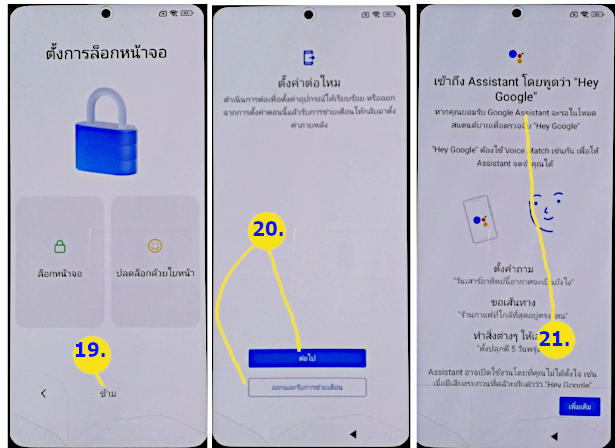
22. จะไปขั้นตอน G Pay เป็นบริการชำระเงินด้วย Google Pay แตะ ข้ามไปก่อน หากไม่ต้องการใช้งาน
23. จะไปขั้นตอน มีอะไรเพิ่มเติมอีกไหม สามารถแตะภายหลังได้ แตะ ไม่เป็นไร
24. จะไปขั้นตอน การตั้งค่าพื้นฐาน แตะ >
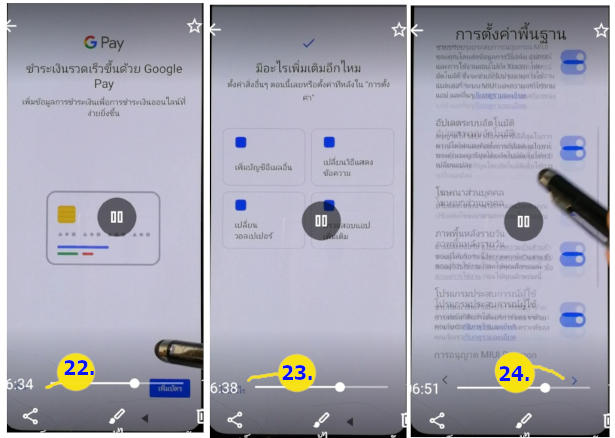
25. จะไปขั้นตอน จำลองหน้าจอหลัก เป็นการแสดงภาพบนหน้าจอ หากต้องการใช้งาน ให้แตะ ยอมรับ
26. จะไปขั้นตอน เนื้อหาส่วนบุคคลและคุ้กกี้ แตะเลือก ยอมรับหรือไม่ยอมรับ
27. จะไปขั้นตอนให้เลือกการแสดงหน้าตาระบบ แตะเลือก แล้วแตะ >
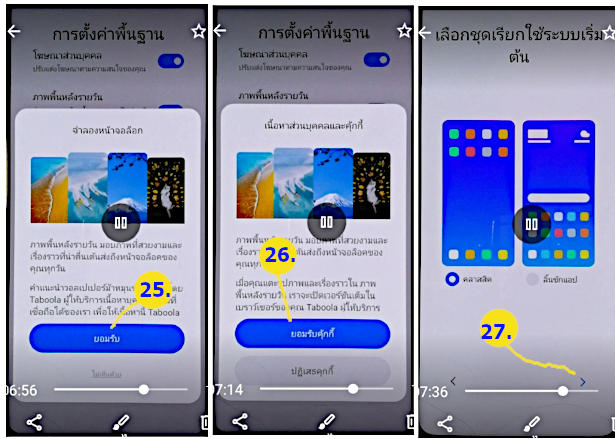
28. จะไปขั้นตอน แอปแนะนำ ให้แตะเลือก แอปที่ต้องการติดตั้งลงเครื่อง ตัวไหนใช้ ก็แตะถูก ตัวไหนไม่ได้ใช้ ก็ไม่ต้องเลือก แล้วแตะ ติดตั้ง 29. จะไปขั้นตอน ตั้งค่าเสร็จสิ้น แตะ >
30. จากนั้นจะเข้าสู่หน้าจอหลัก หรือ หน้าบ้านของมือถือรุ่นนี้ ขั้นตอนต่างๆ มากพอสมควร แต่ยังไม่จบนะ
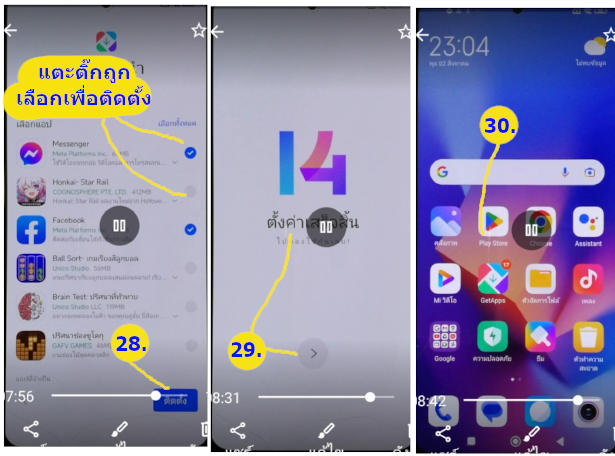
31. ตอนนี้จะเป็นทำงานในฉากหลัง โดยจะทำการดาวน์โหลดแอปบางตัว หรือ ติดตั้งตัวอัปเดตให้แอปบางตัว ก็ปล่อยให้เครื่องทำงานไปอย่างนั้น
32. หรือแตะเลื่อนแถบแจ้งเตือนลงมา ก็จะพบว่า มีการดาวน์โหลด และติดตั้งแอปใดไปแล้วบ้าง ก็ปล่อยให้เครื่องทำงานไป ซึ่งจะใช้เวลานานพอสมควร เพราะมีแอปที่ต้องอัปเดตจำนวนมาก
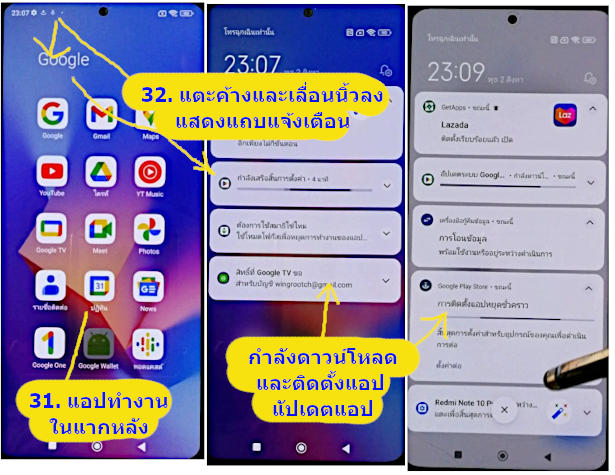
ตั้งค่าอื่นๆ
ยังมีการตั้งค่าอื่นๆ อีก ยังมีอีกมาก ต้องศึกษาและทำไปเรื่อยๆ เช่น สร้างบัญชีสำหรับ Mi เพื่อใช้บริการเพิ่มเติมของผู้ผลิตมือถือยี่ห้อนี้ แต่ก็ไม่จำเป็น ใช้แค่บัญชีของ Google ก็เพียงพอแล้ว


