ช่วงนี้ในเว็บไซต์ขายของออนไลน์จะมีการนำไอโฟนรุ่นเก่ามากมายหลายรุ่นมาวางขาย เช่น iPhone 4, 5, 6, 7, 8 ฯลฯ สำหรับมือใหม่ที่อยาก ลองใช้ และได้ซื้อหาเครื่องมาแล้ว การเปิดเครื่องครั้งแรก จะต้องทำอะไรบ้าง บทความนี้มีคำตอบ ไม่ยาก! มือใหม่ก็ตั้งค่าต่างๆ เองได้ แม้จะไม่เคยใช้ iPhone มาก่อนก็ตาม
ช่วงนี้มีไอโฟนรุ่นเก่าหลากหลายรุ่นขายในเว็บไซต์ออนไลน์ ผู้เขียนก็ถือโอกาสหามาทดลองใช้ เน้นราคาที่สบายกระเป๋าตัวเองก็พอ เลือก iPhone 7 ก็พอแล้ว ซึ่งเมื่อได้เครื่องมาแล้ว การเปิดใช้งานครั้งแรก จะมีสิ่งที่ต้องทำหลายอย่าง แต่ในบทความนี้จะเน้นแค่ตั้งค่าเบาๆ ให้เปิดเครื่องได้ก่อน เท่านั้น เพื่อจะได้ตรวจสอบเครื่องในเบื้องต้นก่อน ดูรุ่น ดูข้อมูลข้างใน ฯลฯ

สิ่งที่ต้องทำสำหรับมือใหม่ได้เครื่องมาครั้งแรก
สำหรับมือใหม่ที่ได้มือถือ iPhone มาครั้งแรก หรือมือใหม่หัดใช้ครั้งแรก จะเป็นมือสอง เครื่องใหม่ เครื่องเก่า ให้ปฏิบัติดังนี้
ชาร์จแบตเตอรี่ให้เต็มก่อน
สิ่งแรกที่จะต้องทำก็คือ ชาร์จแบตเตอรี่มือถือ iPhone ที่ได้มา ให้เต็มเสียก่อน เพื่อให้สามารถเปิดเครื่อง และตั้งค่าต่างๆ ได้โดยแบตเตอรี่ไม่หมด เสียก่อน อย่างมือถือที่ผู้เขียนได้ซื้อมาครั้งแรกนั้น จะมีแบตเตอรี่เหลืออยู่ 42% เท่านั้น

เปิดมือถือ iPhone ครั้งแรก
1. ก่อนอื่นให้เตรียมมือถือเครื่องอื่นแล้วแชร์เน็ต หรือแชร์ฮอตสปอตไว้ให้เรียบร้อย หรือ หากที่บ้าน ที่ทำงาน มีไวไฟ ก็เตรียมข้อมูลไว้ให้เรียบร้อย เพื่อเชื่อมต่อเน็ตในระหว่างตั้งค่า
2. เมื่อแกะเครื่องออกจากกล่องแล้ว ยังไม่ต้องใส่ซิมเข้าไปในเครื่อง ให้กดปุ่มเปิดเครื่อง ครั้งแรก
3. หากปรากฏข้อความ สวัสดี ให้กดปุ่ม โฮม วงกลมด้านล่าง

4. แตะเลือก ภาษาไทย
5. เลือกประเทศ หรือ ภูมิภาค แตะเลือก ไทย
6. เริ่มต้นอย่างรวดเร็ว แตะเลือก ตั้งค่าด้วยตัวเอง
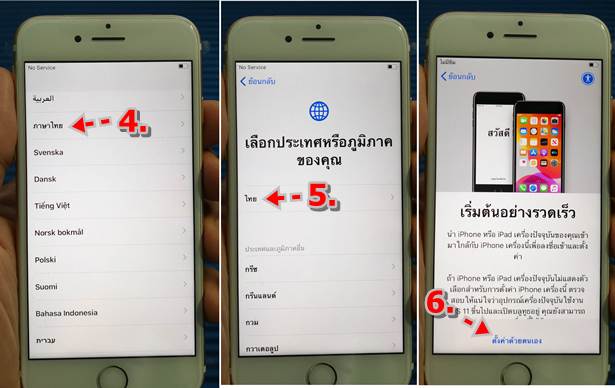
7. iMessage และ FaceTime แตะเลือก ไม่ใช่ตอนนี้
8. จะให้เลือกเครือข่ายอินเตอร์เน็ต แตะเลือก เครือข่ายที่แชร์ไว้ เช่น oppo
9. พิมพ์รหัสผ่าน แล้วแตะ เข้าร่วม
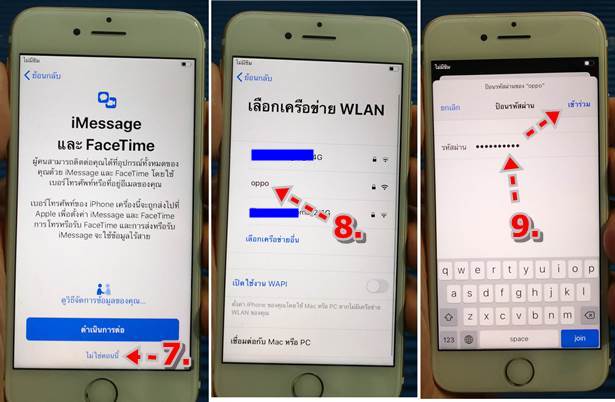
10. ตอนนี้ได้เชื่อมต่อกับเครือข่ายไวไฟชื่อ oppo เรียบร้อยแล้ว แตะ ถัดไป ทำงานต่อ
11. จะปรากฏข้อความ อาจใช้เวลาไม่กี่นาที ... ให้รอสักพัก
12. จะไปขั้นตอน ข้อมูลและความเป็นส่วนตัว แตะ ดำเนินการต่อ
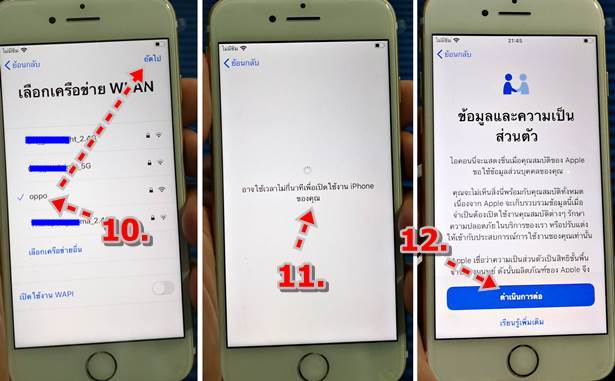
13. จะไปขั้นตอนให้สร้าง Touch ID แตะ ตั้งค่า Touch ID ในภายหลัง
14. จะปรากฏข้อความถามความแน่ใจ แตะเลือก ไม่ใช้ ยังไม่ต้องใช้ในขณะนี้ จะตั้งค่าภายหลัง
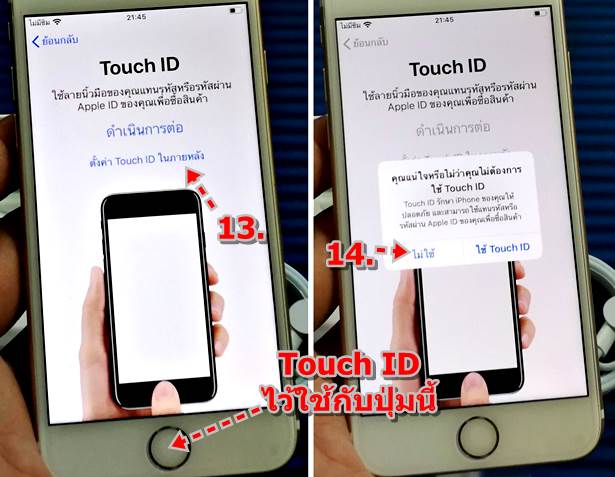
15. จะไปขั้นตอนการสร้างรหัสผ่าน แตะ ตัวเลือกรหัส
16. แตะ ตัวเลือกรหัส
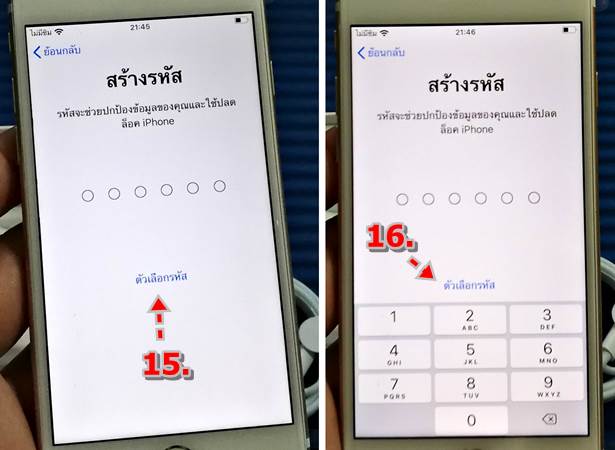
17. แตะเลือก ไม่ใช้รหัส จะไม่สร้างรหัสผ่าน เราจะสร้างภายหลัง
18. แตะเลือก ไม่ใช้รหัส
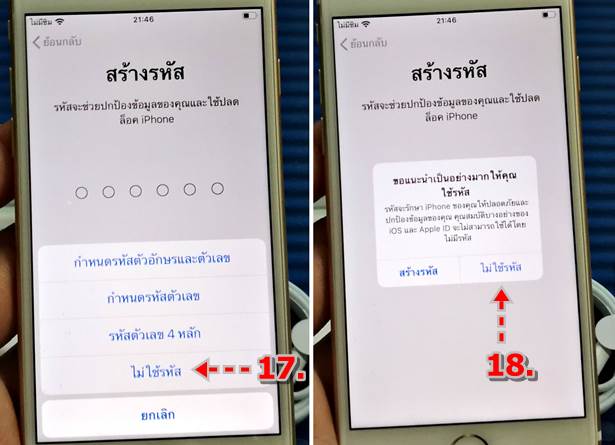
19. จะไปขั้นตอนต่อไป แอพและข้อมูล สำหรับการย้ายข้อมูล จากเครื่องเก่าไปเครื่องใหม่ ให้แตะที่ ไม่ถ่ายโอนแอพและข้อมูล เราจะจัดการภาย หลัง
20. จะไปขั้นตอนการสร้าง Apple ID เพื่อเอาไว้ติดตั้งแอปในมือถือ iPhone หากไม่มี Apple ID จะติดตั้งแอปไม่ได้ ให้แตะ ลืมรหัสผ่านหรือยังไม่มี Apple ID ใช่ไหม
21. แตะเลือก ตั้งค่าภายหลังในการตั้งค่า เราจะไปตั้งค่าภายหลัง ตอนนี้ เข้าเครื่องให้ได้ก่อน
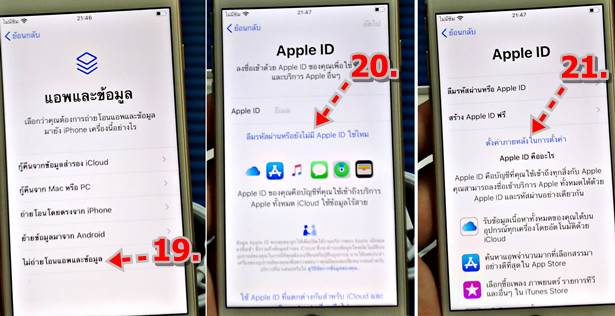
22. จะถามความแน่ใจอีกครั้ง เกี่ยวกับการสร้าง Apple ID แตะเลือก ไม่ใช้
23. จะไป ข้อกำหนดและเงื่อนไข แตะ เลื่อนอ่านให้จบ หรือ เลื่อนไปล่างสุด แล้วแตะ ยอมรับ
24. จะไป การตั้งค่าแบบด่วน แตะ กำหนดการตั้งค่าเอง เอาไว้ทำภายหลัง
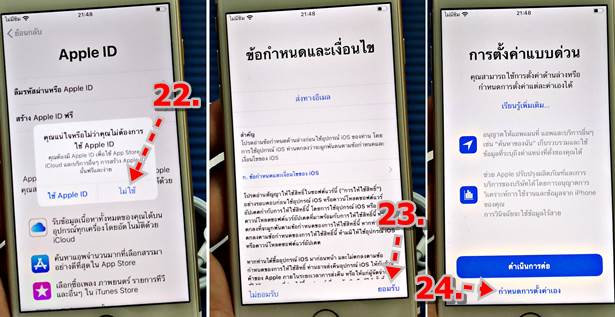
25. จะไปขั้นตอน อัพเดท iPhone ของคุณอยู่เสมอ แตะเลือก ติดตั้งรายการอัพเดทด้วยตัวเอง เอาไว้จัดการภายหลัง เพราะใช้เวลาเป็นชั่วโมง
26. จะไป บริการหาตำแหน่งที่ตั้ง แตะเลือก เปิดใช้บริการหาตำแหน่งที่ตั้ง
27. จะไปให้ตั้งค่า Siri แตะ ตั้งค่าภายหลังในการตั้งค่า
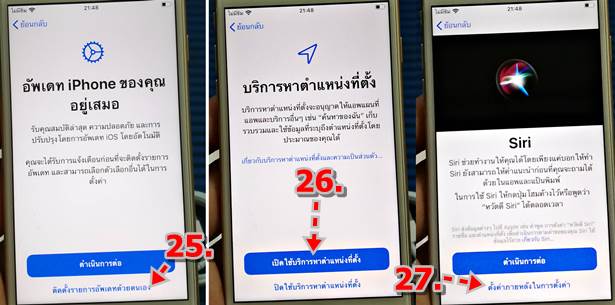
28. จะไปขั้นตอน ตั้งค่า เวลาหน้าจอ แตะ ตั้งค่าภายหลังในการตั้งค่า
29. จะไปขั้นตอน การวิเคราะห์ iPhone แตะ แชร์กับ Apple
30. จะไปขั้นตอน การวิเคราะห์แอพ แตะเลือก ไม่แชร์ หรือ แชร์ก็ตามใจ แต่แนะนำไม่ แชร์จะดีกว่า
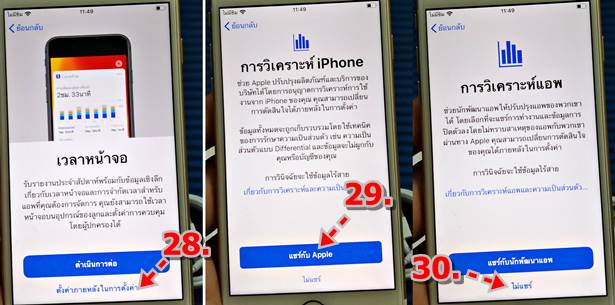
31. แตะเลือกปุ่ม Home แบบที่ต้องการ แล้วแตะปุ่มด้วย เพื่อดูว่าชอบการสั่นแบบไหน จากนั้นแตะ ดำเนินการต่อ
32. จะไปขั้นตอน การซูมหน้าจอ ให้แสดงข้อความขนาดใหญ่ ขนาดเล็ก ตามแต่อายุสายตา ให้แตะ ดำเนินการต่อ สามารถตั้งค่าภายหลังได้
33. จะไปขั้นตอน ยินดีต้อนรับสู่ iPHone แตะ เริ่มต้นกัน
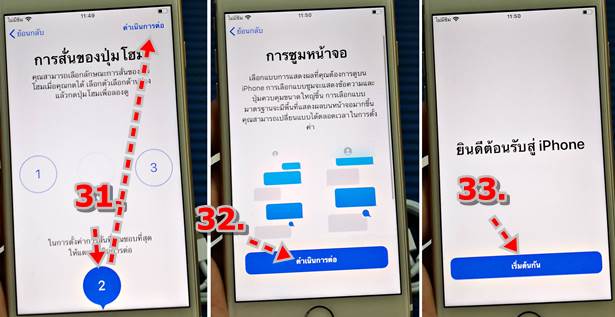
34. จะเข้าสู่หน้าจอ iPhone ครั้งแรก โดยระบบจะเริ่มอัพเดทไอคอนของแอปต่างๆ ตัวไหนอัพเดทเสร็จแล้ว ก็จะได้ไอคอนที่สมบูรณ์
35. ตอนนี้อัพเดทแอปครับทั้งหมดแล้ว จะมี 2 หน้า เลื่อนดูได้ การเปิดมือถือ iPhone ครั้งแรกก็จะมีขั้นตอนต่างๆ อันยาวเหยียดประมาณนี้

ดูเวอร์ชัน ข้อมูลเครื่อง EMEI
สิ่งต่อไปที่จะทำก็คือ การดูข้อมูลเครื่อง
1. แตะไอคอน การตั้งค่า
2. เลื่อนหน้าจอลงด้านล่าง แล้วแตะ ทั่วไป
3. แตะ เกี่ยวกับ
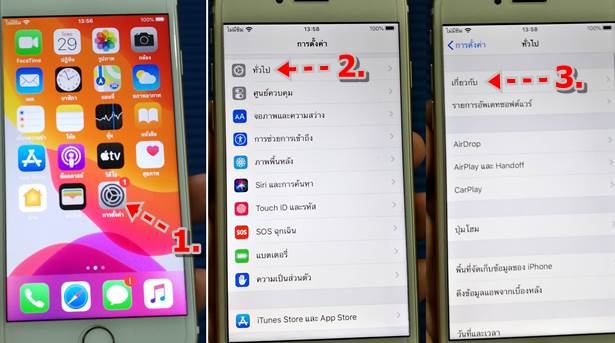
4. ตัวอย่างข้อมูลของมือถือ iPhone รุ่นนี้ เป็น iOS เวอร์ชั่น 13 ขณะนี้ ได้อัปเดทถึง iOS 15 แล้ว ดังนั้นเครื่องนี้จะต้องทำการอัพเดท
5. ข้อมูลเลขประจำเครื่อง เอาไว้ตรวจสอบว่า เครื่องหมดประกันหรือยังไปตรวจได้ที่ลิงค์ด้านล่าง ให้จดเอาไว้ เผื่อเครื่องหาย เอาไว้ตามเครื่อง
https://checkcoverage.apple.com/th/th/
6. ข้อมูล EMEI ให้จดเอาไว้ เผื่อเครื่องหาย เอาไว้ตามเครื่อง
7. ข้อมูลพื้นที่ที่เหลืออยู่ มีความจุ 32 GB ขณะนี้เหลือ 25.38 GB
8. แตะ < ย้อนกลับ ออกจากการตั้งค่า
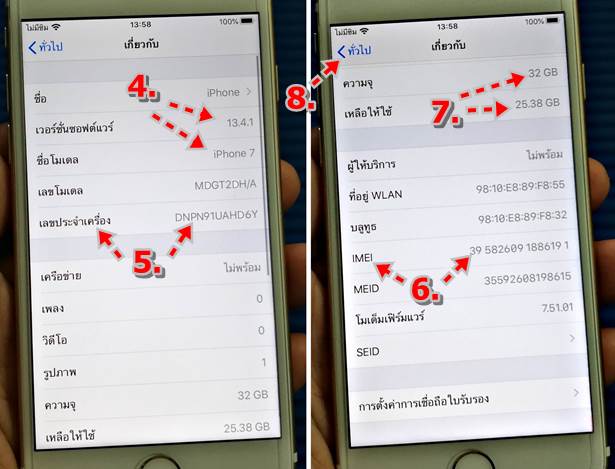
ดูความจุแบตเตอรี่
สำหรับมือถือมือสอง เรื่องของแบตเตอรี่เป็นเรื่องสำคัญ ต้องดูว่า สุขภาพแบตเตอรี่เหลือเท่าไร เมื่อเทียบจากเครื่องใหม่ เครื่องมือสองมักจะไม่ถึง 100%
1. แตะ การตั้งค่า
2. เลื่อนหน้าจอลงด้านล่าง แล้วแตะ แบตเตอรี่
3. แตะ เลื่อนเปิด เปอร์เซนต์แบตเตอรี่ เพื่อแสดงตัวเลข เช่น 100%
4. แตะ สุขภาพแบตเตอรี่
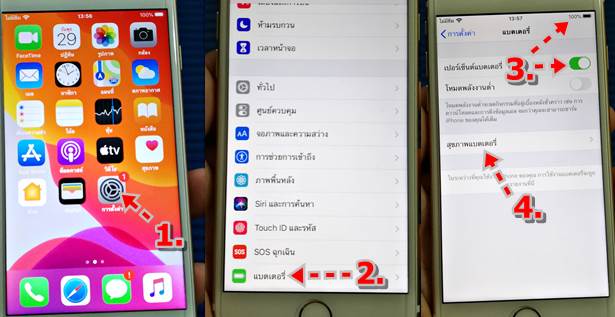
5. ตัวอย่างเครื่องนี้ต้องเปลี่ยนแบตเตอรี่มาใหม่แล้ว มือถืออายุหลายปีขนาดนี้ แบตเตอรี่ควรจะเสื่อมลงบ้าน ไม่ควร 100% ได้แล้ว
6. คลิก < เพื่อออก

ทดสอบเครื่องเบื้องต้น
การทดสอบเครื่องเบื้องต้น กรณีซื้อเครื่องมาจากเน็ต ซึ่งบางร้านจะรับประกัน ดังนั้น ก็ลองทดสอบด้วยการใช้แอปต่างๆ และตรวจสอบข้อมูล เครื่องด้านอื่นๆ หากเครื่องมีปัญหา ก็จะได้ส่งคืนร้าน นี่คือเหตุผลที่ผู้เขียนยังไม่แนะนำให้ตั้งค่าอะไร แค่ให้เข้ามาดูในเครื่องก่อนเท่านั้นก็พอ
1. ทดลองใช้แอป กล้อง ถ่ายรูป ถ่ายวิดีโอ เพื่อทดสอบไมค์ เสียงจากลำโพง
2. ทดลองใช้แอป Safari จากนั้นก็เข้าเว็บไซต์ต่างๆ เช่น
- facebook.com
- youtube.com
- pantip.com
ฯลฯ
3. ทดลองใช้แอปอื่นๆ ในเครื่องทั้งหมด เพื่อดูว่า สามารถใช้งานได้เป็นปกติหรือไม่
4. ทดลองใส่ซิม เพื่อดูว่า สามารถใช้งานได้หรือไม่ เมื่อแน่ใจว่า เครื่องไม่น่าจะมีปัญหา ก็จัดการตั้งค่าอื่นๆ ที่ได้ข้ามมาทั้งหมด เพราะน่าจะไม่มี ปัญหาอะไรแล้ว น่าจะใช้งานได้
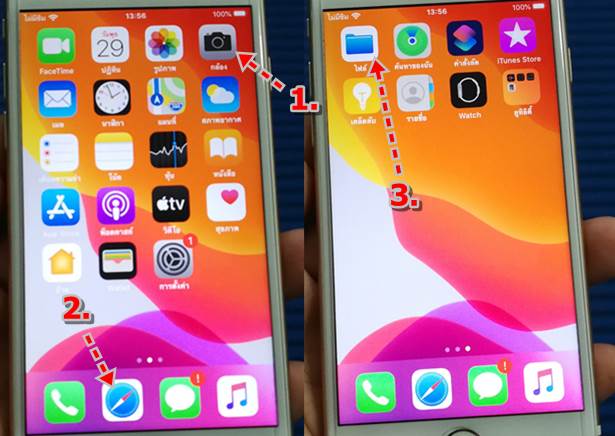
สรุป
สำหรับใครที่เป็นมือใหม่หัดใช้ iPhone ซึ่งตอนนี้มีมือถือหลายรุ่นที่สามารถหาซื้อได้ในราคาตั้งแต่ ไม่ถึง 2,000 บาทขึ้นไป ในราคานี้ เมื่อ เทียบกับมือถือแอนดรอยด์แล้ว จะถือว่า น่าสนใจ เพียงแต่ว่าจะต้องวัดดวงกันพอสมควร ผู้เขียนก็ขอทดลอง iPhone 7 ซึ่งสามารถอัปเดท iOS 15 ล่าสุดได้ ก็น่าจะใช้งานได้อีกหลายปี
เครื่องที่ได้ซื้อมาจากลาซาด้าเครื่องนี้ จากที่ได้ลองใช้อัปเดทเป็นเวอร์ชั่นล่าสุด iOS 15 ก็สามารถทำได้ ทดลองใช้งานหลายชั่วโมง แบตเตอรี่ก็ ไม่หมดเร็ว ลองเข้ายูทูป ฟังเพลง ถ่ายวิดีโอ ถ่ายภาพ เข้าเว็บไซต์ ก็สามารถทำได้ดี ก็ภาวนาว่า ขอให้อยู่ด้วยกันนานๆ นะจ๊ะ



