การอัปเดท iPhone เป็น iOS 15 จะมีรุ่นที่อัพเดทได้ตั้งแต่ 6s, 6s+, Se รุ่นแรก, 7s, 7s+ ขึ้นไป วิธีอัพเดทมีหลายแบบ ผ่านไวไฟบ้านดีที่สุด เร็วที่สุด หากไม่มีไวไฟบ้าน ก็ต้องใช้ซิมเน็ต สำหรับเครื่องที่ผู้เขียนได้ซื้อมาเป็นเครื่องมือสอง ต้องการอัพเดทเพื่อทดสอบว่าสามารถทำได้หรือไม่ หากมีปัญหา ก็จะได้ทำเรื่องคืนสินค้า ซึ่งอัพเดทด้วยการแชร์ฮอตสปอตในมือถือเครื่องอื่นให้เครื่องนี้
เชื่อว่าหลายคนไม่ได้มีมือถือเครื่องเดียว โดยเฉพาะคนใช้ iPhone แต่สำหรับใครที่ไม่มีเน็ตบ้าน การอัปเดท iPhone เป็น iOS 15 ล่าสุด ก็จะ ต้องทำผ่านมือถือ ผ่านซิมเน็ต ซึ่งจะช้ากว่าเน็ตบ้าน การอัพเดทก็จะมี 2 แนวทางก็คือ ใส่ซิมเน็ตในเครื่องนั้นแล้วตั้งค่าเวลาในมือถือล่วงหน้าไปไม่น้อยกว่า 2-3 เดือน จึงจะอัพเดทได้ ส่วนอีกวิธีที่ผู้เขียนเลือกใช้ จะเป็นการแชร์ฮอตสปอตในมือถือเครื่องอื่น ให้ iPhone ก็ไม่ต้องตั้งเวลา แชร์เน็ตฮอตสปอตให้ iPhone แล้วก็อัปเดทได้เลย ขั้นตอนต่างๆ จะมีดังนี้
สมัคโปรเน็ตวันเดียว 24 ชั่วโมงเลือกเร็วที่สุด
เนื่้องจากไม่ได้ใช้เน็ตบ้าน ใช้ซิมเน็ต ผู้เขียนจึงต้องใช้วิธีสมัครโปรเน็ตแรงๆ เพื่ออัปเดท ทั้งนี้จะต้องรู้ว่าในท้องที่ที่อยู่อาศัยนั้น มือถือค่ายใด สัญญาณแรงที่สุด ไม่เช่นนั้น ก็จะต้องขับรถไปจอดใต้เสาส่งสัญญาณมือถือ เพื่อให้เน็ตวิ่งเร็วที่สุด
1. เริ่มจากการสมัครโปรเน็ตวันเดียว หรือ 24 ชั่วโมงที่แรงที่สุด เช่น True แบบไม่อั้น 24 ชั่วโมง 58.85 บาท ใช้วิธีเติมเงินแค่ 60 บาท เพื่อสมัคร โปรนี้โดยเฉพาะ นอกจากอัปเดท iPhone แล้วก็จะตั้งค่าอื่นๆ ทั้งหมดให้จบในวันเดียว
2. จากนั้นก็เชื่อมต่อเน็ตในมือถือ แล้วแชร์ฮอตสปอตให้มือถือ iPhone
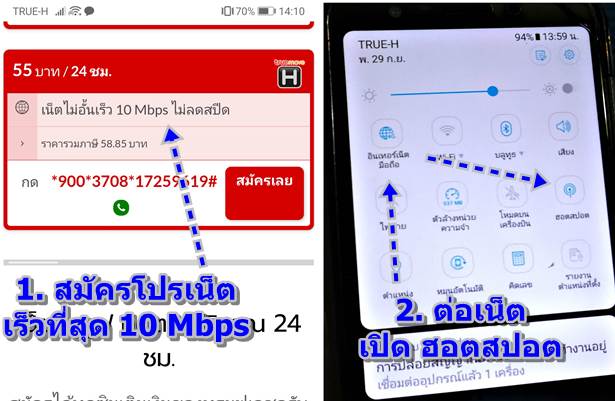
3. ใช้ iPhone เชื่อมต่อ WiFi กับมือถือที่แชร์ฮอตสปอต เข้า การตั้งค่า
4. แตะเลือก WLAN
5. แตะเลือกไวไฟที่แชร์ไว้ เช่น ASUSLive
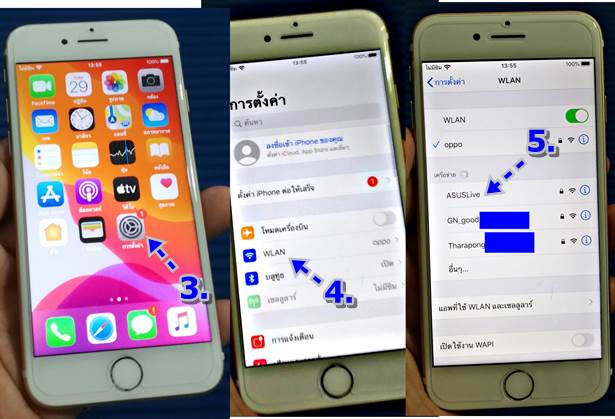
6. พิมพ์รหัสผ่านไวไฟ แล้วแตะ เข้าร่วม
7. ตอนนี้ได้เชื่อมต่อกับฮอตสปอตเรียบร้อยแล้ว พร้อมแล้วสำหรับการอัปเดท iPhone iOS 13 เป็น iOS 15 อ่านได้ในหัวข้อถัดไป
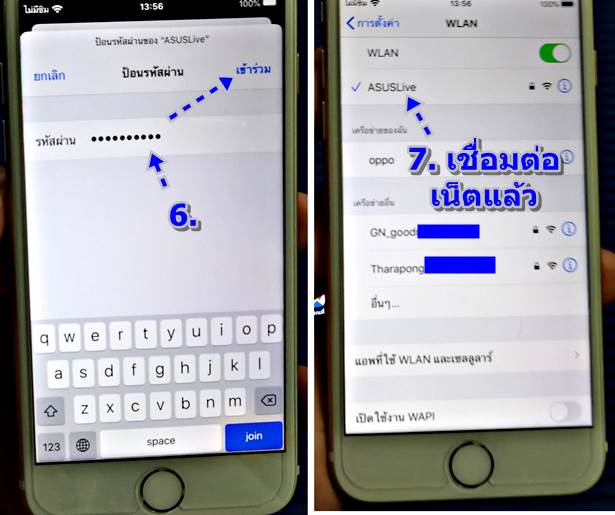
เริ่มการอัปเดท iPhone iOS 13 เป็น iOS 15
1. สำหรับเครื่องนี้ผู้เขียนซื้อจากลาซาด้า ซึ่งเป็น iPhone iOS 13 ต้องการอัพเดทให้เป็น iOS 15

2. เวลาที่จะเริ่มอัพเดทก็คือ 14:00 น. ให้เข้า การตั้งค่า
3. แตะ ทั่วไป
4. แตะ รายการอัพเดทซอฟต์แวร์
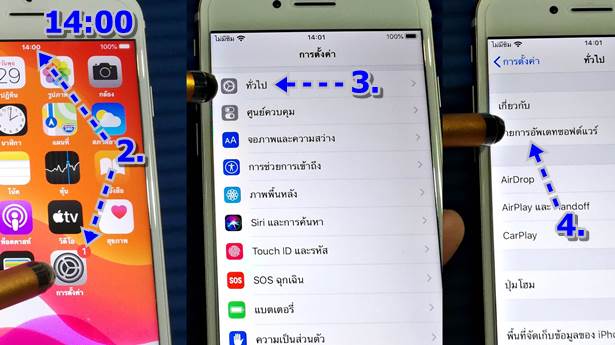
5. ระบบแจ้งว่าได้มีรุ่นล่าสุดก็คือ iOS 15 ขนาดไฟล์ประมาณ 3.55 GB มากพอสมควร
6. แตะ ดาวน์โหลดและติดตั้ง
7. แตะ ยอมรับ
8. สักพักระบบจะเริ่มดาวน์โหลด รอให้เส้นน้ำเงินวิ่งถึงขวามือสุด

9. หลังจากใช้เวลาสักพักใหญ่ก็ดาวน์โหลดเรียบร้อย เมื่อเวลา 16:22 น.
10. แตะ ติดตั้งตอนนี้ เริ่มติดตั้งได้เลย
11. เครื่องจะดับ บูตหรือเปิดเครื่องใหม่ ก็รออย่างเดียว
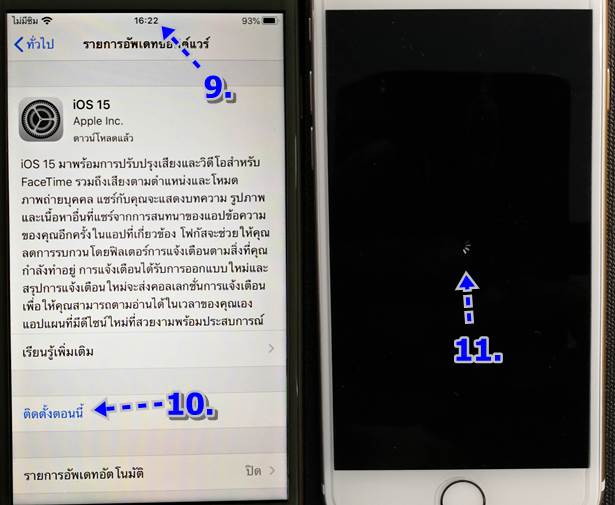
12. เครื่องจะเปิดใหม่และทำการติดตั้งส่วนอัปเดท
13. จนกระทั่งถึงเวลา 16:50 ก็เป็นอันเสร็จเรียบร้อย เริ่มทำเวลา 14:00 น. ถึง 16:50 น. แต่จริงๆ ต้องบอกว่าเร็วกว่านี้ เพราะระหว่างรอให้ ดาวน์โหลด ผู้เขียนก็แว่บขับรถไปตลาด ไม่ได้นั่งเฝ้าตลอดเวลา กว่าจะกลับบ้านและกด ติดตั้ง ในขั้นตอนที่ 10 ก็ใช้เวลาพอสมควร
14. ในการอัปเดทนั้น จากเริ่มต้นแบตเตอรี่ 100% เหลือ 85% สำหรับมือถือมือสองซื้อจาก Lazada เครื่องนี้ ก็คิดว่าแบตเตอรี่น่าจะไม่มีปัญหา อะไร น่าจะใช้ได้อีกนาน

สรุป
วิธีการอัพเดทก็มีหลายแบบ แต่สำหรับใครที่ต้องอัพเดท iPhone ผ่านซิมเน็ต ก็ต้องใช้วิธีนี้ สมัครโปรเน็ตแรงๆ แค่วันเดียวก็พอ เพื่ออัพเดทโดย เฉพาะ แต่ทั้งนี้ก็ต้องรู้ด้วยว่าจุดใด มีสัญญาณมือถือแรง ก็จะช่วยให้การดาวน์โหลดทำได้เร็วมากยิ่งขึ้น



