บทความนี้จะมาแนะนำมือใหม่ที่ใช้ iPhone iOS 15 ครั้งแรก ไม่ว่าจะได้ฟรีจากคนรอบตัว หรือซื้อใหม่ เมื่อได้เครื่องมาแล้ว จะต้องสร้าง Apple ID เพื่อให้สามารถติดตั้งแอปต่างๆ ในเครื่องได้ รวมถึงใช้บริการอื่นๆ ของ Apple ด้วยเช่นกัน มือใหม่ก็สามารถทำเองได้ ไม่ยาก ตามบทความนี้เลย
ช่วงนี้ก็มีมือถือ iPhone มาขายหลายรุ่น ทั้งเครื่องมือสองรุ่นเก่า ตั้งแต่ iPhone 6S, 6s+, SE, 7 ... ซึ่งแม้จะออกมานานหลายปี แต่ก็ยังสามารถ อัปเดทไปใช้ iOS 15 รุ่นล่าสุดได้ โดยเครื่องราคาตั้งแต่ประมาณ 3000 บาทขึ้นไป สำหรับมือใหม่ที่ได้ซื้อหามาใช้ ก็สามารถตั้งค่าเองได้ตามขั้น ตอนต่อไปนี้
เตรียมช้อมูลอีเมล์ รหัสผ่าน เบอร์มือถือ
สิ่งที่จะต้องใช้ในการสร้าง Apple ID จะมีช้อมูลอีเมล์ รหัสผ่าน เบอร์มือถือที่จะต้องใช้กับมือถือ iPhone ให้เตรียมให้เรียบร้อย โดยเขียนใส่ กระดาษคล้ายตัวอย่าง
1. อีเมล์ให้ตั้งชื่อตามต้องการ อาจจะใช้ชื่อ+นามสกุลของเราเป็นภาษาอังกฤษก็ได้ หรือใช้ชื่ออะไรก็ได้ที่คิดว่า ไม่น่าจะซ้ำกับคนอื่น ตัวอย่าง
- This email address is being protected from spambots. You need JavaScript enabled to view it. ชื่อ manitkringram ตามด้วย @icloud.com
- This email address is being protected from spambots. You need JavaScript enabled to view it.
2. รหัสผ่าน ให้ตั้งอย่างน้อย 8 ตัว เช่น M223356n โดยจะต้องประกอบไปด้วย
- ตัวอักษรพิมพ์ใหญ่ เช่น M
- ตัวเลข เช่น รหัส ATM ซึ่งเชื่อว่าทุกคนจะจำได้ไม่ลืมอย่างแน่นอน
- ตัวอักษรพิมพ์เล็ก เช่น n
- อักขณะอื่นๆ เช่น @#-_ ซึ่งจะช่วยให้รหัสผ่านยากต่อการถูกแฮคมากยิ่งขึ้น อย่าง M223356n จะมีโอกาสถูกแกะรหัสผ่านได้ แต่ถ้าเพิ่ม $ เข้า ไปแบบนี้ M223356n$ รับรองได้ว่า ไม่มีทางแกะได้ง่ายๆ
3. เบอร์โทรศัพท์ ที่จะต้องใช้คู่กับ iPhone เพื่อรับรหัสยืนยันในการสร้าง Apple ID หรือเอาไว้กู้ระบบ การใช้มือถือไม่ว่าจะเป็นแอนดรอยด์ หรือ iPhone จำเป็นจะต้องมีเบอร์มือถือประจำเครื่อง

ทำความเข้าใจกันก่อน
ข้อมูลที่ผู้เขียนนำมาใช้เป็นตัวอย่าง ตอนนี้ได้แก้ไข เปลี่ยนรหัสผ่าน เบอร์มือถือเรียบร้อยแล้ว ไม่ต้องเอาไปทดลองใช้นะครับ ใช้ไม่ได้แล้ว
วิธีสร้าง Apple ID ทำได้กี่แบบ
ในการสร้าง Apple ID จะสามารถทำได้หลายวิธี เช่น
1. เมื่อซื้อเครื่องมาครั้งแรก ให้เปิดเครื่อง ตั้งค่าตามขั้นตอนต่างๆ เมื่อไปถึงขั้นตอนการสร้าง Apple ID ก็สร้างไปได้เลย

2. กรณีเครื่องนั้นๆ ยังไม่มี Apple ID หรืออาจจะได้จากผู้อื่น มีคนให้มาใช้ ก็จัดการลบ Apple ID เจ้าของเดิมออก แล้วก็สร้างใหม่ได้เลย โดยเข้า App Store
3. แตะ ลงชื่อเข้า iPhone ของคุณ
4. เริ่มต้นสร้าง Apple ID โดยแตะที่ ไม่มี Apple ID หรือลืมไปหรือไม่ จากนั้นก็ทำตามขั้นตอนที่ระบบแนะนำ
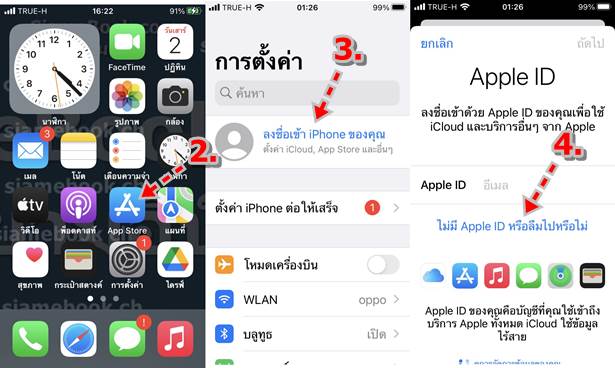
วิธีสร้าง Apple ID สำหรับมือใหม่ใช้ iPhone ครั้งแรก
บทความนี้ผู้เขียนจะเน้นการสร้าง Apple ID สำหรับมือใหม่ เพิ่งจะใช้งาน iPhone ครั้งแรก มีเครื่องเป็นครั้งแรก แนะนำให้สร้างตามนี้ ซึ่งเป็นวิธีที่ ง่ายที่สุด
ข้อมูลอีเมล รหัสผ่าน เบอร์มือถือ
1. หากระดาษมาสักแผ่น เขียนอีเมล์ iCloud คล้ายตัวอย่าง ผู้เขียนใช้ชื่อและตัวอักษรย่อนามสกุลเป็นบัญชี่ เช่น This email address is being protected from spambots. You need JavaScript enabled to view it. ถ้าผู้อ่านชื่อ somchai ก็อาจจะใช้ This email address is being protected from spambots. You need JavaScript enabled to view it. อะไรแบบนี้ก็ได้ แต่ห้ามซ้ำกับคนอื่น เพราะมีคนเป็นล้านที่ใช้อีเมล์ icloud ถ้าใช้ This email address is being protected from spambots. You need JavaScript enabled to view it. แบบนี้ คงจะใช้ไม่ได้แล้ว มีคนอื่นใช้ไปแล้ว
2. เขียนรหัสผ่าน เป็นภาษาอังกฤษ 8 ตัวขึ้นไป จะต้องมี ตัวอักษรพิมพ์ใหญ่อย่างน้อย 1 ตัว (M) ตัวเลข 223356 ใช้รหัส ATM จำง่ายดี ตัวอักษร พิมพ์เล็กอย่างน้อย 1 ตัว (n) ผู้เขียนก็จะใช้ง่ายๆ แบบนี้เลย M223356n แต่หากใครที่ใช้มือถือติดตั้งแอปธนาคาร ก็แนะนำให้ใช้รหัสผ่านที่ ยากกว่านี้ เช่น M22y33T56nG
3. เบอร์โทรศัพท์มือถือ

สำคัญมาก
ในกรณีที่สร้างเองไม่เป็น การจ้างร้านมือถือ หรือ คนใกล้ตัว เพื่อนฝูง ให้ช่วยสร้าง Apple ID ขอให้จดข้อมูล อีเมล์ รหัสผ่าน และเบอร์มือถือใส่ กระดาษและเก็บไว้ในที่ปลอดภัย ห้ามทำหาย ไม่เช่นนั้นจะติดตั้งแอป หรือใช้ iPhone เครื่องนั้นไม่ได้ ข้อมูลเหล่านี้สำคัญมาก
เตรียมมือถือให้พร้อมสำหรับการตั้งค่า
เตรียมมือถือ iPhone ของผู้อ่านให้พร้อมสำหรับการสร้าง Apple ID ดังนี้
1. ชาร์จแบตเตอรี่ให้เต็ม
2. ใส่ซิมเบอร์มือถือที่จะใช้กับ iPhone ให้เรียบร้อย

3 ใช้มือถือเครื่องอื่น หรือ เน็ตบ้าน แชร์ไวไฟ แชร์ฮอตสปอตไว้ให้พร้อม
4. เตรียมข้อมูล อีเมล์ รหัสผ่าน เบอร์มือถือ จดใส่กระดาษให้เรียบร้อย

เริ่มสร้าง Apple ID จากเริ่มเปิดเครื่องครั้งแรก
ผู้เขียนจะแนะนำวิธีการเริ่มสร้างตั้งแต่ การเริ่มเปิดมือถือ iPhone iOS15 ครั้งแรกกันเลยตามนี้
1. เปิดเครื่อง รอให้ขึ้นโลโก้
2. เมื่อเข้าสู่หน้าจอแรก จะให้เลือกภาษา แตะเลือก ภาษาไทย

3. เลือกประเภทหรือภูมิภาคของคุณ แตะเลือก ไทย
4. เริ่มใช้อย่างรวดเร็ว แตะ ตั้งค่าด้วยตนเอง
5. iMassage และ Facetime แตะ ไม่ใช่ตอนนี้
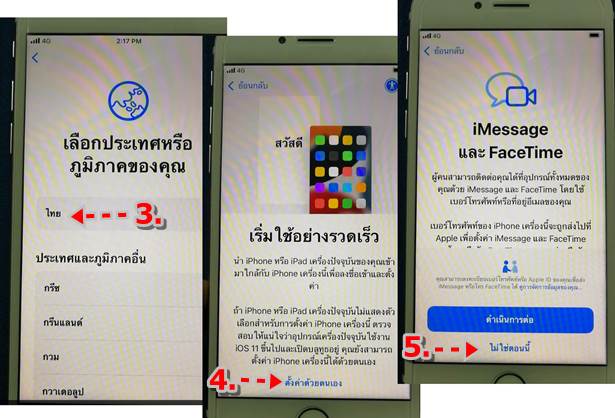
6. แตะเลือกไวไฟที่แชร์ไว้ ผู้เขียนใช้มือถือ Oppo แชร์ฮอตสปอตเอาไว้ แตะเลือก
7. พิมพ์รหัสผ่านไวไฟ แล้วแตะ เข้าร่วม
8. เชื่อมต่อไวไฟได้แล้ว แตะ ถัดไป
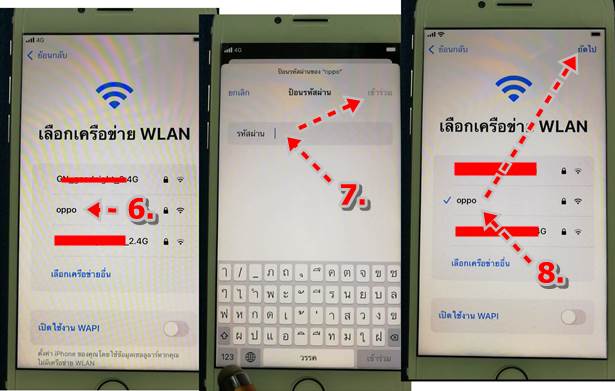
9. จะขึ้นหน้าจอ อาจใช้เวลาไม่กี่นาที... บลาๆๆ ให้รอสักพัก
10. ข้อมูลและความเป็นส่วนตัว แตะ ดำเนินการต่อ
11. Touch ID แตะ ตั้งค่า Touch ID ในภายหลัง
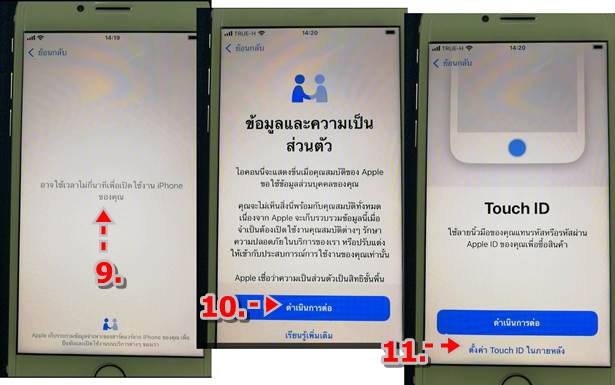
12. จะปรากฏกรอบข้อความถามยืนยัน Touch ID แตะ ไม่ใช้
13. สร้างรหัส แตะ ตัวเลือกรหัสผ่าน
14. ไม่ใช้รหัส เอาไว้สร้างทีหลัง
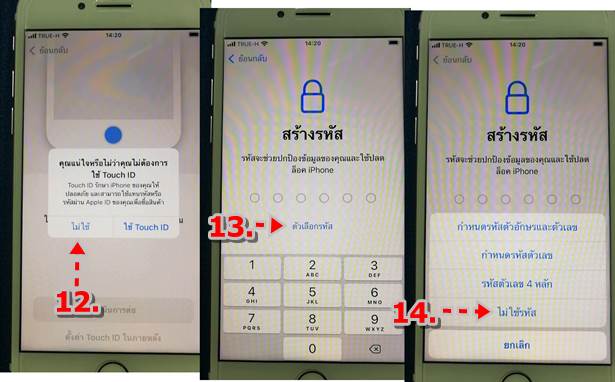
15. จะปรากฏข้อความถามเรื่อง ใช้รหัส แตะ ไม่ใช้รหัส
16. แอป และ ข้อมูล แตะ ไม่ถ่ายโอนแอปและข้อมูล
17. Apple ID และแล้วก็มาถึงขั้นตอนการสร้าง Apple ID เสียที แตะ ลืมรหัสผ่านหรือยังไม่มี Apple ID ใช่ไหม
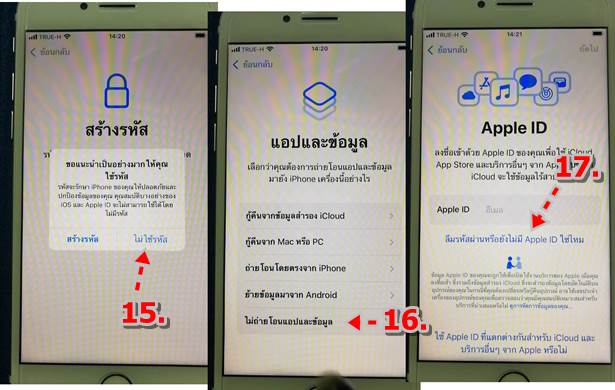
18. ส่วนใครที่ได้มือถือ iPhone มาใช้ ไม่ว่าจะได้มาฟรี หรือซื้อเครื่องมือสอง โดยที่เจ้าของเดิมได้ตั้งค่าบางอย่างอาไว้แล้ว เมื่อเปิดเครื่อง ก็จะเข้า หน้าจอแสดงแอปต่างๆ แต่ไม่มี Apple ID ก็สามารถเริ่มสร้างได้โดยแตะแอป App Store
19. แตะ ลงชื่อเข้า iPhone ของคุณ
20. แตะ ไม่มี Apple ID หรือลืมไปหรือไม่ จากนั้นก็ทำตามขั้นตอนต่างๆ ต่อไปนี้คล้ายๆ กัน
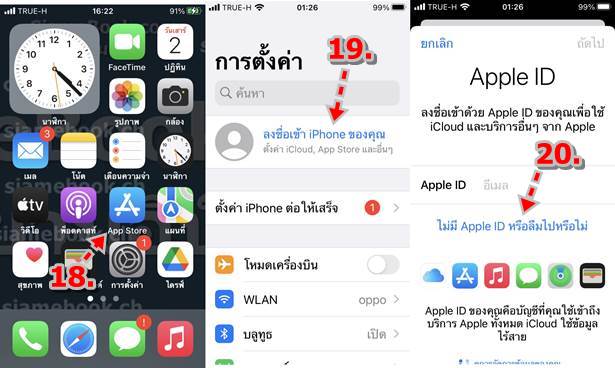
21. แตะ สร้าง Apple ID ฟรี
22. แตะและพิมพ์ข้อมูล เช่น ชื่อ นามสกุล
23. แตะเลือกวันเกิด
24. หมุนเลื่อนหมุนไปเลือก วัน เดือน ปี เกิด
25. แตะ ถัดไป
26. แตะ ไม่มีที่อยู่อีเมลใช่ไหม
27. แตะ รับที่อยู่อีเมล iCloud
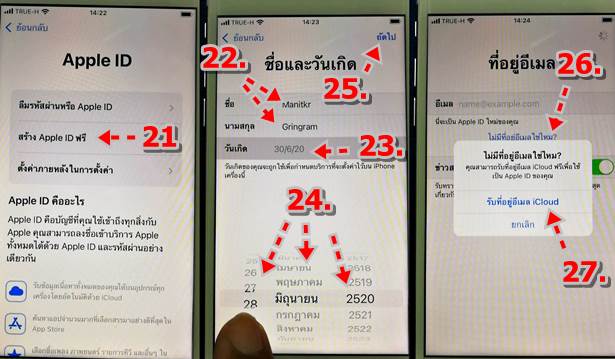
28. แตะและพิมพ์ อีเมลที่จดใส่กระดาษเอาไว้แล้ว จากนั้นแตะ ถัดไป
29. แตะ สร้างที่อยู่อีเมล
30. ป้อนรหัสผ่าน ที่ได้จดใส่กระดาษเอาไว้แล้ว แล้วแตะ ถัดไป
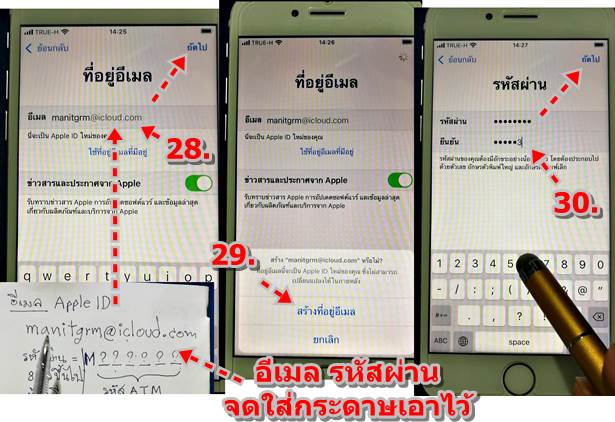
31. จะไปขั้นตอนให้ทำการยืนยันการสมัคร ผ่านเบอร์มือถือ ซึ่งเราได้ใส่ซิมไว้ในมือถือเรียบร้อยแล้ว โดยทาง Apple จะส่งรหัสยืนยันมาทาง SMS แตะ ถัดไป
32. ระบบจะทำการส่ง SMS เข้ามายังเครื่อง iPhone ของเรา และทำการป้อนรหัสยืนยันให้อัตโนมัติ แต่กรณีใส่ซิมมือถือ ไว้ในเครื่องอื่น ก็นำหมาย เลขมาป้อนเอง
33. จะไปขั้นตอน ข้อกำหนดและเงื่อนไข แตะ ยอมรับ
34. จะไปขั้นตอน อาจใช้เวลาไม่กี่นาทีเพื่อสร้าง Apple ID ใหม่ ให้รอสักพัก
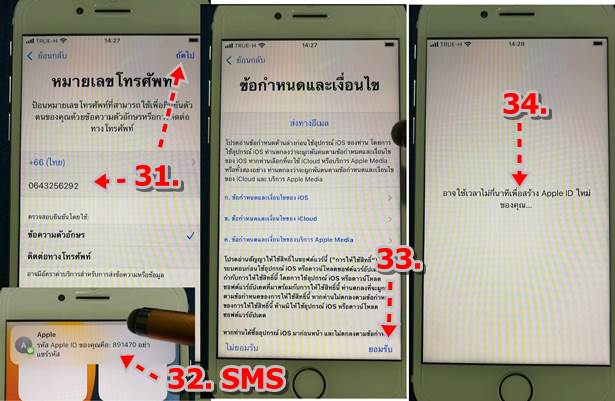
35. ขั้นตอน อัปเดต iPhone ของคุณอยู่เสมอ แตะ ดำเนินการต่อ
36. บริการหาตำแหน่งที่ตั้ง แตะ เปิดใช้บริการหาตำแหน่งที่ตั้ง
37. เวลาหน้าจอ แตะ ตั้งค่าภายหลัง...
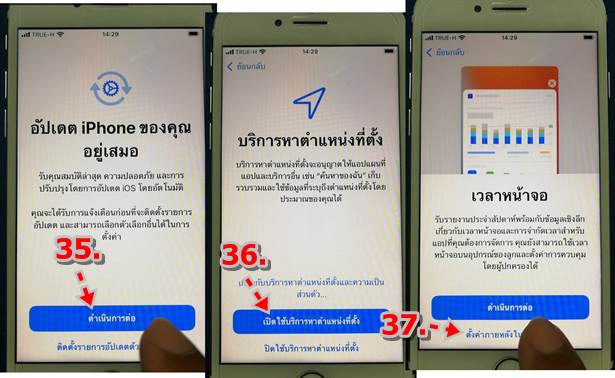
38. การวิเคราะห์ แตะ แชร์กับ Apple
39. การวิเคราะห์แอป แตะ แชร์กับนักพัฒนา
40. รูปแบบ แตะ ดำเนินการต่อ
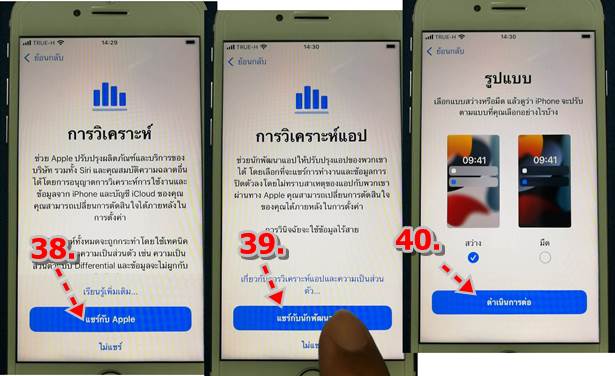
41. การซูมหน้าจอ แตะ ดำเนินการต่อ
42. ยินดีต้อนรับเข้าสู่ iPhone แตะ เริ่มต้นกัน
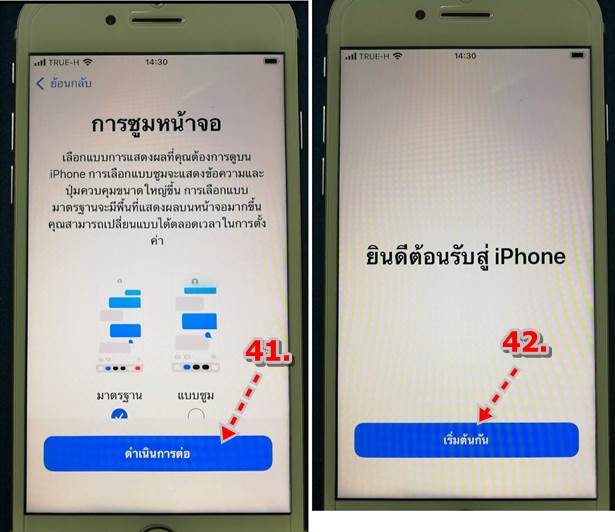
43. จะเข้าสู่หน้าจอ iPhone ครั้งแรก แตะ App Store
44. อนุญาตให้แอป App Store ใช้ข้อมูลไร้สายหรือไม่ แตะ WLAN และเซลลูลาร์
45. แตะ ดำเนินการต่อ
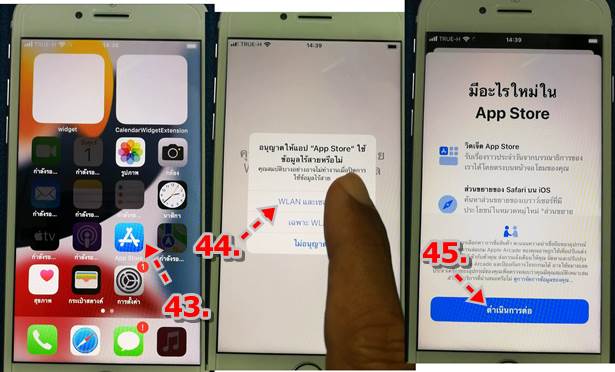
46. หน้าจอ อนุญาตให้ App Store ใช้ตำแหน่งที่ตั้ง ... แตะเลือก อนุญาตในระหว่างใช้งานแอป
47. แตะไอคอน ค้นหา เพื่อค้นหาแอป และลองติดตั้ง
48. แตะ และพิมพ์ชื่อแอป เช่น youtube จากนั้นแตะ search เพื่อค้นหา
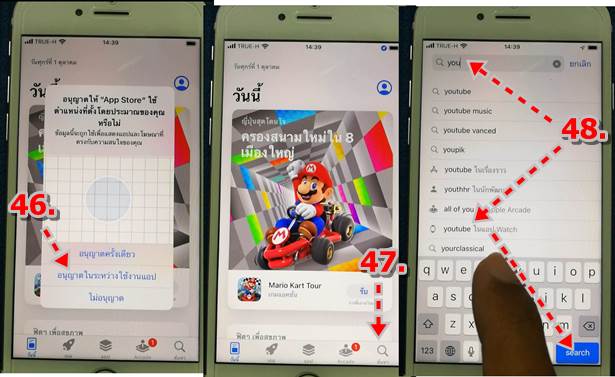
49. เมื่อค้นพบแอป Youtube แล้ว แตะ รับ
50. แตะ ติดตั้ง แอป
51. ใส่รหัสผ่าน Apple ID ที่จดใส่กระดาษเอาไว้ แล้วแตะ ลงชื่อเข้า
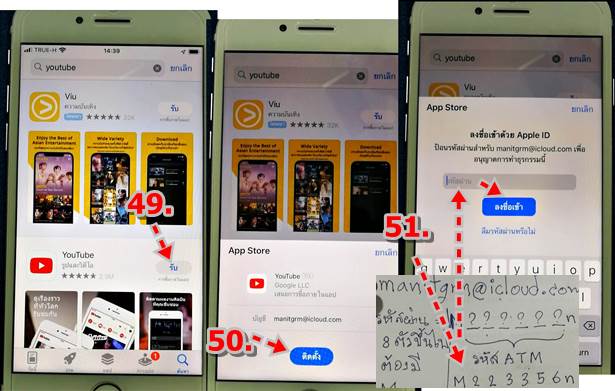
52. จะแสดง ขั้นตอน เสร็จสิ้น
53. จะแสดงข้อความ Apple ID นี้ยังไม่เคยมีการใช้มาก่อนใน iTunes Store แตะ ตรวจสอบ
54. ลงทะเบียนอีกครั้ง เลือก ไทย
55. เลื่อน เปิด ยอมรับข้อกำหนดและเงื่อนไข แล้วแตะ ถัดไป
56. แตะ ถัดไป
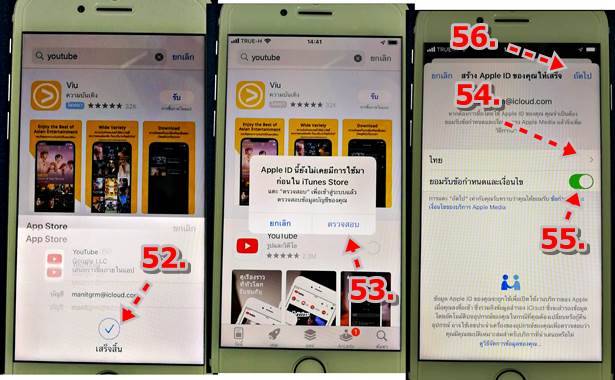
57. จะไปขั้นตอนให้ป้อนข้อมูล เช่น บัตรเครดิตเพื่อจ่ายเงิน แตะเลือก None เพราะจะเน้นใช้แอปฟรีเท่านั้น
58. ป้อนข้อมูลอื่นๆ ที่เหลือ ชื่อ นามสกุล
59. ป้อนที่อยู่ 1 ที่อยู่ 2 โดยแบ่งพิมพ์ที่อยู่เป็นสั้นๆ ไม่ต้องพิมพ์ยาวๆ ทีเดียวทั้งหมด เลือกอำเภอ จังหวัด รหัสไปรษณีย์ เบอร์โทรศัพท์
60. เสร็จแล้ว แตะ ถัดไป
61. ระบบจะใช้เวลาสักพัก เพื่อทำการสร้าง Apple ID เสร็จแล้ว จะแสดงหน้าจอ สร้าง Apple ID เสร็จแล้ว ให้แตะ ดำเนินการต่อ

62. ทดลองติดตั้งแอปอีกครั้ง แตะ รับ ติดตั้งแอป Youtube
63. แตะ ติดตั้ง
64. แตะและพิมพ์รหัสผ่าน อีกครั้ง แล้วแตะ ลงชื่อเข้า
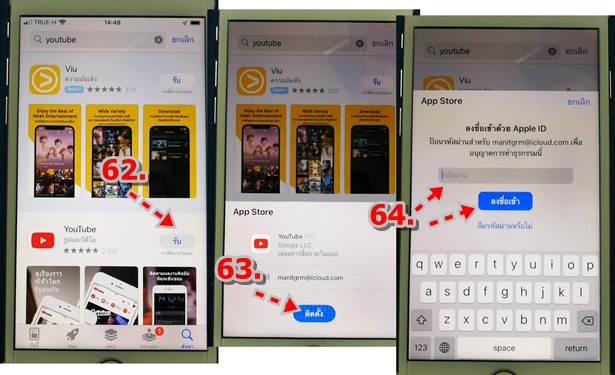
65. จะปรากฏหน้าจอถามว่า ต้องการให้ใส่รหัสผ่านสำหรับการซื้อเพิ่มเติมบนอุปกรณ์เครื่องนี้หรือไม่ แตะ ต้องใส่เสมอ ใส่รหัสผ่านทุกครั้งที่จะติด ตั้งแอป ป้องกันไม่ให้ใครเอาเครื่องไปใช้และสามารถติดตั้งแอปได้
66. แต่กรณีเป็นแอปฟรี จะปรากฏหน้าอจ บันทึกรหัสผ่านสำหรับรายการฟรีหรือไม่ อาจจะแตะเลือก บันทึก เพื่อที่จะไม่ต้องพิมพ์รหัสผ่าน ทุกครั้ง ที่จะติดตั้งแอป
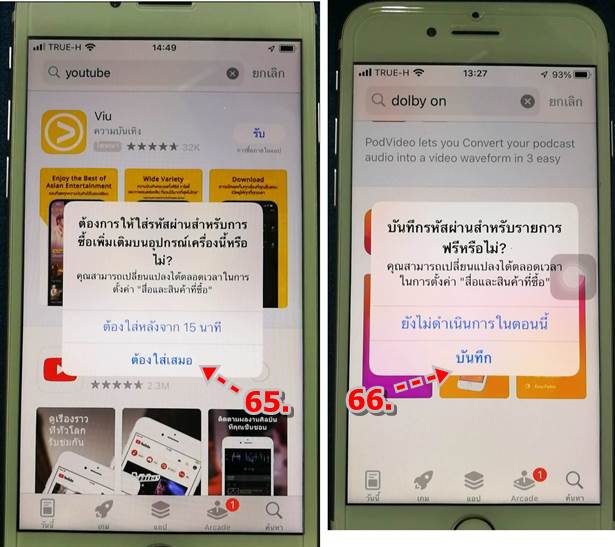
67. สรุปว่า ขั้นตอนการสร้าง Apple ID ที่สุดแสนจะยืดยาวก็จบลง และสิ่งสำคัญที่สุด ก็คือข้อมูล อีเมล รหัสผ่าน และเบอร์มือถือที่ได้ใช้ในการสร้าง ห้ามทำหาย ไม่เช่นนั้นจะมีปัญหากับการใช้ iPhone เครื่องนี้อย่างแน่นอน สำคัญมาก เก็บไว้ในที่ปลอดภัย ข้อมูลเหล่านี้เอาไว้ลงทะเบียนกรณีซื้อ เครื่องใหม่ หรือ กรณีทำ iPhone หาย ก็ใช้ช่วยในการค้นหาเครื่องได้

สรุป
การสร้าง Apple ID อาจจะมีขั้นตอนก่อนหลังบางอย่างที่ไม่เหมือนในบทความนี้ ดังนั้นจึงแนะนำให้อ่านให้จบเสียก่อน แล้วจึงลงมือทำตาม หาก ไปเจอกับขั้นตอนใด ก็จะรู้ได้ทันทีว่าจะต้องทำอย่างไร แม้ลำดับจะไม่เรียงตามนี้


