บทความนี้จะมาแนะนำการใช้แอป Loyverse ใน iPhone แอปนี้ใช้จัดการการขายของหน้าร้าน รับออร์เดอร์ลูกค้า บันทึกข้อมูลการขาย และอื่นๆ ทำให้เรารู้ว่า แต่ละวันขายได้เท่าไร กำไรเท่าไร ต้นทุน ดูรายงานยอดขายได้ เป็น วัน เดือน ปี มีประโยชน์มาก เป็นแอปที่คนทำธุรกิจส่วนตัว ควรศึกษาและใช้งาน ที่สำคัญแอปนี้ ฟรี! ไม่มีโฆษณารบกวน
ในการทำธุรกิจ การบันทึกข้อมูลการขายสินค้า ต้นทุน ในแต่ละวันเป็นเรื่องสำคัญ หากไม่จดบันทึกจะไม่รู้ว่า ขายได้เท่าไร ขาดทุน หรือ กำไร แต่แอป Loyverse (ลอยเวิร์ส) จะช่วยเราได้ รองรับการใช้งานทั้งใน iPhone/iPad
ตัวอย่างการใช้งานแอป Loyverse
เพื่อให้มองเห็นภาพรวมที่ชัดเจน รูปแบบการทำงานของแอปจะเป็นแบบนี้
1. ก่อนอื่นเราจะต้องติดตั้งแอป Loyverse ใน iPhone/iPad ของเราก่อน แล้วเปิดใช้งาน
2. ป้อนข้อมูลสินค้าและบริการลงไป ตัวอย่างนี้ สมมุติว่าเป็นร้านอาหารตามสั่ง มีเมนูอาหารให้เลือก เช่น กระเพราหมึก ข้าวผัดหมู หมูทอดกระเทียม
3. ในการบันทึกข้อมูลการสั่งอาหารของลูกค้า อาจจะไปรับออร์เดอร์ที่โต๊ะ พร้อมกับแตะเลือกเมนูที่ลูกค้าสั่ง เช่น สั่งทั้ง 3 รายการ กระเพราหมึก ข้าวผัดหมู หมูทอดกระเทียม เลย ก็แตะเลือกทั้ง 3 รายการ หรืออาจจะให้ลูกค้าเขียนใส่กระดาษเล็กๆ ที่ทางร้านเตรียมไว้ให้ แล้วเรามาป้อนข้อมูลด้วยตัวเอง ก็ตามสะดวก หรือจะใช้เครื่องอ่านบาร์โค้ดก็ได้ เช่นกัน กรณีมีสินค้าค่อนข้างมาก เป็นร้านสะดวกซื้อ
4. เมื่อลูกค้าเลือกอาหารเสร็จแล้ว ก็แตะที่ ตั๋วออเดอร์ ซึ่งขณะนี้มี 3 รายการ
5. แอปจะแสดงรายการสินค้า หรือ อาหารที่ลูกค้าเลือก อาจจะพิมพ์ลงกระดาษให้ลูกค้า หากมีเครื่องพิมพ์ หรือ ให้ลูกค้าตรวจสอบ หรือ อ่านทวนให้ลูกค้า ฟัง หรือ วิธีใดก็ตามที่สะดวกสำหรับผู้ขาย
6. จากนั้นแตะ ที่ชำระเงิน
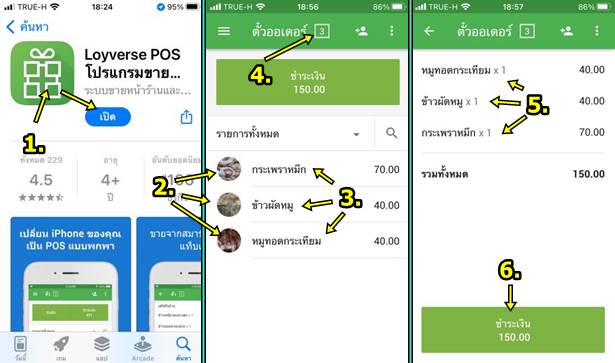
7. แตะ เงินสด
8. แตะ เริ่มการขายใหม่
9. จะกลับไปหน้าจอรับออเดอร์ลูกค้าอีกที ก็ทำเหมือนเดิม กับการบันทึกข้อมูลการสั่งสินค้าของลูกค้า
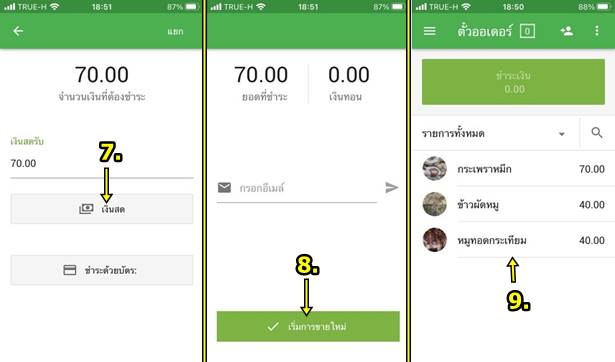
10. เมื่อมีการบันทึกข้อมูลการขายเก็บไว้ เราจะดูยอดขายได้ แตะไอคอน 3 ขีด
11. แตะ ใบเสร็จรับเงิน
12. แตะ เลือกใบเสร็จ เช่น ออเดอร์ 80 บาท
13. จะพบว่า มีการบันทึกข้อมูลการขาย รายการสินค้า ราคา รวมเงิน
14. การดูยอดขาย รายงานการขายขั้นสูงขึ้นก็สามารถทำได้ โดยแตะที่ ระบบหลังร้าน

15. แตะ เข้าสู่ระบบหลังร้าน
16. หน้าจอให้ตั้งค่า แตะ บันทึก และยกเลิก ปิดหน้าจอนี้
17. จะเข้าสู่ระบบหลังร้าน ซึ่งจะมีคำสั่งตั้งค่าที่ซับซ้อนมากขึ้น แต่จะมีเมนูสำคัญก็คือ รายงาน ซึ่งจะสามารถดูยอดขาย รายงานการขายในแต่ละวัน หรือ ช่วงเวลาที่กำหนดได้
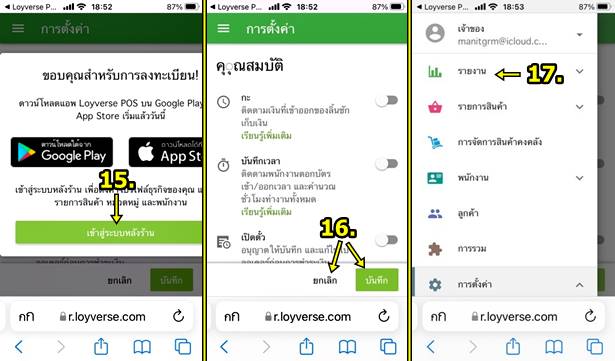
18. ตัวอย่างรายงานแบบ สรุปยอดขาย
19. แสดงยอดขายทั้งวันของวันนี้
20. สามารถเลือกดูยอดขายตาม ระยะเวลาที่กำหนด ได้
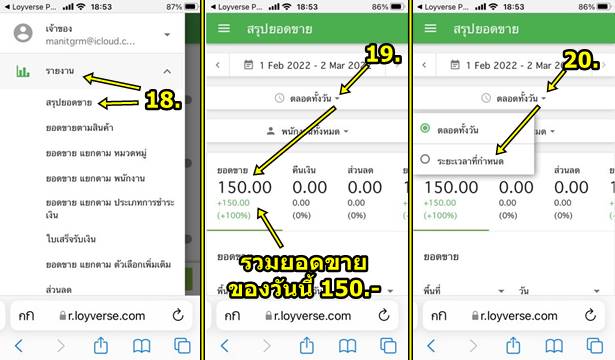
จะเห็นได้ว่า การใช้แอปช่วยบันทึกข้อมูลการขายสินค้า แบบนี้จะมีความสะดวก ซึ่งเหมาะสำหรับร้านอาหาร เครื่องดื่มมีสินค้าไม่ซับซ้อนมากนัก ก็จะช่วยให้รู้ข้อมูล ยอดขาย กำไร ต้นทุน เป็นประโยชน์ในการวางแผนธุรกิจต่อไป
การติดตั้ง Loyverse ใน iPhone/iPad
การติดตั้งแอปนี้ ในตัวอย่างนี้จะติดตั้งใน iPhone
1. เข้า App Store
2. ค้นหาแอปชื่อ Loyverse POS ไอคอนดังตัวอย่าง แล้วแตะ รับ เพื่อติดตั้ง
3. ติดตั้งเสร็จแล้ว แตะ เปิด
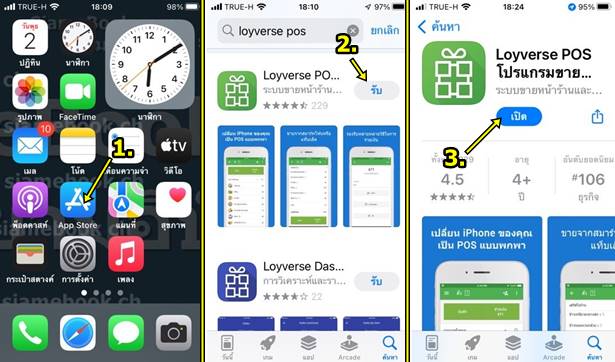
4. แตะ อนุญาต
5. แตะเลือก WLAN และเซลลูลาร์
6. แตะ ลงทะเบียน เพื่อใช้งานแอปนี้
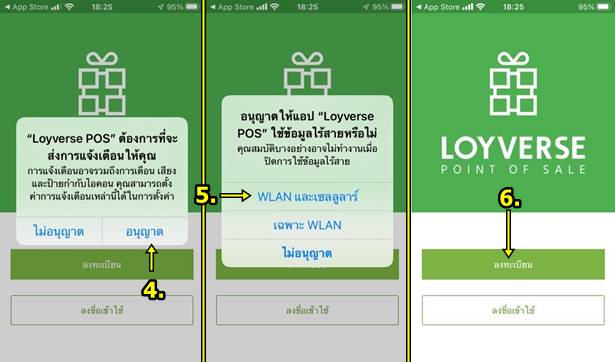
7. ป้อนข้อมูลอีเมล์ของเราลงไป เป็นอีเมล์ Apple ID ใน iPhone ของเรา
8. ถ้าไม่รู้ให้เข้าไปดูในแอป เมล
9. ป้อนข้อมูลรหัสผ่าน จดใส่กระดาษเอาไว้ด้วย กันลืม ไม่เช่นนั้นจะเข้ามาใช้งานไม่ได้ แตะไอคอน รูปตาเพื่อแสดงรหัสผ่าน ให้รู้ว่า ได้พิมพ์อะไรลงไปบ้าง 10. แตะและพิมพ์ชื่อร้าน เช่น ครัวป้าน้ำ
11. เลื่อนหน้าจอลง แตะเลือก ไทยอ
12. แตะติ๊กถูก ผมเข้าใจ ...
13. แตะ สร้างบัญชีใหม่
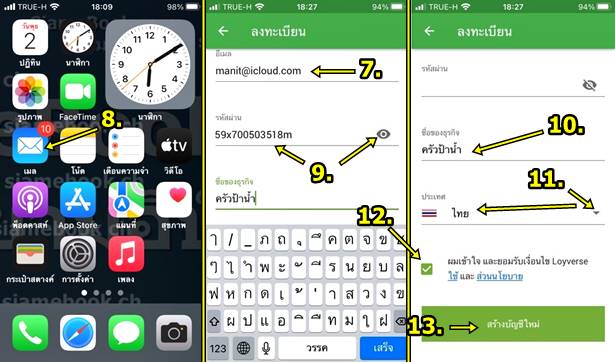
14. แอปจะแจ้ง ขอบคุณสำหรับการลงทะเบียน .. แตะ ตกลง
15. กลับหน้าจอหลักของ iPhone หรือ กลับหน้าบ้าน แล้วแตะไอคอน เมล ไปยืนยันสมัครใช้งาน
16. ในส่วน กล่องเข้าให้แตะ เปิดดู มีเมล 13 ฉบับ
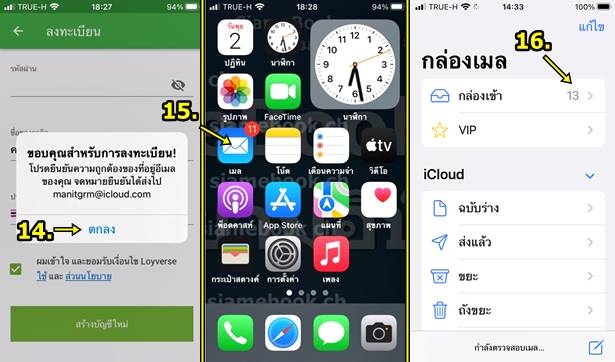
17. แตะ เปิดอ่านจดหมาย ชื่อ เปิดใช้งานผู้ใช้ Loyverse
18. แตะ ยืนยันการลงทะเบียน
19. แตะ ยืนยันอีเมล์ เรียบร้อยแล้ว ... เป็นอันเสร็จสิ้นการติดตั้งแอป Loyverse ให้กดปุ่ม Home กลับหน้าจอหลักของ iPhone/iPad
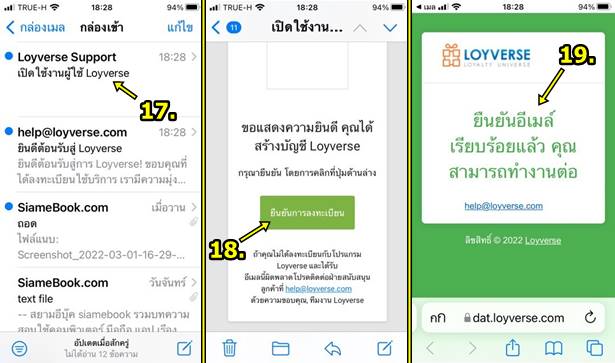
การป้อนข้อมูลสินค้าในแอป Loyverse
ในการป้อนข้อมูลสินค้าลงในแอป จะมีขั้นตอน 3 อย่างตามนี้ การจัดทำข้อมูลสินค้าหรือบริการ การสร้างหมวดสินค้า และ การป้อนข้อมูลสินค้าลงในหมวด
จัดทำข้อมูลสินค้าหรือบริการ
สำหรับตัวอย่างในบทความนี้ จะสมมุติว่าต้องการใช้แอป Loyverse กับร้านอาหารตามสั่ง โดยจะมีข้อมูลอาหารตามสั่งตามนี้ นอกจากเมนูอาหาร ราคา แล้วก็จัดการถ่ายภาพเมนูอาหารให้ครบทั้งหมด

การสร้างหมวดสินค้า
1. แตะเปิดแอป Loyverse
2. แตะ ต่อไป ไปเรื่อยๆ
3. เมื่อถึงหน้าสุดท้าย แตะ เสร็จสิ้น
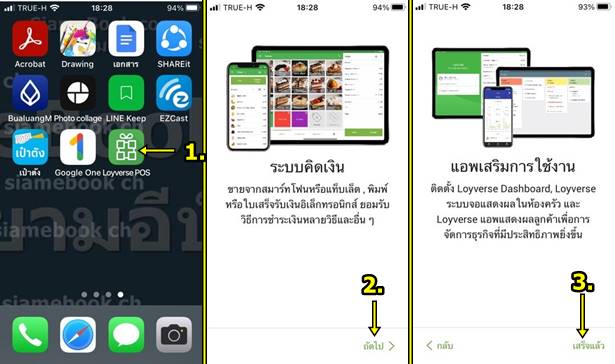
4. แตะ ไม่อนุญาต ยกเว้นแต่จะได้ซื้อเครื่องพิมพ์บลูทูธมาไว้พิมพ์ใบเสร็จ ก็แตะ ตกลง
5. หน้าจอแอป Loyverse ในการเข้าใช้งานครั้งแรก ยังไม่มีข้อมูลสินค้าใดๆ คุณยังไม่มีรายการสินค้า ...
6. ตัวอย่างได้ป้อนข้อมูลสินค้า เป็นเมนูอาหารไปบ้างแล้ว
7. แตะไอคอน 3 ขีด เพื่อไปสร้างหมวดสินค้า
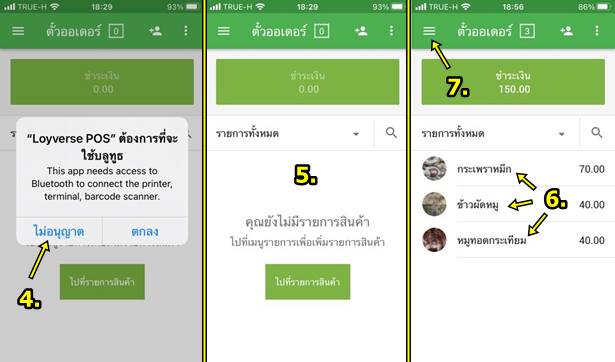
8. แตะ รายการสินค้า
9. แตะ หมวดหมู่ เพื่อสร้างหมวดหมู่สินค้า
10. ขณะนี้ยังไม่มีหมวดหมู่แต่อย่างใด คุณยังไม่มีหมวดหมู่ ให้แตะ + ด้านล่าง
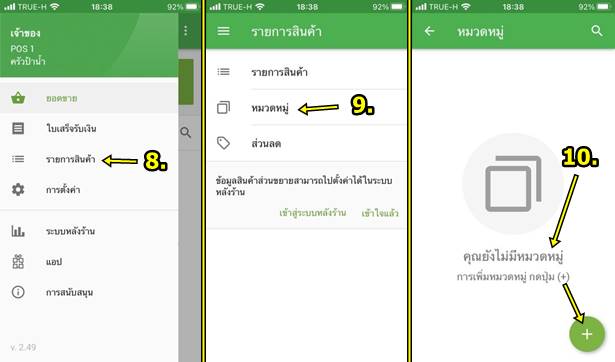
11. แตะ และ พิมพ์ ชื่อหมวดอาหาร เช่น อาหารจานเดียว แตะเลือกสีประจำหมวดอาหารนี้ แล้วแตะ เสร็จ
12. ตอนนี้จะได้หมวดอาหารเพิ่มเข้ามา การแก้ไข ให้แตะได้เลย ส่วนการลบ หมวด ให้แตะค้างไว้สักครู่ แล้วแตะไอคอน ถังขยะเพื่อลบ
13. สร้างหมวดเพิ่ม แตะ + ด้านล่าง
14. พิมพ์ชื่อหมวด เช่น กับข้าว แตะเลือกสีประจำหมวด สีฟ้า จากนั้นแตะ เสร็จ
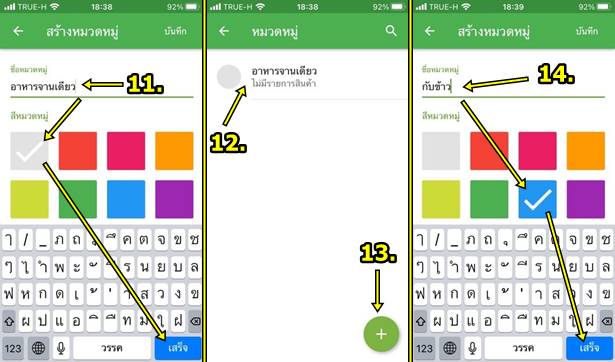
15. ตอนนี้ได้สร้างไว้ 2 หมวด คือ กับข้าว และ อาหารจานเดียว
16. แตะ
17. จะกลับหน้าหลักของการจัดการสินค้า ต่อไปจะเพิ่มสินค้า หรือ เพิ่มเมนูอาหารเข้าไปในหมวด เช่น เพิ่ม ข้าวไข่เจียว ในหมวด อาหารจานเดียว เป็นต้น อ่านได้ในหัวข้อถัดไป
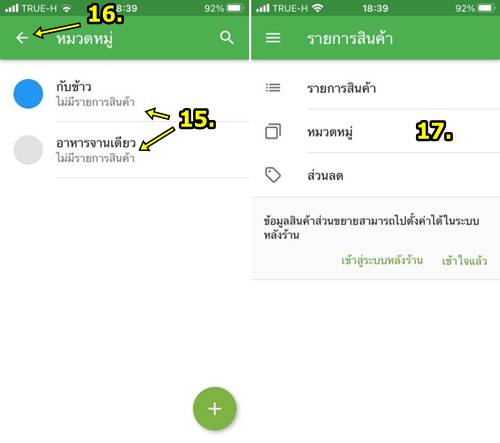
ป้อนข้อมูลสินค้าในหมวด
เมื่อสร้างหมวดสินค้าเสร็จแล้ว ซึ่งก่อนหน้าได้ทำเป็นตัวอย่างด้วยการทำหมวด กับข้าว และ อาหารจานเดียว ต่อไปจะป้อนเมนูอาหารเข้าไปในแต่ละหมวด
1. แตะ ไอคอน 3 ขีด
2. แตะ รายการสินค้า
3. แตะ รายการสินค้า
4. ขณะนี้ ยังไม่มีการเพิ่มรายการสินค้าเข้ามาแต่อย่างใด ให้แตะ + ด้านล่าง เพื่อเพิ่มเมนูอาหารเข้ามา
5. กรณีได้เพิ่มรายการสินค้า หรือ เมนูอาหารเข้ามาแล้ว ก็จะเป็นแบบนี้ มีชื่อเมนู เช่น ข้าวผัดหมู ราคา 40 บาท เป็นต้น

6. แตะและพิมพ์ข้อมูลเมนูอาหาร เช่น หมูทอดกระเทียม
7. แตะเลือกหมวดอาหาร เช่น อาหารจานเดียว
8. แตะเลือก แตะละ
9. แตะและพิมพ์ราคาขาย 40 บาท ให้พิมพ์ 4000
10. ต้นทุนอาหาร ให้แตะละพิมพ์ เช่น 2500 หรือ 25.00 บาท
11. เลื่อนหน้าจอลงด้านล่าง แล้วแตะ เลือก รูปภาพ ซึ่งได้ถ่ายภาพอาหารไว้แล้ว และแตะ เลือกรูปภาพ - ถ่ายภาพ เลือกคำสั่งนี้ หากต้องการใช้กล้องถ่ายรูปเดี๋ยวนั้น
12. แตะเลือกโฟลเดอร์ที่เก็บภาพไว้
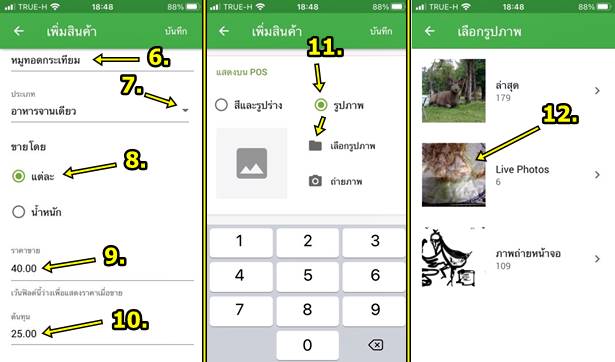
13. แตะเลือกภาพอาหาร
14. เลื่อนไปเลือกส่วนของภาพที่้ต้องการ แล้วแตะ บันทึก
15. ตอนนี้ได้เพิ่มเมนูอาหารเสร็จแล้ว แตะ บันทึก
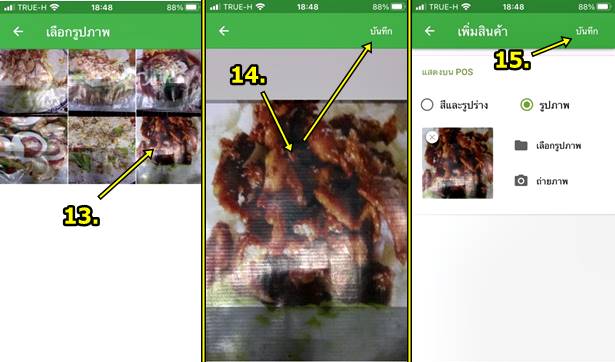
16. สร้างเมนูอาหารเพิ่มเติม เช่น ข้าวผัดหมู กระเพราหมึก
17. ตัวอย่างสร้างไว้ 3 รายการ
18. แตะ <-
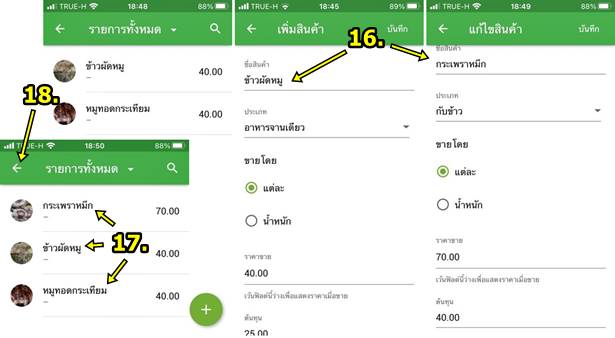
ตัวอย่างการป้อนข้อมูลการสั่งสินค้า
ในการใช้งานจริง ควรฝึกใช้งานให้คล่อง
1. แตะไอคอน 3 ขีด
2. แตะ ยอดขาย
3. จะเข้าสู่หน้าจอแสดงเมนูอาหาร รอให้เลือก เมื่อมีลูกค้ามาซื้ออาหาร ก็อาจจะให้ลูกค้าจดรายการอาหารใส่กระดาษเอาไว้ป้อนเองภายหลัง หรือ ถือมือถือไปพร้อมกับเปิดแอป Loyverse แล้วแตะเลือก เมนูอาหารที่ลูกค้าสั่งได้เลย
4. ตัวอย่างแตะเลือก 2 รายการ ข้าวผัดหมู และ หมูทอดกระเทียม รวม 80 บาท ให้แตะ ตั๋วออเดอร์ ไปดูรายการที่สั่ง
5. กรณีใช้มือถือรับออเดอร์ ก็อ่านทวนให้ลูกค้าฟัง ว่า รายการอาหารถูกต้องหรือไม่
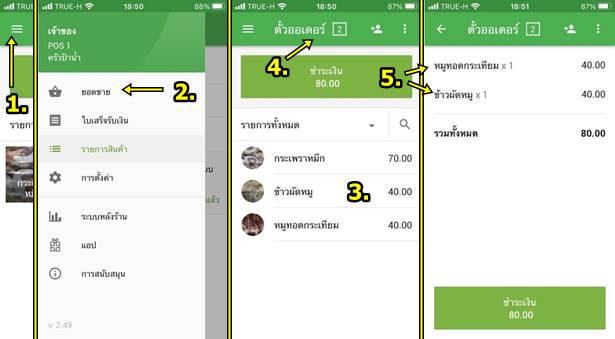
6. หากไม่ถูกต้อง การลบรายการอาหาร ให้เลื่อนไปทางขวา แล้วก็แตะ ลบ สีแดง ได้เลย แล้วแตะ
7. ส่วนการลบ รายการสั่งอาหาร หรือ ตั๋วออเดอร์นี้ เพราะลูกค้า ไม่สั่งแล้ว ไม่ต้องการใช้งานแล้ว ก็แตะไอคอน 3 จุด แล้วแตะ ลบตั๋วออเดอร์ 8. แต่ถ้ารายการถูกต้องแล้ว ให้แตะ ชำระเงิน ด้านล่าง (แต่ยังไม่ได้เก็บเงินจากลูกค้า แต่จะต้องทำให้สำเร็จ เพื่อให้แอปสร้างใบเสร็จไว้ให้ลูกค้าในภายหลัง)
9. แตะ เงินสด
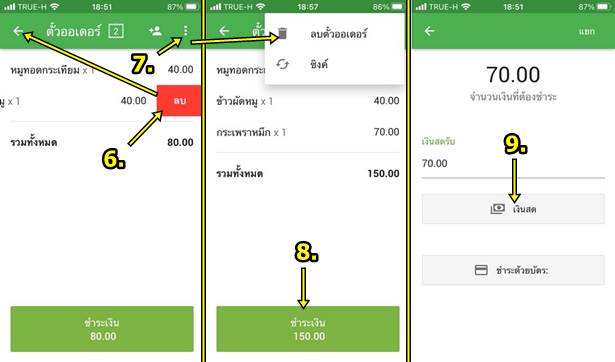
10. แอปจะสรุปราคาอาหาร และ แตะ เริ่มการขายใหม่
11. จะเข้าสู่ รายการอาหาร ให้ลูกค้าสั่งอีกครั้ง ก็ทำเหมือนเดิมตั้งแต่ข้อ 1 เป็นต้นมา
12. ส่วนการดู ใบเสร็จ รายการอาหารที่ลูกค้าสั่ง ให้แตะไอคอน 3 ขีด
13. แตะเลือกคำสั่ง ใบเสร็จรับเงิน
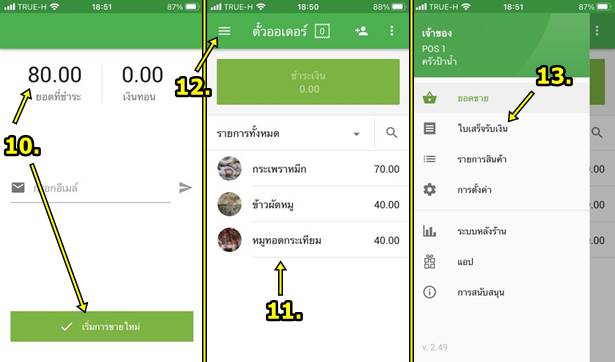
14. ตัวอย่างใบเสร็จของลูกค้าแต่ละคนที่สั่งอาหาร ให้แตะเลือก เช่น 80 บาท
15. ใบเสร็จนี้ก็จะมีข้อมูลรายการอาหาร เช่น หมูทอดกระเทียม ข้าวผัดหมู รวม 80 บาท อาจจะแคปหน้าจอเอาไว้ดูขณะทำอาหารก็ได้ หรือ ไว้ส่งให้ลูกค้าก็ได้ หรือปริ๊นต์ลงกระดาษได้



