บทความนี้จะมาแนะนำวิธีใช้แอป Loyverse ในมือถือแอนดรอยด์บันทึกรายการสั่งอาหาร เครื่องดื่ม เอาไว้ดูยอดขายเป็น วัน เดือน ปี หรือ อาจจะใช้ปริ๊นต์ลงกระดาษเป็นใบเสร็จให้ลูกค้าก็ได้ ช่วยให้เจ้าของร้านรู้ว่า ยอดขายแต่ละวันของตนเองนั้น มากน้อยแค่ไหน จะได้นำข้อมูลไป วางแผนการขายในอนาคต
การบันทึกการขายจะเป็นเรื่องดี ทุกวันนนี้เราใช้มือถือแอนดรอยด์กันเป็นส่วนใหญ่ ให้ติดตั้งแอป Loyverse แล้วทำรายการเมนูอาหาร เครื่อง ดื่ม หรือรายการรายรับเอาไว้ จากนั้นการบันทึกข้อมูลรายรับ รายการสั่งซื้อสินค้าจากลูกค้าก็จะเป็นเรื่องง่ายทันที
1. ลูกค้าสั่งอาหาร ก็แตะ เลือก รายการอาหาร ที่ลูกค้าสั่งได้เลย ไม่ต้องพิมพ์ ไม่ต้องจด
2. แตะ ตั๋วออเดอร์ ดูรายการอาหารที่ลูกค้าสั่ง
3. ตัวอย่าง รายการสั่งอาหารของลูกค้า สามารถลบ เพิ่ม ได้
4. แตะ ชำระเงิน เพื่อเก็บบันทึก ใบสั่ง หรือพิมพ์ออกทางเครื่องพิมพ์ใบเสร็จ
5. ดูใบเสร็จภายหลังได้
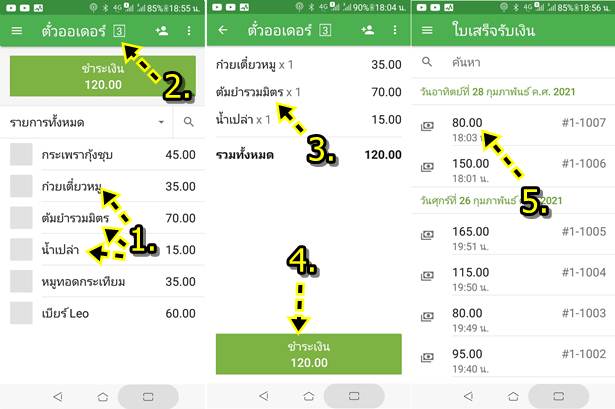
หามือถือมาไว้ใช้งานโดยเฉพาะ
ก่อนอื่นก็หาซื้อมือถือแอนดรอยด์สักเครื่องมาไว้ใช้งานโดยเฉพาะหากเป็นการเปิดร้านอาหาร แนะนำให้ใช้แท็ปเล็ต จอใหญ่จะแสดงราย ละเอียดชัดเจน ดูง่ายกว่า การใช้มือถือ
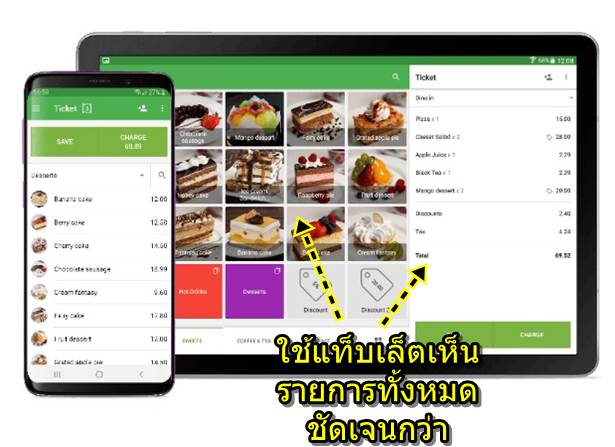
ติดตั้งแอป Loyverse Pose และตั้งค่า
1. ติดตั้งแอป Loyverse POS เปิด ใช้งาน
2. แตะ ลงทะเบียน
3. ป้อนข้อมูลต่างๆ ลงไป แล้ว แตะ ถัดไป
- อีเมล์ ของมือถือเครื่องนั้น เช่น Siamebook 2002 @gmail.com
- ป้อนรหัสผ่าน ตั้งรหัสผ่าน โดยผสมตัวเลขตัวอักษร เช่น Bn7YtkdmYd
- ป้อน ชื่อ และนามสกุล ภาษาไทย หรือ อังกฤษตามสะดวก
- ป้อนข้อมูลหมายเลขโทรศัพท์ ลงไป
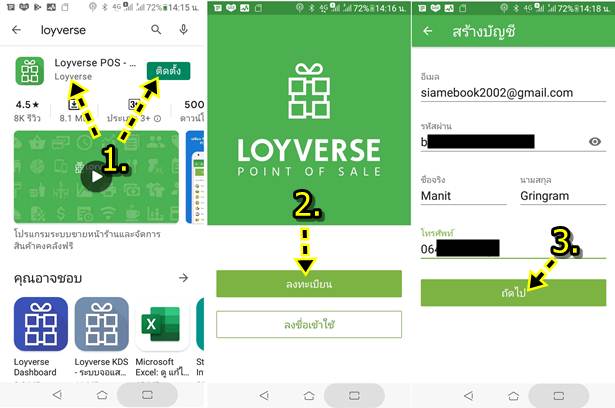
4. ตั้งค่าร้านค้า สมมุติว่า ร้านอาหารชื่อ ครัวป้าน้ำ ช่อง ชื่อของธุรกิจ ก็พิมพ์ชื่อร้าน
5. ประเภทธุรกิจ เลือก Food truck เกี่ยวกับอาหาร หรือ อาจจะเป็น Restaurant
6. ประเทศ เลือก ไทย
7. แตะ ติ๊กถูก ฉันเห็นด้วยกับ Loyverse ข้อตกลง ...
8. แตะ สร้างบัญชีใหม่
9. ระบบจะส่งข้อมูลเข้าอีเมล์ของเรา เพื่อให้ยืนยันการสมัคร ให้แตะ ตกลง
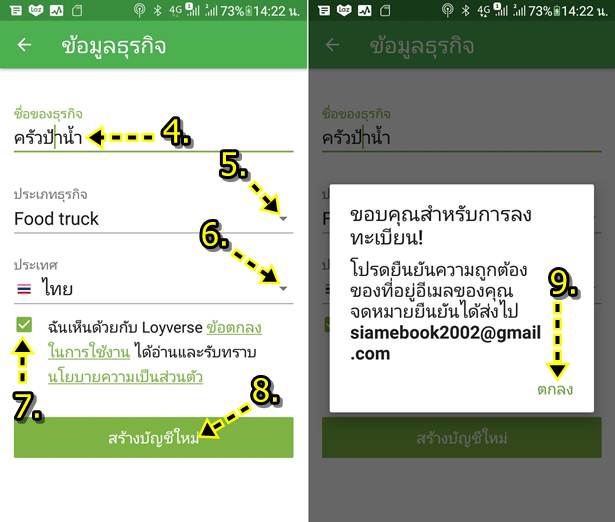
10. เข้าแอป อีเมล์ Gmail ในมือถือ
11. จะพบกับอีเมล์ที่ส่งมาจาก Loyverse ชื่อว่า Loyverse Support เปิดใช้งานผู้ใช้ Loyverse ...
12. แตะ ยืนยันการลงทะเบียน
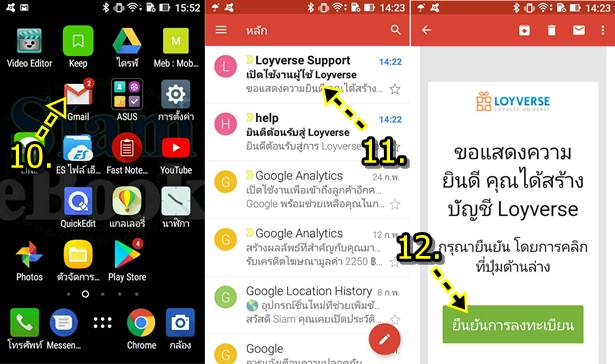
13. แตะเลื่อนหน้าจอไปทางซ้ายมือ ตามลูกศร แล้วแตะ เสร็จแล้ว
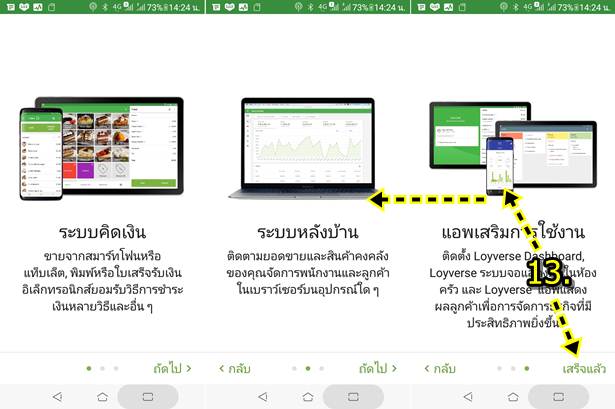
14. จะเข้าสู่หน้าจอแอป ซึ่งจะเป็นรายการว่างๆ ไม่มีอะไร
15. กรณีได้ป้อนเมนูอาหาร ลงไปแล้ว จะแสดงรายการอาหาร และ ราคา อย่างนี้ อ่านวิธีป้อนข้อมูลรายการเมนูอาหาร หรือ สินค้า ในหัวข้อถัด ไป
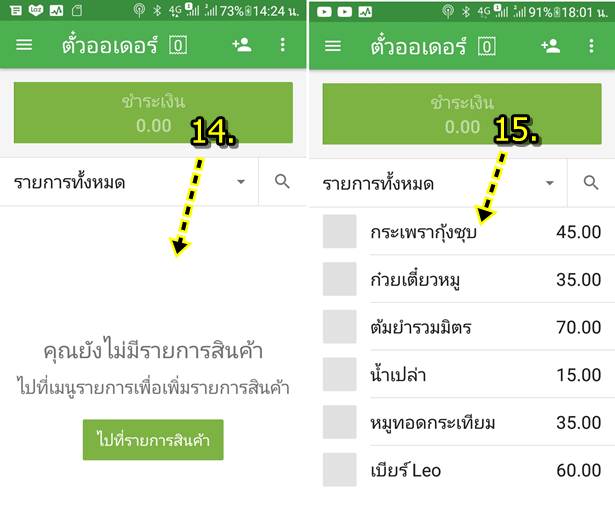
การป้อนเมนูอาหาร
การป้อนข้อมูลจะแยกเป็น 2 ส่วน คือ การสร้างหมวดหมู่อาหาร หรือ หมวดหมู่สินค้าก่อน แล้วจึงเพิ่มสินค้าลงในหมวดนั้นๆ
1. แตะที่ไอคอน 3 ขีด ด้านบน
2. แตะคำสั่ง รายการสินค้า
3. แตะ หมวดหมู่
4. ตัวอย่างหมวดสินค้าที่สร้างไว้แล้ว เช่น เมนูกับข้าว เมนูก๋วยเตี๋ยว เป็นต้น
5. แตะ + ด้านล่างเพื่อสร้างหมวดหมู่ใหม่
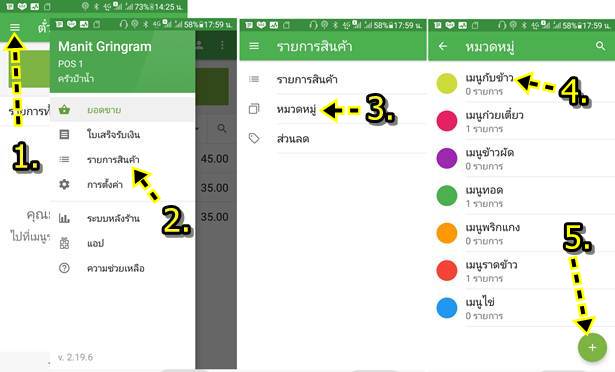
6. พิมพ์ชื่อหมวด เช่น เมนูเครื่องดื่ม
7. เลือกสีของหมวดนี้
8. แตะ เพิ่มสินค้า เพื่อเพิ่ม สินค้า หรือ เมนูอาหาร เข้าหมวดนี้
9. เพิ่มข้อมูลสินค้า เช่น น้ำเปล่า
10. แตะและพิมพ์ราคาขาย เช่น 15 บาท
11. เลื่อนหน้าจอลงด้านล่าง แล้วแตะเลือกสีอาหาร หรือ กรอบ แนะนำให้เลือกกรอบ
12. เสร็จแล้ว แตะ บันทึก
13. แตะ เพิ่มสินค้า อีกครั้ง เพื่อใส่เมนูอาหาร ให้ครบ
14. ครบหมดแล้ว จึงแตะ บันทึก เพื่อออก ง่ายๆ แค่นี้เอง
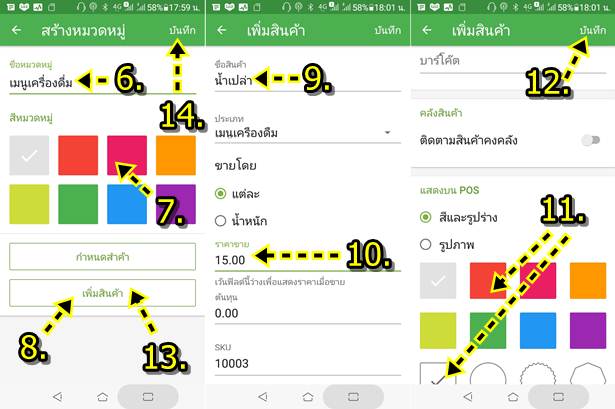
การแก้ไข หมวดหมู่อาหาร และ รายการอาหาร
1. กรณีต้องการแก้ไขหมวดหมู่สินค้า หรือ หมวดหมู่อาหาร ให้แตะไอคอน 3 ขีด
2. แตะ รายการสินค้า
3. แตะ หมวดหมู่
4. แตะเลือกหมวดที่ต้องการแก้ไข และเมื่อแก้ไขเสร็จแล้ว ก็แตะบันทึก
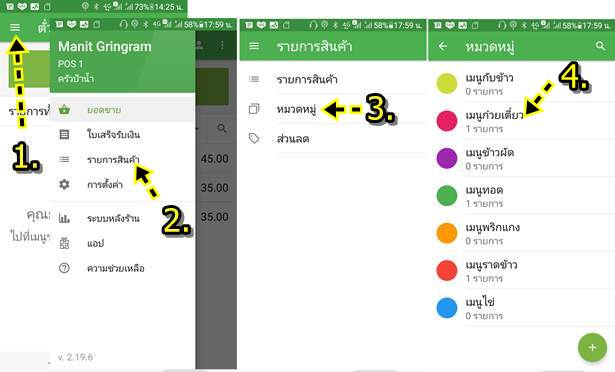
5. ส่วนการแก้ไข รายการอาหาร ให้ให้แตะไอคอน 3 ขีด
6. แตะ รายการสินค้า
7. แตะ หมวดหมู่
8. แตะเลือก รายการสินค้า หรือ เมนูอาหาร ที่ต้องการแก้ไข เช่น หมูทอดกระเทียม อยากจะแก้ไขราคา และเมื่อแก้ไขเสร็จแล้ว ก็แตะบันทึก
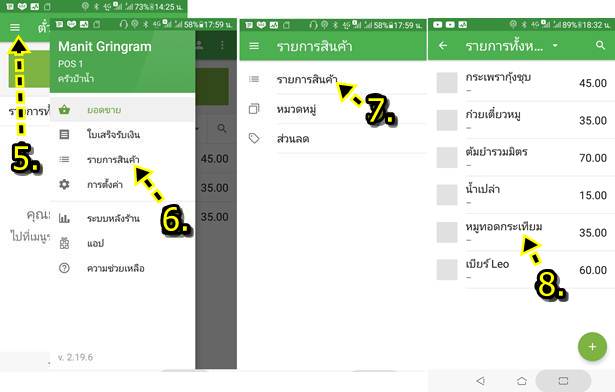
9. กรณีต้องการลบ หมวดอาหาร หรือ หมวดสินค้า ให้แตะค้างติ๊กถูกด้าน หน้า แล้วแตะไอคอน ถังขยะ เพื่อลบออกไป
10. การลบ รายการอาหาร หรือ รายการสินค้า ให้แตะค้างติ๊กถูกด้านหน้า แล้วแตะไอคอน ถังขยะ ลบออกไป
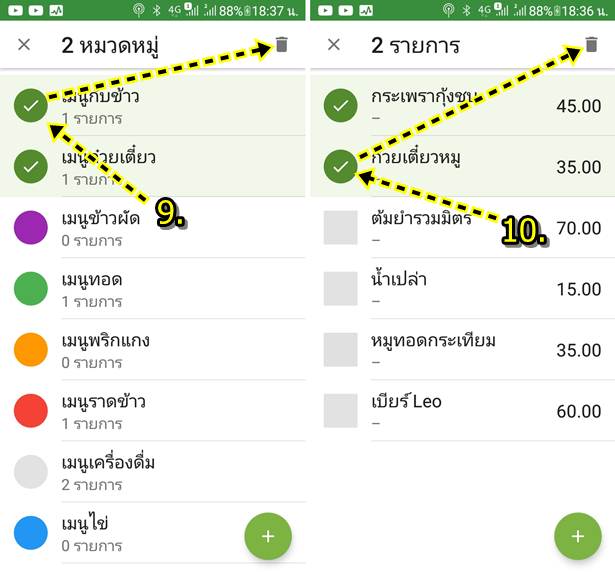
ทดลองสั่งอาหารผ่านแอป Loyverse
ในการใช้งานจริง สำหรับการนำแอปนี้ ไปบันทึกรายการสั่งอาหารของลูกค้า ให้ปฏิบัติดังนี้
1. แตะเลือก รายการอาหารที่ลูกค้าต้องการสั่ง เช่น
- ก๋วยเตี๋ยวหมู 1 ชาม 35 บาท
- ต้มยำรวมมิตร 1 ชาม 70 บาท
- น้ำเปล่า 1 ขวด 15 บาท
2. แตะที่ ตั๋วออเดอร์ ซึ่งมี 3 รายการ เพื่อดูรายชื่ออาหาร
3. ดูรายชื่ออาหาร ว่าถูกต้องหรือไม่
4. ถ้าถูกต้องแล้ว ก็แตะ ชำระเงิน
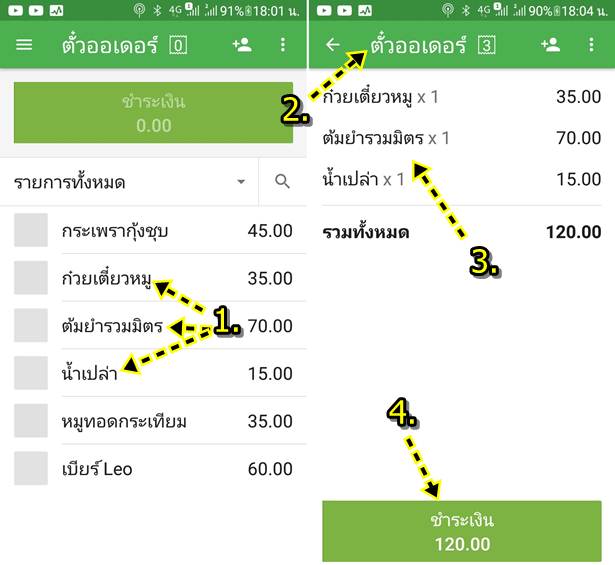
5. กรณีรายการอาหารไม่ถูกต้อง ต้องการลบ เช่น เมนูหมูทอดกระเทียม ให้แตะ เมนูอาหารนั้นค้างไว้ แล้วเลื่อนไปทางซ้ายมือ
6. จะปรากฏไอคอน ถังขยะ ให้ แตะ เพื่อลบ เมนูอาหารนั้น ออกไป
7. แตะ ตั๋วออเดอร์ อีกครั้ง เพื่อไปเพิ่มเมนูอาหารอื่น
8. แตะ เพิ่ม เมนูอาหาร แล้ว แตะ ตั๋วออเดอร์ อีกครั้ง เพื่อดูรายการอาหารที่ลูกค้าสั่ง
9. ถ้าถูกแล้ว ก็แตะ ชำระเงิน
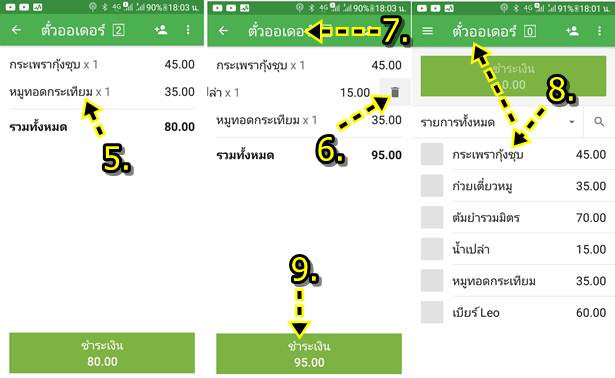
การยกเลิกใบสั่งอาหาร
กรณีลูกค้า เปลี่ยนใจ ไม่สั่งอาหาร ไม่ซื้อแล้ว จะไปร้านอื่น ก็สามารถลบใบสั่งอาหารได้ตามนี้
1. ตั๋วอาหาร หรือ ใบสั่งอาหาร ที่ลูกค้าสั่ง มี 3 เมนูอาหาร ราคารวม 120 บาท แต่ลูกค้า เปลี่ยนใจไม่กินแล้ว จะไปร้านอื่น
2. ให้แตะไอคอน 3 จุด
3. แตะคำสั่ง ลบตั๋วออเดอร์
4. แตะ ล้างข้อมูลเพื่อลบ ใบสั่งอาหาร หรือ ตั๋วอาหาร นี้
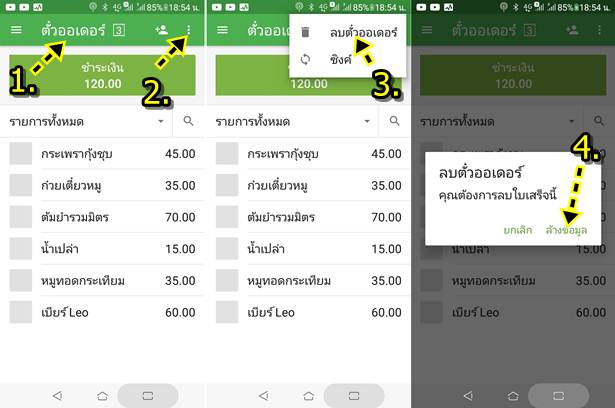
การดูใบเสร็จรับเงินที่ได้ออกไปทั้งหมด
การดูใบเสร็จรับเงินที่ได้ออกไปทั้งหมด ให้ปฏิบัติดังนี้
1. แตะไอคอน 3 ขีด
2. ให้แตะเลือก ใบเสร็จรับเงิน
3. แตะเลือก ใบเสร็จ เช่น 80 บาท
4. จะแสดงรายละเอียดของใบเสร็จนี้ จะมีข้อมูล แคชเชียร์ เช่น Manit
5. รายการอาหารที่สั่ง มี 2 รายการ
6. แตะ 7. แตะไอคอน 3 ขีด
8. แตะ ยอดขาย เพื่อกลับไปหน้ารายการอาหารให้สั่ง เหมือนเดิม
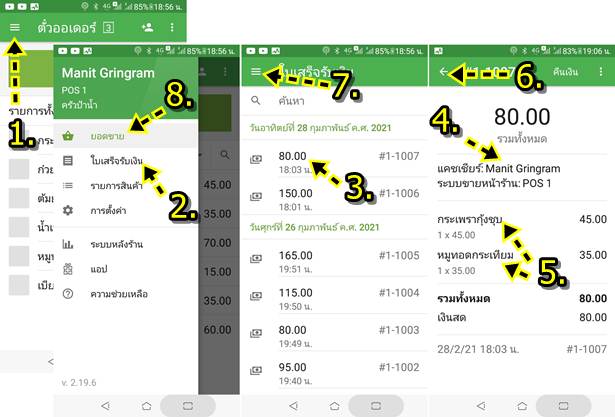
การใช้งานเครื่องพิมพ์ พิมพ์ใบเสร็จ
หากต้องการนำเครื่องพิมพ์ใบเสร็จ เครื่องเล็กๆ มาใช้กับแอป Loyverse ก็ปฏิบัติดังนี้
1. ก่อนอื่นก็เชื่อมต่อมือถือของเรากับเครื่องพิมพ์ผ่าน บลูทูธ หรือ Wifi
2. ในแอป Loyverse แตะไอคอน 3 ขีด
3. แตะคำสั่ง การตั้งค่า
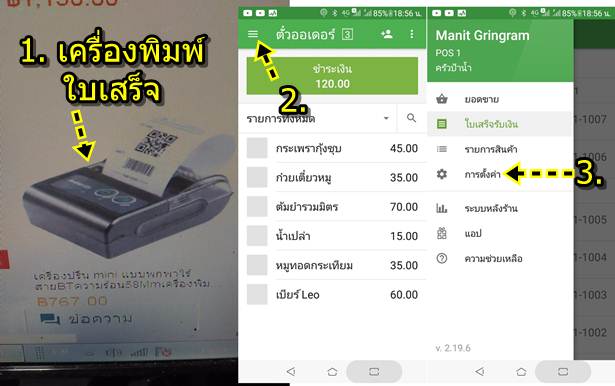
4. แตะคำสั่ง เครื่องพิมพ์
5. ขณะนี้ยังไม่มีการเพิ่มเครื่องพิมพ์เข้ามา
6. แตะ + ไปเพิ่มเครื่องพิมพ์ใบเสร็จ
7. และและพิมพ์ชื่อเครื่องพิมพ์
8. แตะเลือกรุ่นเครื่องพิมพ์
9. แตะ ทดลองพิมพ์ เพื่อทดลองพิมพ์
10. เสร็จแล้ว แตะ บันทึก เพื่อออก หรือ กด
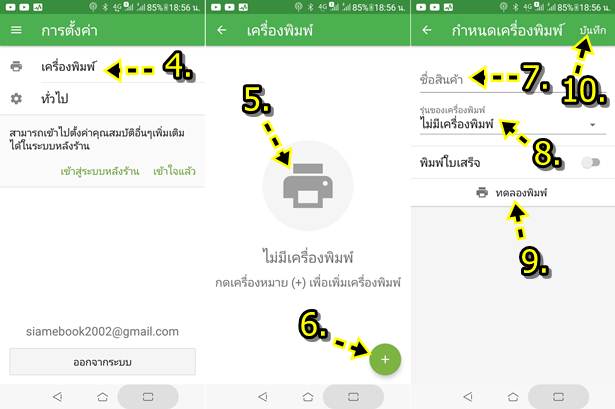
การดูยอดขายสินค้า ยอดขายอาหาร
การดูยอดขาย ในแต่ละวัน แต่ละเดือนจะต้องเข้าระบบหลังร้าน ซึ่งจะต้องใช้แอป Chrome เข้าไปใช้งาน
1. แอป Loyverse จะมี 2 ส่วน ส่วนแรกจะเป็นตัวแอป เอาไว้สั่งอาหาร
2. ส่วนที่สองจะเป็นเว็บไซต์ จะเอาไว้ดูยอดขาย สรุปรายงานยอดขาย สองส่วนนี้จะแยกกัน
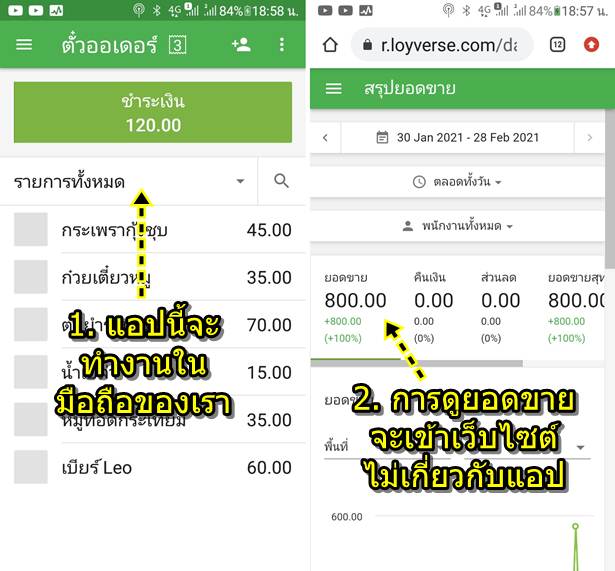
3. แตะไอคอน 3 ขีด
4. แตะคำสั่ง ระบบหลังร้าน
5. แตะเลือกแอป Chrome แล้วแตะ ทุกครั้ง
6. จะเข้าสู่เว็บไซต์ระบบหลังร้าน ยอดขายตอนนี้ 800 บาท แตะคำสั่งต่างๆ เพื่อดูข้อมูล เช่น ตลอดทั้งวัน พนักงานทั้งหมด
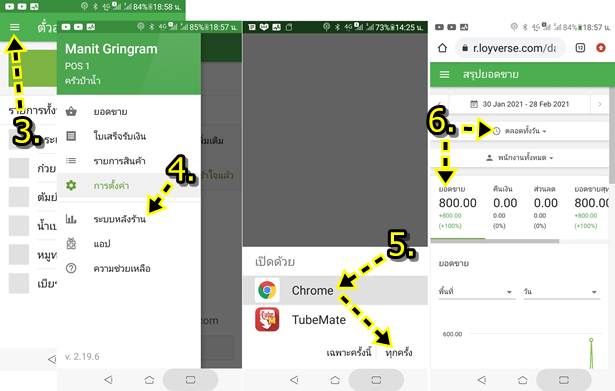
7. หลังจากนั้น เมื่อต้องการใช้งานแอปตามปกติ ก็เปิดไอคอนแอป Loyverse ในมือถือ
8. ก็จะเข้าสู่หน้าจอ เมนูอาหารให้สั่งอาหารตามปกติ ซึ่งสองส่วนนี้จะไม่ใช่ตัวเดียวกัน
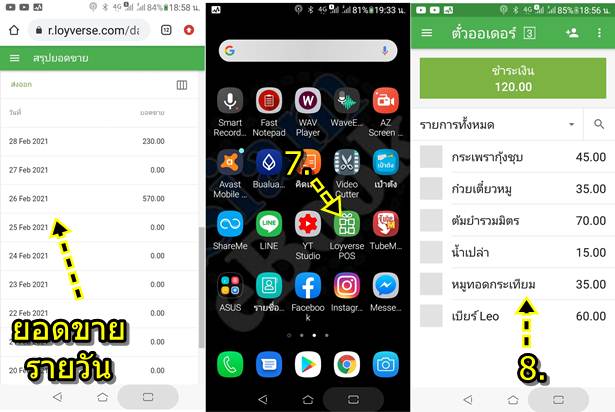
สรุป
สำหรับบทความนี้ ก็หวังว่าคงจะเป็นประโยชน์สำหรับใครที่เปิดร้านอาหาร ร้านกาแฟ ขายสินค้า ขายของ อะไรก็ตาม หากต้องการตัวช่วย จัดการรายการสั่งซื้อ และ พิมพ์ใบเสร็จ แอปนี้ถือว่ามีประโยชน์มาก


