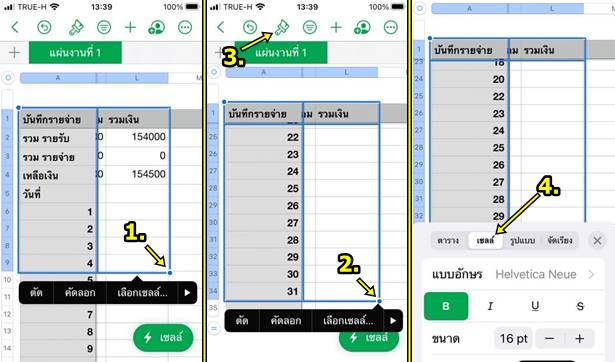บทความนี้จะมาแนะนำการใช้งานแอป Numbers ใน iPhone เป็นคำสั่งพื้นฐานที่ควรรู้ เช่น การพิมพ์ข้อความในเซลล์ การป้อนสูตรคำนวณ การปรับแต่งข้อความในเซลล์ ฯลฯ ซึ่งแอปนี้จะคล้ายกับ Excel แต่เป็นแอปฟรีของ iPhone เอาไว้จัดการกับงานคำนวณต่างๆ
แอปคำนวณชื่อ Numbers เป็นแอปสเปรดชีต สำหรับงานคำนวณ คล้ายกับ Excel, กูเกิ้ลชีต แต่เป็นของ iPhone/iPad โดยเฉพาะ บทความนี้จะมาแนะนำความรู้พื้นฐานเกี่ยวกับการใช้แอปนี้ ตัวอย่างเช่น
ติดตั้งแอป Numbers
1. แอปนี้จะต้องติดตั้งเพิ่ม ซึ่งเหมาะสำหรับผู้ที่เน้นใช้งาน iPhone/iPad โดยเฉพาะ
2. ส่วนใครที่จะต้องใช้ทั้ง iPhone ใช้ทั้งคอมพิวเตอร์แบบ Windows ในที่ทำงานก็ใช้ Excel ก็แนะนำ Excel จะดีกว่า
3. และแอปสุดท้าย Google ชีต เหมาะสำหรับผู้ที่ใช้ทั้ง iPhone/iPad ร่วมกับมือถือแอนดรอยด์ ที่แนะนำอย่างนี้ เพื่อความสะดวกในการแลกเปลี่ยนข้อมูลข้ามระบบ เช่น เอาไฟล์จากมือถือแอนดรอยด์ไปใช้กับ iPhone เป็นต้น
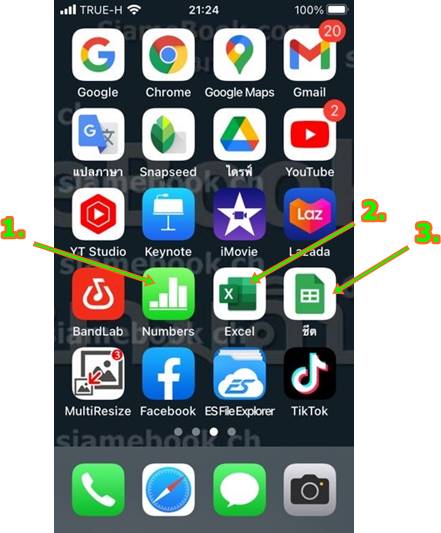
แอป Numbers ทำอะไรได้บ้าง
แอป Numbers เป็นแอปตารางคำนวณ หน้าที่ หรือ การใช้งานจะคล้ายกับ Excel ที่หลายคนรู้จักดี แต่การใช้งานส่วนตัวนั้นอาจจะนำมาคำนวณรายรับประจำวัน กรณีค้าขาย คำนวณรายจ่ายประจำวัน เป็นต้น ซึ่งมีข้อดีกว่าการใช้แอปสำเร็จรูป เพราะจะไม่มีโฆษณามากวนใจ มีความปลอดภัยสูง และเป็นของ iPhone เอง
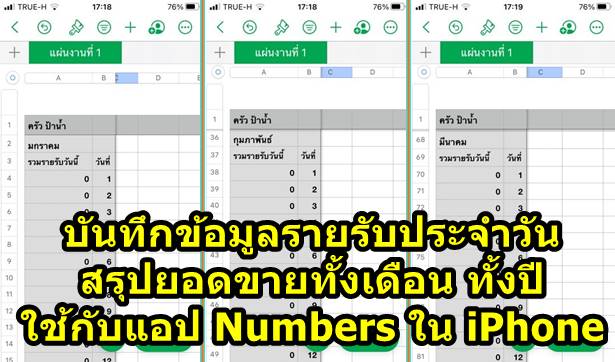
การสร้างงานคำนวณใหม่
การสร้างเอกสารคำนวณใหม่อาจจะใช้เอกสารเปล่าเพื่อสร้างทุกอย่างด้วยตัวเอง หรือ ใช้แม่แบบสำเร็จก็ได้ มีหลายแบบให้เลือก
1. แตะเปิดแอป Numbers
2. รายชื่อเอกสารที่เคยสร้างไว้ล่าสุด
3. แตะ + สร้างเอกสารใหม่
4. แม่แบบสำเร็จรูป ตารางใดที่ใกล้เคียงกับสิ่งที่ต้องการใช้ ก็แตะเลือกได้เลย
5. หรือ แตะ ตารางเปล่า กรณีต้องการออกแบบตารางคำนวณของตัวเอง ซึ่งแบบสำเร็จรูปไม่มีให้
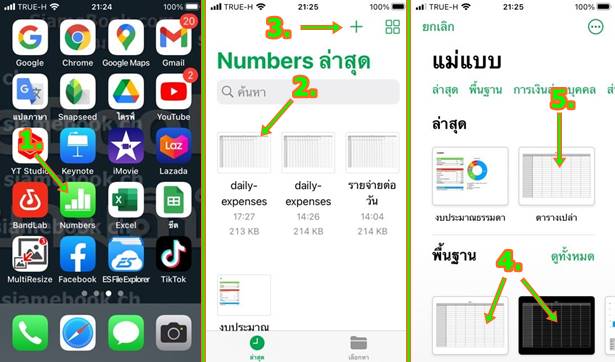
6. ตัวอย่างการเปิดตารางคำนวณที่ได้สร้างไว้ เช่น daily-expenses
7. ตัวอย่าง ตารางคำนวณ รายจ่ายประจำวัน ซึ่งสร้างจาก ตารางเปล่า ออกแบบเอง
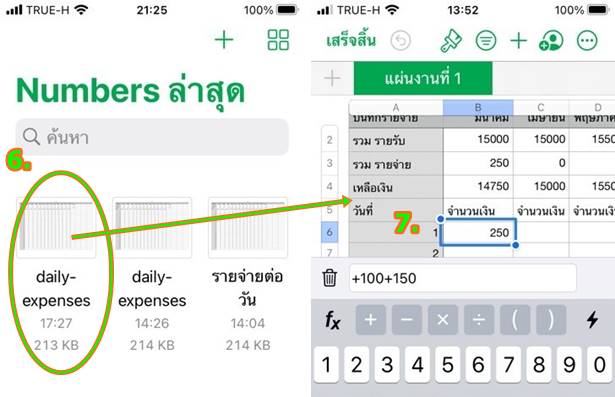
8. ตัวอย่างการใช้แม่แบบสำเร็จรูป
9. ตัวอย่างแม่แบบสำเร็จรูป ในการใช้งาน ก็ใช้การดัดแปลง แก้ไขให้ตรงกับความต้องการ โดยเลือกแม่แบบที่ใช้การดัดแปลงน้อยที่สุด ใกล้เคียงความต้องการใช้งานมากที่สุด
10. ไม่ว่าจะใช้แบบใด ที่ทำงานเสร็จแล้ว ให้แตะ < ออกจากการทำงาน
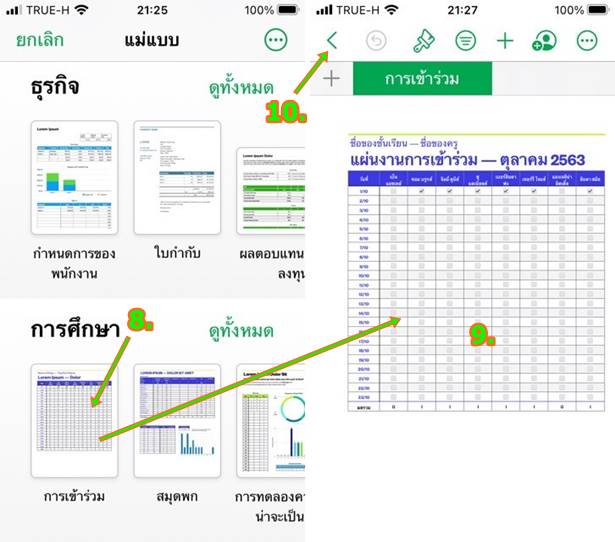
จัดการตารางคำนวณที่ได้สร้างไว้
เอกสารคำนวณ ตารางคำนวณที่ได้สร้างไว้ อาจจะต้องการเปลี่ยนชื่อ หรือ ลบ ฯลฯ
1. รายชื่อตารางคำนวณที่ได้สร้างเอาไว้
2. แตะค้างเอาไว้สักพัก
3. จะปรากฏคำสั่งจัดการกับตารางคำนวณ เช่น
- ขอรายละเอียด ข้อมูลเกี่ยวกับไฟล์
- เปลี่ยนชื่อ เลือก แล้วพิมพ์ชื่อใหม่
- ทำสำเนา ก็อปปี้เพิ่ม
- แท็ก ตั้งชื่อเพื่อความสะดวกในการค้นหา เช่น ตารางเกี่ยวกับการเงิน ก็ใช้ชื่อ แท็ก ว่า การเงินเหมือนกันทั้งหมด เป็นต้น
- คัดลอก 1 รายการ ก็อปปี้เพิ่มอีก 1 ชุด
- แชร์ ส่งตารางคำนวณนี้ให้บุคคลอื่น เช่น ผ่าน LINE, เมล์ ฯลฯ
- ลบ ลบตารางคำนวณออกจากเครื่อง
4. แตะที่ว่างๆ ให้คำสั่งหายไป
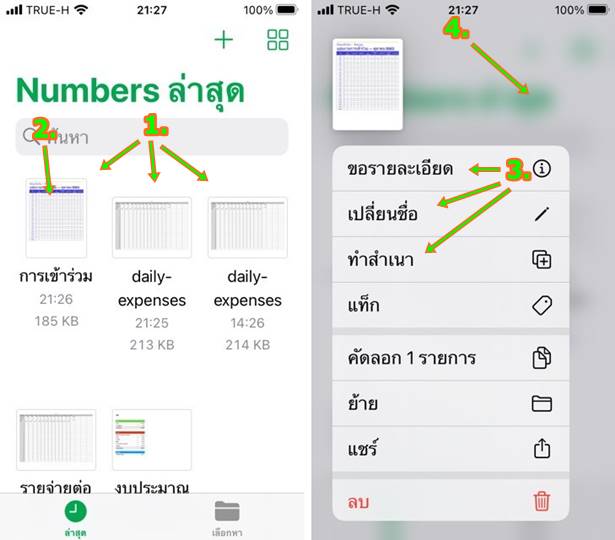
หน้าจอแอป Numbers
เมื่อเข้าสู่หน้าจอแอป Number ก็จะมีส่วนประกอบต่างๆ ดังนี้
1. เซลล์ สามารถขยาย โดยแตะ 2 นิ้ว แล้วถ่างนิ้วออก เพื่อซูมหน้าจอให้ใหญ่มากยิ่งขึ้น
2. คอลัมน์ ส่วนแบ่งตารางในแนวตั้งเรียกว่า คอลัมน์ เริ่มตั้งแต่ A, B, C ...
3. แถว ส่วนแบ่งตารางในแนวนอนเรียกว่า แถว เริ่มตั้งแต่ 1, 2, 3 ...
4. การเรียกชื่อเซลล์จะเรียก คอลัมน์ก่อน แล้วตามด้วยแถว เช่น A2 คอลัมน์ A แถวที่ 2
5. แผ่นงาน ตารางคำนวณจะมีหลายแผ่นงาน เผื่อรองรับการคำนวณที่ซับซ้อน เช่น แยกเป็นรายเดือน รายปี
6. แป้นพิมพ์ แตะเปิดแป้นพิมพ์ เพื่อป้อนข้อมูล
7. แป้นพิมพ์จะมีส่วนต่างเช่น สูตรคำนวณ
8. abc ภาษาอังกฤษ หรือ ไทย แตะปุ่มลูกโลก เปลี่ยนภาษาไทย อังกฤษ
9. 123 แป้นพิมพ์ตัวเลข
10. รวมคำสั่งจัดการกับเซลล์
11. คำสั่งจัดการกับเซลล์ เช่น กรรไกร ย้ายข้อมูลจากเซลล์ใดๆ ไปเซลล์อื่น
12. คำสั่งก็อปปี้เซลล์ เพื่อก็อปปี้ข้อความในเซลล์ที่คล้ายกัน ไม่ต้องเสียเวลาพิมพ์ใหม่
13. คำสั่งวาง เมื่อใช้คำสั่ง ย้ายข้อมูลในเซลล์ หรือ ก็อปปี้เซลล์แล้ว ก็ให้ใช้คำสั่ง วาง เพื่อวางข้อมูลในเซลล์ใหม่
14. < ออกจากการทำงาน หรือ หยุดใช้งานแอป Numbers
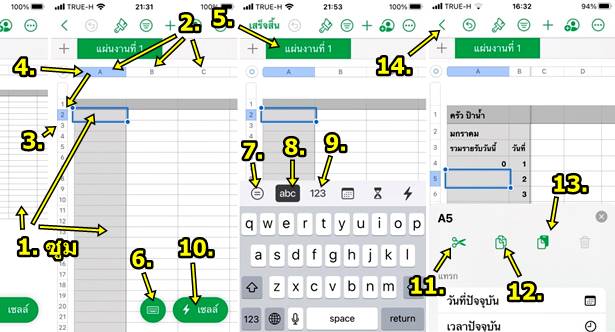
วิธีป้อนข้อมูลในเซลล์
การป้อนข้อมูลในเซลล์ ในที่นี้จะแยกเป็น 4 ประเภท คือ ข้อความภาษาไทย-อังกฤษ ตัวเลข และสูตรคำนวณ
การป้อนข้อมูล ข้อความภาษาไทย-อักกฤษ
1. แตะเซลล์ที่ต้องการ เช่น เซลล์ A2 ให้ถ่างนิ้ว เพื่อซูมให้หน้าจอมีขนาดใหญ่ มองเห็นได้ชัดเจนมากขึ้น
2. แตะ ไอคอน แป้นพิมพ์
3. แตะเลือก abc แล้วแตะไอคอน ลูกโลก เปลี่ยนภาษาไทย หรือ อังกฤษ
4. แตะและพิมพ์ข้อความ เช่น ไทย
5. แตะลูกโลกเปลี่ยนเป็นภาษาอังกฤษ
6. แตะและพิมพ์ข้อความภาษาอังกฤษ เช่น english
7. กรณีเป็นการพิมพ์ข้อความในเซลล์ที่ต่อเนื่องกัน แถวเดียวกัน เช่น ไทย english ให้แตะปุ่ม return เลื่อนลงแถวล่างถัดไป
8. จะพิมพ์เซลล์ใด ก็แตะเลือกเซลล์นั้น แล้วพิมพ์ช่องที่้ต้องการ
9. พิมพ์ข้อความทั้งหมดแล้ว ให้แตะ เสร็จสิ้น
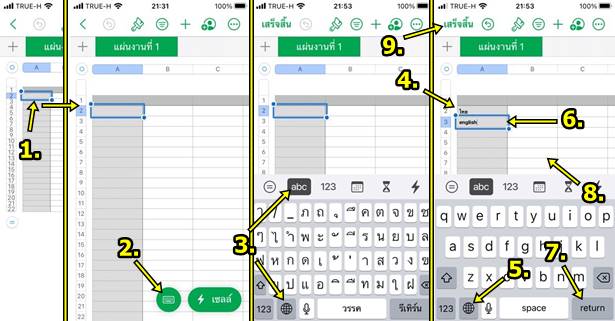
การป้อนข้อมูล ตัวเลข
ข้อมูลอีกประเภทที่สำคัญก็คือ ข้อมูลตัวเลข ซึ่งจะต้องนำไปคำนวณ บวก ลบ คูณ หาร การป้อนข้อมูลควรป้อนแยกกัน ข้อความภาษาไทย อังกฤษ กับ ตัวเลข เพื่อความง่าย และความเร็ว
1. แตะเซลล์ที่ต้องการป้อนข้อมูลตัวเลข
2. แตะ แป้นพิมพ์
3. แตะเลือก 123
4. แตะ ตัวเลขที่ต้องการ
5. กรณีพิมพ์เป็นแถวแนวตั้ง ไล่กันลงมาเรื่อย ให้แตะ Enter ลงบรรทัดใหม่แล้วจึงแตะตัวเลขเพื่อพิมพ์ต่อ
6. กรณีพิมพ์ผิดต้องการลบ ให้แตะเซลล์นั้นอีกครั้ง แล้วแตะ ลบ
7. เมื่อไม่ต้องการพิมพ์ตัวเลขใดๆ แล้ว ให้แตะ เสร็จสิ้น
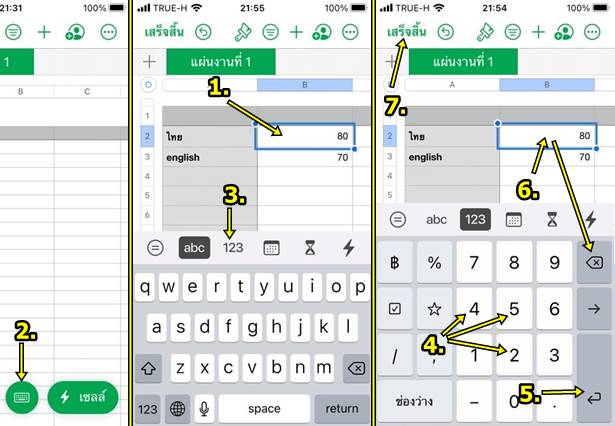
การป้อนข้อมูล สูตรคำนวณ
เมื่อมีการป้อนข้อมูลตัวเลขในเซลล์ต่างๆ เรียบร้อยแล้ว ก็จะต้องป้อนสูตรคำนวณ
1. แตะเซลล์ที่ต้องการ เช่น B4 เป็นช่องที่ต้องการรวมตัวเลข 80 + 70
2. แตะ ไอคอนแป้นพิมพ์
3. แตะ abc และ 123 ด้านล่าง
4. แตะ 123 5. แตะ #+=
6. แตะ =
7. จะปรากฏ = ในช่องพิมพ์สูตร หากไม่ปรากฏ = ให้พิมพ์ซ้ำอีกครั้ง
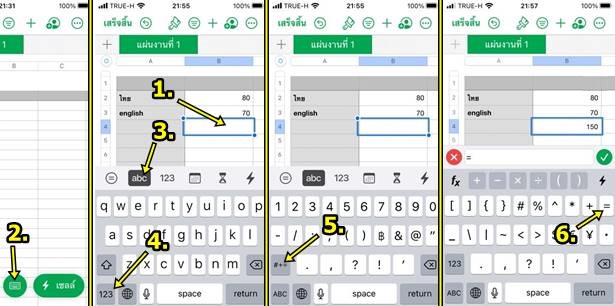
8. แตะ ABC แล้วพิมพ์ B2 + B3
9. ป้อนสูตรเสร็จแล้ว แตะ เครื่องหมายถูก และ เสร็จสิ้น
10. แอปจะทำการรวมตัวเลข 80 + 70 = 150 การคำนวณใน Number จะไม่นำตัวเลข 80 บวกกับ 70 โดยตรง แต่จะใช้การนำตำแหน่ง ที่พิมพ์สูตรนั้นเอาไว้ มา บวก ลบ คูณ หาร กัน
11. ให้ทดลองใช้สูตรอื่นๆ เช่น ลบ คูณ หาร
12. การใช้ตำแหน่งของตัวเลข =b2+b3 มาคำนวณกันแบบนี้ เมื่อมีการแก้ไขตัวเลข เช่น จาก 80 เป็น 90 แล้วแตะปุ่ม Enter แอปจะทำการคำนวณตัวเลขให้อัตโนมัติทันที เป็น 160
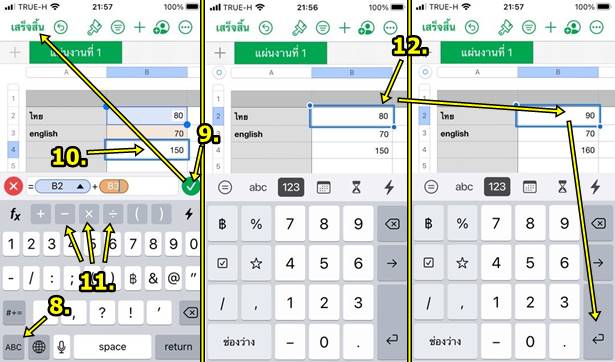
ลบข้อมูลในเซลล์
1. ต้องการลบข้อมูลในเซลล์เดียว ช่องเดียว ให้แตะเลือกเพียงเซลล์เดียว
2. กรณีต้องการลบมากกว่า 1 เซลล์ ให้แตะจุดวงกลมที่มุมล่างขวาค้างไว้ แล้วลากออก
3. แตะ เซลล์
4. แตะไอคอนถังขยะ เพื่อลบ
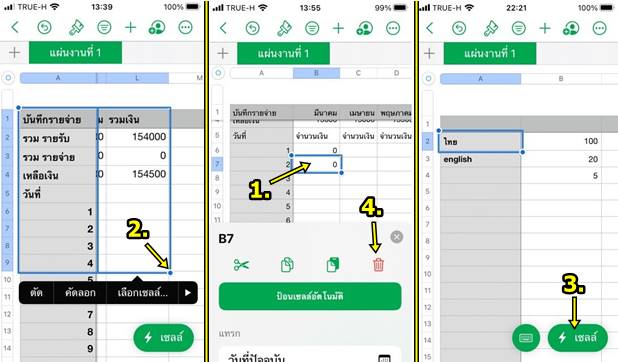
ลดความกว้างของคอลัมน์
1. คอลัมน์ที่มีขนาดความกว้างมากเกินไป เช่น คอลัมน์ L ให้แตะเลือก
2. แตะ ขีด 2 ขีด ค้างไว้ แล้วลากไปทางซ้ายมือ
3. ตัวอย่างได้ลดความกว้างของคอลัมน์เรียบร้อยแล้ว
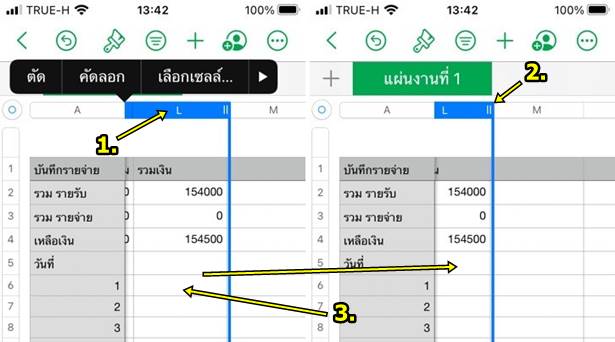
เปลี่ยนขนาด แบบ สีตัวหนังสือ
1. แตะเลือกเซลล์ที่ต้องการ แล้วแตะลากกรอบสีฟ้า เลือกข้อมูลทั้งหมด ที่ต้องการปรับแต่งข้อความ
2. แตะไอคอน พู่กัน
3. แตะเลือกเซลล์ แล้วแตะเลือก ตัวหนา (B) ตัวเอียง (I) ขีดเส้นใต้ (U) ขนาดตัวหนังสือ สี ตามต้องการ
4. เลือกเสร็จแล้วแตะ X