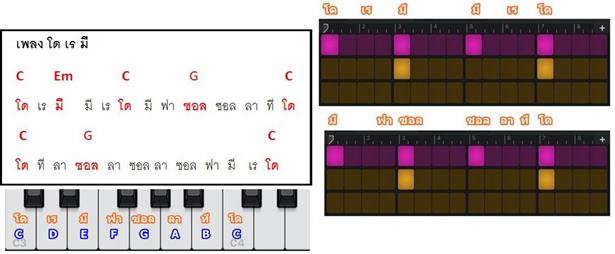สำหรับมือใหม่ ไม่เคยใช้แอปทำเพลง GarageBand ใน iPhone มาก่อน บทความนี้จะช่วยให้เข้าใจ ภาพโดยรวม การใช้งานแอปนี้ได้ในเวลาไม่นาน เพียงแค่ลงมือทำตามขั้นตอน 10 Step 10 ขั้นตอนง่ายๆ เท่านั้น เมื่อเข้าใจหลักการทำงานโดยรวมดีแล้ว การเรียนรู้ในขั้นสูงต่อไป ก็จะง่ายขึ้น
แอป GarageBand (กาหราดจึแบน)เอาไว้ทำเพลงสำหรับผู้ใช้ iPhone/iPad/Mac แต่แม้ว่าผู้อ่านจะเป็นคนทั่วไป ที่ไม่เกี่ยวข้องกับการทำเพลง แอปนี้ก็มีประโยชน์ต่อทุกคนที่ต้องการทำเสียงริงโทนใน iPhone ไว้ใช้เอง
ขั้นตอนการทำงานในแอป GarageBand
การใช้งานมีความซับซ้อนกว่านี้ แนะนำมือใหม่ให้ทำตามนี้ Step 1 - Step ได้เลย หลับหูหลับตาทำไปก่อน ก็จะเข้าใจการใช้งานแอปในเบื้องต้นได้ไม่ยาก แล้วค่อยศึกาษาแต่ละ Step แต่ละขั้นตอนให้ละเอียดมากกว่านี้ ในเรื่องการตั้งค่าขั้นสูง ต่อไป
Step 1
การเลือกเครื่องดนตรีในแอป GarageBand
สิ่งแรกที่จะทำก่อนก็คือ ไปทำความรู้จักกับเครื่องดนตรีที่มีให้ในแอปนี้
1. แตะเปิดแอป GarageBand
2. เมื่อเข้าหน้าจอแอปแล้ว ก็เลื่อนไปหาเครื่องดนตรีที่ต้องการได้เลย การทำเพลง นิยมเริ่มจากจังหวะกลองก่อน เลือกกลอง แล้วแตะเลือก Smart Drums เลือกกลองง่ายๆ แบบนี้ไปก่อน
3. ตัวอย่างกลองแบบ Smart Drums แตะเสียงที่ต้องการเล่น แล้วแตะปุ่มเล่น หรือ หยุดได้เลย
4. กลองแบบนี้ เหมาะสำหรับคนมีพื้นฐานในการตีกลองจริงได้
5. เครื่องดนตรีแต่ละชนิด ยังมีตัวเลือกเพิ่มเติม สามารถดาวน์โหลดเพิ่มเติมได้
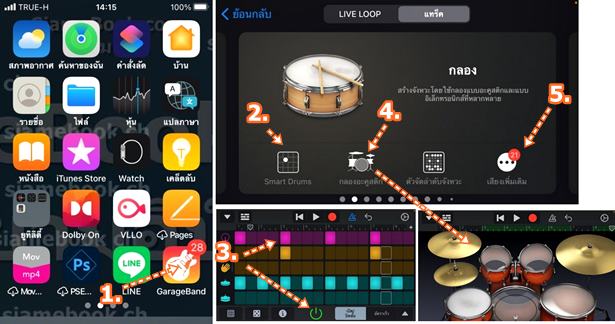
6. ตัวอย่างเครื่องดนตรีอื่นๆ เพิ่มเติม เช่น เครื่องสาย กีตาร์ คีย์บอร์ด
7. แต่ไม่ว่าจะเลือกแบบใด ก็จะมีตัวเลือกย่อย เกี่ยวกับเครื่องดนตรีชนิดนั้นๆ ให้แตะเลือก มีให้เลือกมาก น้อย ต่างกัน อย่าง กีตาร์เบส มีตัวเลือกเพิ่มเติม 4 ตัวเลือก
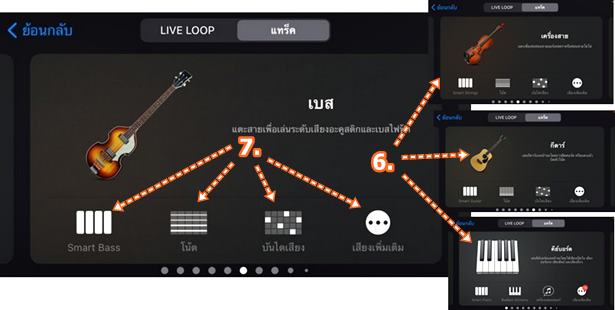
8. เมื่อได้เลือกเครื่องดนตรีใดๆ อย่าง คีย์บอร์ด อาจจะมีตัวเลือกเพิ่มเติมเป็ฯ แบบคอร์ด และ แบบตัวโน้ต
9. นอกจากนี้ยังสามารถเลือกชนิดของคีย์บอร์ด หรือ เปียโน ได้อีก เช่น แบบ Grand Piano, Electric Piano ฯลฯ โดยแตะ v แล้วแตะ เลือกชนิดย่อยของเครื่องดนตรีนั้นๆ
10. อาจเปลี่ยนไปทดลองเล่นเครื่องดนตรีชนิดอื่น ครื่องดนตรี เพื่อไปเลือกชนิดของเครื่องดนตรีแบบอื่นๆ
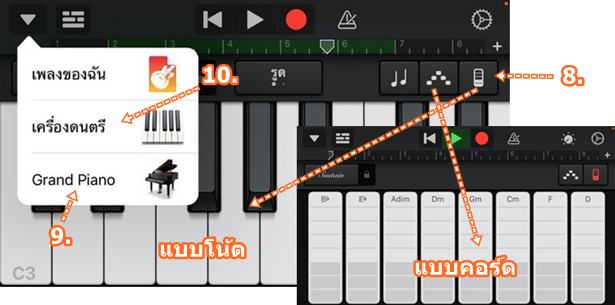
11. ตัวเลือกอื่นๆ เพิ่มเติม เช่น ไมค์ จะใช้ไมค์ในตัว iPhone หรือ ต่อไมค์ภายนอกก็ตามสะดวก
12. ตู้แอมป์ มีกีตาร์ไฟฟ้า ก็นำมาต่อได้เลย แต่ต้องมีอุปกรณ์พวง เช่น iRig
13. ต่ออุปกรณ์ภายนอก เช่น คีย์บอร์ด ต้องซื้อเพิ่มทั้งเครื่องดนตรีและสายสำหรับเชื่อมต่อ
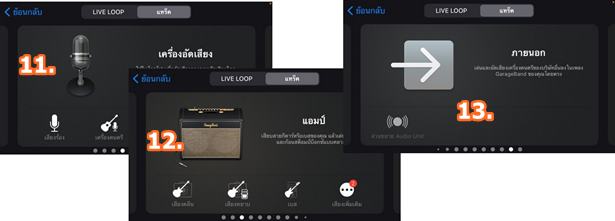
Step 2
การตั้งค่าเพลง ความเร็วเพลง
สิ่งแรกที่จะต้องทำ ก่อนลงมือทำเพลง ก็คือ การตั้งค่าเพลง เช่น ความเร็วของเพลง
1. เมื่อเข้าแอป GarageBand ครั้งแรก เพื่อจะเริ่มทำเพลง ให้เลื่อนไปหาเครื่องดนตรีที่ต้องการ ใช้ทำเพลง เช่น กลอง แล้วแตะเลือก Smart Drums
2. แตะไอคอน เฟือง แล้วแตะ การตั้งค่าเพลง
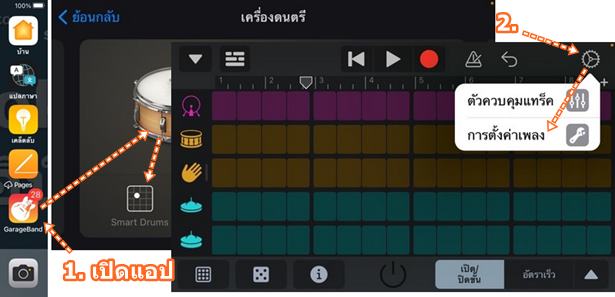
3. ตั้งค่า เทมโป หรือความเร็วเพลง แตะเลือก
4. แตะ ^ หรือ v เพื่อ เพิ่มหรือลดความเร็วเพลง สำหรับมือใหม่ แนะนำเริ่มจากเพลงช้าก่อน เลือกความเร็วประมาณ 60- 90 ก็พอ เสร็จแล้วแตะ เสร็จสิ้น
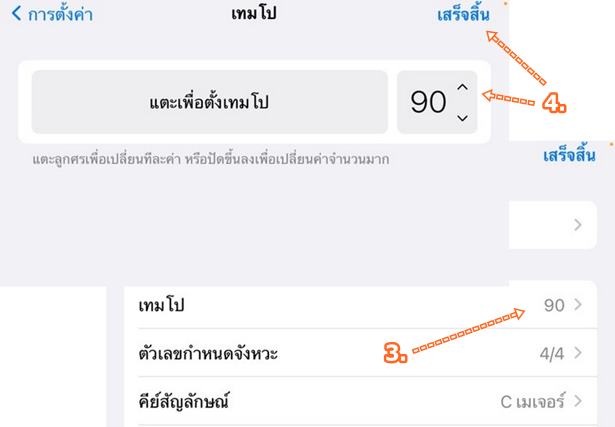
Step 3
การทำจังหวะกลอง
สิ่งแรกที่จะต้องทำสำหรับการทำเพลงก็คือ การทำจังหวะกลอง
1. เมื่อเข้าแอป GarageBand ครั้งแรก เพื่อจะเริ่มทำเพลง ให้เลื่อนไปหากลอง แล้วแตะเลือก Smart Drums
2. แตะตั้งค่าตามตัวอย่าง เช่น เปิดใช้ตัวนับจังหวะ ติ๊ก ต็อก
3. แตะเล่นเสียงกลองแบบต่างๆ มือใหม่ทำตามตัวอย่างได้เลย
4. แตะปุ่ม เพลย์ เล่นเสียง แตะอีกครั้งเพื่อหยุดเล่น
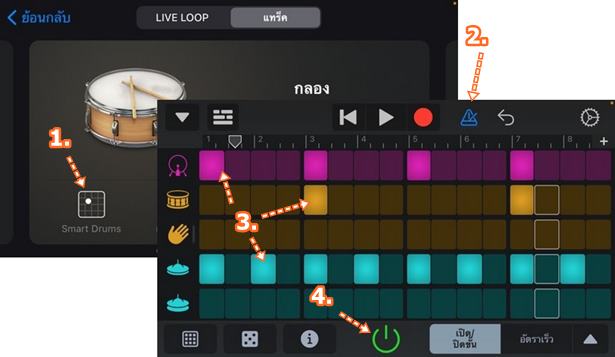
5. ฝึกร้องเพลง โด เร มี ง่ายๆ ให้ลงกับจังหวะกลองในแต่ละห้อง เช่น เริ่มต้นจังหวะแรก ด้วย โด เมื่อกลองลงจังหวะถัดไป จะต้องร้องให้ลงที่คำว่า มี ทำแบบนี้จนจบเพลง ถ้าร้องไม่เป็น ก็ใช้การอ่าน หรือ ออกเสียง โด เร มี ให้ลงตรงจังหวะกลอง ร้อง หรือ ออกเสียงตามจังหวะกลอง ให้คล่อง และตรงจังหวะ หากจังหวะเร็วไป ก็ไปลด เทมโป ในหัวข้อก่อนหน้า ขณะร้องก็ใช้นิ้วเคาะโต๊ะ ไปด้วย ให้ลงกับจังหวะกลองเช่นกัน
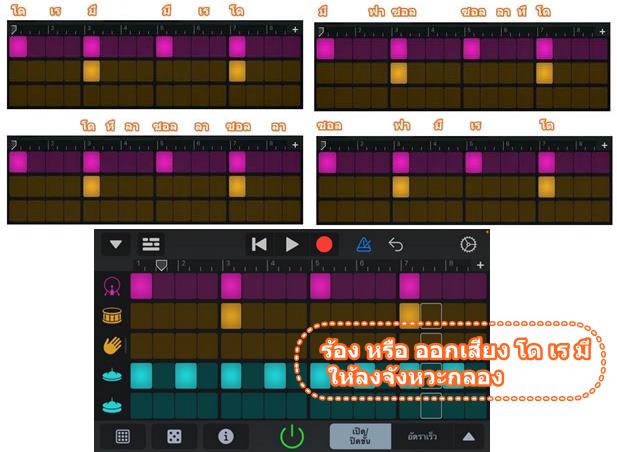
6. เริ่มต้นอัดเสียงกลองอย่างเดียว (ไม่อัดเสียงร้องเพลง จะอัดภายหลัง) แตะไอคอน บันทึกเสียง รอแอปนับ 1 2 3 4
7. แอปเริ่มบันทึกเสียง เป็นแถบแดง และเมื่อถึงด้านขวามือสุดแล้วให้แตะปุ่มหยุดบันทึกเสียง
8. แตะปุ่มเพลย์ ลองเล่น หากไม่ถูกใจ ก็แตะ ยกเลิก ไปตั้งค่าเสียงกลอง แล้วอัดเสียงใหม่
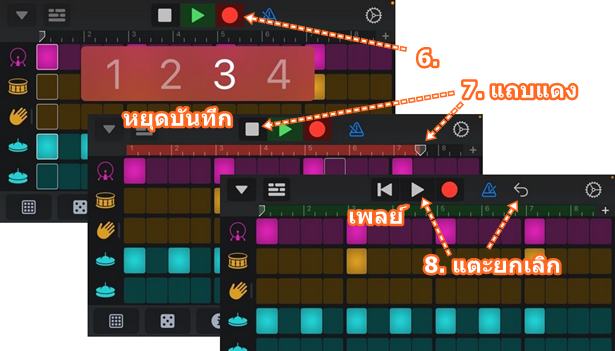
9. ดูแถบเสียงกลองที่ได้ แตะไอคอนแถบเสียง
10. จะพบกับแถบเสียงกลอง ให้แตะเลือก จะปรากฏคำสั่งขึ้นมา เช่น ตัด ลบ ... แตะแถบเสียงอีกครั้ง คำสั่งจะหายไป
11. แตะไอคอนกลอง กลับไปแก้ไขจังหวะกลองอีกครั้ง
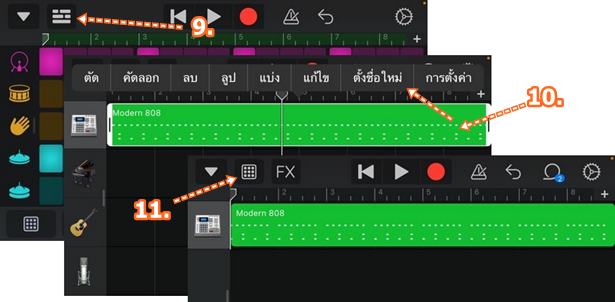
Step 4
การใส่เสียงคีย์บอร์ด
1. แตะไอคอน แถบเสียง
2. แตะ + เพิ่มเครื่องดนตรี
3. เลื่อนไปยัง คีย์บอร์ด แล้วแตะเลือก Smart Piano

4. แตะเลือกคีย์บอร์ดแบบตัวโน้ต
5. ตัวโน้ตบนปุ่มคีย์บอร์ด ให้ฝึกกดให้คล่อง อาจจะใช้นิ้วทั้งสองข้าง
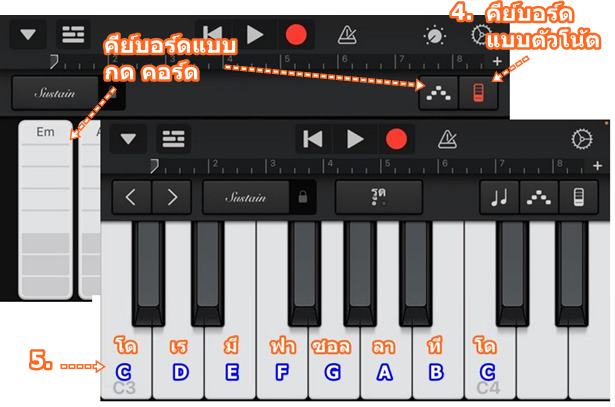
6. ฝึกเล่นคีย์บอร์ดตามเพลง โด เร มี ให้คล่อง แตะปุ่ม เพลย์ แล้วเล่นตาม แอปจะเล่นเสียงกลองที่ได้อัดไว้ในหัวข้อก่อนหน้า วนไปเรื่อยๆ
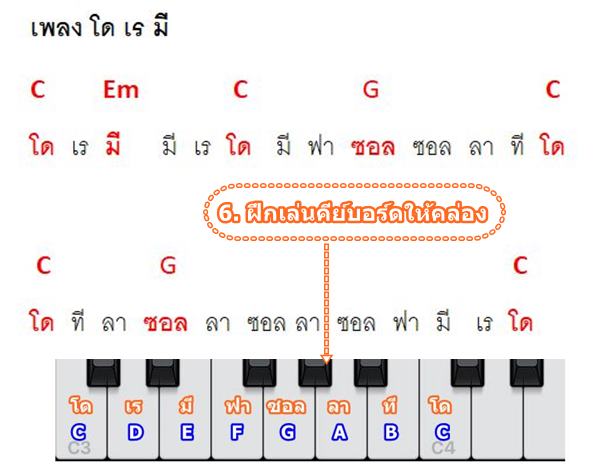
7. เมื่อฝึกเล่นจนคล่องแล้ว ก็ทำการบันทึกเสียงคีย์บอร์ด แตะไอคอนบันทึก เสร็จแล้ว แตะ ปุ่มหยุด บันทึก
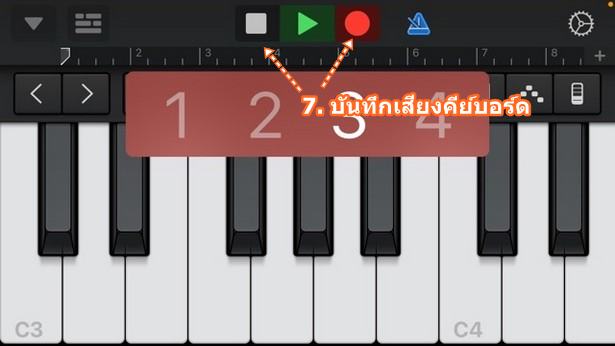
Step 5
กีตาร์คอร์ด
1. ใส่เสียงกีตาร์ดคอร์ด แตะไอคอน แถบเสียง
2. แตะ +
3. เลื่อนไปเลือกกีตาร์ และ แตะเลือก Smart Guitar
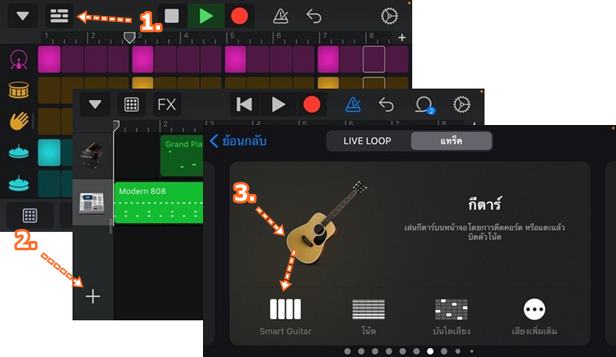
4. ฝึกเล่นเพลง โด เร มี แตะปุ่มเพลย์ แล้วกดคอร์ดตามเพลง C Em ... วิธีกด ง่ายๆ ก็กดหรือเคาะตามจังหวะกลอง หรือ กวาดนิ้วลงจากล่างขึ้นบน ในแต่ละช่อง เพียงครั้งเดียว
5. เมื่อฝึกจนคล่องแล้ว คราวนี้ก็กดปุ่ม บันทึก เสียงกีตาร์ได้เลย
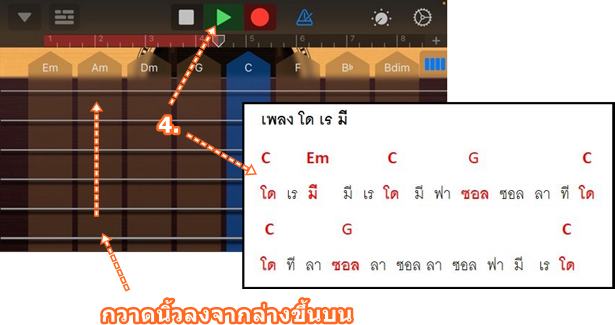
Step 6
กีตาร์เบส
1. แตะไอคอน แถบเสียง
2. แตะ + เพิ่มเครื่องดนตรี
3. เลือกเครื่องดนตรี กีตาร์ เบส แล้วแตะเลือก Smart Bass
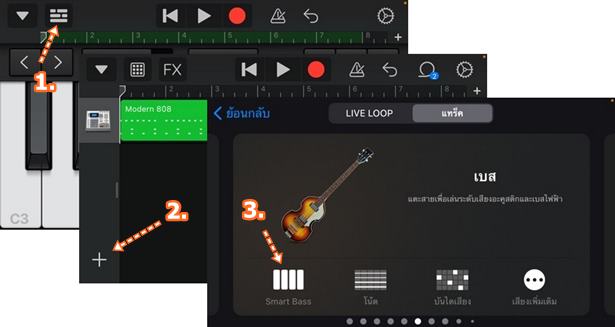
4. แตะปุ่ม เพลย์ แล้วฝึกกดใส่เสียงกีตาร์เบส ตามตัวโน้ต โดยแตะที่สาย 2 หรือ 3 จะให้เสียงทุ้ม ตัวอย่างตำแหน่งที่วงเอาไว้ สำหรับคอร์ด Em
5. เมื่อฝึกจนคล่องดีแล้ว ก็แตะปุ่มอัดเสียงได้เลย
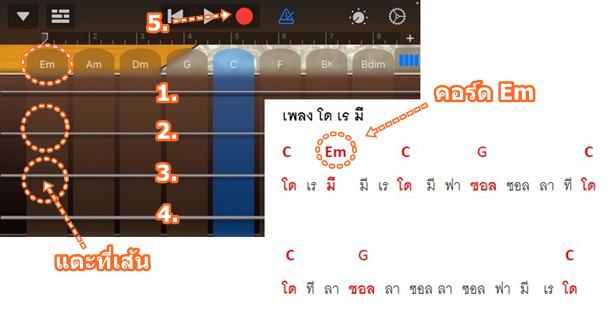
Step 7
กีตาร์โซโล่
สำหรับมือใหม่ ไม่ว่าคุณจะเล่นกีตาร์ไม่เป็นก็ไม่เป็นไร กดมั่วๆ ไปก่อนก็ได้ แค่ให้อยู่ในกลุ่มตัวโน้ตเดียวกัน เสียงก็ไม่เพื้ยนแน่นอน
1. แตะไอคอน แถบเสียง
2. แตะ + เพิ่มเครื่องดนตรี
3. เลื่อนไปแตะเลือก กีตาร์ แบบ โน้ต
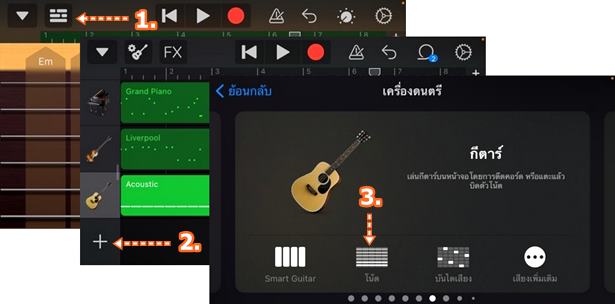
4. จะปรากฏภาพเฟร็ตกีตาร์มี 6 สาย สายที่ 1, 2, 3, 4, 5 และ 6 ตามลำดับ
5. ในแต่ละช่อง ที่เขียนตัวโน้ตกำกับเอาไว้ หากแตะนิ้วที่ช่องเหล่านั้น ก็จะเป็นเสียงดนตรีของตัวโน้ตตามที่ระบุเอาไว้ สามารถโยกสายได้
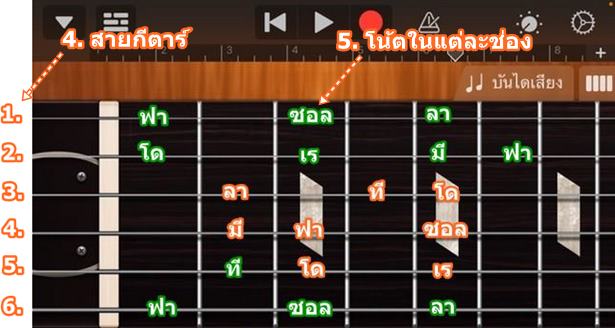
6. สิ่งที่จะต้องฝึก ก็คือ การกดที่ช่องตัวโน้ต ตามเพลง หรือ ออกแบบเสียงโซโล่กีตาร์ของตัวเอง โดยกดตามตำแหน่งตัวโน้ตในช่องที่เขียนไว้เท่านั้น วิธีฝึกให้ใช้นิ้วชี้ทั้งสองนิ้ว กดตัวโน้ตคนละด้าน แบ่งกันครึ่งๆ ฝึกเล่นให้เสียงกีตาร์ตรงกับจังหวะกลอง
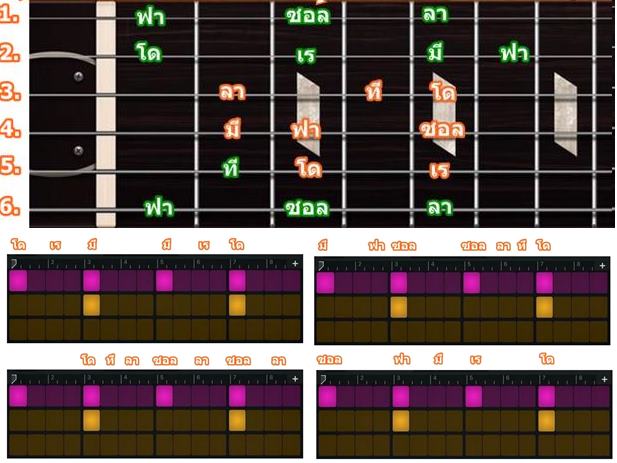
7. เมื่อพร้อมแล้ว ก็ทำการบันทึกเสียงโดยแตะปุ่ม บันทึก จากนั้นก็เล่นตัวโน้ต โซโล่ ได้ตามต้องการ
8. เสร็จแล้วแตะไอคอน แถบเสียง
9. จะพบกับแถบเสียงกีตาร์ที่ได้บันทึกเอาไว้
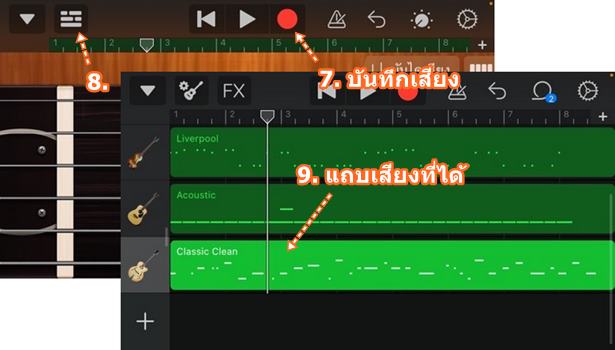
Step 8
ใส่เสียงร้อง
1. การใส่เสียงร้องให้แตะ + เพื่อไปเพิ่มไมค์เข้ามา
2. เลื่อนไปหาแท็บ เครื่องอัดเสียง แล้วแตะเลือก เสียงร้อง รูปไมค์
3. ฝึกร้องให้เข้ากับจังหวะดนตรีที่ได้ทำไว้ แตะ ไอคอน เพลย์ เพื่อเล่น และร้องตามจังหวะดนตรีที่ได้ทำไว้ แตะไอคอนสี่เหลี่ยม หยุดเล่น
4. พร้อมบันทึกเสียงจริงแล้ว แตะ ไอคอน บันทึก สีแดง รอแอปนับจังหวะ 1 2 3 4 แล้วก็เริ่มบันทึกเสียงเลย เสร็จแล้วแตะหยุด ไอคอนสี่เหลี่ยม
5. แตะไอคอน แถบเสียงที่บันทึก ไปดูเสียงที่ได้อัดไว้
6. ตัวอย่างเสียงที่ได้อัดไว้จะเป็นแถบสีฟ้า ให้แตะเลือก ก็จะปรากฏคำสั่งต่างๆ ขึ้นมา อาจจะลบ แล้วบันทึกใหม่ หากผิดพลาด โดยแตะไอคอน ไมค์ ไปอัดเสียงอีกครั้ง
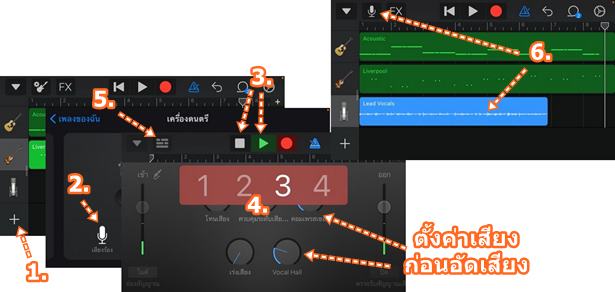
Step 9
จัดการแถบเสียงที่บันทึกไว้
หลังจากใส่เสียงกลอง เครื่องดนตรีชนิดต่างๆ เสร็จแล้ว ก็จะสามารถจัดการกับแถบเสียงที่ได้บันทึกเอาไว้ โดย
1. ผู้เขียนได้บันทึกเสียงร้องเป็นลำดับสุดท้าย เสร็จแล้ว ให้แตะไอคอน แถบเสียง
2. จะพบแถบเสียงของเครื่องดนตรีชนิดต่างๆ และเสียงร้องที่ได้บันทึกไว้
3. แตะที่รายชื่อเครื่องดนตรี แล้วเลื่อนขึ้นลงได้ กรณีใช้เครื่องดนตรีหลายชิ้น ก็จะอยู่ล่างๆ
4. แตะตรงนี้แล้วเลื่อนไปทางขวา เพื่อแสดงปุ่ม คำสั่งควบคุม แถบเสียง เช่น ปรับความดังค่อยของเครื่องดนตรีแต่ละชนิด หรือปิดเสียง แตะเลื่อนไปทางซ้าย เพื่อปิดแถบควบคุมเอาไว้เหมือนเดิม
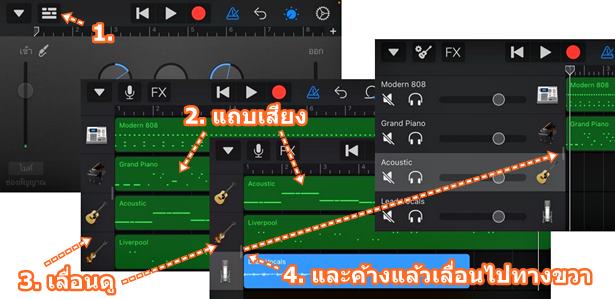
5. การแสดงซ่อนคำสั่งจัดการกับแถบเสียงที่ได้บันทึก ให้แตะที่แถบเสียง จะปรากฏคำสั่งในแถบสีดำ ด้านบน เช่น ตัด คัดลอก ลบ ลูป แบ่ง ... เลือกได้ตามต้องการ
6. แถบเสียง สามารถเลื่อนไปทางซ้ายหรือขวาได้ แตะค้างแล้วเลื่อนออก เพราะบางทีเราต้องการเริ่มเล่นที่ตำแหน่งนั้นๆ เท่านั้น
7. การทำงานกับเครื่องดนตรีในแถบเสียงนั้นๆ ให้แตะเลือกก่อน เช่น แถบเสียงกีตาร์เบส แล้วแตะเลือกไอคอนด้านบน เพื่อไปอัดเสียงกีตาร์เบส
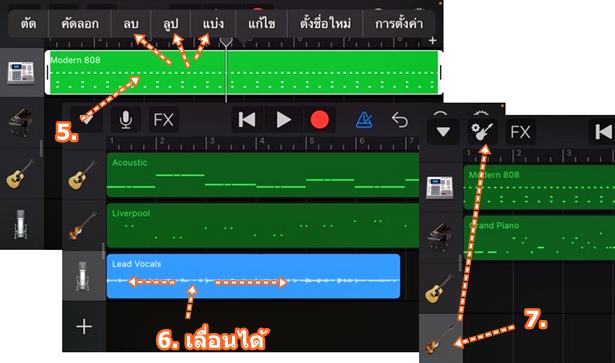
8. การลบเครื่องดนตรีออกไป ให้แตะ แถบเสียงไปดูเครื่องดนตรีทั้งหมด
9. แตะที่เครื่องดนตรีที่ต้องการลบ แล้วแตะ ลบ

10. การแทรกเสียงเครื่องดนตรี หรือ เสียงร้อง ในเพลง สามารถเริ่มตำแหน่งที่ต้องการได้ เพียงแค่วางเส้นจังหวะเอาไว้ว่าจะเริ่มตำแหน่งใด เช่น ต้องการร้องเพลงตำแหน่งนี้ ก็วางเส้นเริ่มต้นไว้ตรงนี้
11. จากนั้นก็ไปบันทึกเสียงร้อง เพื่อบันทึกเสียงในตำแหน่งเริ่มต้นตรงนี้
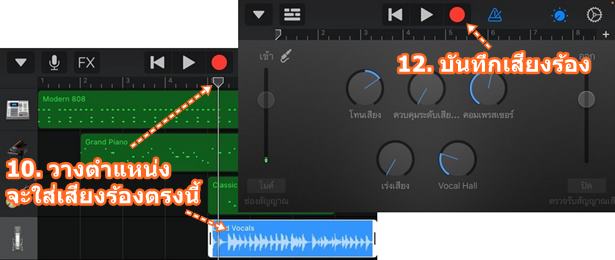
Step 10
บันทึกเสียงเก็บไว้
เพลงที่ได้ทำเสร็จแล้ว ให้บันทึกเก็บเอาไว้ โดย
1. แตะ V แล้วแตะ เพลงของฉัน
2. แอปจะทำการบันทึก โดยจะได้ไฟล์ชื่อ เพลงของฉัน 2 ให้แตะชื่อไฟล์ค้างไว้
3. แตะเลือกคำสั่ง เปลี่ยนชื่อ (ในแอปนี้จะมีคำสั่งให้นำเสียงไปทำริงโทนได้)
4. แตะ ลบ ชื่อที่แอปตั้งให้
5. พิมพ์ชื่อใหม่ แล้วแตะ เสร็จ
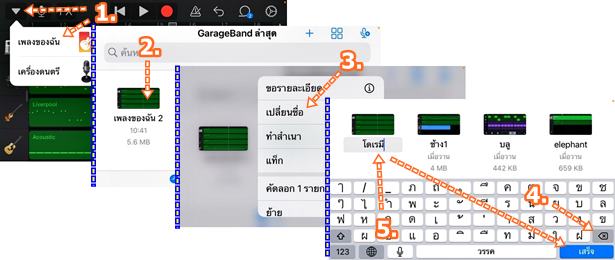
6. ตัวอย่างชื่อเพลงที่ได้ตั้งชื่อเอาไว้ เช่น บลู elephant ถ้าไม่ตั้งชื่อ ก็จะไม่สื่อความหมาย (เพลงของฉัน 2)
7. แตะ + กลับไปสร้างงานใหม่
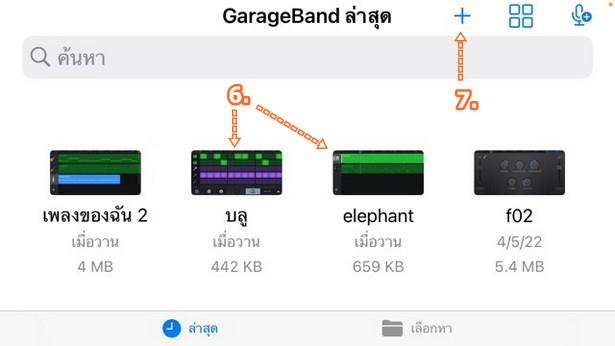
สรุป
ขั้นตอนต่างๆ ตามที่ได้แนะนำไปนั้น ผู้อ่านที่สนใจ แต่ไม่มีพื้นฐานมาก่อน ก็ลองฝึกทำตามได้เลย ผู้เขียนได้ทำเป็นตัวอย่างไว้ทั้งเพลง โด เร มี ซึ่งค่อนข้างง่าย หากทำได้ การทำเพลงของตัวเอง ก็จะไม่ยาก เพราะบทความนี้น่าจะเป็นพื้นฐานที่ช่วยให้เข้าใจและพัฒนาในขั้นสูงต่อไปได้