iPhone 6s ขึ้นไป ที่รองรับ iOS 15 จะสามารถใช้แอป GarageBand ได้ ซึ่งจะมีเครื่องดนตรีอย่างกีตาร์ที่ให้เสียงเหมือนจริง เล่นง่าย เอาไว้เล่นเพลง ฝึกร้องเพลง ฝึกทำเพลงง่ายๆ สำหรับคนเล่นกีตาร์ไม่เป็น พร้อมแนะนำไมค์ราคาหลักร้อยที่ให้เสียงที่ดีใช้ได้เลยทีเดียว แค่นี้ก็ทำเพลงเองได้ไม่ยาก
แอป GarageBand รองรับ iOS 15 ซึ่งมือถือที่ใช้ได้ ก็จะเป็น iPhone 6s, 7s ขึ้นไป จะมีเครื่องดนตรีหลายแบบให้เลือกใช้ และหนึ่งในนั้นที่จะนำเสนอ ก็คือ กีตาร์ ซึ่งเราสามารถประยุกต์ใช้เล่นเพลงตามคอร์ดที่มีในเน็ตได้สบายๆ (แต่ไม่ทุกเพลงนะ และเสียงอาจจะไม่เหมือนกีตาร์ต้นฉบับ) วิธีเล่นก็ทำได้ง่ายๆ
1. เชื่อมต่อ iPhone กับลำโพงจะต่อสาย หรือ ลำโพงบลูทูธ ก็ตามสะดวก เสียงเบส เสียงกลอง ค่อนข้างหนัก เปิดดังๆ สงสารลำโพง iPhone
2. เข้าแอป GarageBand
3. เข้าแอปแล้ว ก็เลือก กีตาร์

4. เลือกคอร์ดเพลงที่ต้องการร้อง ร้องตาม พร้อมกับแตะเลือกคอร์ดตามเพลง เช่น A และแตะเลือกคอร์ดอื่นไปเรื่อยๆ จนจบเพลง ไม่ต้องจับคอร์ดให้เจ็บนิ้ว แต่แตะเบาๆ ไปเรื่อยๆ แอปจะเล่นเพลงอัตโนมัติ

อุปกรณ์ที่ต้องใช้
1. iPhone ที่รองรับการใช้งานแอป GarageBand จะเป็น iPhone 6s ขึ้นไป ที่รองรับ iOS 15 ราคาประมาณเกือบ 4 พันบาท
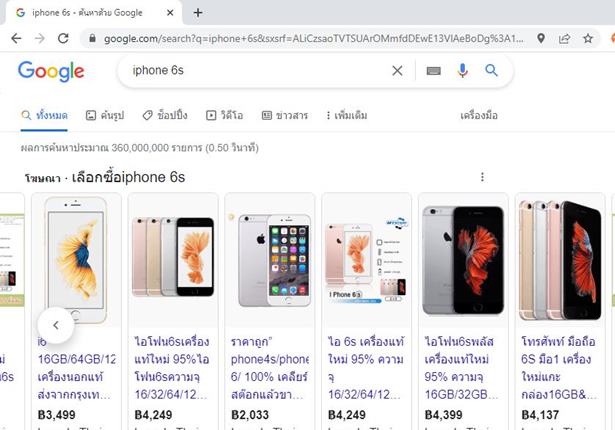
2. ลำโพงบลูทูธ การเชื่อมต่อกับ iPhone สะดวก ราคาไม่แพง
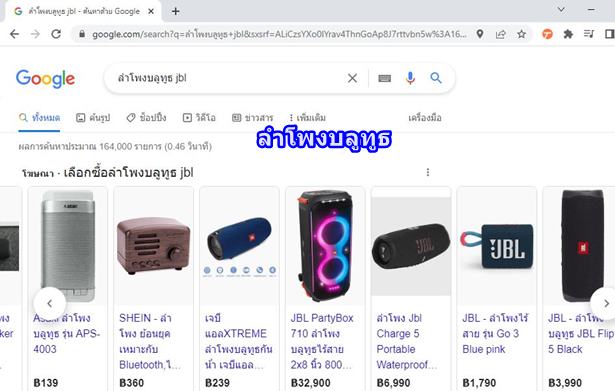
3. สายแปลงแบบ Lighting เป็นแจ็ค 3.5 มม. ราคาจะค่อนข้างสูงหน่อย แต่รองรับการเชื่อมต่อกับลำโพงทั่วไป หรือ ต่อกับไมค์ได้ เพื่อบันทึกเสียงร้องเข้าไปใน iPhone

4. ไมค์แบบ Lightning พร้อมรูเสียบหูฟัง เอาไว้บันทึกเสียง ไมค์แบบนี้ราคาหลักร้อยบาท รุ่นในภาพ คุณภาพเสียงใช้ได้

วิธีใช้ iPhone เล่นกีตาร์ แทนกีตาร์จริง
การเล่นกีตาร์แอปจะเล่นกีตาร์ให้เราฟัง โดยเราเพียงแค่แตะคอร์ดไปตามเนื้อเพลงเท่านั้นเอง จากเริ่มต้นร้อง ไปจนกว่าจะจบเพลง
ค้นหาคอร์ดเพลงที่ต้องการก่อน
ผู้เขียนแนะนำเพลงง่ายๆ ช้าๆ ก่อน ของใครก็ได้ ขอให้เป็นเพลงช้า เน้นเล่นกีตาร์แบบเกา จะเข้ากันมากกว่า การตีคอร์ด ส่วนเพลงแนวนี้ ก็จะขอแนะนำสาวเชียงใหม่ ของ จรัล คอร์ดง่าย เล่นง่าย ร้องตามไม่ยาก
1. ค้นหาคอร์ดที่ต้องการ ได้จาก Google
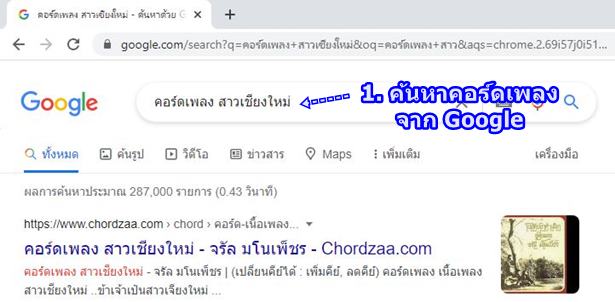
2. เขียนเนื้อเพลง คอร์ดใส่กระดาษไว้ เว้นแต่จะมีมือถือ 2 เครื่อง อีกเครื่อง ก็เปิดเว็บไซต์รวมคอร์ด ส่วน iPhone ก็เปิดแอป GarageBand
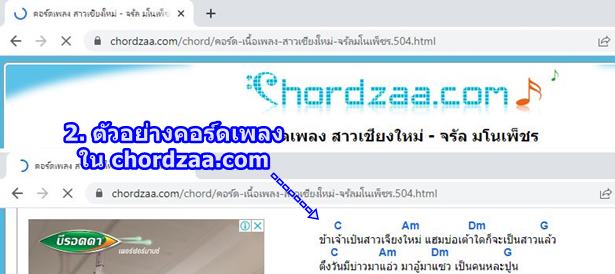
วิธีใช้กีตาร์ในแอป GarageBand
1. เริ่มจากการแตะเปิดแอป GarageBand
2. เลื่อนไปเลือกกีตาร์ และ Smart Guitar ตามลำดับ
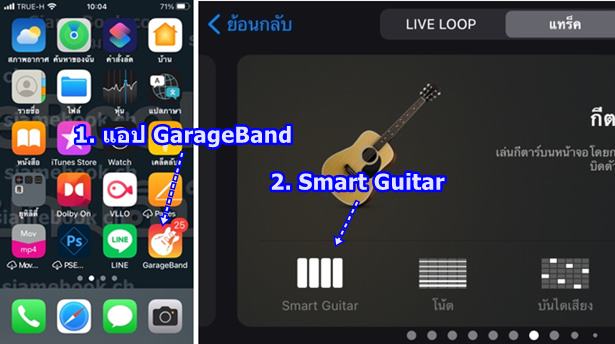
3. กีตาร์จะมี 2 แบบ ก็คือ แบบคอร์ด ซึ่งจะมีตัว Autoplay เล่นเอง ให้เรา โดยไม่ต้องแตะ ในที่นี้จะใช้ตัวนี้
4. อีกแบบจะเป็นแบบ บันไดเสียง เอาไว้เล่นแบบ โซโล่
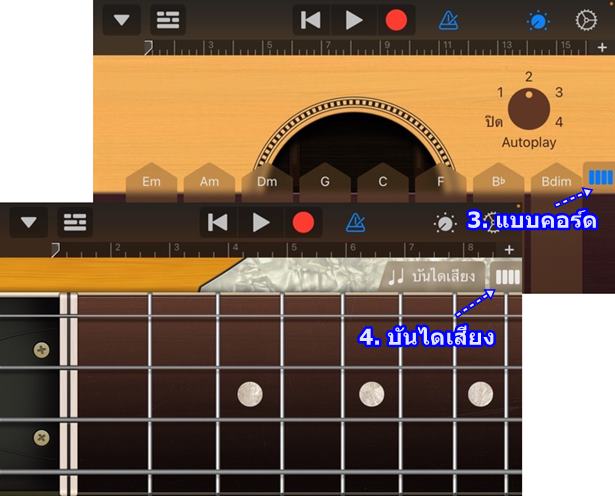
ตั้งค่าเพลงก่อนเริ่มเล่น
ผู้เขียนแนะนำให้ฝึกตามเพลงในบทความนี้ไปก่อน เมื่อเข้าใจดีแล้ว ก็จะสามารถตั้งค่าให้เหมาะสมกับเพลงที่ต้องการได้ไม่ยาก
1. เลือกกีตาร์แบบคอร์ด แล้วแตะไอคอน เฟือง
2. แตะ การตั้งค่าเพลง
3. เครื่องนับจังหวะและจังหวะนับเข้า ให้แตะไปเลือก ไฮแฮท
4. เทมโป ให้แตะไปเลือก ความเร็วเพลง 90
5. ตัวเลขกำหนดจังหวะ แตะไปเลือก 4/4 หมายถึง 4 จังหวะ ต่อ 4 ห้อง หรือลองเลือกแบบอื่น หากรู้สึกว่า เสียงกีตาร์ไม่เข้ากับเพลง เช่น 3/4 หรือ 6/8 แตะ เสร็จสิ้น เมื่อตั้งค่าเสร็จแล้ว
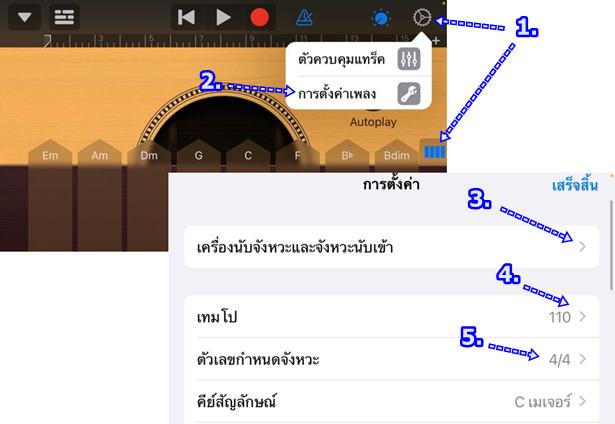
6. ตั้งค่าคอร์ดให้ตรงกับเพลง แตะเลือก แก้ไขคอร์ด
7. ให้ดูคอร์ดในเพลง ว่ามีคอร์ดอะไรบ้าง เช่น D A Bm G
8. ให้เพิ่มคอร์ดตามเพลงที่ต้องการเล่น แตะเลือกคอร์ดก่อน เช่น A
9. แตะเลือก ใน 4 ช่องนี้ เริ่มจาก ช่องซ้ายไปขวา
10. แก้ไขคอร์ดครบแล้ว แตะ เสร็จสิ้น
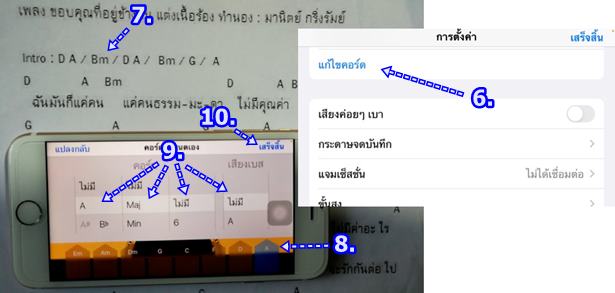
11. เพิ่มจำนวนห้องเพลง แตะ +
12. ปกติค่ามาตรฐานจะตั้งไว้ 8 ห้อง ให้แตะเลือก
13. เพิ่มจำนวนห้อง เช่น 16 หรือ มากกว่านี้ ขึ้นอยู่กับแต่ละเพลง อาจจะเพิ่มมากกว่านี้ หากห้องเพลงน้อยเกินไป ในที่นี้ให้แตะเลือก อัตโนมัติ ไว้ก่อน เผื่อเราจะบันทึกเสียง ซึ่งจะเพิ่มห้องเพลงให้อัตโนมัติ ตามความยาวของเพลง เสร็จแล้วแตะ เสร็จสิ้น
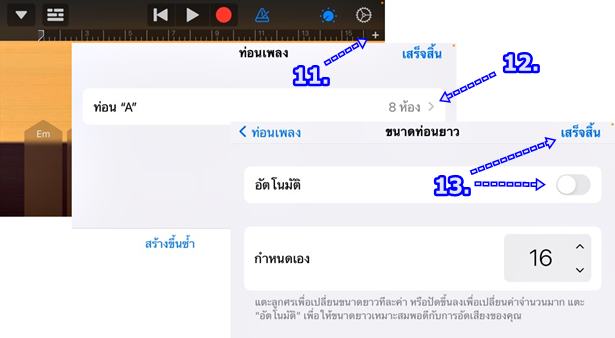
เริ่มเล่นเพลงตามคอร์ด
เมื่อตั้งค่าเสร็จแล้ว คราวนี้ก็เริ่มเล่นพลง ตามเนื้อร้อง และ คอร์ดในเพลง
1. แตะเลือกการเล่นแบบออโต้เพลย์
2. เข้าเว็บไซต์คอร์ดเพลง เช่น chordzaa.com เพลง สาวเชียงใหม่
3. แตะเลือกแบบ 1 2 3 หรือ 4 ตามแต่ความช้าเร็วของเพลง ให้เลือก 2 สำหรับเพลง สาวเชียงใหม่
4. แตะเลือกให้ตัวนับจังหวะทำงาน เป็นสีฟ้า
5. เริ่มฝึกเล่นเพลง โดยแตะปุ่มเพลย์ แล้วฝึกนับตามจังหวะติ๊กต็อก 1 2 3 4 ให้คล่องก่อน
6. เมื่อจับจังหวะ 1 2 3 4 ได้แล้ว ก็เริ่มร้องเพลง พร้อมกับแตะเลือกคอร์ด ที่แอป กีตาร์ เช่น เมื่อร้องถึงคำว่า เจ้า ก็แตะคอร์ด C จังหวะค่อนข้างเร็ว ต้องแตะให้ทัน
7. ร้องถึงคำว่า ใหม่ แตะคอร์ด Am
8. ร้องถึงคำว่า ใด แตะ Dm
9. ร้องถึงคำว่า แล้ว แตะ G วนไปแบบนี้จนจบเพลง สำหรับผู้ที่ไม่มีพื้นฐานด้านการเล่นกีตาร์มาก่อน ก็จะต้องฝึกแตะคอร์ดให้ลงกับจังหวะเพลง
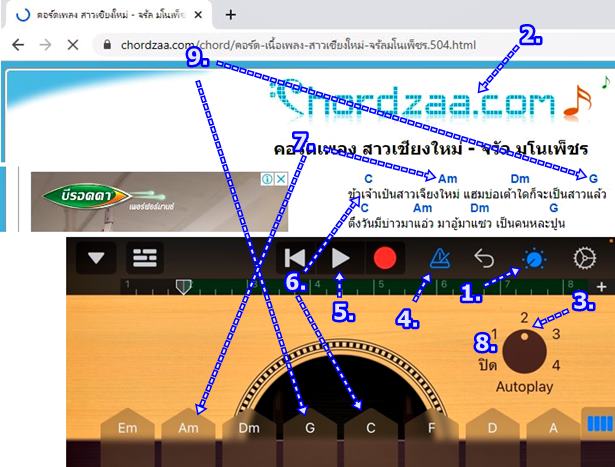
บันทึกเสียงเก็บเอาไว้
เมื่อฝึกคล่องแล้ว คราวนี้ก็บันทึกเสียงเก็บเอาไว้ อย่าลืมไปตั้งค่าให้เพิ่มห้องแบบอัตโนมัติเอาไว้ก่อน ดูการตั้งค่าเพลง
1. เลื่อนจุดเริ่มต้นบันทึกมาไว้ที่ซ้ายมือสุด
2. ให้เตรียมแตะคอร์ดแรก C ให้พร้อม พร้อมแล้วแตะ ปุ่ม บันทึกสีแดง
3. แอปจะเริ่มนับจังหวะ 1 2 3 4
4. เมื่อนับถึง 4 แล้ว ก็เริ่มร้องเพลง ข้าเจ้า ... พร้อมกับแตะคอร์ด C ร้องไปถึงคำว่า ใหม่ แตะ Am ใด Dm และ แล้ว G วนไปอย่างนี้
5. เสร็จแล้วแตะหยุด
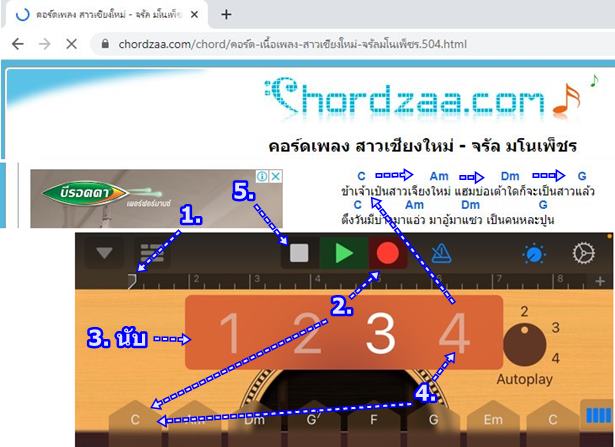
6. มือใหม่ หรือ มือเก่าก็ตาม มักจะผิดพลาด ในการบันทึกเสียง ให้แตะปุ่ม เพลย์ ลองฟังก่อน แล้วแตะ หยุด เล่น
7. ขณะฟังเสียงที่บันทึกไว้ อาจจะปิดเสียง ติ๊กต็อก แต่อย่าลืมเปิดเหมือนเดิม
8. แตะปุ่ม ยกเลิก แล้วก็บันทึกเสียงใหม่ ถ้าไม่ผ่านก็ กลับไปทำข้อที่ 6 อีกครั้ง
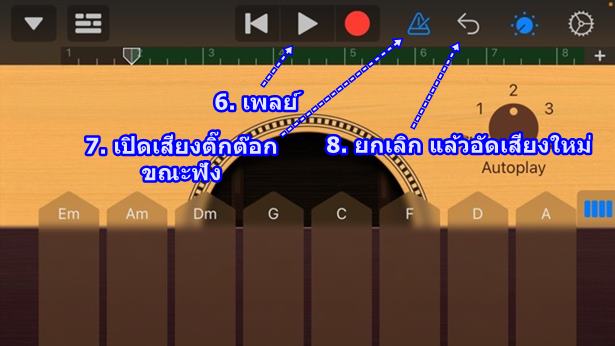
เคล็ดลับการบันทึกเสียง
เมื่อเริ่มบันทึกให้แตะคอร์ด C Am Dm และ G วนไปสักรอบ ก่อนจะเริ่มวันกลับมาแตะคอร์ด C อีกครั้ง พร้อมกับร้องเพลง ข้าเจ้า... เพราะเพลงจริงๆ ก็จะมีช่วงอินโทรก่อน ก็ใช้คอร์ด 4 คอร์ด C Am Dm และ G เป็นอินโทรไปเลย วิธีนี้จะร้องได้ง่ายมากขึ้น เพราะมีเวลาเตรียมตัว

เพิ่มเสียงกลอง
หลังจากได้บันทึกเสียงเรียบร้อยแล้ว เพื่อให้เหมือนจริง ก็จัดการเพิ่มเสียงกลองเข้าไปด้วย
1. แตะไคออน แถบเสียง
2. แถบเสียงนี้เป็นเสียงของกีตาร์
3. แตะ +
4. เลื่อนไปเลือกเสียงกลอง และ ตัวเลือก ตัวจัดลำดับจังหวะ
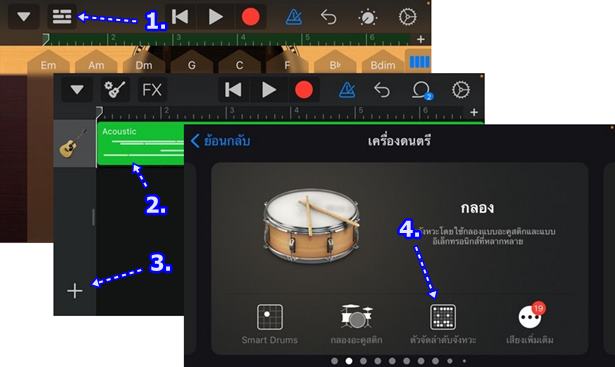
5. แตะเลือกเสียงกลองแบบต่างๆ ตามตัวอย่าง เสร็จแล้ว แตะ หยุด เล่นเสียง
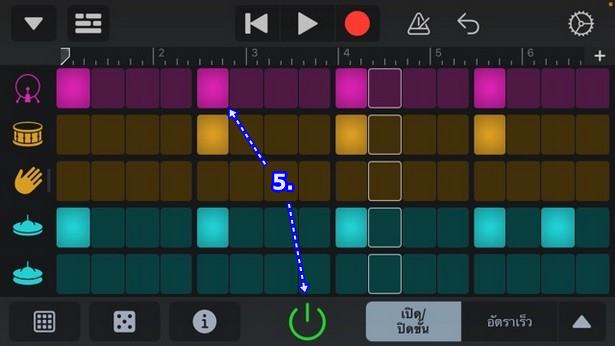
6. เริ่มบันทึกเสียงกลองเข้ากับเสียงกีตาร์ โดยเลื่อนไปยังจุดเริ่มต้นเล่นเพลงก่อน
7. แตะ ปุ่มบันทึกเสียง แอปจะเริ่มนับ 1 2 3 4 แล้วเริ่มบันทึกเสียง
8. เสร็จแล้ว แตะปุ่ม แถบเสียง
9. แตะเลื่อนแถบควบคุมไปทางขวา แล้วลดระดับเสียงของกีตาร์ หรือ จังหวะกลอง ให้เหมาะสม หากเสียงกลองดังมากเกินไป
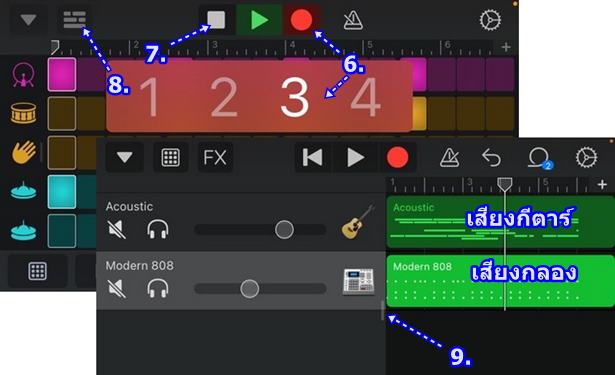
ใส่เสียงร้องเข้าไปในเพลง
หากต้องการใส่เสียงร้องของตนเองเข้าไปในเพลง ให้ ...
1. แตะไอคอนแถบเสียง
2. แตะ +
3. แตะเลื่อนไปเลือกเครื่องอัดเสียง และ เสียงร้อง ตามลำดับ
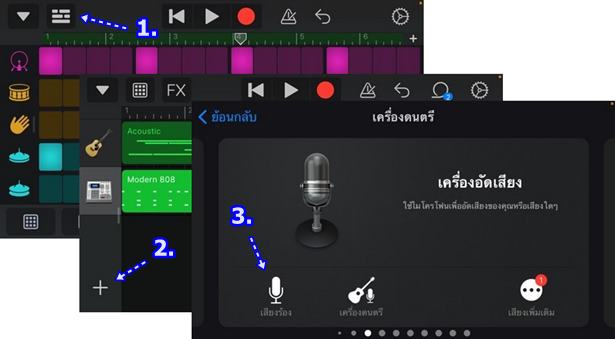
4. ตั้งค่าเสียงต่างๆ ได้ตามต้องการ
5. เลื่อนตำแหน่งเสียงไปซ้ายมือสุด
6. แตะบันทึกเสียง และเริ่มร้องเพลง ตามเสียงกีตาร์ ที่ได้บันทึกไว้ก่อนหน้านี้
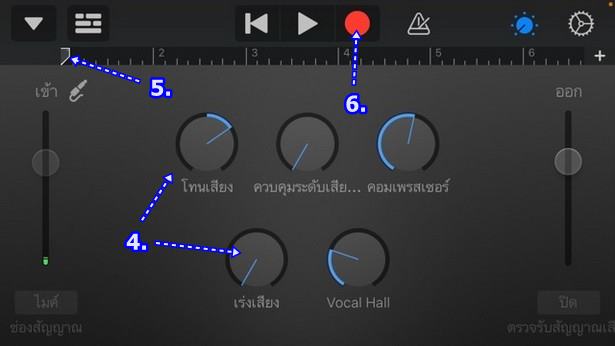
แนะนำไมค์สำหรับบันทึกเสียงร้อง
การบันทึกเสียงร้อง จำเป็นจะต้องใช้ไมค์ภายนอก จะให้เสียงที่ดีกว่า ไม่มีเสียงรบกวน ไมค์ราคาหลักร้อยบาทก็มีให้เลือก ตัวนี้เสียงดีทีเดียวมีรูเสียบหูฟัง เพื่อฟังเสียงกีตาร์ เสียงกลอง แทนการฟังเสียงจากลำโพงของ iPhone ข้อดีก็คือ เสียงที่ได้จะเป็นเสียงร้องของเราอย่างเดียวเท่านั้น แต่หากอัดเสียงจากไมค์ของ iPhone จะได้เสียงกีตาร์ เสียงกลองเข้ามาด้วย

วิธีต่อไมค์กับ iPhone และต่อหูฟังกับไมค์ วิธีนี้ เมื่อเล่นเพลง ก็จะได้ยินเสียงผ่านหูฟัง และเมื่อบันทึกเสียงร้องเข้าไป ก็จะมีแต่เสียงร้องอย่างเดียว ไม่มีเสียงอื่นเข้ามารบกวน เยี่ยมเลย

สำหรับใครที่มีงบมากขึ้นจะใช้ไมค์แบบนี้ก็ได้ แต่ราคาสูงกว่า ต้องสั่งแยกชิ้น คนละร้าน ต้องใช้ตัวแปลงมาช่วยกันหลายตัว จากที่ใช้กับ iPhone 7 ไมค์ทางขวา ให้เสียงดีกว่า ราคาถูกกว่า อาจจะเป็นเพราะ ไม่ต่อพ่วงมากนัก คุณภาพเสียงจึงดีกว่า

บันทึกผลงานเก็บไว้
เพลงที่ได้ทำไว้ สามารถบันทึกเก็บไว้ และ เปิดขึ้นมาแก้ไขในภายหลังได้
1. แตะ V และ เพลงของฉัน (การกลับมาดูรายชื่อเพลงที่เคยทำไว้ ให้เลือกคำสั่งนี้)
2. แอปจะทำการบันทึกเพลงเก็บไว้ จะได้เพลงชื่อ เพลงของฉัน ...
3. การจัดการกับไฟล์เสียงเพลงที่ได้ทำไว้ โดยแตะค้างไว้ แล้วเลือกคำสั่งต่างๆ เช่น
- เปลี่ยนชื่อ
- ลบ
- แชร์ เพื่อส่งออกเพลงไปให้เพื่อนๆ หรือ เอาไปใช้ในแอปอื่น หรือ นำเสียงไปทำริงโทนใน iPhone
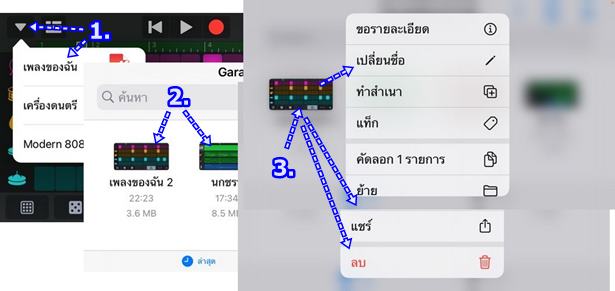
สรุป
การฝึกเล่นเพลงที่ค่อนข้างง่าย ผู้อ่านที่ไม่มีความสามารถด้านดนตรี ก็จะสามารถทำได้ และไม่ท้อที่จะเรียนรู้การทำเพลงที่ยากขึ้น ขอให้มีความสุขกับ iPhone ของผู้อ่านครับ แอปดนตรีใน iPhone จะให้เสียงที่ค่อนข้างดี ใกล้เคียงเสียงกีตาร์


