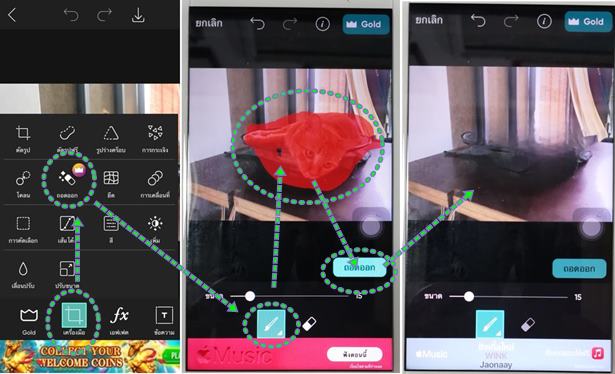บทความนี้สำหรับผู้ใช้ iPhone iOS 15 วิธีการใช้งานแอป Picsart โดยจะมาสรุปการใช้เครื่องมือจัดการภาพทั้งหมด พร้อมตัวอย่างผลงานการใช้เครื่องมือเหล่านั้น เพื่อให้ง่ายสำหรับผู้สนใจใช้แอปนี้ ช่วยให้มองเห็นภาพรวมทั้งหมดว่า แอปนี้ ทำอะไรได้บ้าง เพื่อจะได้เลือกใช้งานได้ตรงความต้องการ อยากแต่งภาพ จัดการภาพ แบบ ใด อย่างไร ก็เลือกคำสั่งนั้นๆ ได้เลย
iPhone iOS 15 จะเป็นรุ่น iPhone SE รุ่นแรก iPhone 6s, 6s Plus, 7 และ 7 Plus ใครที่ยังใช้รุ่นนี้อยู่ แม้จะอัปเดตเป็น iOS 16 ไม่ได้ ก็ไม่ใช้ปัญหา หากเครื่องยังไม่พัง แอปยังใช้งานได้ ก็ใช้ต่อไป ส่วนใครที่คิดจะซื้อมาไว้ใช้งาน ก็ต้องดูแอปหลักๆ ที่ใช้งาน ใช้แอปอะไรบ้าง และไปดูว่าแอปนั้นๆ ต้องใช้งานกับ iOS ใดเป็นอย่างต่ำ อย่าง แอป Picsart จะใช้กับ iOS 12 ขึ้นไป กรณีนี้ iPhone 5 รุ่นดังที่ว่ามา ก็สามารถใช้งานได้อีกนานนนน
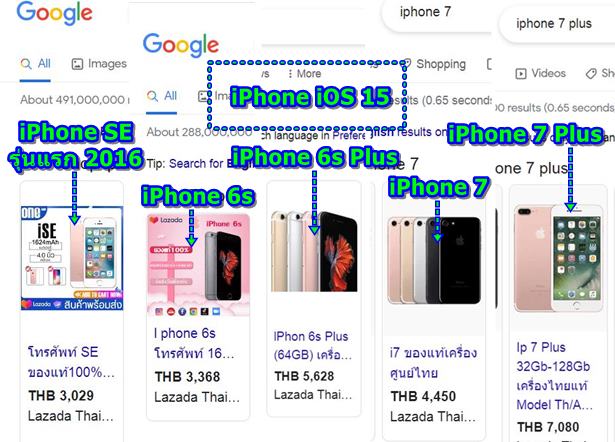
ในบทความนี้ก็จะมา แนะนำเครื่องมือจัดการภาพทั้งหมดในแอป Picsart เฉพาะในส่วนการใช้งานแบบฟรี ซึ่งใช้ได้บางส่วน หากต้องการใช้อย่างเต็มประสิทธิภาพ ต้องซื้อแอปเวอร์ชันเต็ม Picsart Gold
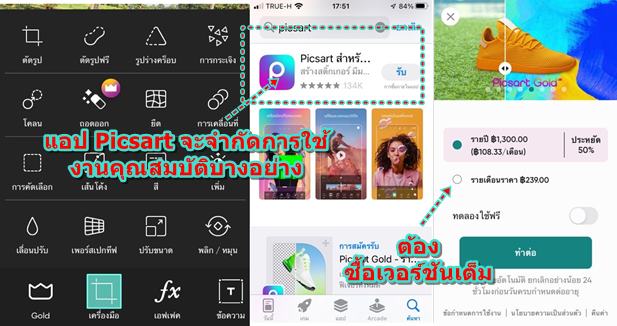
ตัวอย่างการจัดการภาพ และผลงานที่ได้
เปิดภาพขึ้นมาแก้ไข ตกแต่ง
การฝึกใช้เครื่องมือต่างๆ ให้เปิดภาพถ่ายขึ้นมาก่อน
1. ติดตั้งและแตะเปิดแอป Picsart
2. เข้าแอปแล้ว แตะ + สร้างงานใหม่
3. อาจจะปรากฏโฆษณาต่างๆ โดยเฉพาะเพลง ให้แตะเปิด แล้วจึงปิดในภายหลัง โดยใช้การสลับแอป แล้วจึงปิดหน้าจอตัวเล่นเพลง Music นี้ ซึ่งจะปรากฏทุกครั้ง ที่เข้า แอป
4. ในหน้าจอ สร้าง แตะ รูปทั้งหมด ไปเลือกรูปภาพมาทดลองแต่งด้วยคำสั่งต่างๆ ของแอป Picsart
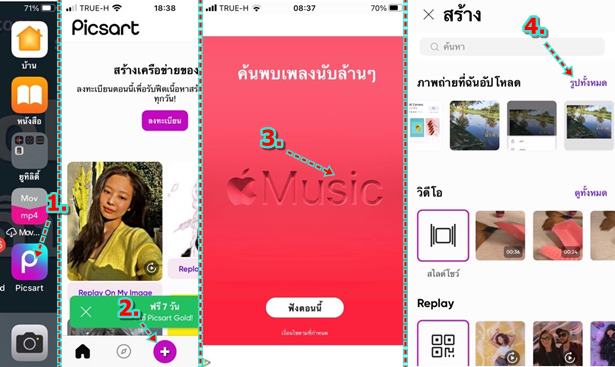
5. แตะเลือกภาพที่ต้องการ เพื่อฝึกใช้งานเครื่องมือจัดการภาพของแอป Picsart
6. เมื่อเปิดภาพขึ้นมาแล้ว แตะ เครื่องมือ ก็จะพบกับเครื่องมือต่างๆ วิธีทดลองใช้งาน และ ผลการใช้งาน ก็ศึกษาได้จากหัวข้อถัดไปทั้งหมด
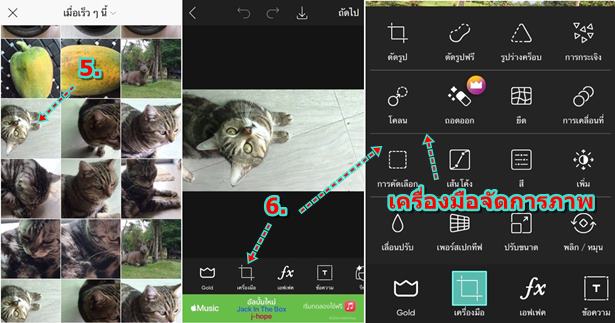
ภาพรวมคำสั่งจัดการภาพและตัวอย่างผลงานในแอป Picsart
แอปนี้มีคำสั่ง หรือ คุณสมบัติในการจัดการกับภาพหลายอย่าง เพื่อความง่ายในการเลือกดูว่า คุณสมบัติที่มีนั้น มีอะไรบ้างที่เราต้องการใช้ ก็ดูจากภาพรวมในหัวข้อนี้ ก่อน แล้วจึงเลือกใช้คำสั่งที่ต้องการ
1. การตัดรูป หรือ คร็อบภาพ ตัดขอบภาพทั้งสี่ด้านทิ้งไป
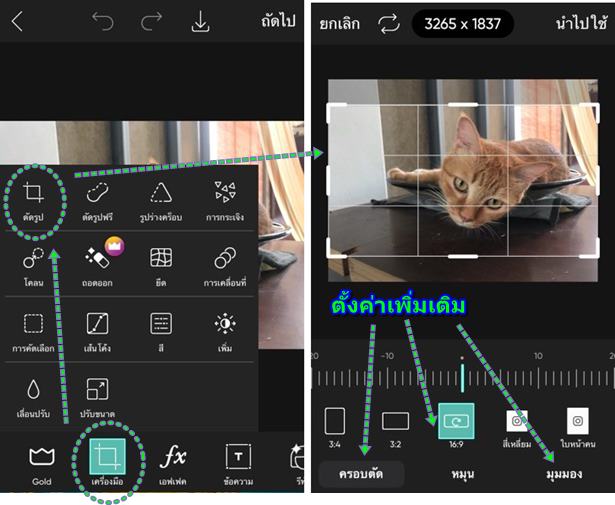
2. ตัดรูปฟรี ครอบตัดภาพ โดยสามารถเลือกขอบเขตของภาพได้ตามต้องการ ด้วยการลากเป็นเส้นรอบภาพ
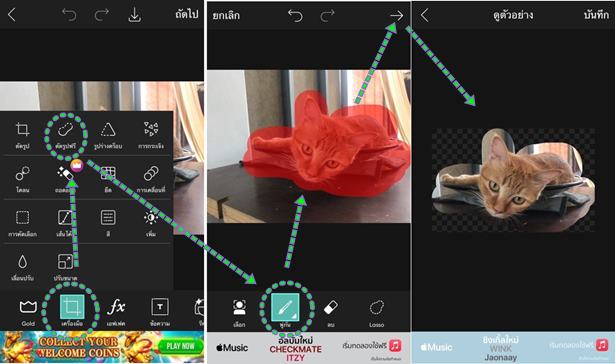
3. คร็อบภาพ ด้วยการใช้รูปร่าง รูปทรง คร็อบเป็นรูปหัวใจ ดาว สี่เหลี่ยม ฯลฯ
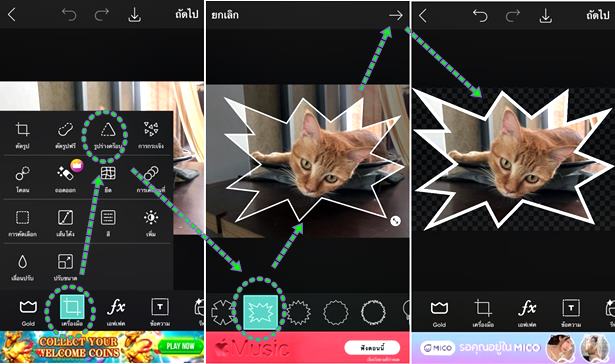
4. การกระเจิง ทำให้ภาพแตกระเจิง คล้าย กระจกแตก หรือ การฉีกภาพเป็นชิ้นเล็ก ชิ้นน้อย
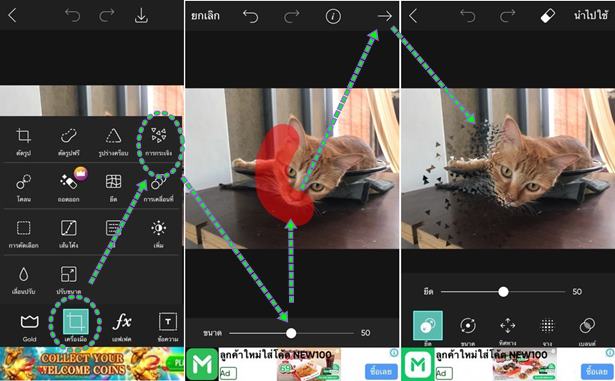
5. โคลน เป็นการทำสำเนาภาพ บางส่วนในภาพ ให้เหมือนกัน โคลนเพิ่ม เช่น ทำรูปตัวเอง เพิ่มเป็นเหมือนฝาแฝดกัน
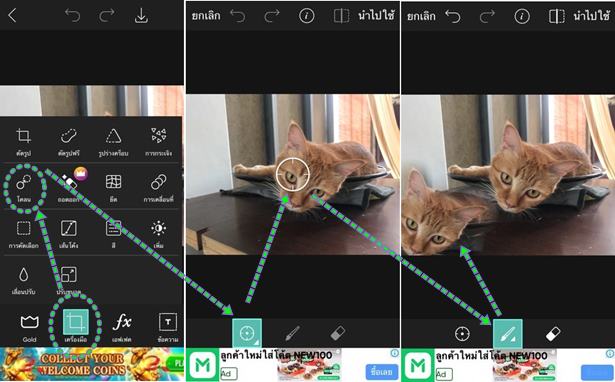
6. ถอดออก นำภาพนั้นๆ ออกไป ลบภาพไม่ต้องการในภาพถ่ายของเรา อาจจะเป็นภาพคนอื่น สิ่งของ ให้มีแต่ภาพเราเท่านั้น จะต้องใช้เวอร์ชันเต็ม เสียเงินเป็นรายเดือน หรือรายปี
7. ยืด ยืดภาพ ทำให้ภาพบิดเบี้ยว ในทิศทางต่างๆ เช่น ทำแก้มป่อง ทำตาโต ทำหัวปูด
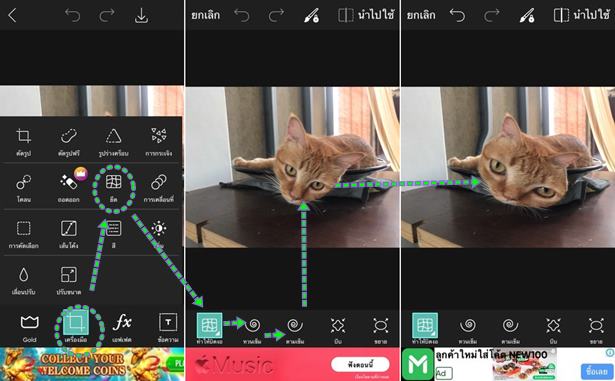
8. การเคลื่อนที่ ทำภาพนิ่ง ให้เป็นเหมือนภาพกำลังเคลื่อนที่ มีเงาไล่หลัง
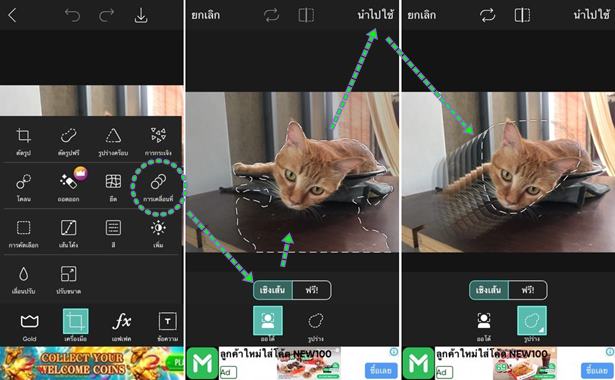
9. การคัดเลือก เป็นการตัดบางส่วนของภาพ แยกเป็นภาพใหม่ เช่น ตัดภาพใบหน้าในภาพ ออกเป็นภาพใหม่
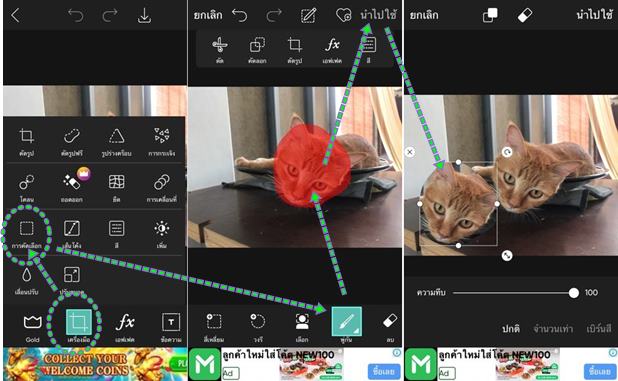
10. เส้นโค้ง ปรับความมืดสว่างในภาพ ด้วยการปรับเส้นที่เส้นโค้ง
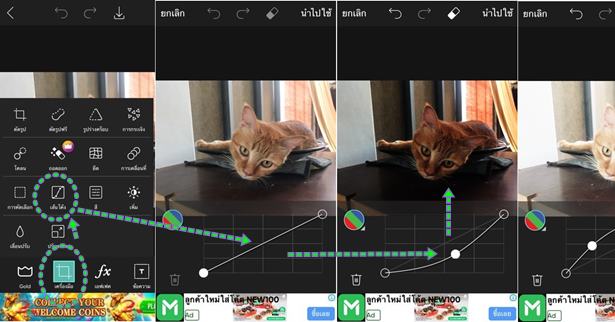
11. สี ปรับสีในภาพ เป็นสีต่างๆ
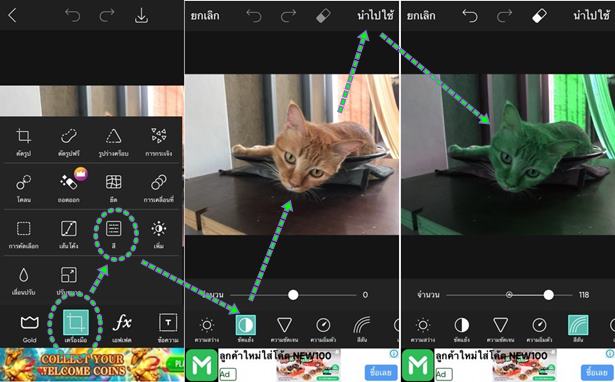
12. เพิ่ม เพิ่มลด ความเปรียบต่าง ในภาพ
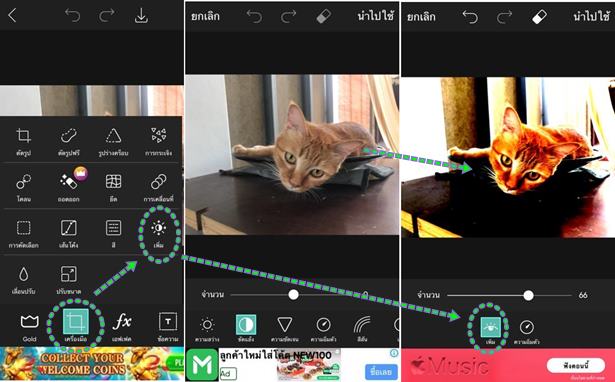
13. เปลื่อนปรับ ทำภาพขอบเบลอ
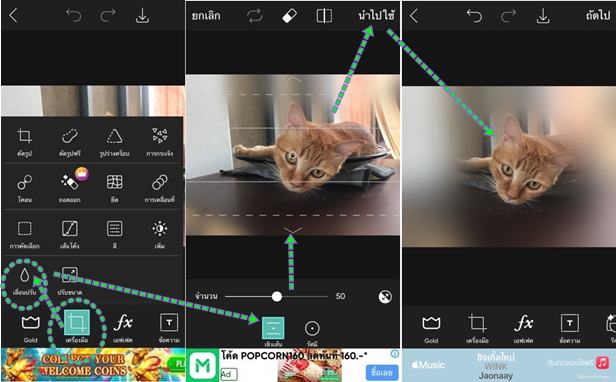
14. ปรับขนาด ลดความกว้าง คูณ สูง ของภาพ
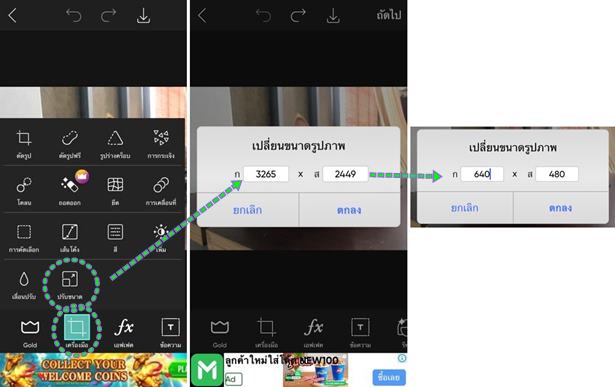
15. FX ใช้เอฟเฟ็คต์ ต่างๆ จัดการแต่งภาพ
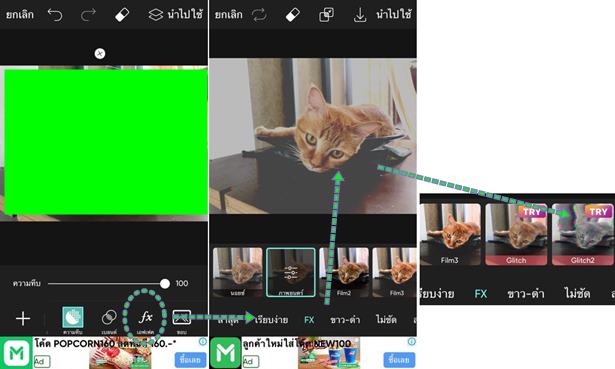
16. ข้อความ พิมพ์ข้อความลงบนภาพ เพื่ออธิบาย หรือ ให้ข้อมูลเพิ่มเติม
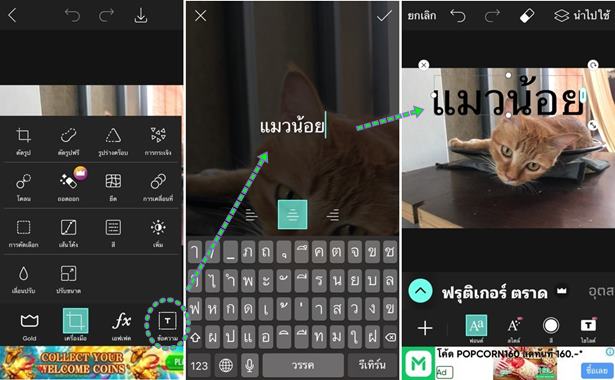
17. สติกเกอร์ ใส่สติ๊กเกอร์แบบต่างๆ บนภาพ
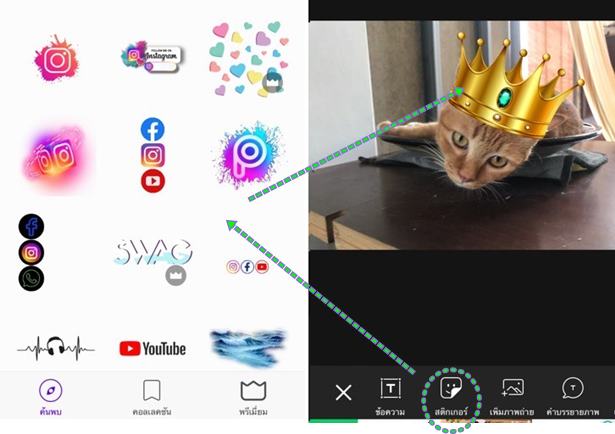
18. เพิ่มภาพถ่าย แทรกภาพอื่นเพิ่มเข้ามา วางซ้อนบนภาพนั้นๆ
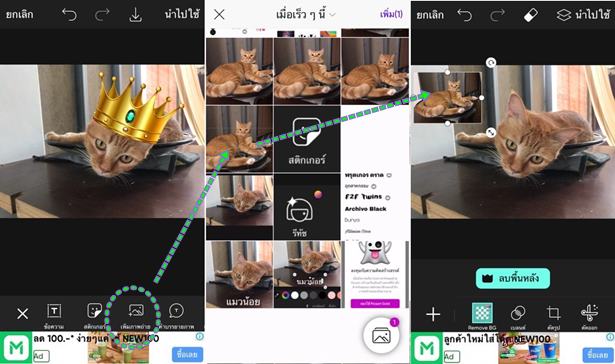
19. . คำบรรยายภาพ เป็นเครื่องหมายคำพูด เครื่องหมายต่างๆ
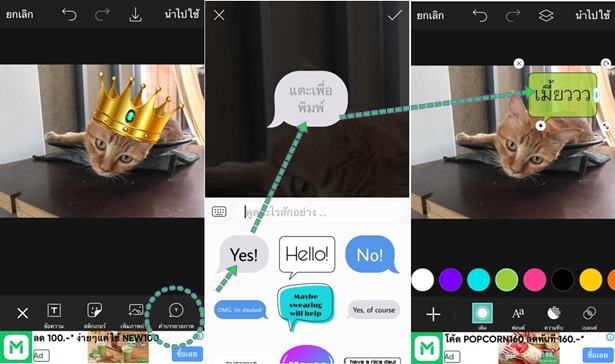
20. ตาราง วางภาพในตาราง แบบต่างๆ เช่น วางภาพ 3 ภาพ
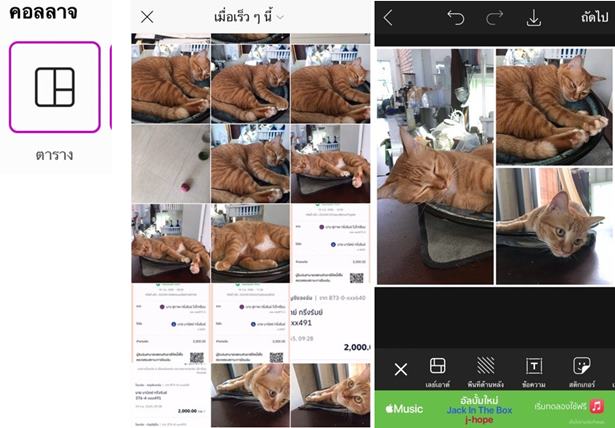
21. กรอบภาพ ใส่กรอบภาพให้กับภาพที่เลือก
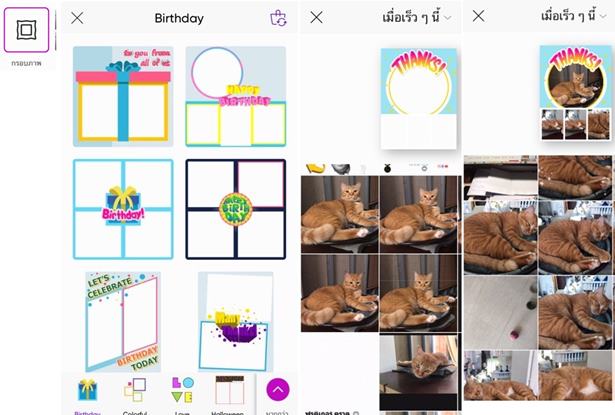
22. ภาพวาด ใช้การวาดภาพตามต้องการ อาจจะวาดจากพื้นเปล่า หรือ วาดภาพบนภาพถ่ายอีกที
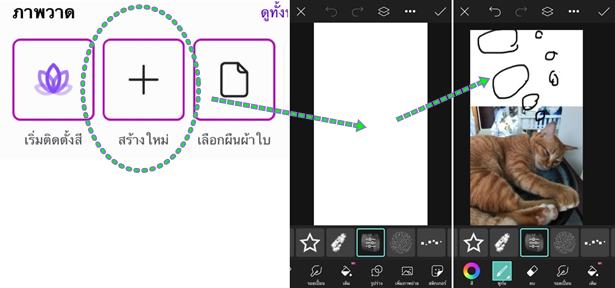
23. เครื่องมือ AI คำสั่งจัดการภาพแบบต่างๆ เช่น เปลี่ยนสีผม
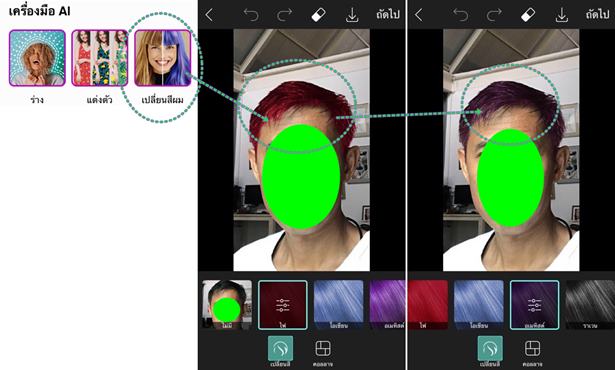
24. ภาพถ่ายฟรี ใช้ภาพฟรี แต่งภาพเพิ่มเติม
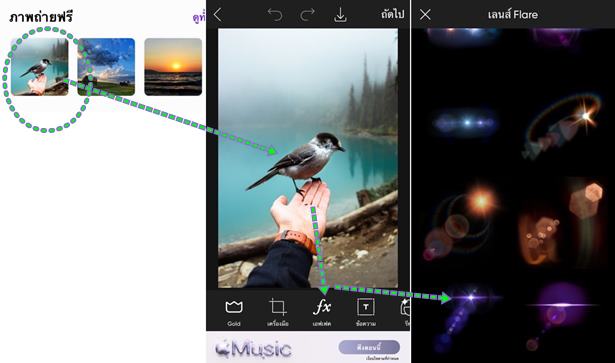
25. พื้นหลังแบบภาพสี ใช้พื้นหลังแบบภาพสี วางภาพ พิมพ์ข้อความ วางวัตถุอื่นๆ

26. ฉากหลัง ใช้ภาพฉากหลังแบบต่างๆ ตกแต่งภาพ ใส่ข้อความ
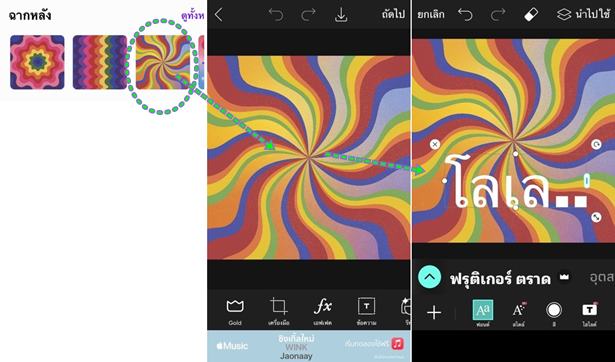
27. ใช้เทมเพลทสำเร็จสร้างภาพ วางภาพ เช่น กรอบและกระจก
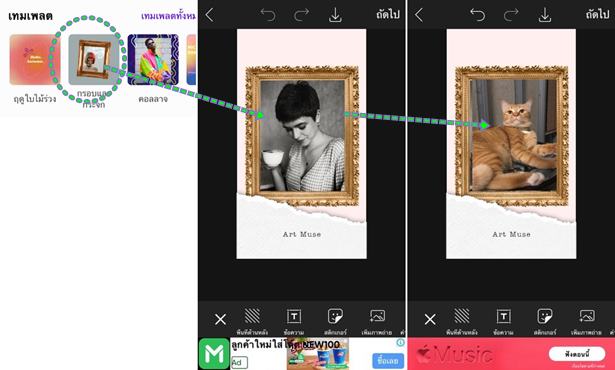
สรุป
แอป Picsart มีคำสั่งจัดการรูปภาพหลายอย่าง บทความนี้คงจะเป็นประโยชน์สำหรับท่านที่สนใจ ง่ายในการเลือกคำสั่ง เพราะมีตัวอย่างการใช้คำสั่ง เป็นแนวทาง ขอบคุณที่เข้ามาเยี่ยมชมเว็บไซต์ของเรา