บทความสำหรับผู้ใช้ iPhone iOS 15 วิธีใช้แอป LINE Camera มีความสามารถในการแต่งภาพเบื้องต้น ที่สำคัญ เป็นแอปฟรี ที่ไม่มีการบังคับ หรือ แนะนำ หรือ แจ้ง เตือนให้ซื้อตัวเต็ม สร้างความรำคาญขณะใช้งาน เพื่อให้ง่ายในการใช้งาน ผู้อ่านสามารถดูคำสั่งและตัวอย่างภาพที่ได้ เพื่อจะได้เลือกใช้งานเฉพาะคำสั่งแต่งภาพที่ต้อง การ
สำหรับ iPhone iOS 15 จะเป็นรุ่น iPhone SE รุ่นแรก iPhone 6s, 6s Plus, 7 และ 7 Plus ใครที่ยังใช้รุ่นนี้อยู่ แม้จะอัปเดตเป็น iOS 16 ไม่ได้ ก็ไม่ใช้ปัญหา อย่างแอป Line Camera รองรับ iOS 10 ขึ้นไป กรณีนี้ iPhone 5 รุ่นดังที่ว่ามา ก็สามารถใช้งานได้อีกนานนนน
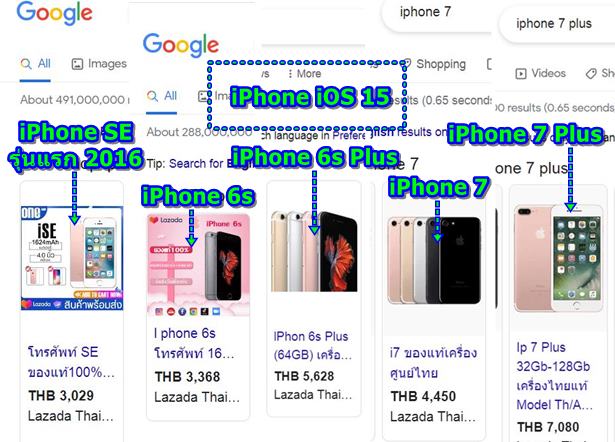
ในบทความนี้ก็จะมาสรุปคำสั่งทั้งหมดในแอป Line Camera และตัวอย่างภาพที่ได้จากการใช้คำสั่งเหล่านั้น เพื่อให้ง่ายต่อการเลือกใช้คำสั่ง
การเปิดภาพขึ้นมาแก้ไข
การแก้ไขภาพใด ๆ ก่อนอื่นจะต้องเปิดภาพที่ต้องการก่อน
1. ติดตั้งแอป Line Camera และแตะเปิดแอป
2. เลือกภาพเพื่อนำมาแต่ง โดยเลือกจาก กล้อง หรือ อัลบั้ม ซึ่งเก็บภาพถ่ายใน iPhone
3. กรณีเลือก กล้อง ก็จัดการถ่ายภาพที่ต้องการได้เลย
4. กรณีเลือกจาก อัลบั้มที่ถ่าย เอาไว้ ก็แตะเลือกภาพที่ต้องการ
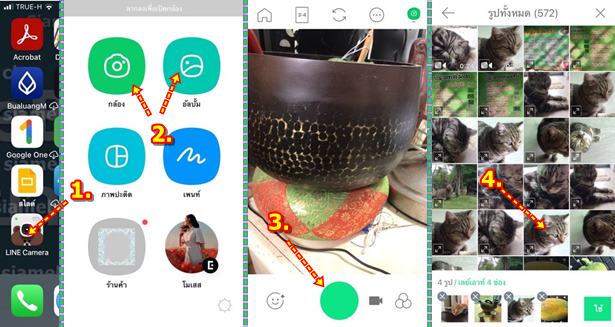
คำสั่งแต่งภาพและตัวอย่างภาพจากการใช้แต่ละคำสั่ง
แอปนี้แต่งภาพได้หลายอย่าง ที่สำคัญฟรี ไม่มีโฆษณา หรือ การเตือนให้ซื้อแอป เด้งหน้าจอรบกวนขณะใช้งาน
ปรับแต่งใบหน้าบุคคล
สำหรับคำสั่งแรกจะเป็นการปรับแต่งเกี่ยวกับใบหน้าบุคคล
1. ภาพที่เปิดขึ้นมาแล้ว แตะ แต่งรูป
2. แตะเลือกไอคอน แต่งภาพใบหน้า 3. แตะเลือกคำสั่งแต่งตามต้องการ เช่น ลบ สิว ใบหน้า ตา เสร็จแล้ว แตะเครื่องหมายถูก
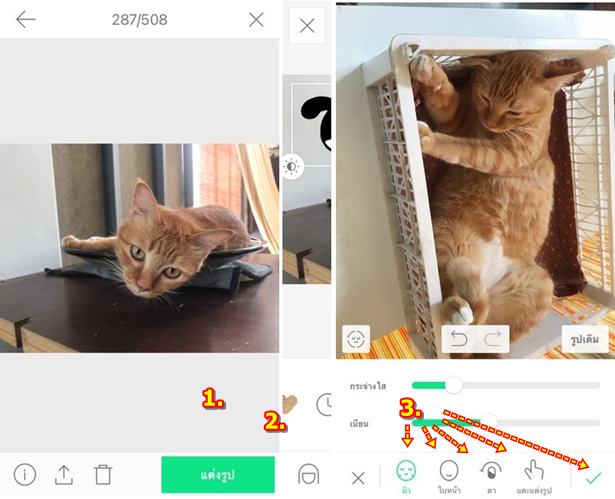
ครอบตัดภาพ
คำสั่งนี้เอาไว้ครอบตัดด้านทั้งสี่ของภาพออกไป
1. เลือกภาพที่ต้องการ แล้วแตะเลือกคำสั่ง แต่งรูป
2. แตะเลือกคำสั่ง ครอบตัด
3. ขอบภาพมีส่วนที่ไม่ต้องการ
4. เลื่อนขีดสีขาวรอบภาพ ตัดขอบทิ้งไป
5. ผลที่ได้
6. คำสั่งในกลุ่มนี้ยังมีอีกหลายอย่าง เช่น ย่อขนาด พลิกภาพซ้ายขวา หมุน
7. เสร็จแล้ว แตะ บันทึกภาพเก็บไว้ จะไปอยู่ในแอป รูปภาพ
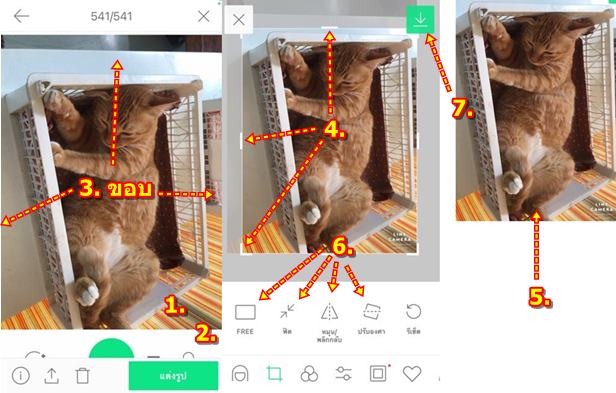
ปรับสีภาพ
ปรับสีภาพด้วยเอฟเฟ็คต์แบบสีภาพต่างๆ
1. เปิดภาพที่ต้องการแล้วแตะ แต่งรูป
2. แตะเลือกคำสั่ง ปรับแต่งสี
3. แตะเลือกเอฟเฟ็คต์แต่งสีตามต้องการ
4. แตะ เสร็จแล้ว แตะบันทึก นำภาพไปใช้งาน
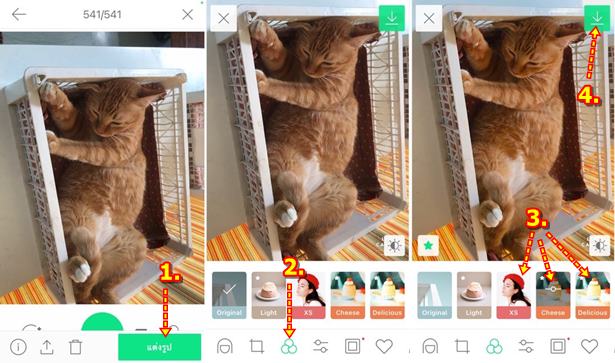
ปรับแต่ง แสง ความสว่าง เงา ภาพ
1. เปิดภาพที่ต้องการ แล้วแตะ แต่งรูป
2. แตะเลือกคำสั่ง
3. แตะเลือกคำสั่งย่อยที่ต้องการ เช่น ปรับระดับอัตโนมัติ ปรับไวท์บาลานซ์ ปรับแต่ง ...
4. ปรับแต่งเสร็จแล้ว แตะบันทึกนำภาพไปใช้งาน
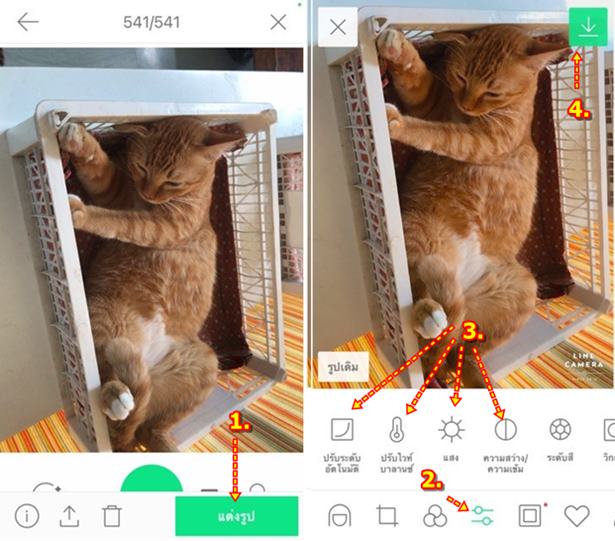
ใส่กรอบภาพสวยๆ
คำสั่งนี้เอาไว้ใส่กรอบภาพ
1. เปิดภาพที่ต้องการ แล้วแตะ แต่งรูป
2. แตะเลือก กรอบ
3. แตะเลือกกรอบแบบต่างๆ
4. กรอบภาพแต่ละแบบจะมีแบบย่อย ให้แตะเลือกได้ตามต้องการ
5. เสร็จแล้ว แตะบันทึกภาพไปใช้งาน
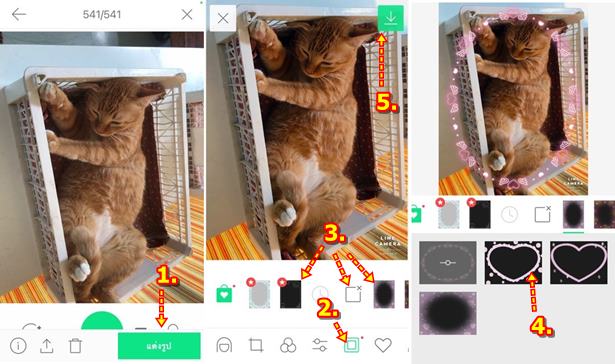
ใส่แสตมป์หรือสติ๊กเกอร์
คำสั่งตกแต่งภาพด้วยแสตมป์หรือสติ๊กเกอร์แบบต่างๆ
1. เปิดภาพที่ต้องการ แล้วแตะ แต่งรูป
2. แตะเลือกคำสั่ง แสตมป์
3. แตะเลือกแบบที่ต้องการ แล้วแตะเลือกแบบย่อยอีกที
4. จะปรากฏแสตมป์บนภาพ แตะ x ลบ หรือ ย่อขยาย แตะค้างลากย้ายตำแหน่งได้
5. เสร็จแล้ว แตะบันทึก ภาพไปใช้งาน
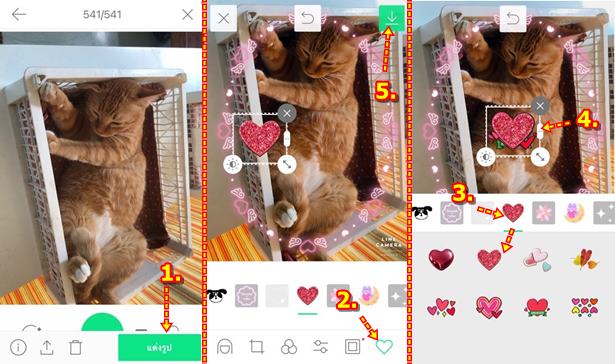
ทำภาพปะติด
ภาพปะติดเป็นการนำหลายๆ ภาพมาจัดวางไว้ด้วยกัน ในตาราง ในช่อง บางแอปจะเรียกว่า คอลลาจ
1. แตะเลือกคำสั่ง ภาพปะติด
2. แตะเลือก แบบที่ต้องการ เช่น ตาราง 3 ช่อง วางได้ 3 ภาพ
3. แตะค้างที่พื้นสี เรียกคำสั่งลัด จะมีคำสั่ง กล้อง เพื่อถ่ายภาพที่ต้องการในบัดเดี๋ยวนั้น และ อัลบั้ม เปิดภาพที่ได้ถ่ายไว้ หรือ มีอยู่แล้วใน iPhone
4. ตัวอย่างการเปิดเลือกภาพในอัลบั้ม แตะเลือกภาพ แล้วแตะ ใช้
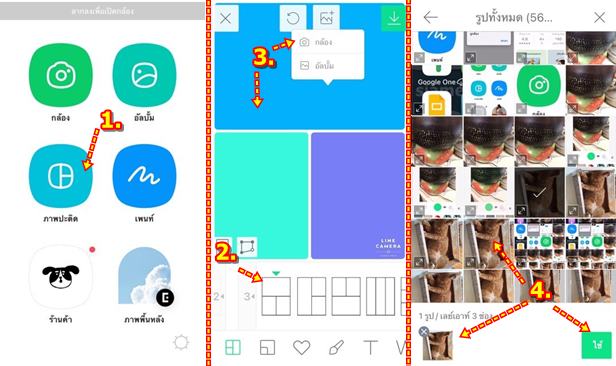
5. ตัวอย่างได้นำภาพเข้ามาครบทุกช่องแล้ว บางภาพไม่อยู่ตรงกลาง ให้แตะค้างแล้วเลื่อนไปซ้าย ขวา บน ล่าง ได้
6. ด้านล่างจะมีคำสั่งปรับแต่งเพิ่มเติม แตะเลือกคำสั่งปรับแต่งได้ตามต้องการ ใส่ข้อความ ใส่แสตมป์ กรอบ พู่กันวาดบนภาพ ฯลฯ
7. เสร็จแล้ว แตะ บันทึก ภาพไปใช้งาน
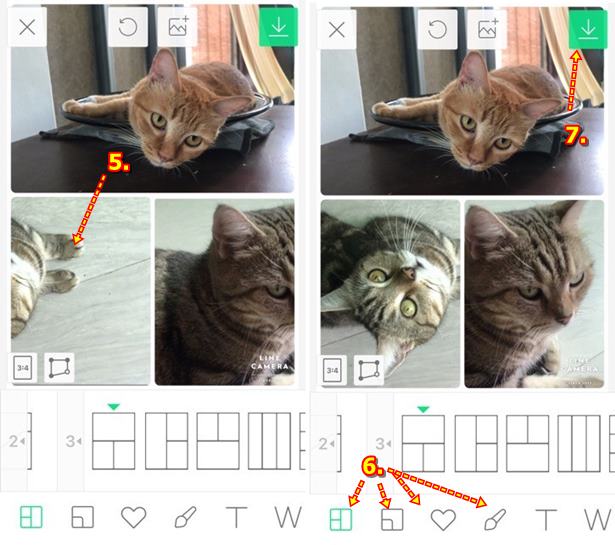
การพิมพ์ข้อความบนภาพ
การพิมพ์ข้อความบนภาพ อาจจะใช้เพื่ออธิบายเพิ่มเติมเกี่ยวกับภาพ หรือ คำอวยพรต่างๆ
1. ตัวอย่างการพิมพ์ข้อความบนภาพ ใส่ข้อมูลสินค้า แตะเลือกภาพที่ต้องการ
2. แตะ แต่งรูป
3. แตะเลือก T และ T ข้อความ
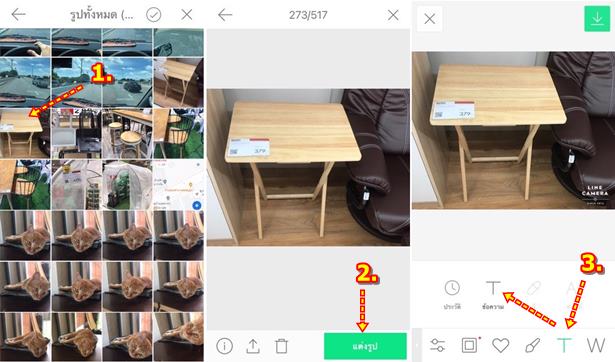
4. แตะ และ พิมพ์ ข้อความ เสร็จแล้ว แตะ ต่อไป
5. แตะเลือก Aa แล้วแตะเลือก แบบของฟอนต์ หรือ Aa+ มีอีกหลายแบบ แต่จะต้องดาวน์โหลดเพิ่ม
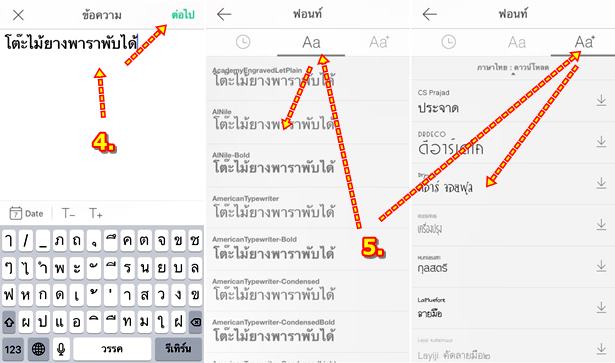
6. แตะเลือกสีของข้อความ
7. แตะ T และ T ข้อความ เพื่อใส่ข้อความเพิ่ม หากต้องการคำอธิบายหลายอย่าง
8. ตัวอย่าง ใส่ข้อความแยกกัน เสร็จแล้ว แตะ บันทึก นำไปใช้งาน
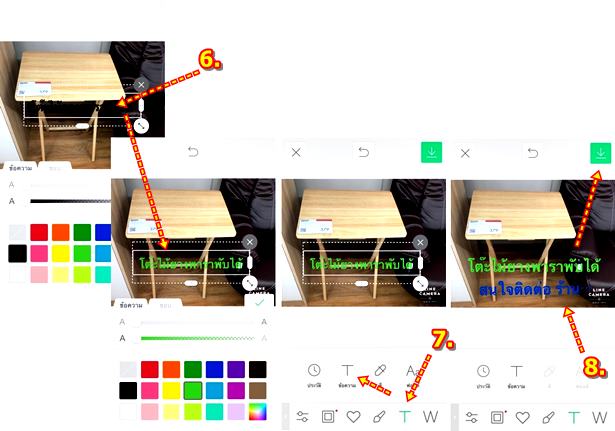
การเพนท์ภาพ หรือ วาดภาพ
คำสั่งนี้จะเป็นการเพนท์ หรือ วาดภาพตามที่เราต้องการ
การวาดบนภาพถ่าย
วิธีนี้จะเป็นการวาดลงบนภาพถ่าย รูปถ่าย เพื่ออธิบายเสริมในภาพ
1. เข้าแอป แล้วเปิดภาพที่ต้องการ เลือกจาก กล้อง หรือ อัลบั้ม
2. เปิดภาพขึ้นมาแล้ว ให้แตะ แต่งรูป
3. แตะเลือก พู่กัน แล้วแตะเลือก เพนท์
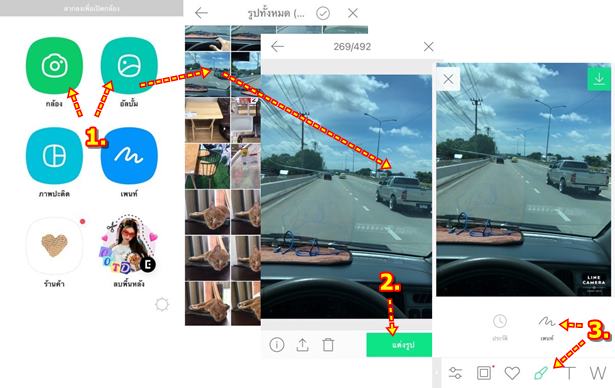
4. แตะเลือก พู่กัน แล้วแตะ เพนท์
5. แตะเลือก แบบพู่กัน สไตล์
6. แตะเลือก การตั้งค่าสีพู่กัน
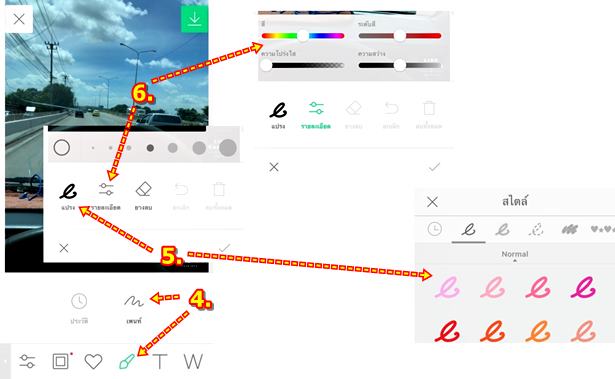
7. ตัวอย่างการวาดบนภาพ อธิบายเพิ่มเติม
8. เลือกสีของเส้นที่วาดได้
9. เสร็จแล้ว แตะ ถูก ออกจากการวาด
10. ภาพที่วาด จะอยู่ในกรอบ แตะเลือก แล้วลบได้ X หรือขยายได้ ลูกศร 2 ทิศทาง
11. แตะ บันทึก เพื่อนำไปใช้งาน
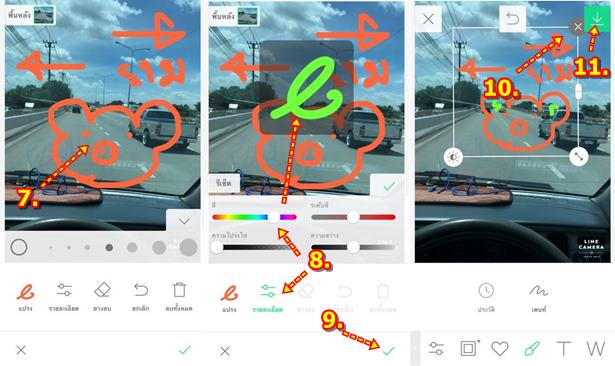
การวาดภาพจากพื้นเปล่า
การวางภาพจากพื้นเปล่า สามารถเลือกพื้นได้หลายแบบ
1. แตะ เพนท์ เริ่มการวาดภาพ
2. แตะเลือกพื้นของภาพ เช่น พื้นขาว พื้นมีลาย บรรทัด
3. แตะ แต่งรูป เริ่มการวาดภาพตามต้องการ
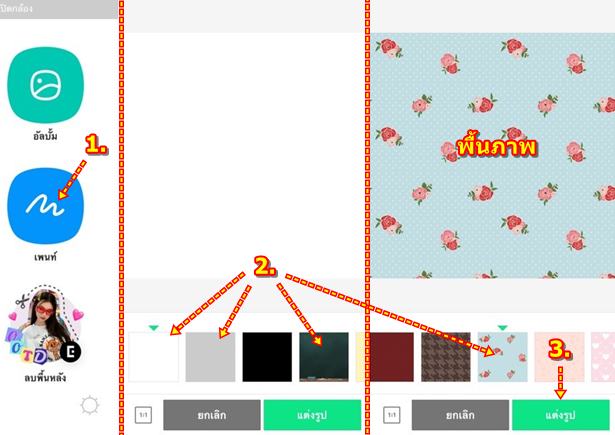
4. แตะเลือก พู่กัน แล้วเริ่มการวาดได้ตามต้องการ
5. แตะเลือกเพื่อใส่วัตถุอื่นๆ แสตมป์ กรอบ สติ๊กเกอร์ พิมพ์ข้อความบนภาพ ฯลฯ
6. เสร็จแล้วแตะ บันทึก เพื่อนำภาพไปใช้งาน
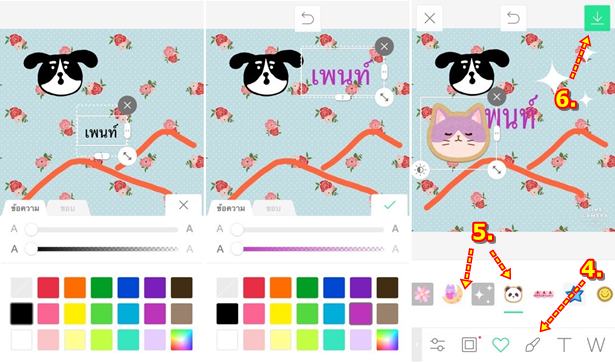
สรุป
แอป Line Camera เป็นแอปแต่งรูปฟรี ที่ไม่มีการเด้งเตือนให้ซื้อเวอร์ชันเต็ม คำสั่งต่างๆ ก็เกือบจะเพียงพอ ขาดก็เพียงคำสั่ง นำภาพถ่ายมาวางซ้อนกัน เป็นคำสั่งเพิ่ม ภาพ ถ้ามีคำสั่งนี้จะเยี่ยมมากๆ เลย


