แอป Line Camera อาจจะไม่มีคุณสมบัติในการทำภาพสินค้าที่ดีมาก แต่จุดดีที่ไม่กวนใจก็คือ เป็นแอปฟรี ไม่มีการแจ้งเตือนให้ซื้อเวอร์ชันเต็ม ในบทความนี้จะยก ตัวอย่างการนำแอปนี้ไปลองทำภาพสินค้า นำหลายภาพมาวาง ใส่ข้อความอธิบาย หากเข้าใจดีแล้ว ผู้อ่านก็จะสามารถนำความรู้ไปออกแบบทำภาพสินค้า ข้อมูลสินค้า ของตัวเองได้
สำหรับแอป Line Camera จะสามารถใช้ได้ทั้ง iPhone iOS 10 ขึ้นไป และ มือถือแอนดรอยด์ หน้าตาก็ไม่ต่างกันมาก
การถ่ายภาพสินค้า
ก่อนอื่นเราก็จะเริ่มต้นด้วยการถ่ายภาพสินค้า ควรมีตู้ถ่ายสินค้าสำหรับการทำงานอย่างจริงจัง ใช้พื้นขาว หรือ พื้นดำ หรือ พื้นแบบใด ก็ตามสะดวก
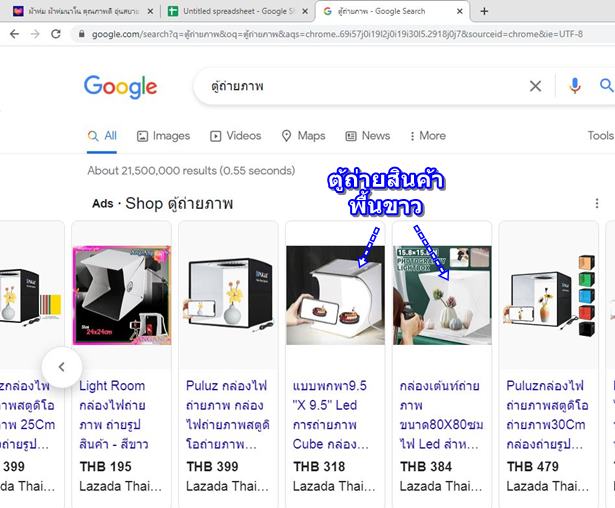
กรณีถ่ายเล่นๆ ก็หากล่องและกระดาษสีขาว จัดไฟ แล้วถ่ายเอาก็ได้ คล้ายดังตัวอย่าง แต่ใช้กระดาษขาวใหญ่กว่านี้ แสงสว่างมากกว่านี้ ก็จะได้ภาพพอจะเอามาแต่งเล่นๆ ได้ ที่ใช้พื้นขาว เพราะง่ายในการแต่งนั่นเอง และเมื่อได้ภาพตามต้องการแล้ว ก็จะนำไปจัดภาพเข้าด้วยกัน ใส่ข้อความ หรือ วัตถุอื่นๆ ในภาพ ด้วยแอป Line Camera ต่อไป
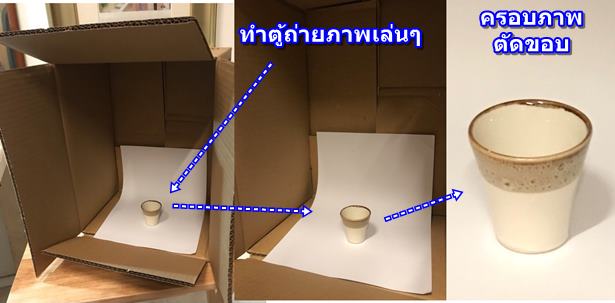
ตัวอย่างการจัดภาพ ใส่ข้อความในแอป Line Camera
วิธีนี้จะจัดวางภาพ 3 ภาพ และพิมพ์ข้อความอธิบาย ตลอดจนใช้เอฟเฟ็คต์อื่นๆ เข้าใจดีแล้ว ก็ออกแบบให้สวยกว่านี้ได้ไม่ยาก
1. ติดตั้งและเข้าแอป Line Camera
2. แล้วแตะ ภาพปะติด
3. แตะเลือก การวางภาพแบบฟรีสไตล์
4. แตะไอคอนไปเลือกภาพ
5. แตะติ๊กถูกเลือกภาพที่ต้องการ เปลี่ยนใจ แตะ x ลบ ออก ตัวอย่างเลือก 3 ภาพ ครบแล้ว แตะ ใช้
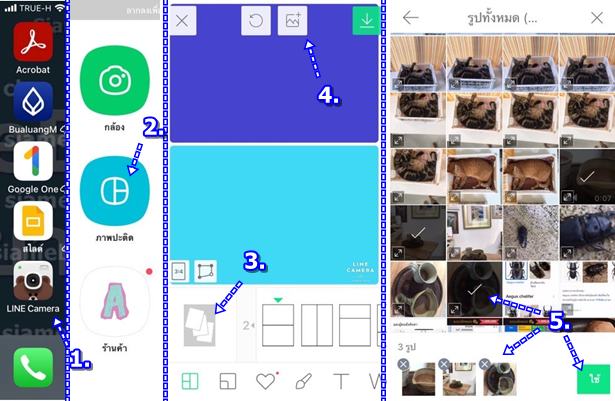
6. ภาพถูกนำเข้ามา มี 3 ภาพ การจัดการกับภาพ ย่อหรือขยายขนาดได้ตามต้องการ แตะที่ลูกศรสองทิศทางค้างไว้ แล้วลากออก หรือ หมุน
7. การจัดตำแหน่งภาพ บน หลัง ด้านบน ด้านล่าง ให้แตะค้างที่ภาพ สักครู่
8. การย้ายตำแหน่งภาพ ให้แตะ แล้วลากย้ายไป บน ล่าง ซ้าย ขวา ได้เลย
9. เรียกคำสั่งจัดการภาพเพิ่มเติม แตะภาพค้างไว้ จะปรากฏคำสั่งขึ้นมา
- กล้อง ถ่ายภาพใหม่
- อัลบั้ม เลือกภาพจากอัลบั้ม
- กลับด้าน พลิกภาพ
- ตัดคร็อบภาพ
- ลบภาพนั้นๆ ทิ้งไป
10. ตัวอย่างการพิมพ์ข้อความบนภาพ แตะ T และ T ข้อความ
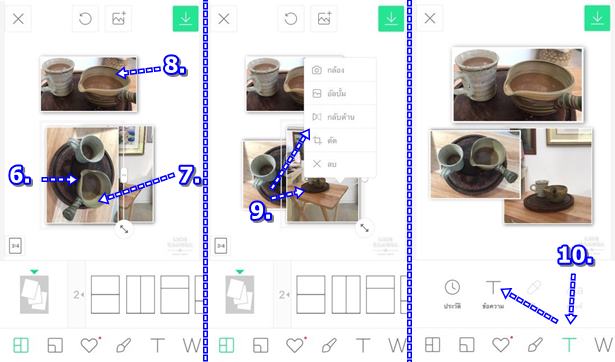
11. พิมพ์ข้อความตามต้องการ แล้วแตะ ต่อไป
12. ตัวอย่างข้อความที่ได้พิมพ์ไว้ แตะเลือกสีข้อความได้
13. แตะ ขอบ แล้วเลือกสีเส้นขอบข้อความได้เช่นกัน
14. จากนั้น ก็เพิ่มได้ตามต้องการ แต่ละข้อความจะแยกกันไม่เกี่ยวกัน ลากวาง ย่อขยายขนาดได้อย่างอิสระ
15. การจัดตำแหน่งข้อความ ด้านบน ด้านล่างภาพ ให้แตะข้อความ หรือ ภาพ ค้างไว้
16. ทุกครั้งที่แก้ไขข้อความเสร็จแล้ว แตะเครื่องหมายถูก
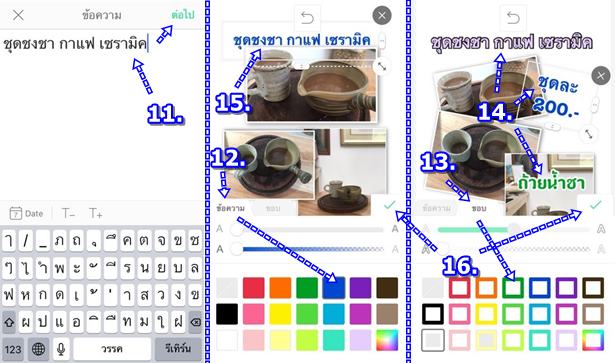
17. ในการแก้ไขภาพ หรือ ข้อความ กรณีปรากฏกรอบรอบภาพแบบนี้ ทำให้มองไม่เห็นภาพโดยรวม
18. แตะ T และ X กรอบก็จะหายไป
19. ใส่วัตถุอื่นๆ ได้ตามต้องการ
20. เสร็จแล้ว แตะ บันทึก เพื่อนำภาพไปใช้งานต่อไป
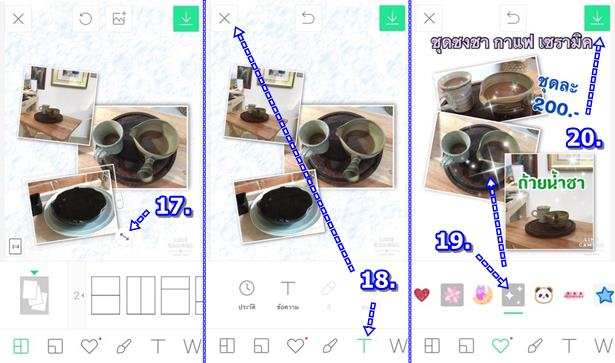
สรุป
แอปนี้ใช้ได้ทั้งมือถือ iPhone และ แอนดรอยด์ ถือว่ามีประโยชน์มากในการจัดการกับภาพ พิมพ์ข้อความเพื่ออธิบายเพิ่มเติมเกี่ยวกับภาพ เป็นแอปที่ควรมีไว้ติดเครื่อง เพราะข้อดีก็คือ ฟรี ไม่มีโฆษณารบกวน และไม่มีข้อความแจ้งเตือนให้ซื้อเวอร์ชันเต็ม สร้างความรำคาญขณะใช้งาน


