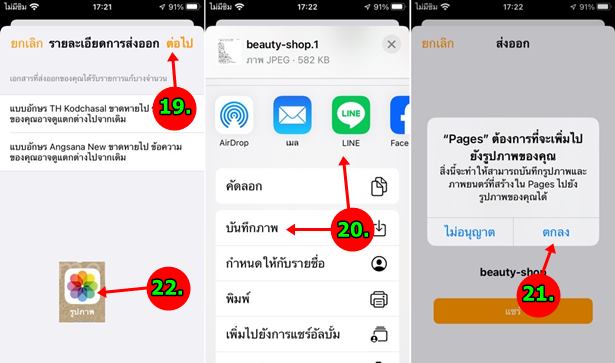บทความนี้จะมาแนะนำเปิดอ่าน หรือ แก้ไข ไฟล์ Word หรือไฟล์ doc, docx เข้าไปใน iPhone iOs15 แทนการใช้งานในคอมพิวเตอร์ ซึ่งมีแอปพิมพ์เอกสารให้ใช้หลายตัว ทั้งแอป Pages ของ iPhone เอง หรือแอป Word หรือ Google เอกสาร วิธีจะช่วยให้เราสามารถทำเอกสารในมือถือได้เลย อย่างการทำประกาศง่ายๆ ทำรายการสินค้า รายการอาหาร ในร้าน จากนั้นก็นำไปปริ๊นต์ลงกระดาษไว้ใช้งานอีกที
การสร้างเอกสารพื้นฐานทั่วไป ไม่มีความซับซ้อนมากนัก ไม่จำเป็นต้องใช้โปรแกรมในคอมพิวเตอร์ หรือ กรณีมีไฟล์ Word อยู่แล้ว การแก้ไข ดัดแปลงเนื้อหา ก็จะง่ายขึ้นไปอีก ตัวอย่างการแก้ไขไฟล์ใน iPhone
1. ดาวน์โหลดหรือรับไฟล์จาก LINE อีเมล์ นำเข้ามาในเครื่อง
2. เข้าแอป Pages ใน iPhone (ให้ติดตั้งแอปนี้ใน iPhone ของท่านให้เรียบร้อย)
3. เปิดไฟล์เอกสาร Word เพื่อแก้ไขได้เลย
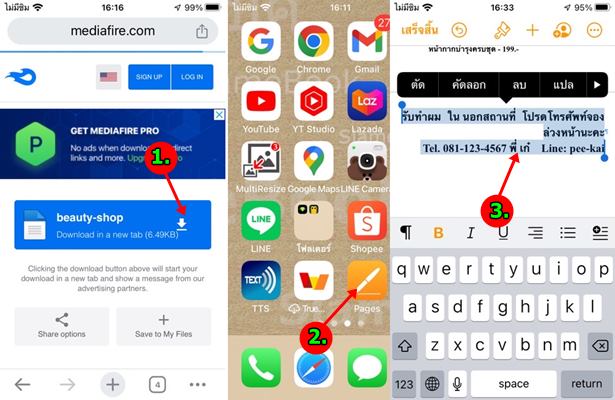
วิธีส่งไฟล์ Word docx เข้า iPhone
การส่งไฟล์เอกสาร Word .doc หรือ .docx เข้าไปในมือถือ iPhone ทำได้หลายวิธี เช่น
ต่อมือถือกับคอมพิวเตอร์
วิธีนี้ก็เพียงแต่นำมือถือของเราไปเชื่อมต่อกับคอมพิวเตอร์ หรือโน้ตบุ๊ค จากนั้น ก็ถ่ายโอนไฟล์ Word เข้าไปในมือถือแอนดรอยด์ของเรา
ส่งทางอีเมล์
กรณีเป็นไฟล์ Word ที่อยู่ในคอมพิวเตอร์เครื่องคนอื่น ก็ให้ส่งให้เราทางอีเมล์ได้เลย ด้วยการสร้างอีเมล์ใหม่ แล้วแนบไฟล์ Word ไปกับอีเมล์
ดาวน์โหลดจากเว็บไซต์
ใครใช้ iPhone และอยากลองแก้ไข ก็ฝึกทดลองทำจริงตามบทความนี้ได้เลย
1. ติดตั้งและเปิดแอป Chrome อย่าใช้ Safari มันมีความยุ่งยากในการดาวน์โหลดไฟล์
2. ไปยังเว็บไซต์ที่มีไฟล์ให้ดาวน์โหลด ตัวอย่าง fileindy.blogspot.com
3. แตะลิงก์เพื่อดาวน์โหลดไฟล์เอกสาร Word ได้เลย
4. แตะ v เพื่อดาวน์โหลดไฟล์
- ศึกษาวิธีดาวน์โหลดไฟล์จากเว็บไซต์ด้วย iPhone ได้จากบทความ การใช้ iPhone iOS15 ดาวน์โหลดไฟล์จากเน็ตเก็บไว้ในเว็บไซต์ MidiaFire
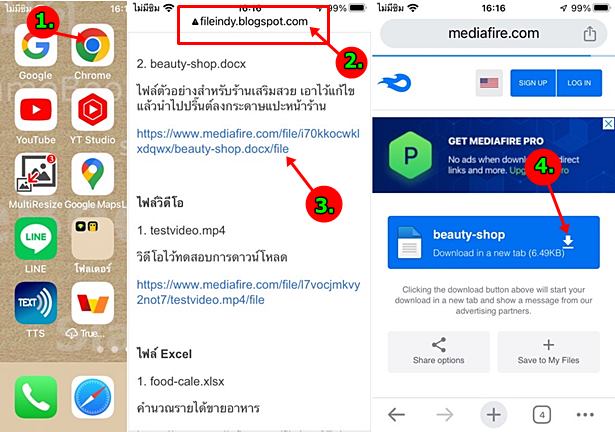
ส่งทาง LINE
อีกวิธีหนึ่งที่สะดวก ก็คือใช้การส่งไฟล์ให้กันทางแอป Line ส่งเข้าห้องแชท จากนั้นก็แตะเปิดอ่านไฟล์ แล้วเลือกเปิดด้วยแอป Pages ของ iPhone
วิธีแก้ไขไฟล์ Word ด้วยแอป Pages ของ iPhone
แอป Pages เอาไว้พิมพ์เอกสาร คล้าย Word นั่นเอง
1. ให้เข้าแอป Pages ของ iPhone
2. เข้าแอปแล้ว แตะ เลือกหา
3. แตะเลือกใน iPhone ของฉัน
4. แตะเลือกโฟลเดอร์ที่เก็บไฟล์เอกสาร Word เอาไว้ เช่น docx
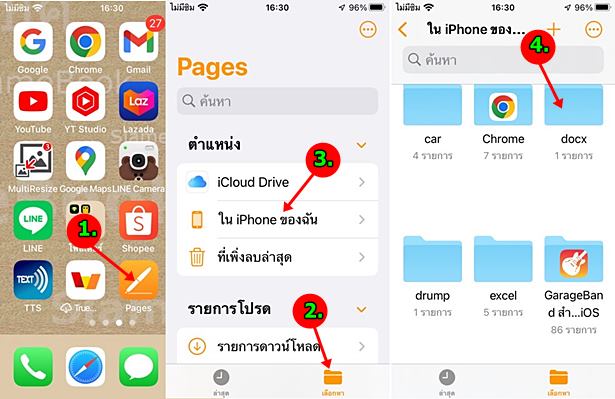
5. แตะเปิดไฟล์เอกสาร Word เช่น beauty-shop.docs
6. การนำเข้าอาจจะมีปัญหาเรื่องฟอนต์หรือตัวหนังสือ แตะเสร็จสิ้น
7. ตอนนี้ก็ได้เปิดเอกสารในแอป Page เรียบร้อยแล้ว ก็ทำการแก้ไขได้เลย แตะ แก้ไข
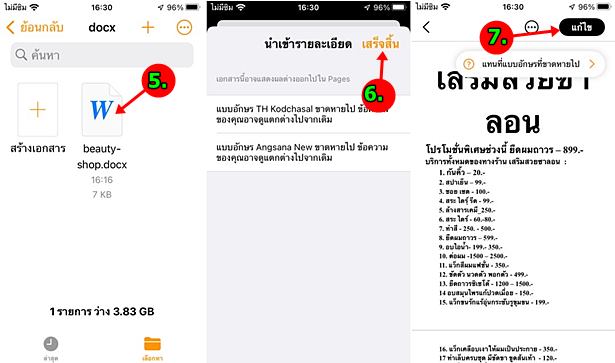
8. ก่อนจะทำการแก้ไข ให้ตั้งค่าหน้ากระดาษเสียก่อน แตะไอคอน 3 จุด
9. เลื่อนไปแตะ ตั้งค่าเอกสาร
10. เลื่อนกระดาษแบบแนวตั้ง
11. เลื่อนลงไปเลือก กระดาษขนาด A4 แล้วแตะ x ออก
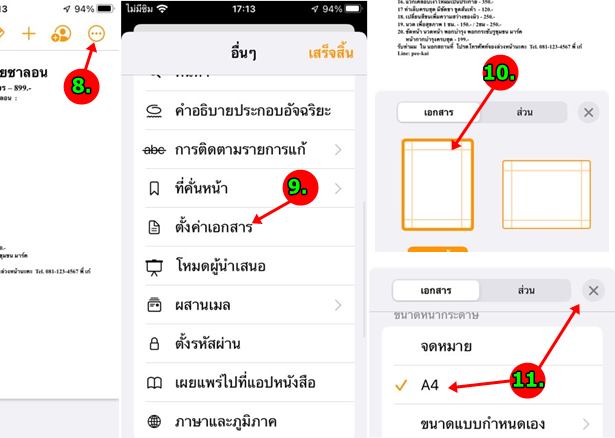
12. คราวนี้ก็เริ่มแก้ไขเอกสารได้ตามต้องการ เช่น สร้างแถบสีเลือกข้อความก่อน
13. แตะไอคอน แก้ไข
14. เลือกแบบ ขนาด สี ตัวหนังสือ จัดตำแหน่ง ซ้าย กลาง ขวา ได้ตามต้องการ เสร็จแล้ว แตะ x
15. ตัวอย่างได้แก้ไขเอกสารเรียบร้อยแล้ว แตะไอคอน 3 จุด
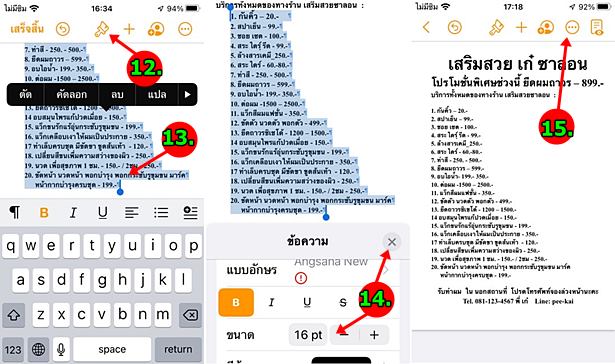
16. แตะ ส่งออก
17. แตะเลือก ชนิดของไฟล์ เช่น ภาพ
18. แตะเลือก คุณภาพความคมชัดเช่น คุณภาพสูง แล้วแตะ ส่งออก
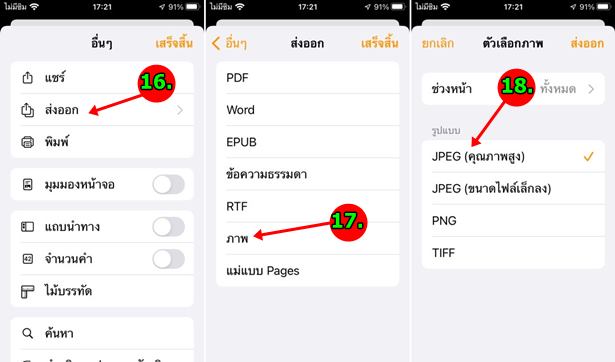
19. ใน รายละเอียดการส่งออก แตะ ต่อไป
20. แตะเลือก บันทึกภาพ เพื่อส่งเข้าแอป รูปภาพ
21. แตะ ตกลง เป็นอันเสร็จเรียบร้อย
22. การดูภาพที่ได้ ก็เปิดแอป รูปภาพ จากนั้น ก็นำภาพไปใช้งาน แชร์ ปริ๊นต์ ฯลฯ