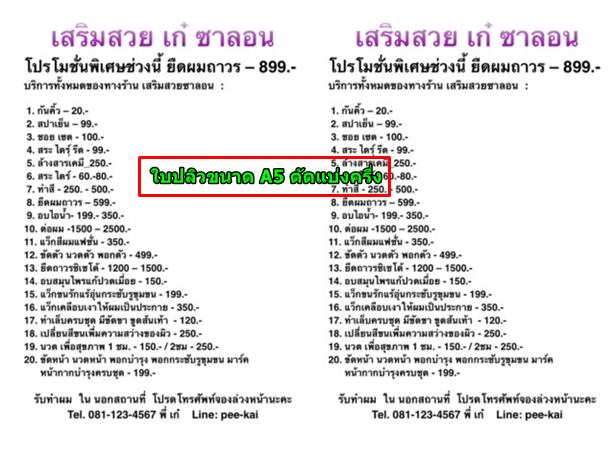บทความนี้จะมาแนะนำวิธีทำใบปลิวขนาด A4 ใน iPhone iOS15 เผื่อเอาไว้โปรโมทแนะนำร้านค้า สำหรับใครที่ทำธุรกิจในท้องถิ่น ซึ่งเราจะพบว่ามีหลายร้านยังคงใช้วิธีนี้ เช่น จ้างคนมาแจกใบปลิวใส่ตามตะกร้ารถ หนีบกับที่ปัดน้ำฝนบ้าง หรือปะตามกำแพง หรือวางไว้หน้าร้าน เผื่อใครสนใจก็หยิบไปได้เลย
การแจกใบปลิวเป็นวิธีโฆษณาแบบโบราณ ที่ยังคงใช้ได้ เพียงแต่อาจจะต้องเพิ่มคุณค่าให้เอกสาร เช่น ใครนำใบปลิวมาด้วยมีส่วนลด 10% บลาๆๆ ก็ว่ากันไป คนก็จะสนใจใบปลิวของเรามายิ่งขึ้น เพราะมันมีค่า ไม่ใช่แค่กระดาษธรรมดา ส่วนการทำใบปลิวนั้น เราไม่ต้องใช้คอมพิวเตอร์ ทำเองในมือถือได้เลย ในบทความนี้ก็จะมาสอนวิธีทำใน iPhone iOS15 หรือรุ่นไหนก็ได้ที่ติดตั้งแอป Pages ได้

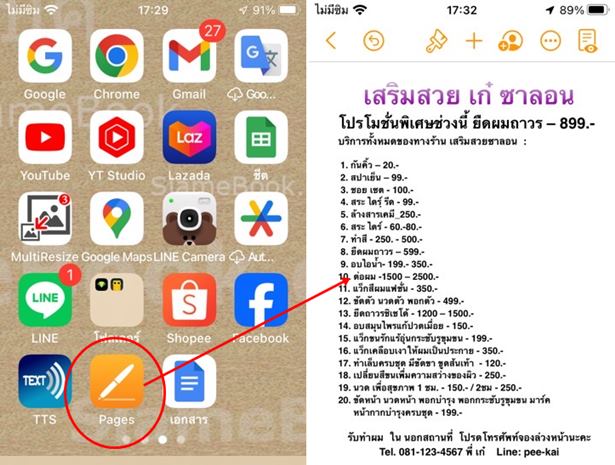
การพิมพ์ประกาศในแอป Pages
1. สำหรับใบปลิว จะทำเป็นขนาด A5 ก็คือกระดาษ A4 พับครึ่งนั่นเอง แล้วก็จะตัดเป็น 2 แผ่น เพื่อนำไปใช้อีกที
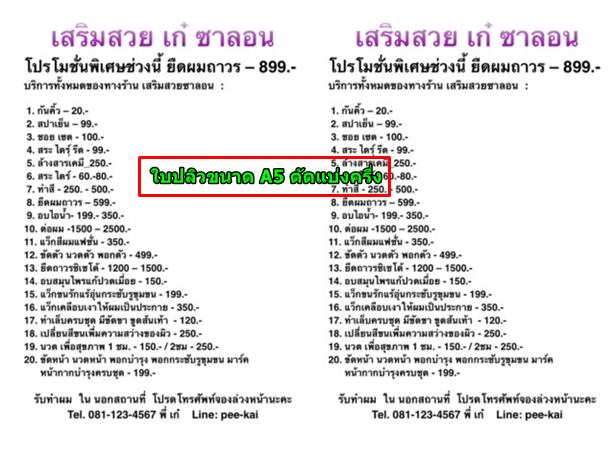
1. ติดตั้งและเปิดแอป Pages
2. เข้าแอปแล้ว แตะ + สร้างเอกสาร
3. แตะเลือก แม่แบบ
4. แตะ เลือก เอกสารเปล่า
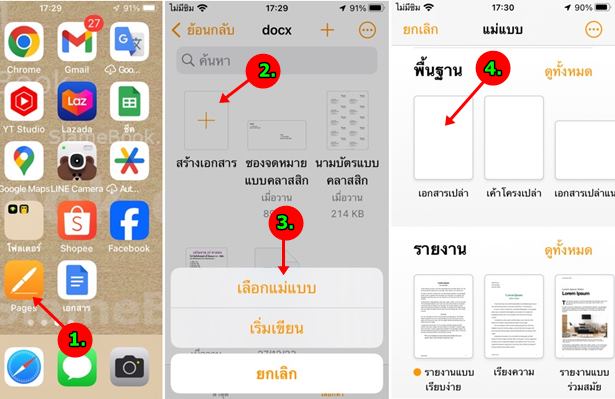
5. ตั้งค่ากระดาษก่อน แตะไอคอน 3 จุด 6. เลื่อนลงไปแล้วแตะ ตั้งค่าเอกสาร 7. เลือกไปหา ตัวเลือกเพิ่มเติม
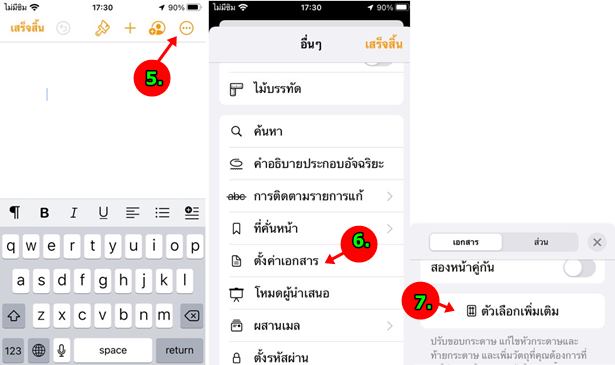
8. แตะเลื่อนลดขนาดขอบกระดาษให้น้อยลง เสร็จแล้วแตะ เสร็จสิ้น
9. เริ่มต้นพิมพ์ข้อความลงบนใบปลิวตามต้องการ
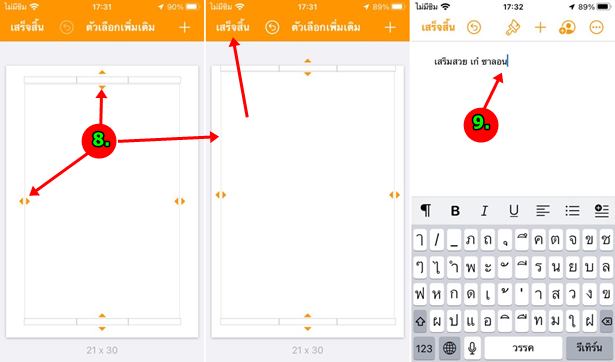
10. พิมพ์ข้อความลงบนใบปลิวเรียบร้อยแล้ว แตะ ไอคอน 3 จุด
11. แตะ เลือก ส่งออก
12. แตะเลือก ภาพ ส่งออกเป็นภาพ
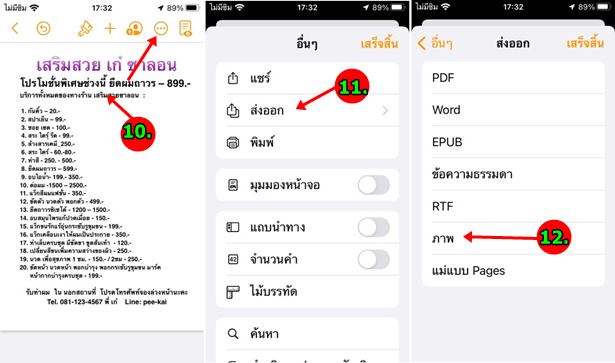
13. แตะเลือกคุณภาพความคมชัด ของภาพ JPEG (คุณภาพสูง) แล้วแตะ ส่งออก
14. แตะ เลือก บันทึกภาพ ลงเก็บไว้ในแอป รูปภาพ
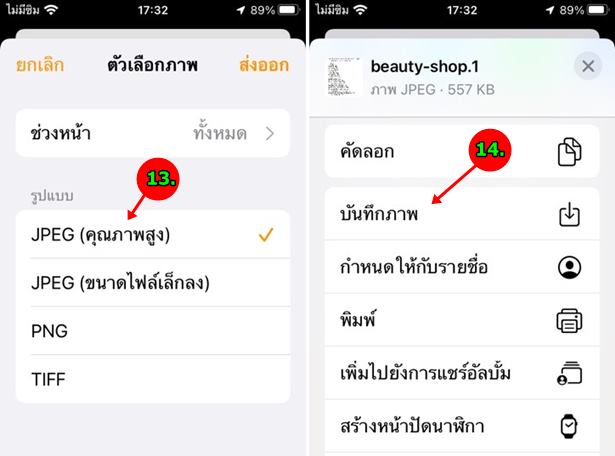
นำใบปลิวไปใช้งาน
1. ให้เข้าแอป รูปภาพ
2. แตะเลือกภาพใบปลิว
3. นี่คือใบปลิวที่เราต้องการนำไปใช้งาน ก็ส่งเข้า LINE ร้านค้า หรือ ส่งเข้าเครื่องพิมพ์ได้เลย โดยให้พิมพ์แบบ 2 ภาพต่อ 1 หน้ากระดาษ
create-flyer-in-iphoneios15-032
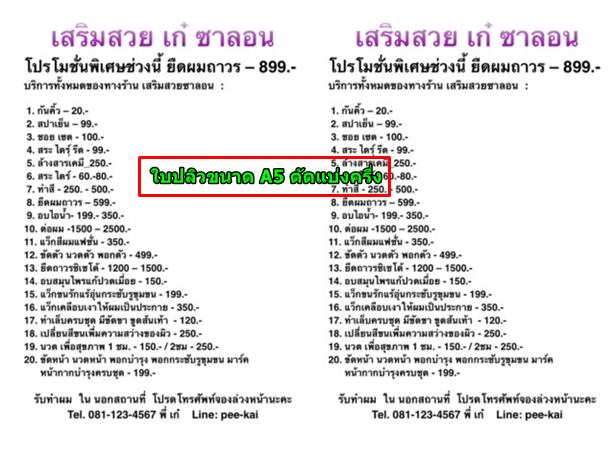
4. ตัวอย่างก็จะได้ 2 ภาพใน 1 หน้ากระดาษแบบนี้ จากนั้นก็นำไปตัดแบ่งเป็น 2 แผ่น เพื่อนำไปแจกต่อไป