สำหรับบทความนี้ก็จะมาสอนมือใหม่กำลังหัดใช้ iPhone iOS15 เกี่ยวกับวิธีอัปโหลดวิดีโอเข้าช่องยูทูปของตนเอง อาจจะเป็น วิดีโอที่ถ่ายไว้ด้วยกล้องมือถือ หรือ ได้ตัดต่อด้วยแอปต่างๆ เช่น iMovie, VLLO, KindMaster ฯลฯ
iPhone iOS 15 ซึ่งจะเป็นรุ่น iPhone SE รุ่นแรก iPhone 6s, 6s Plus, 7 และ 7 Plus ใครที่ยังใช้รุ่นนี้อยู่ แม้จะอัปเดตเป็น iOS 16 ไม่ได้ ก็สามารถใช้งานได้อีกนานนนน ปัจจุบันแนะนำขั้นต่ำ ก็คือ iPhone 7/7 Plus ขึ้นไป เพราะมีระบบกันสั่นขณะถ่ายวิดีโอ ภาพไม่สั่น เผื่อทำวิดีโอไว้ขายของ ลง Tiktok Youtube ฯลฯ
สำหรับมือใหม่ที่กำลังหัดใช้ iPhone และต้องการอัปโหลดวิดีโอเข้าช่อง Youtube ของตนเองให้ปฏิบัติตามลำดับดังนี้
ติดตั้งแอปของ Google
แอปต่างๆ ของ Google มีหลายตัว ให้ติดตั้งแอปต่างๆ ดังนี้
1. แอป Google แอปนี้จะต้องติดตั้งเอาไว้ลงชื่อเข้าใช้ยูทูป
2. แอป Chrome แอปนี้จะต้องติดตั้งเอาไว้ลงชื่อเข้าใช้ยูทูป
3. แอป Google Maps
4. แอป Youtube แอปนี้จำเป็นจะต้องติดตั้ง
5. แอป YT Studio หรือ Youtube Studio แอปนี้จำเป็นจะต้องติดตั้งคู่กันกับแอป Youtube
6. Google Photos
7. Google Mail
8. Google ไดรฟ์
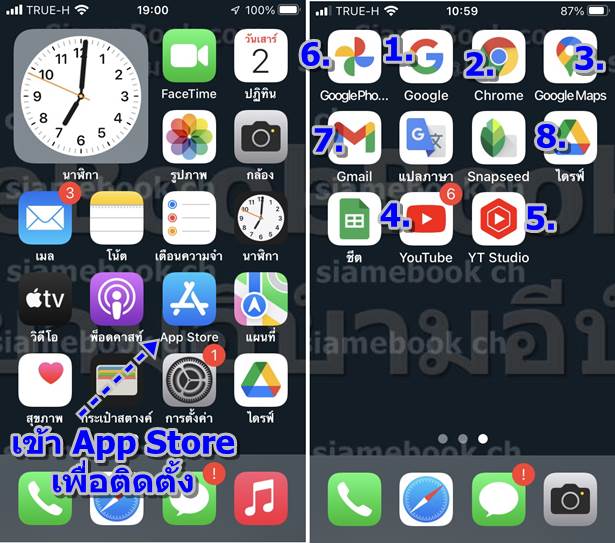
ลงชื่อเข้าใช้ Gmail
สำหรับผู้ใช้มือถือ iPhone เชื่อว่าจะต้องเคยใช้มือถือแอนดรอยด์มาก่อน ดังนั้นก็น่าจะมีอีเมล์ Gmail เอาไว้ลงทะเบียนใช้งานกับ แอป Youtube
1. เข้าแอป Youtube
2. เมื่อเข้าแอป Youtube แล้วให้แตะไอคอนบัญชี รูปคน
3. แตะ ลงชื่อเข้าใช้
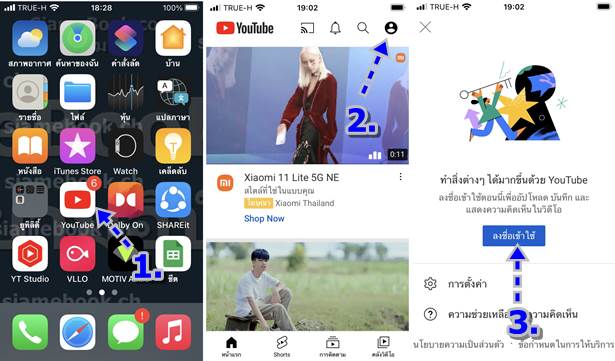
4. แตะ ดำเนินการต่อ
5. แตะและพิมพ์ อีเมล์ Gmail และรหัสผ่าน เพื่อลงชื่อเข้าใช้งาน Youtube
6. กรณีไม่มีอีเมล์ Gmail ให้แตะ สร้างบัญชี เพื่อสร้างใหม่
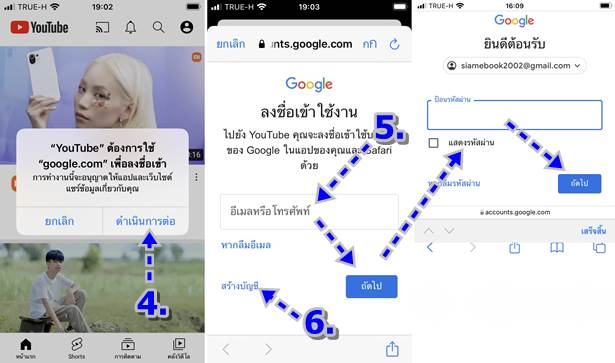
7. ตอนนี้ได้ลงชื่อเข้าใช้ Youtube เรียบร้อยแล้ว สังเกตุจากไอคอนบัญชีผู้ใช้จะเปลี่ยนไป
8. ด้านล่างจะมีปุ่ม + เอาไว้สำหรับอัปโหลดวิดีโอเข้าช่อง Youtube
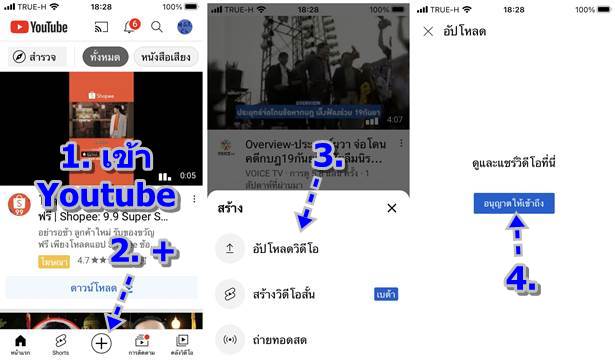
บทความแนะนำเพิ่มเติม
- สร้างอีเมล์ Gmail เพื่อทำช่อง Youtube
- วิธีสมัคร Gmail ผ่านมือถือ แท็บเล็ตหรือคอมพิวเตอร์
- วิธีแก้ปัญหาเมื่อลืมรหัสผ่านอีเมล์ Gmail ในมือถือแอนดรอยด์
วิธีอัปโหลดวิดีโอเข้าช่อง Youtube
1. เปิดเข้าแอป Youtube
2. แตะ +
3. แตะเลือก อัปโหลดวิดีโอ
- สร้างวิดีโอสั้น คำสั่งนี้เอาไว้สร้างวิดีโอแบบสั้นๆ โดยจะเริ่มตั้งแต่การถ่ายวิดีโอ แล้วนำมาตัดต่อออนไลน์
- ถ่ายทอดสด หรือ ไลฟ์สดนั่นเอง อาจจะเพื่อขายสินค้า เก็บข้อมูลสถานการณ์ต่างๆ เป็นหลักฐานไว้ป้องกันตัวเอง เป็นต้น
4. แตะ อนุญาตให้เข้าถึง
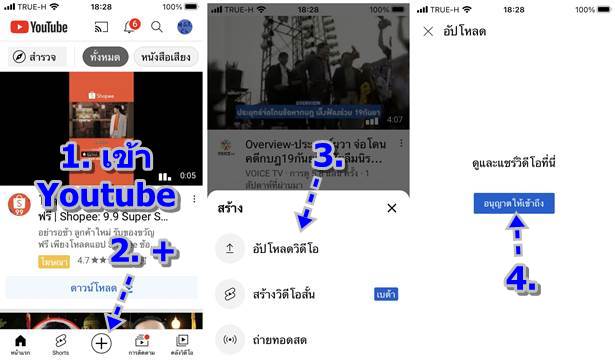
5. แตะ อนุญาตให้เข้าถึงรูปภาพทั้งหมด
6. แตะเลือก วิดีโอ ที่ต้องการอัปโหลด
7. แตะ ถัดไป
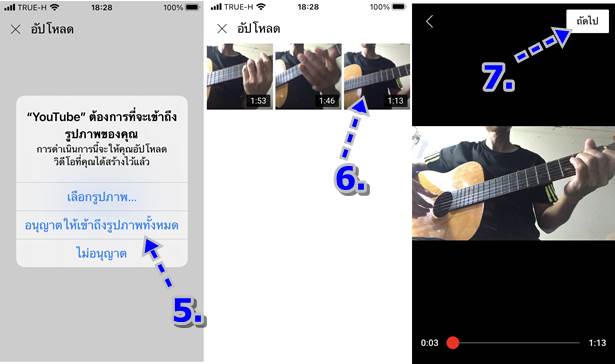
8. ป้อนข้อมูลเกี่ยวกับวิดีโอ เช่น ชื่อวิดีโอ แตะและพิมพ์
9. ช่อง เพิ่มคำอธิบาย วิดีโอ แตะเพื่อพิมพ์ พิมพ์คำอธิบาย เสร็จแล้ว แตะ < ย้อนกลับ
10. แตะเลือกการแสดงวิดีโอแบบ สาธารณะ ให้ผู้คนทั่วไปมองเห็นได้ หรือ ส่วนตัว เอาไว้ดูคนเดียว
11. ตรวจสอบความเรียบร้อย ของข้อมูล ถ้าเรียบร้อยดีแล้ว ให้แตะ ถัดไป ทำงานต่อ
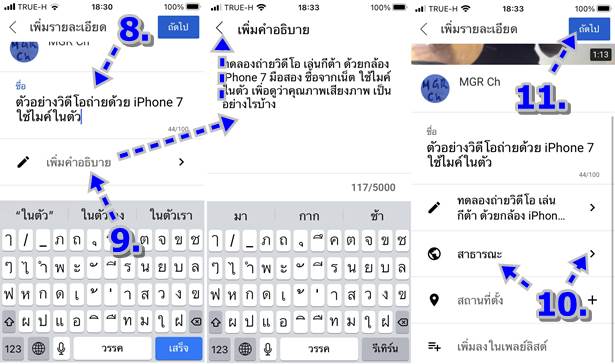
12. แตะเลือก ไม่ วิดีโอนี้ไม่ได้สร้างมาเพื่อเด็ก หรือ สร้างมาเพื่อเด็ก ก็เลือกได้ตามต้องการ แต่หากเป็นการทำวิดีโอเพื่อหาเงินกับ Youtube จะต้องเลือก ไม่ และในวิดีโอจะต้องไม่มีเด็ก
13. พร้อมแล้ว แตะ อัปโหลด ส่งวิดีโอเข้าช่องยูทูปของเรา
14. จะปรากฏข้อความ กำลังอัปโหลดลงใน วิดีโอของคุณ ให้แตะ ดูวิดีโอ
15. หรือ เลื่อนหน้าจอไปด้านบนสุด แล้วแตะไอคอนบัญชียูทูปของเรา (วงกลม)
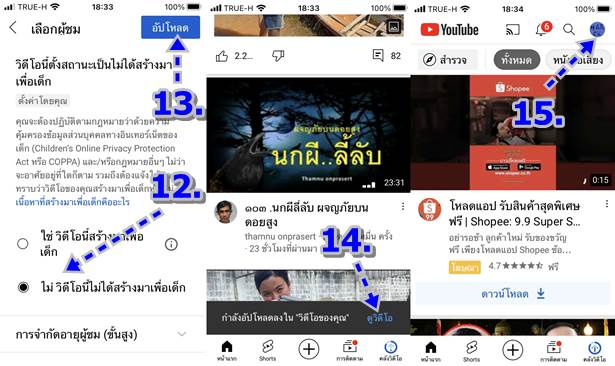
16. แตะ ช่องของคุณ
17. แตะ จัดการวิดีโอ
18. จะพบว่า ขณะนี้แอปกำลังทำการอัปโหลดวิดีโอเข้าช่องยูทูป สำเร็จไปแล้ว 94%
19. หลังจากอัปโหลดเสร็จแล้ว ให้แตะเล่นวิดีโอ
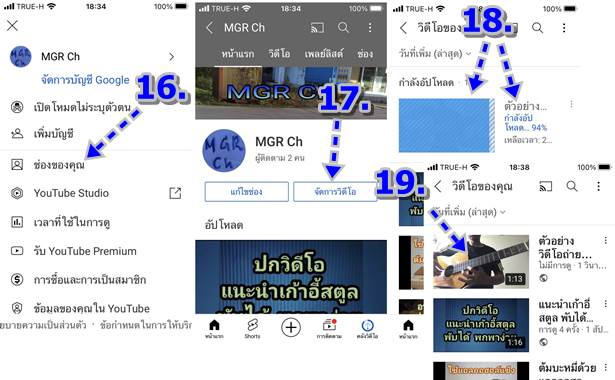
20. การจัดการกับวิดีโอ ให้แตะไอคอน 3 จุด ทางขวามือ เพื่อเรียกคำสั่งจัดการกับวิดีโอ เช่น
- ลบ ลบวิดีโอนั้นๆ ออกไป
- แก้ไข แก้ไขวิดีโอ ชื่อวิดีโอ คำอธิบาย
- ดาวน์โหลดวิดีโอ ดาวน์โหลดลงมือถือของเรา
- แชร์ แชร์ให้เพื่อนฝูง
21. การแก้ไขการตั้งค่าขั้นสูงใน YT Studio แก้ไขขั้นสูง เช่น การใส่ปกวิดีโอ จะต้องติดตั้งแอป YT Studio หรือ Youtube Studio ใน iPhone ของเราก่อน จึงจะใช้งานแอปนี้ได้ ในการใช้งานจริง จะต้องติดตั้งแอป Youtube และ YT Studio คู่กันเสมอ นะจ๊ะ
22. สำหรับการจัดการกับวิดีโอ จะมีอีกวิธีหนึ่ง ก็คือ เข้าช่องวิดีโอของเรา แล้วแตะ จัดการวิดีโอ
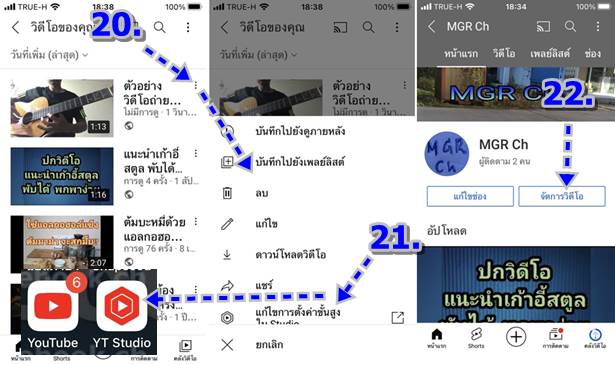
สรุป
การอัปโหลดวิดีโอเข้าช่องยูทูปของเรา ไม่ยาก และมีประโยชน์หลายด้าน เช่น ถ่ายวิดีโอขายสินค้า หรือทำวิดีโอหาเงินกับยูทูป หรือเก็บวิดีโอเอาไว้ดูเป็นภาพความทรงจำ เป็นต้น



