บทความนี้จะมาแนะนำแนวทางง่ายๆ เบื้องต้น ในการตัดต่อวิดีโอด้วยแอป iMovie ในมือถือ iPhone iOS15 สำหรับมือใหม่กำลัง ฝึกทำวิดีโอ ถ่ายวิดีโอ ฝึกตัดต่อวิดีโอครั้งแรก โดยจะมาแนะนำขั้นตอนต่างๆ เบื้องต้น ในการทำวิดีโอ การเขียนสคริปต์ การ ถ่ายวิดีโอ การตัดต่อ วิธีลัดที่อาจจะช่วยให้การทำวิดีโอง่ายมากขึ้น
iPhone iOS 15 ซึ่งจะเป็นรุ่น iPhone SE รุ่นแรก iPhone 6s, 6s Plus, 7 และ 7 Plus ใครที่ยังใช้รุ่นนี้อยู่ แม้จะอัปเดตเป็น iOS 16 ไม่ได้ ก็สามารถใช้งานได้อีกนานนนน ปัจจุบันแนะนำขั้นต่ำ ก็คือ iPhone 7/7 Plus ขึ้นไป เพราะมีระบบกันสั่นขณะถ่ายวิดีโอ ภาพไม่สั่น เผื่อทำวิดีโอไว้ขายของ ลง Tiktok Youtube ฯลฯ
สำหรับมือใหม่ที่กำลังฝึกทำวิดีโอ ตัดต่อวิดีโอใน iPhone ก็แนะนำให้ฝึกฝีมือเบื้องต้นไปตามนี้ก่อน เพื่อให้เกิดความเข้าใจ และจึงพัฒนาให้เป็นสไตล์ของตัวเอง ดูตัวอย่างวิดีโอที่จะใช้เป็นตัวอย่างประกอบบทความนี้
ขั้นตอนการทำวิดีโอ ตัดต่อวิดีโอในมือถือ
วิธีตัดต่อวิดีโอในมือถือ จำเป็นจะต้องวางแผนก่อน เพื่อความง่ายและความเร็วในการทำงาน ตัวอย่างเช่น
1. เขียนสคริปต์ สิ่งที่ต้อง ต้องถ่ายวิดีโอ ตามลำดับก่อนหลัง
2. กรณีมีบทพูด เป็นวิดีโอที่มีการพูด บรรยาย การสาธิต การลงมือปฏิบัติ ให้ซ้อมพูด ซ้อมปฏิบัติ ให้คล่องก่อนจะถ่ายทำ จริง
3. เริ่มลงมือถ่ายภาพ ถ่ายวิดีโอตามสคริปต์ที่วางไว้ ด้วยกล้องวิดีโอใน iPhone
4. นำคลิปวิดีโอที่ได้ ไปตัดต่อด้วยแอป iMovie ใน iPhone
5. อัพโหลดวิดีโอเข้าช่องยูทูป เผยแพร่ผลงาน หรือนำไปใช้งานด้านอื่น
ขั้นตอนที่ 1
เขียนสคริปต์ การถ่ายวิดีโอ ตามลำดับก่อนหลัง
การวางแผน เขียนสคริปต์ สิ่งที่จะต้องทำก่อนหลัง ให้เป็นไปตามลำดับ จะช่วยให้การทำงานเร็วขึ้น ผู้เขียนจะขอยกตัวอย่าง การ ทำวิดีสอนประกอบ ที่จับมือถือแบบหนีบโต๊ะ ผู้อ่านสามารถดูตัวอย่างได้จากวีดีโอด้านล่าง
ในการประกอบ ที่จับมือถือแบบหนีบโต๊ะ จะมีขั้นตอนการทำงานแยกเป็นส่วนต่างๆ ตัวอย่างเช่น
1. คลิปที่ 1 แนะนำให้รู้จักที่จับมือถือแบบหนีบโต๊ะ ประโยชน์ ราคา ชิ้นส่วนทั้งหมด มีอะไรบ้าง
2. คลิปที่ 2 เริ่มประกอบชิ้นส่วนแรก ที่หนีบพื้นโต๊ะ ขอบโต๊ะ
3. คลิปที่ 3 การประกอบแขนกับที่หนีบพื้นโต๊ะ
4. คลิปที่ 4 การประกอบที่จับมือถือ
5. คลิปที่ 5 การใส่มือถือกับที่จับมือถือ และการถอด
6. การถ่ายภาพนิ่ง ที่จำเป็นต้องใช้ประกอบในวิดีโอ เช่น ภาพสำหรับทำปก ข้อมูลสินค้า รายละเอียดสินค้า ให้อ่าน แทนการ พูดบรรยาย เป็นต้น

คำแนะนำเพิ่มเติม
ผู้อ่านอาจจะเริ่มทำวิดีโอจากสิ่งของใกล้ตัว เช่น สอนทำอาหารเลือกสักเมนู การทำอาหารให้สัตว์เลี้ยง การทำกิจกรรมประจำวัน การดูแลข้าวของเครื่องใช้ ทำความสะอาดสิ่งของ การแนะนำสินค้า ของใช้ เครื่องมือ ปลูกต้นไม้ ฯลฯ ไม่ว่าจะทำเรื่องอะไร ให้ ลำดับขั้นตอนการทำงานเป็นข้อๆ ไปตามลำดับ แล้วก็ถ่ายวิดีโอเป็นคลิปสั้นๆ ไปตามนั้น
ขั้นตอนที่ 2
ฝึกการพูด บรรยาย หรือ ซักซ้อมให้คล่อง ก่อนจะถ่ายทำจริง
การฝึกพูด อธิบาย ประกอบการสาธิต การลงมือทำ จะต้องฝึกให้คล่อง ในเวลาถ่ายทำจริงจะไม่เสียเวลา อย่างการประกอบ ที่จับมือถือแบบหนีบโต๊ะ จะมีการประกอบชิ้นส่วนต่างๆ ฝึกให้คล่อง จะต้องทำอะไร อย่างไร เพื่อความรวดเร็วในการทำงาน ให้ เขียนบทพูดลงกระดาษและฝึกพูดตามบทพูดให้คล่อง จะเร็วกว่าการพูดสด
แนะนำให้ถ่ายวิดีโอไปด้วยขณะซักซ้อม เพื่อจะได้ดูว่า มีจุดใดบ้าง ที่จะต้องปรับปรุงท่าทาง หรือวิธีการทำงาน ให้ออกมา อย่างดีที่สุด เช่น การตั้งกล้องห่างไป ใกล้เกินไป การปรับมุมกล้อง สำหรับการทำงานคนเดียว แนะนำให้ใช้ขาตั้งกล้อง และ รีโมทชัตเตอร์บลูทูธเอาไว้ควบคุมการถ่ายภาพ ถ่ายวิดีโอ

ขั้นตอนที่ 3
เริ่มลงมือถ่ายภาพ ถ่ายวิดีโอตามสคริปต์ที่วางไว้ ด้วยกล้องวิดีโอใน iPhone
ถ่ายวิดีโอ ขั้นตอนต่างๆ
เริ่มต้นลงมือถ่ายวิดีโอตามสคริปต์ บางคลิปอาจจะสั้นหรือยาวไม่เท่ากัน โดยจะต้องทำแต่ละคลิปให้สมบูรณ์ ถ้ามีบางอย่าง ผิดพลาด ให้ลบวิดีโอออก แล้วถ่ายใหม่จนกว่าจะได้วิดีโอที่สมบูรณ์ที่สุด ในคลิปอาจจะมีตอนเริ่มต้น และตอนจบ เป็นฉากที่ไม่ ต้องการ ก็สามารถตัดทิ้งได้ อย่างตอนจบ อาจจะเป็นการยื่นมือไปปิดกล้อง สามารถตัดทิ้งได้
ตัวอย่างวิดีโอสอนประกอบ ที่จับมือถือแบบหนีบ จะมีคลิปวิดีโอแยกกันดังนี้
1. คลิปที่ 1 ถ่ายวิดีโอ แนะนำให้รู้จักอุปกรณ์ ชิ้นส่วนทั้งหมด มีอะไรบ้าง อาจพูดแนะนำ ชิ้นส่วนต่างๆ ทั้งหมด ราคา การซื้อ ข้อมูลย่อๆ

2. คลิปที่ 2 ถ่ายวิดีโอ การเริ่มประกอบชิ้นส่วนแรก ที่หนีบพื้นโต๊ะ ขอบโต๊ะ

3. คลิปที่ 3 ถ่ายวิดีโอ การประกอบแขนกับที่หนีบพื้นโต๊ะ

4. คลิปที่ 4 ถ่ายวิดีโอ การประกอบที่จับมือถือ

5. คลิปที่ 5 ถ่ายวิดีโอ การใส่มือถือกับที่จับมือถือ และการถอดมือถือออกจากที่จับมือถือ

ถ่ายภาพนิ่ง ขั้นตอนต่างๆ
ภาพนิ่ง มีความจำเป็นต้องใช้เสริมในวิดีโอ เช่น นำไปทำปกวิดีโอ หรือ ใช้อธิบาย โดยมีการพิมพ์ข้อความอธิบายบนภาพ อย่างข้อมูลสินค้า เบอร์โทรศัพท์ติดต่อ เป็นต้น
1. ตัวอย่างภาพนิ่ง เป็นภาพชิ้นส่วนทั้งหมด ของที่จับมือถือแบบหนีบโต๊ะ

2. ตัวอย่างการนำภาพนิ่งไปใช้ จะแทรกภาพถัดจากวิดีโอ และ พิมพ์ชื่อปกวิดีโอ หรือ คำอธิบายอื่นๆ ได้ตามต้องการ การใช้ ภาพนิ่งคั่นระหว่างวิดีโอแบบนี้ จะช่วยให้ดูน่าสนใจมากยิ่งขึ้น

3. ภาพนิ่งอีกแบบ ที่จะต้องใช้ก็จะเป็นชื่อช่อง ชื่อรายการ ชื่อหน่วยงาน ห้างร้าน บริษัท โลโก้ ชื่อเว็บไซต์ ชื่อผู้จัดทำ เป็นต้น
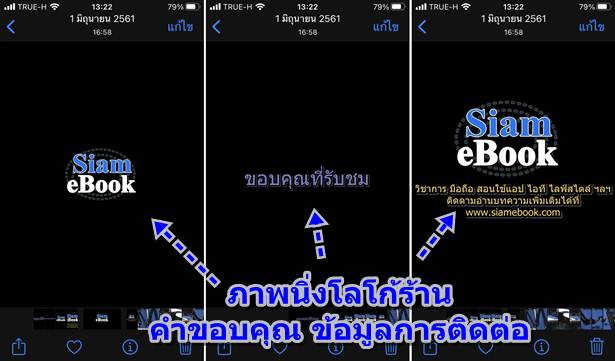
ขั้นตอนที่ 4
เมื่อเตรียมข้อมูลเรียบร้อยแล้ว ต่อไปจะเป็นขั้นตอนที่ต้องใช้เวลามากที่สุด เป็นการนำคลิปวิดีโอและภาพนิ่งที่ได้ ไปตัดต่อด้วยแอป iMovie ใน iPhone การตัดต่อวิดีโอจะมีหลายขั้นตอน แยกเป็นหัวข้อให้เข้าใจง่ายๆ แนะนำให้ฝึกทำตามตัวอย่างให้คล่อง ต่อไปจะสามารถทำ วิดีโอ ตัดต่อวิดีโอได้อย่างมีระบบ ระเบียบ
คลิปที่ 1 คลิปฮุค คลิปหยุดผู้ชม ไม่ให้ไปไหน
เมื่อดูวิดีโอในยูทูป คลิปแรก หรือฉากแรกๆ ที่ปรากฏขึ้นมา มักจะเป็นฉาก ช็อตโดนๆ เด็ดๆ สั้นๆ ให้น่าติดตาม เพื่อดึง ความสนใจผู้ชมให้อยากรู้ อย่างวิดีโอตกปลา ก็จะตัดช่วงสั้นๆ ที่ตกได้ปลาขนาดใหญ่ มาแสดง ทำให้ผู้ชมเกิดความรู้สึกสนใจ อยากติดตาม บางคนก็เรียกว่า คลิปฮุค คลิปสตั๊น คลิปหยุดผู้ชม จะเรียกอะไรก็ตามแต่ นี่คือคลิปแรกที่จะต้องนำมาเล่นก่อน คลิปอื่น
1. ใน iPhone ให้แตะเปิดแอป รูปภาพ
2. ในบรรดาคลิปวิดีโอทั้งหมด (จะมีตัวเลขเวลากำกับ) ที่เราได้ถ่ายเอาไว้นั้น ให้ดูว่า ในคลิปใด มีช็อตเด็ด ฉาก หรือ เฟรมที่ น่าสนใจ ผู้ชมเห็นแล้วเกิดความรู้สึกอยากคลิกดูวิดีโอของเรา ก็เลือกคลิปนั้นมาใช้
3. แตะที่คลิปวิดีโอ เปิดขึ้นมาไล่ดูไปทีละคลิป เพื่อจะได้เลือกว่าจะเอาคลิปใดมาใช้
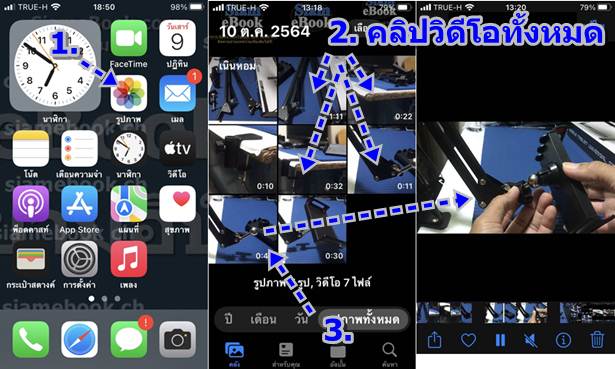
4. เริ่มตัดต่อวิดีโอ ให้เข้าแอป iMovie
5. แตะ + สร้างโปรเจ็กต์ใหม่
6. แตะ ภาพยนตร์
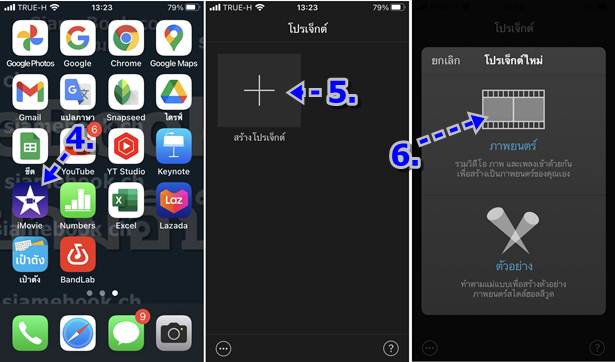
7. แตะติ๊กถูก วิดีโอ ที่ได้เลือกไว้ในใจแล้ว ซึ่งมีฉาก ช็อตโดนๆ ที่น่าจะดึงดูดความสนใจของผู้ชม แล้วแตะ สร้างภาพยนต์
8. วิดีโอจะถูกนำเข้ามา ให้เลื่อนไปยังตำแหน่งจุดเริ่มต้นที่ต้องการตัด เช่น ตำแหน่งนี้ แล้วแตะเลือกวิดีโอ ให้ปรากฏคำสั่ง แบ่ง แยกออก สร้างซ้ำ ลบ ถ้าไม่ปรากฏจะต้องแตะไอคอนกรรไกร จากนั้นแตะคำสั่ง แบ่ง
9. วิดีโอจะถูกแบ่งเป็น 2 คลิป แตะเลือกคลิกทางซ้ายมือให้ปรากฏกรอบสีเหลือง แสดงว่าถูกเลือกแล้ว แตะอีกครั้ง ไม่เลือก คำ สั่งจะหายไป จากนั้น แตะ ลบ เพื่อลบ คลิปทางซ้ายมือออกไป
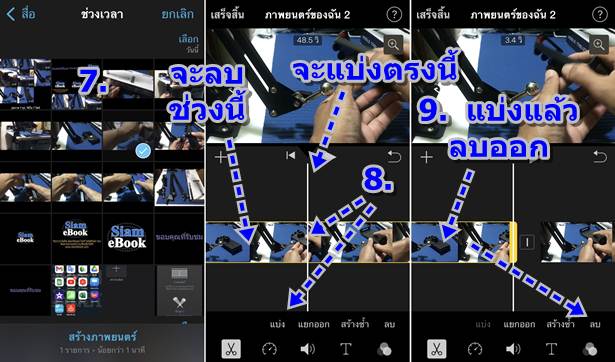
10. เลื่อนไปยังตำแหน่งที่ต้องการตัดอีกครั้ง เช่นตำแหน่งนี้ แตะเลือกวิดีโอ แล้วใช้คำสั่ง แบ่ง เหมือนดิม
11. คราวนี้เราจะลบคลิปทางขวาออกไป แตะเลือก แล้วแตะ ลบ
12. สรุปแล้วเราจะได้คลิป ตรงกลาง ก็คือ ช่วงนี้ เป็นคลิปสั้นๆ ที่โดนใจที่สุด และมั่นใจว่า ต้องดึงดูดความสนใจของผู้ชมได้
13. ส่วนช่วงนี้ เป็นช่วงแรก ที่เราได้แบ่ง และลบออกไปแล้ว
14. ช่วงนี้เป็นช่วงที่ 2 ที่เราได้แบ่ง และลบออกไป
15. จะเหลือคลิปตรงกลาง ที่เราจะนำไปใช้ สิ่งสำคัญก็คือ อย่าให้คลิปยาวเกินไป ประมาณ 2-3 วินาทีก็พอแล้ว

16. สรุปว่าตอนนี้ เราก็ได้ คลิปสตั๊น คลิปหยุดผู้ชม เรียบร้อยแล้ว เป็นคลิปสั้นๆ ประมาณ 2-3 วินาที ให้แตะเลือก เพื่อตั้งค่า เพิ่มเติม เมื่อถูกเลือกจะปรากฏกรอบสีเหลือง แตะอีกครั้ง กรอบนี้จะหายไป
17. เมื่อวิดีโอถูกแตะเลือกจะปรากฏไอคอนด้านล่าง เช่น
- กรรไกร คำสั่งตัดวิดีโอ
- เวลา ตั้งค่าให้เล่นวิดีโอ แบบ สโลโมชัน หรือ เริ่งความเร็ว ก็เป็นอีกเทคนิคที่ช่วยดึงความสนใจของผู้ชมได้
- สร้างซ้ำ ก็อปปี้คลิปวิดีโอนี้เพิ่ม
- ลบ ลบคลิปนี้ออกไป
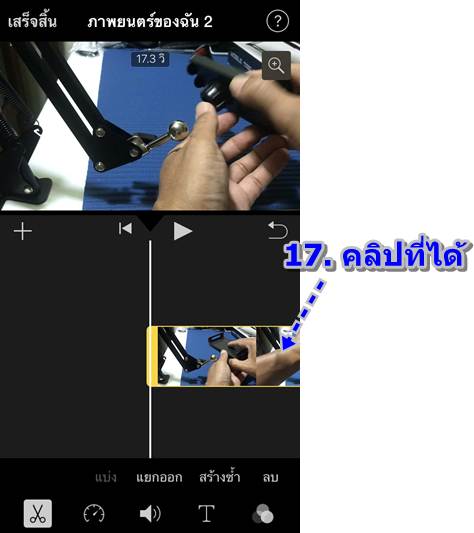
คลิปที่ 2 ภาพนิ่ง ชื่อวิดีโอ
คลิปก่อนหน้านี้ เป็นคลิปที่เน้นดึงดูดความสนใจของผู้ชม ส่วนคลิปที่ 2 นี้จะใช้ภาพนิ่ง แนะนำให้เลือกภาพที่โดนๆ มาทำ เป็นปกวิดีโอ
1. การหาภาพนิ่งมาทำปกวิดีโอ อาจจะใช้การถ่ายภาพด้วยกล้อง แต่ปัญหาก็คือ ยากจะได้ภาพที่โดนๆ เพราะภาพแบบนั้นจะ อยู่ในคลิปวิดีโอ ขณะถ่ายวิดีโอจะไม่สามารถถ่ายภาพได้ เพราะจังหวะนั้น อาจจะเป็นช่วงเวลาสั้นๆ ยากที่จะถ่ายรูปได้ทัน
2. วิธีจับภาพโดนๆ ภาพเด็ดๆ มาทำปกวิดีโอ จึงแนะนำให้ใช้วิธีการเปิดวิดีโอ และเล่นวิดีโอ เมื่อถึงเฟรมที่ต้องการจับภาพ ก็ แคปภาพน้าจอนั้นเอาไว้ เพื่อนำมาทำปกวิดีโอ

3. การนำภาพนิ่งเข้ามา วิดีโอแรกที่ได้นำเข้ามา ให้เลื่อนไปยังส่วนท้ายของวิดีโอ
4. แตะ + ไปเพิ่มวิดีโอ
5. แตะเลือก รูปภาพ
6. แตะเลือก ทั้งหมด (ภาพทั้งหมด)
7. แตะเลือกภาพนิ่งที่ต้องการนำมาทำปกวิดีโอ และ + เพื่อเพิ่มภาพเข้าไปในวิดีโอที่กำลังตัดต่อ

8. ภาพจะถูกนำเข้ามา ขณะนี้ภาพได้ถูกเลือก มีกรอบสีเหลืองโดยรอบ ถ้าไม่มีต้องแตะให้แสดงกรอบสีเหลือง ไม่เช่นนั้นจะไม่ แสดงคำสั่งเพิ่มเติมให้จัดการกับภาพ เช่น T ลบ สร้างซ้ำ
9. ภาพที่นำเข้ามา ถ้าใหญ่มาก ไม่เห็นรายละเอียดทั้งหมด ให้วาง 2 นิ้วลงไป แล้วถ่างออก ขยายภาพ หรือ หุบสองนิ้วเข้าหากัน เพื่อลดขนาดภาพให้เล็กลง
10. แตะ T ด้านล่าง เพื่อพิมพ์ชื่อ ปก
11. ส่วนแถบหนาสีเหลืองด้านเริ่มต้น หรือ ด้านท้ายภาพ เอาไว้ลดระยะเวลาที่จะแสดงภาพนี้บนหน้าจอ ถ้ายืดมาก จะอยู่นาน สั้นจะแสดงไม่นาน
12. และเลือก ข้อความแบบ เปิดเผย หรือ แบบอื่นตามต้องการ
13. แตะที่ข้อความ แล้วแตะ แก้ไข
14. พิมพ์ข้อความ แล้วแตะ เสร็จ
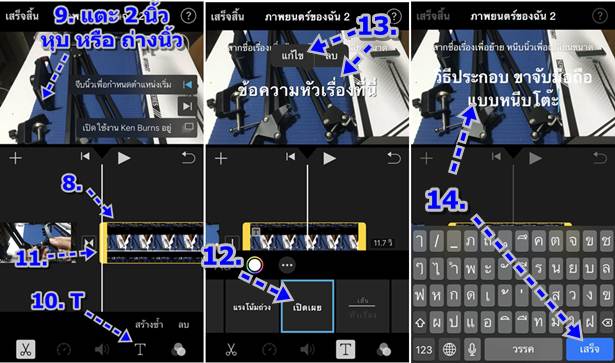
15. แตะไอคอน เปลี่ยนสีข้อความ
16. แตะเลือกสีข้อความที่ต้องการ เลือกเสร็จแล้ว แตะ x
17. ข้อความสามารถแตะค้างลากย้ายตำแหน่งได้
18. เลื่อน เส้นขาว ไปยังส่วนเริ่มต้นแสดงภาพ แล้วแตะ เพลย์ ลองเล่นวิดีโอ ดูผลงาน
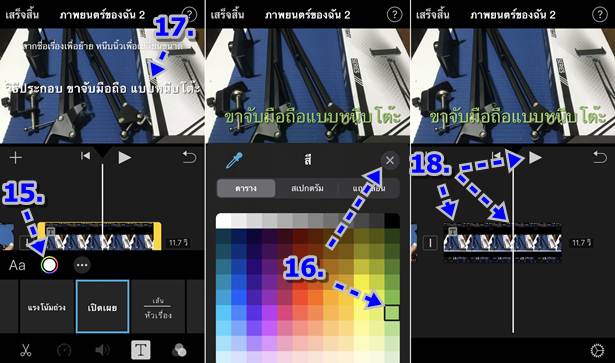
คลิปที่ 3 โลโก้ของร้าน ชื่อผู้จัดทำ ช่องยูทูป
สำหรับโลโก้จะเป็นภาพนิ่งเหมือนกัน วิธีแทรกภาพโลโก้เข้ามาก็จะปฏิบัติคล้ายกัน
1. ภาพก่อนหน้าจะเป็นภาพปก เลื่อนไปยังตำแหน่งท้ายสุดของภาพปก แล้วแตะ ไอคอน + ไปเพิ่มภาพเข้ามา
2. แตะเลือกภาพ โลโก้ แล้วแตะ + (สำหรับโลโก้อาจจะทำเป็นคลิปวิดีโอสั้นๆ ก็ได้ )
3. โลโก้ได้ถูกเพิ่มเข้ามาแล้ว ถ้าไม่อยู่ตรงกลาง ก็แตะค้างแล้วเลื่อน ถ้าเล็กไป ก็แตะด้วย 2 นิ้วแล้วถ่างออก เพื่อขยาย หรือ หุบ นิ้ว เพื่อลดขนาด
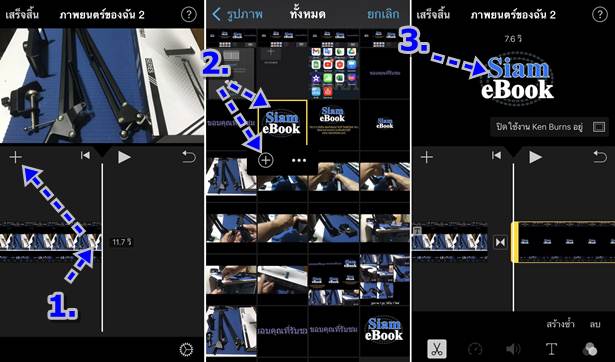
4. แตะที่ภาพในทามไลน์วิดีโอ ให้ปรากฏขอบเหลือง แล้วแตะค้างเลื่อนแถบแท่งสีเหลือง ให้ระยะเวลาแสดงโลโก้สั้นลง จะแสดง ไม่นาน ถ้าย่อไว้สั้นแบบนี้
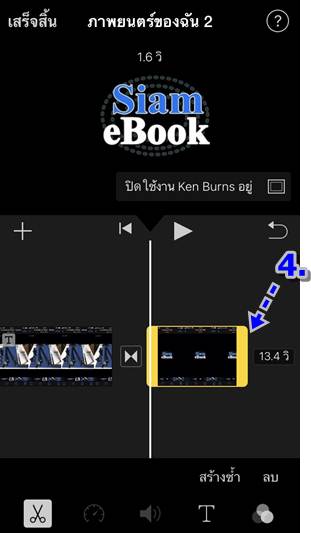
คลิปที่ 4 ถ่ายวิดีโอ แนะนำให้รู้จักอุปกรณ์ ชิ้นส่วนทั้งหมด
ถัดจาก โลโก้ช่อง หรือชื่อร้าน หรือผู้จัดทำวิดีโอนั้นๆ ต่อไปจะเป็นการนำคลิปวิดีโอทั้งหมดมาเพิ่มลงไปตามลำดับ โดยเริ่ม จากคลิปแรกก็คือ วิดีโอ แนะนำให้รู้จักอุปกรณ์ ชิ้นส่วนทั้งหมด
1. เลื่อนแถบเลื่อนวิดีโอไปอยู่ท้ายสุดของคลิปแสดงโลโก้ช่อง แล้วแตะ +
2. แตะเลือก วิดีโอ
3. และ ทั้งหมด แสดงวิดีโอทั้งหมด
4. แตะ วิดีโอที่ต้องการ วิดีโอแรกสุดจะอยู่ล่างสุด แล้วแตะ +
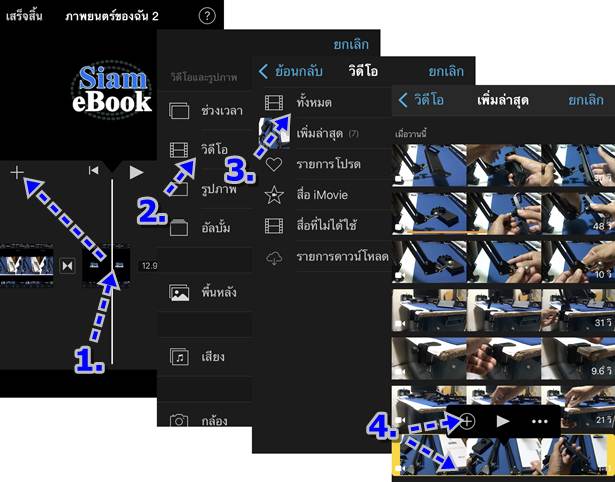
5. ตัวอย่างวิดีโอได้นำเข้ามาแล้ว ในส่วนเริ่มเล่นวิดีโอ และส่วนท้ายวิดีโอ อาจจะมีเฟรมที่ต้องการตัดออก ก็ใช้คำสั่ง แบ่ง แล้วก็ ลบออกไป
6. กรณีต้องการใส่เอฟเฟ็คต์ขณะเล่นวิดีโอ ให้แตะปุ่ม เอฟเฟ็คต์ แล้วแตะเลือกตามต้องการ
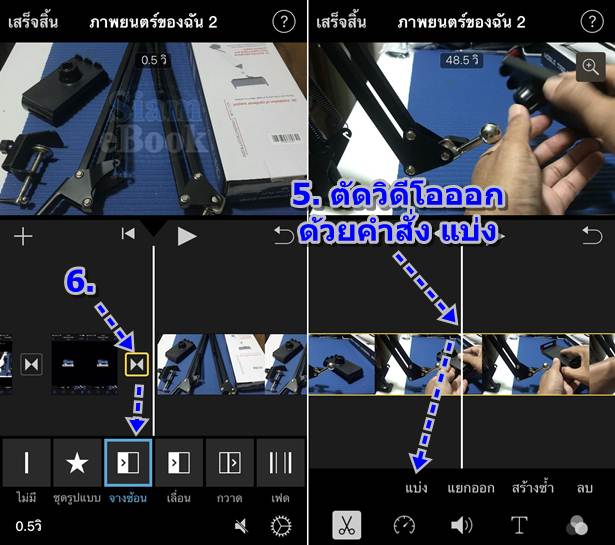
คลิปที่ 5 ถ่ายวิดีโอ การเริ่มประกอบชิ้นส่วนแรก ที่หนีบพื้นโต๊ะ ขอบโต๊ะ
คลิปวิดีโอที่เหลือ วิธีนำเข้ามาก็จะปฏิบัติคล้ายกัน ซึ่งต่อไปจะเป็น วิดีโอ การติดตั้ง ที่หนีบพื้นโต๊ะ
1. เลื่อนแถบเลื่อนวิดีโอไปอยู่ท้ายสุดของวิดีโอสุดท้ายที่นำเข้ามา แล้วแตะ +
2. แตะ วิดีโอที่ต้องการ วิดีโอแรกสุดจะอยู่ล่างสุด แล้วแตะ +
3. วิดีโอถูกนำเข้ามาแล้ว จัดการปรับแต่ง ใส่เอฟเฟ็คต์ ตัดวิดีโอ ได้ตามต้องการ
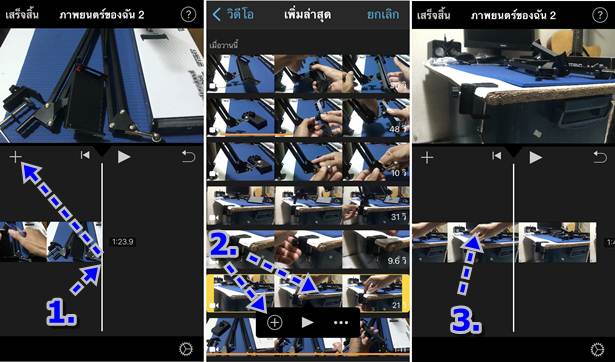
คลิปที่ 6 ถ่ายวิดีโอ การประกอบแขนกับที่หนีบพื้นโต๊ะ
คลิปวิดีโอต่อไป จะเป็น วิดีโอ การประกอบแขนกับที่หนีบพื้นโต๊ะ วิธีทำงานจะคล้ายกัน
1. จัดการนำเข้าวิดีโอ ประกอบแขนกับที่หนีบพื้นโต๊ะเข้ามา
2. ตัวอย่างได้นำวิดีโอเข้ามาแล้ว จัดการปรับแต่ง ใส่เอฟเฟ็คต์ ตัดวิดีโอ ได้ตามต้องการ
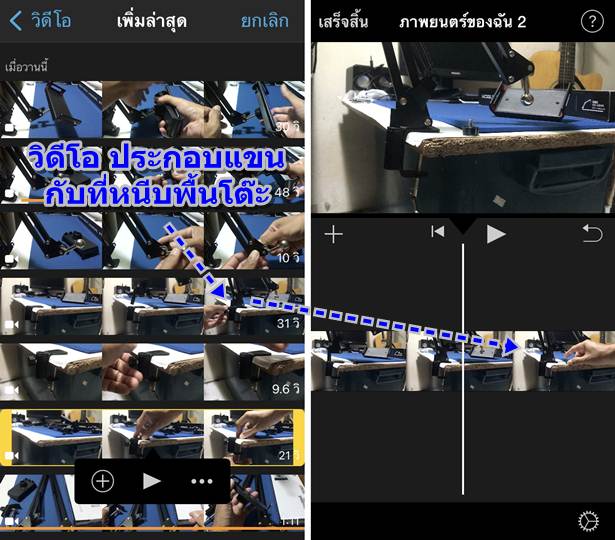
คลิปที่ 7 ถ่ายวิดีโอ การประกอบที่จับมือถือ
คลิปวิดีโอต่อไป จะเป็น วิดีโอ วิดีโอ การประกอบที่จับมือถือ วิธีทำงานจะคล้ายกัน
1. จัดการนำเข้าวิดีโอ วิดีโอ การประกอบที่จับมือถือ
2. ตัวอย่างได้นำวิดีโอเข้ามาแล้ว จัดการปรับแต่ง ใส่เอฟเฟ็คต์ ตัดวิดีโอ ได้ตามต้องการ
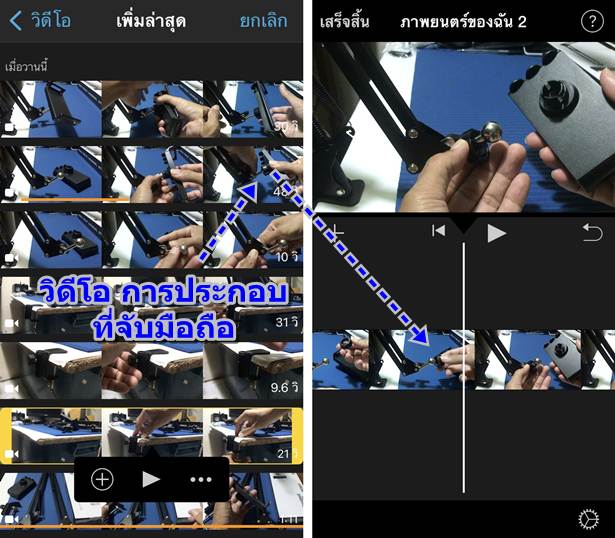
คลิปที่ 8 ถ่ายวิดีโอ การใส่มือถือกับที่จับมือถือ และการถอดมือถือออกจากที่จับมือถือ
คลิปวิดีโอต่อไป จะเป็น การใส่มือถือกับที่จับมือถือ และการถอดมือถือออกจากที่จับมือถือ วิธีทำงานจะคล้ายกัน
1. จัดการนำเข้า วิดีโอ การใส่และถอดมือถือเข้ากับที่จับมือถือ ซึ่งก็เป็นวิดีโอสุดท้ายแล้ว
2. ตัวอย่างได้นำวิดีโอเข้ามาแล้ว จัดการปรับแต่ง ใส่เอฟเฟ็คต์ ตัดวิดีโอ ได้ตามต้องการ
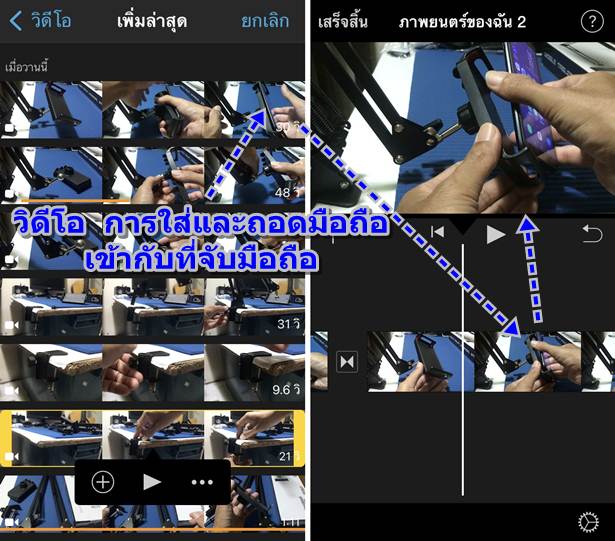
คลิปที่ 9 ขอบคุณผู้ชม แนะนำข้อมูลเพิ่มเติม โลโก้ช่อง
คลิปสุดท้ายนี้จะใช้ภาพนิ่ง วิธีนำภาพเข้ามาจะปฏิบัติคล้ายกับการทำปกวิดีโอ และใส่โลโก้ก่อนหน้านี้
1. ใส่วิดีโอภาพนิ่ง ข้อความขอบคุณที่รับชม และ โลโก้ช่อง หรือข้อมูลการติดต่อ ต่างๆ

ตรวจสอบความเรียบร้อย ลองเล่นวิดีโอ
หลังจากทำวิดีโอเสร็จแล้ว นำคลิปและภาพนิ่งเข้ามาตัดต่อเป็นวิดีโอที่สมบูรณ์แล้ว ก็ลองเล่นวิดีโอดูผลงาน
1. เลื่อนไปยังส่วนเริ่มต้นของวิดีโอ
2. แตะปุ่ม เพลย์ เล่นวิดีโอ
3. เล่นวิดีโอจนจบไปท้ายสุดของวิดีโอ
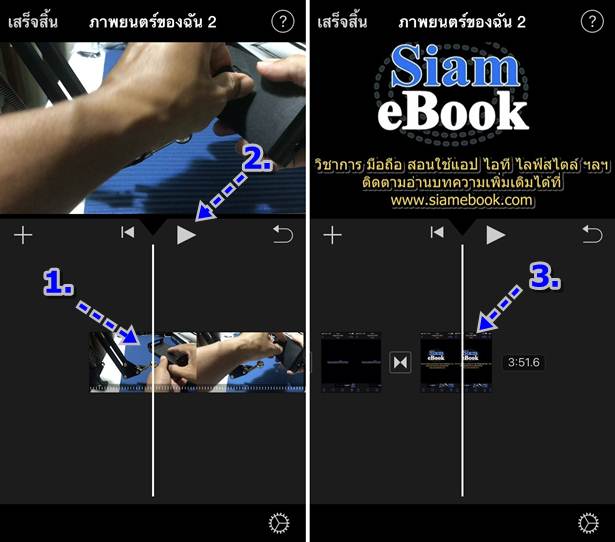
บันทึกวิดีโอเก็บไว้
วิดีโอที่ทำเสร็จแล้ว สามารถบันทึกเก็บเอาไว้ได้ เผื่อต้องการแก้ไขในภายหลัง
1. วิดีโอที่ทำเสร็จแล้ว ให้แตะ เสร็จสิ้น เพื่อบันทึกวิดีโอเก็บไว้
2. จะไปยังหน้า แสดงชื่อวิดีโอ หากต้องการนำไปใช้ เช่น บันทึกเป็นวิดีโอส่งเข้า ยูทูป ก็แตะปุ่ม ส่งออก
- การลบแตะไอคอน ถังขยะ
3. หรือ แตะ < โปรเจ็กต์ ไปดูโปรเจ็กต์วิดีโออื่นที่ได้ทำไว้
4. ผู้เขียนเพิ่งจะทำไปเพียงวิดีโอเดียว โปรเจ็กต์จีงมีไฟล์เดียว
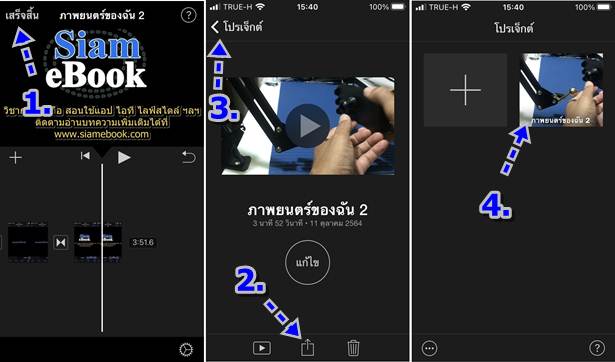
อัปโหลดวิดีโอเข้าช่อง Youtube
ส่วนใครที่มีช่องยูทูปของตัวเองอยู่แล้ว วิธีอัปโหลดวิดีโอเข้าช่อง สามารถศึกษาได้จากบทความด้านล่าง
สรุป
สำหรับมือใหม่กำลังฝึกทำวิดีโอ ผู้เขียนแนะนำให้ยึดรูปแบบง่ายๆ แบบนี้ไปก่อน และฝึกตัดต่อวิดีโอจนกว่าจะคล่อง ก็จะ มองออกเองว่า จะต้องทำอะไรก่อนหลัง และอาจจะไม่จำเป็นจะต้องเขียนสคริปต์ สามารถลงมือทำงานได้ทันที เพราะจะนึกออก ทันทีว่าจะต้องทำอะไรก่อนหลัง


