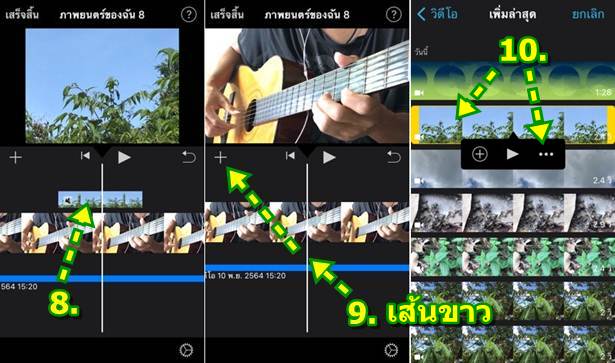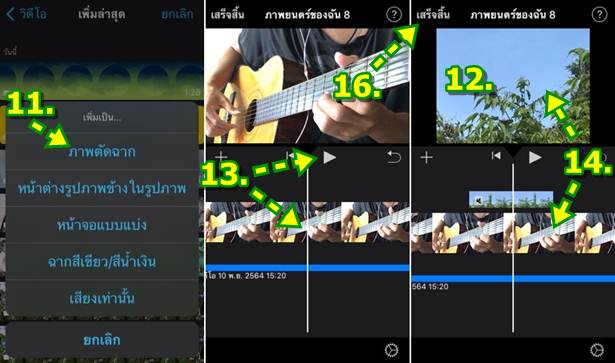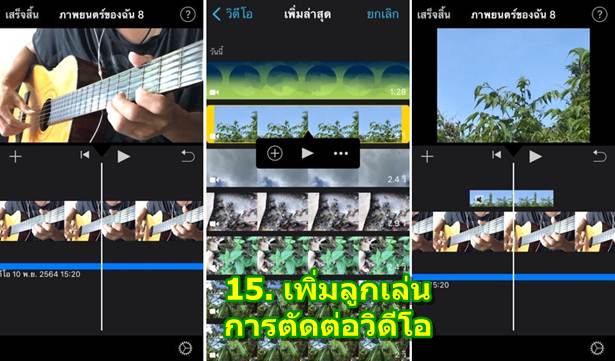บทความนี้จะมาแนะนำวิธีง่ายๆ ในการถ่ายวิดีโอ ทำมิวสิควิดีโอของตัวเอง ใน iPhone iOS15 เล่นกีตาร์ ร้องเพลง นำวิดีโอไปตัดต่อด้วยแอป iMovie เล่นวิดีโอสลับกันไปมา พร้อมเสียงร้องเพลง โดยจะใช้การบันทึกเสียงด้วยแอป Dolby On ซึ่งจะสามารถปรับแต่งเสียงได้หลายแบบ ไม่ต้องใช้ไมค์นอก ใช้แค่ไมค์ในตัว iPhone ก็ทำให้เสียงดีได้
iPhone ทุกรุ่นแม้จะเป็นรุ่นเก่า ก็ยังให้คุณภาพการถ่ายวิดีโอ และ บันทึกเสียงที่ดี สามารถนำมาถ่ายวิดีโอ บันทึกเสียงได้เป็น อย่างดี ในบทความนี้ก็จะพาผู้อ่านไปถ่ายวิดีโอ เล่นกีตาร์ แล้วนำไปทำมิวสิควิดีโอของตนเองแบบง่ายๆ โดยจะมีขั้นตอนดังนี้
1. การบันทึกเสียง จะใช้แอป Dolby On ซึ่งให้คุณภาพเสียงที่ดี และสามารถปรับแต่งเสียงได้ ทำเสียบทุ้ม แหลม ปรับให้ดัง ตัดเสียง รบกวน
2. ถ่ายวิดีโอด้วยกล้อง iPhone ตามปกติ จะเป็นการเล่นกีตาร์ หรือ วิดีโอที่เกี่ยวข้อง เพื่อนำมาผสมกันก็ได้ แต่ถ้ามีไมค์นอก ก็ถ่ายวิดีโอด้วยแอป Dolby On ครั้งเดียวได้เลย
3. นำเสียง และ วิดีโอมาตัดต่อ รวมเข้าด้วยกันด้วยแอป iMovie

การบันทึกเสียงร้อง เล่นกีตาร์ และถ่ายวิดีโอ
สำหรับการบันทึกเสียง ถ่ายวิดีโอ ขณะเล่นกีตาร์ มีหลายวิธี
1. สำหรับใครที่มีมือถือ เครื่องเดียว ไม่มีไมค์นอก เน้นใช้ไมค์ในตัว iPhone ก็ต้องใช้วิธีตั้งไมค์ในตำแหน่งต่างๆ เช่น ระดับศรีษะ แล้วทดลองร้องเพลง หรือพูด เพื่อบันทึกเสียง ดูว่าคุณภาพเสียงที่ได้ ถูกใจหรือไม่ วางตำแหน่งใด เสียงร้องดังกำลังดี เสียงกีตาร์ไม่ดังมากเกินไป การบันทึก เสียงให้ใช้แอป Dolby On
2. จากนั้นก็ตั้งมือถือ ถ่ายวิดีโออีกครั้ง เล่นกีตาร์และบันทึกเสียง โดยจะต้องร้องให้เหมือนกัน หลังจากนี้เราจะได้ไฟล์เสียงที่มีความ ดัง และวิดีโอ ที่จะนำไปรวมกันอีกทีด้วยแอป iMovie ใครที่ไม่มีไมค์ การอัดเสียง ถ่ายวิดีโอก็จะยุ่งยากประมาณนี้
3. ส่วนใครที่มีมือถือ 2 เครื่อง ก็ตั้งใกล้ตัว อัดเสียงร้อง และอีกตัว ตั้งถ่ายวิดีโอ ก็จะได้เสียงที่พร้อมกัน เล่นครับเดียวจบ อาจจะยืม มือถือของใครมาใช้ก็ได้ วิธีนี้ง่ายมากขึ้น ร้องเพลงแค่รอบเดียว แล้วส่งวิดีโอ หรือ เสียงที่บันทึกไว้ มาไว้ในมือถือเครื่องเดียวกัน

4. ส่วนใครที่มีไมค์การอัดเสียงจะสะดวกมากยิ่งขึ้น ตั้งมือถือกับขาตั้ง ต่อไมค์ได้เลย
5. ไมค์แบบคอนเดนเซอร์จะให้คุณภาพเสียงที่ดีกว่าไมค์แบบหนีบ
6. การถ่ายวิดีโอในลักษณะนี้ครั้งเดียวจบ แม้จะตั้งมือถือไว้ห่างตัว แต่เสียงจะยังคงดังฟังชัด
7. กรณีนี้ ให้ใช้การถ่ายวิดีโอด้วยแอป Dolby On อย่าใช้กล้องของ iPhone เพราะวิดีโอที่ได้ เราจะสามารถปรับแต่งเสียงให้มีความ ไพเราะมากขึ้นได้

8. เมื่อหยุดบันทึกเสียง หรือ ถ่ายวิดีโอ แล้ว โดยแตะปุ่มหยุด ก็จะได้ไฟล์เสียง หรือ วิดีโอ ให้แตะเลือกเปิดไฟล์ขึ้นมาฟังเสียง
9. แอปจะเริ่มเล่นวิดีโอให้เราฟัง การปรับแต่งเสียงให้แตะ Tools
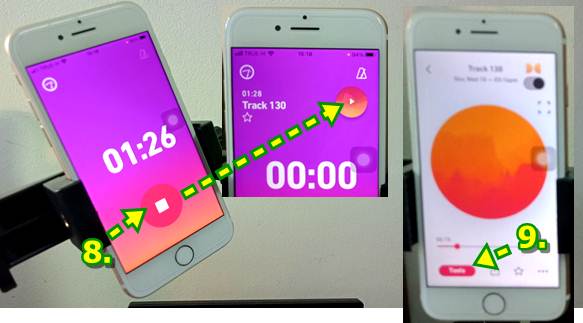
10. แตะเลือกคำสั่งปรับแต่งเสียงแบบต่างๆ ได้ตามต้องการ
- Style เป็นเสียงสำเร็จแบบต่างๆ ลองเลือกและปรับแต่งตามใจชอบ
- Noise ลดเสียงรบกวน
- Tone ปรับเสียง แหลม กลาง ทุ้ม
- Boost เร่งเสียงให้ดังมากขึ้น
- Trim ตัดเสียง หรือ ตัดวิดีโอ ตัดหัว หรือ ตัดท้าย
11. ตัวอย่างการใช้คำสั่ง Tone ปรับแต่งเสียง เน้นเสียงแหลม แล้วแตะ ถูก
12. แตะ Done สิ้นสุดการปรับแต่งเสียง
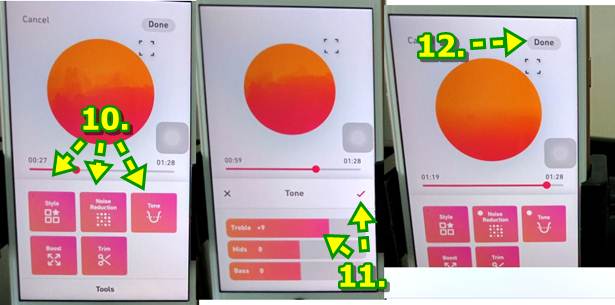
13. เมื่อกลับหน้าหลัก เล่นเสียง แล้ว ให้แตะ ส่ง
14. แตะเลือก Save Video เพื่อบันทึกเป็นวิดีโอไว้ใช้งาน
15. แตะเลือกสีของวิดีโอ เช่น โทนสีเขียว แล้วแตะ Select
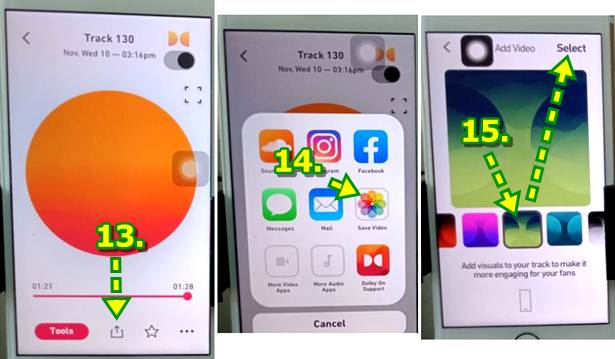
16. แอปจะทำการส่งออกเป็นวิดีโอ Exporting video... เสร็จแล้ว แตะ OK วิดีโอที่ได้นี้ จะนำไปตัดต่ออีกทีด้วยแอป iMovie
17. จากนั้นก็ออกจากแอป โดยกดปุ่ม โฮม
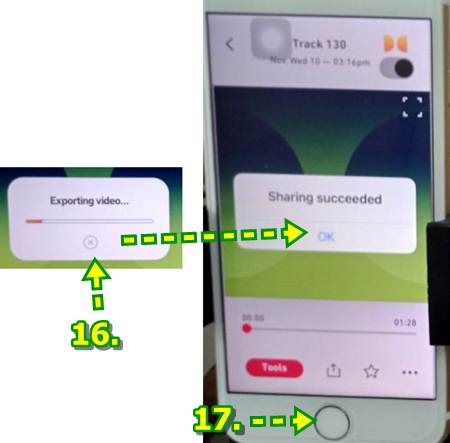
ตัดต่อวิดีโอด้วยแอป iMovie
เริ่มการตัดต่อวิดีโอด้วยแอป iMovie ในที่นี้จะแยกเป็น 2 แบบ คือ วิดีโอที่บันทึกครั้งเดียว และ บันเสียง กับ วิดีโอ แยกกัน
วิดีโอที่บันทึกครั้งเดียว
วิดีโอในลักษณะนี้การตัดต่อจะทำได้ง่าย แต่จะต้องลงทุนซื้อไมค์มาใช้ หากใช้ iPhone 7 ขึ้นไป จะต้องซื้อตัวแปลง Lightning เป็น 3.5 เพิ่มอีก รวมไมค์ดีๆ สักตัวด้วยแล้ว ก็เกือบพันบาทขึ้นไป อุปกรณ์เสริม iPhone จะมีราคาสูง
1. วิธีการตัดต่อวิดีโอ ให้ติดตั้งแอป iMovie แล้วเปิดใช้งาน
2. แตะ +
3. แตะ ภาพยนตร์
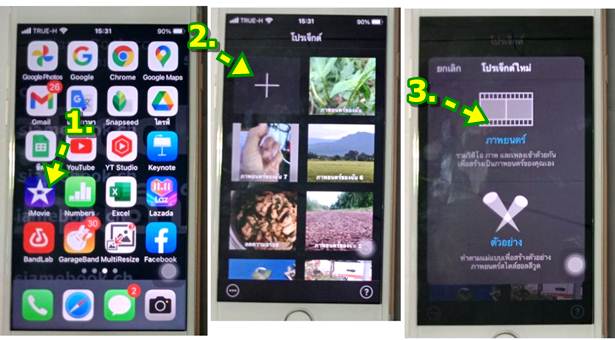
4. แตะติ๊กถูก เลือก วิดีโอที่ต้องการ เริ่มต้นด้วยวิดีโอ เช่น ถ่ายตัวเองขณะเล่นกีตาร์
5. แตะ สร้างภาพยนตร์
6. วิดีโอที่ได้นำเข้ามา ให้เลื่อนไปยังตำแหน่งแรกเริ่มต้นวิดีโอ
7. ตำแหน่งเริ่มต้นเล่นวิดีโอ แล้วแตะเล่นดูผลงานที่ได้
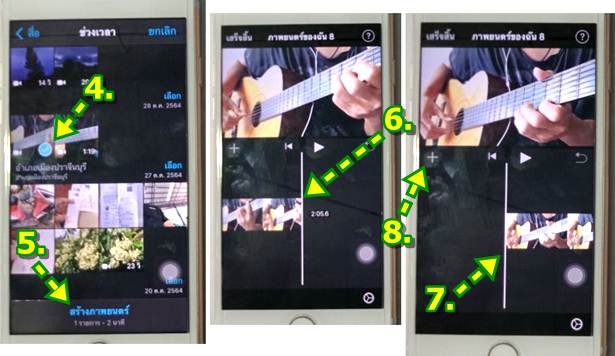
8. เลื่อนไปยังตำแหน่งที่ต้องการแทรกวิดีโอ ให้เล่นวิดีโออื่น ตัวอย่าง เช่น สลับไปเล่นวิดีโอที่เป็นฉากยอดไม้ ดังภาพ แล้วกลับมา เล่นวิดีโอแบบดีดกีตาร์เหมือนเดิม แต่เสียงเพลงในวิดีโอจะดังต่อเนื่องกัน ยังเป็นเพลงเดียวกัน เป็นเพียงการสลับวิดีโออื่นมาแสดง เท่านั้น อาจจะใช้ภาพนิ่ง หรือวิดีโอก็ได้
9. วางเส้นขาว ตำแหน่งที่ต้องการเริ่มเล่นวิดีโออื่น สลับกับวิดีโอหลัก ที่เป็นการเล่นกีตาร์ แล้ว แตะ +
10. แตะเลือกวิดีโอที่ต้องการ แล้วแตะ ...
11. แตะเลือก ภาพตัดฉาก
12. ภาพวิดีโอยอดไม้ ถูกนำเข้ามา
13. เลื่อนเส้นขาวมายังตำแหน่งก่อนวิดีโอที่แทรกเข้ามา แล้วแตะปุ่ม เพลย์ เล่นวิดีโอ
14. เมื่อเล่นวิดีโอมาถึง วิดีโอที่แทรกเข้ามา ก็จะเล่นวิดีโอนั้น จบแล้วก็จะเล่นวิดีโอหลัก เหมือนเดิม
15. ให้แทรกวิดีโอเพิ่มเข้ามา ในลักษณะเดียวกันนี้ ตามต้องการ ซึ่งจะช่วยให้มิวสิควิดีโอของเราดูน่าสนใจมากยิ่งขึ้น ไม่เล่นจะมีแต่ ฉากเล่นกีตาร์อย่างเดียว แต่มีการแสดงภาพอื่น วิดีโออื่น สลับกันไป ตามแต่อารมณ์เพลง หรือ เนื้อหาของเพลง เนื้อหาเกี่ยวกับ ต้นไม้ ก็แสดงวิดีโอต้นไม้ ใบไม้ เกี่ยวกับคน ก็แสดงภาพคน เป็นต้น
16. เมื่อทำวิดีโอเรียบร้อยแล้ว ให้แตะ เสร็จสิ้น
17. จะกลับไปยังหน้า โปรเจ็กต์ของวิดีโอนั้นๆ การนำวิดีโอไปใช้งาน ให้แตะ ส่ง
18. แตะเลือก บันทึกวิดีโอ ก็จะได้วิดีโอสำหรับนำไปใช้งาน โดยจะบันทึกไว้ในแอป รูปภาพ
19. คำสั่งอื่น
- <โปรเจ็กต์ ออกและกลับหน้าหลักไปสร้างวิดีโอต่อไป
- ถังขยะ ลบวิดีโอนี้ เมื่อไม่ต้องการใช้งานแล้ว
- ภาพยนตร์ของฉัน 8 แตะและพิมพ์ชื่อใหม่ เปลี่ยนเป็นชื่ออื่นได้
- เพลย์ เล่นวิดีโอ
- แก้ไข แก้ไขวิดีโอ นั้นอีกครั้ง
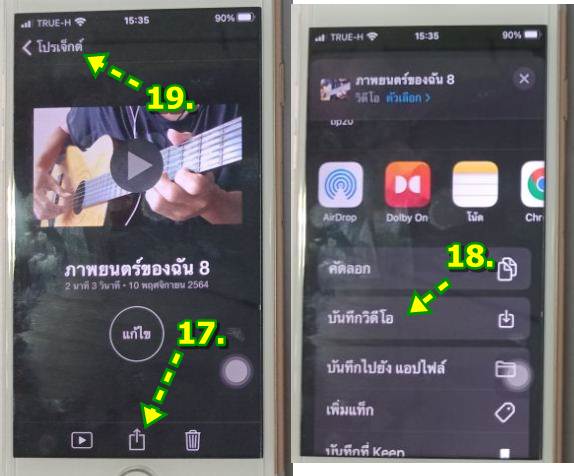
วิธีตัดต่อวิดีโอ กรณีบันเสียง และ วิดีโอ แยกัน
ในกรณีที่บันทึกเสียง และ ถ่ายวิดีโอแยกกัน การนำมารวมกันจะมีขั้นตอนดังนี้
1. เริ่มการตัดต่อวิดีโอโดยเข้าแอป iMovie
2. แตะ +
3. แตะ ภาพยนตร์
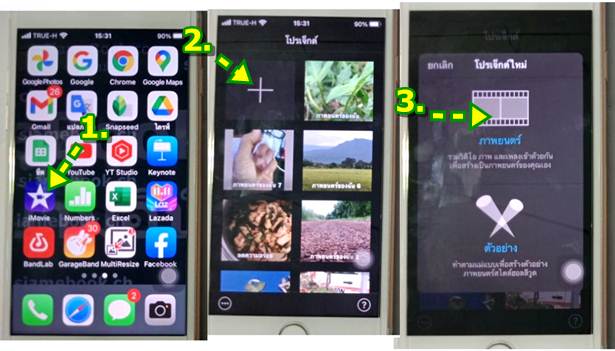
4. แตะติ๊กถูก เลือกวิดีโอ เล่นกีตาร์ ร้องเพลง แล้วแตะ สร้างภาพยนต์
5. เมื่อวิดีโอถูกนำเข้ามาแล้ว ให้เลื่อนเส้นขาว มายังตำแหน่งเริ่มต้นของวิดีโอ
6. แตะ +
7. แตะเลือก วิดีโอ
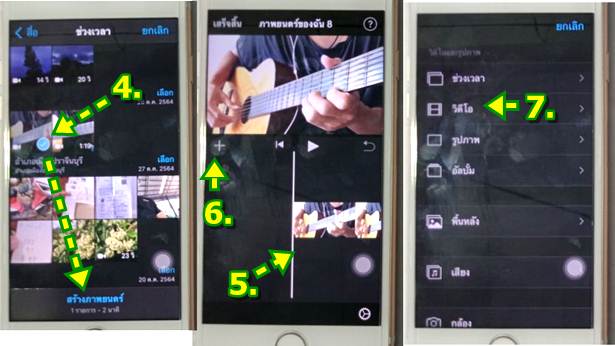
8. แตะ ทั้งหมด
9. แตะเลือกวิดีโอที่ต้องการ แล้วแตะ ... วิดีโอนี้ ก็คือ วิดีโอที่ได้ส่งออกจากแอป Dolby On ด้วยคำสั่ง Save video นั้นเอง
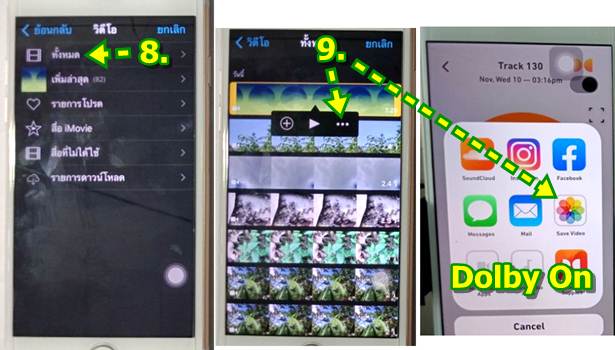
10. แตะเลือกคำสั่ง เสียงเท่านั้น
11. แอปจะทำการนำเข้ามาเสียงเท่านั้น ไม่นำภาพเข้ามาด้วย จะเป็นแถบ สีฟ้า ล่างสุด
12. ส่วนวิดีโอด้านบน ที่เป็นการเล่นกีตาร์ ก็จะมีเสียงในวิดีโอด้วย ให้แตะเลือก เป็นกรอบสีเหลือง
13. แตะไอคอน ลำโพง แล้วแตะ ปิดเสียง เพราะเราต้องการให้เล่นเสียงในแถบสีฟ้า ด้านล่างเท่านั้น เสียงในวิดีโอ จะปิดเอาไว้
14. กรณีที่ภาพและเสียงไม่ตรงกัน ให้แตะเลือกเสียง หรือ ภาพวิดีโอ จะปรากฏแท่งสีเหลือง ให้แตะค้างแล้วเลื่อนไปทางขวามือ ปรับ ไปจนกว่า ภาพและเสียงจะตรงกัน การบันทึกเสียง และ ถ่ายวิดีโอแยกกัน จะยุ่งยากเวลาตัดต่อวิดีโอแบบนี้
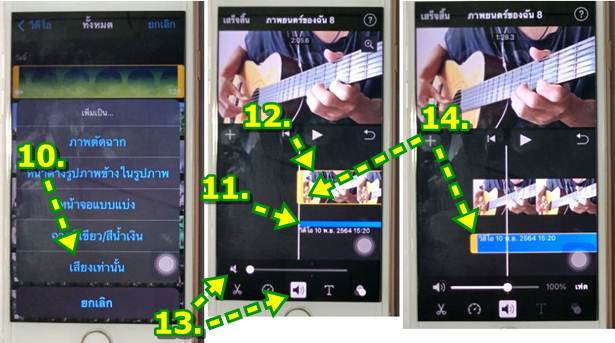
15. เพิ่มลูกเล่นในการตัดต่อวิดีโอ ตามต้องการ เช่น การนำภาพ หรือ วิดีโออื่น สั้นๆ มาเล่นสลับกับวิดีโอหลักที่เป็นการเล่นกีตาร์ เปลี่ยนไปตามเนื้อเพลง อารมณ์ กล่าวถึงทะเล ก็หาภาพทะเล วิดีโอทะเล มาเล่นสลับกันไป เป็นต้น
สรุป
การสร้างวิดีโอในลักษณะนี้ ก็หวังว่าคงจะเป็นประโยชน์สำหรับใครที่ชอบเล่นกีตาร์ ร้องเพลง หรือเป็นวิดีโอการพูด การบรรยาย ก็ใช้วิธีนี้ได้เหมือนกัน เมื่อกล่าวถึงเรื่องอื่น ก็สลับแสดงภาพ แสดงวิดีโอในเรื่องที่เกี่ยวข้องเป็นต้น คล้ายกับการรายงานข่าวนั่นเอง