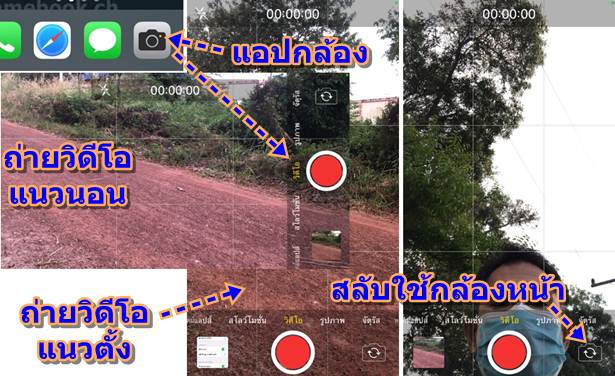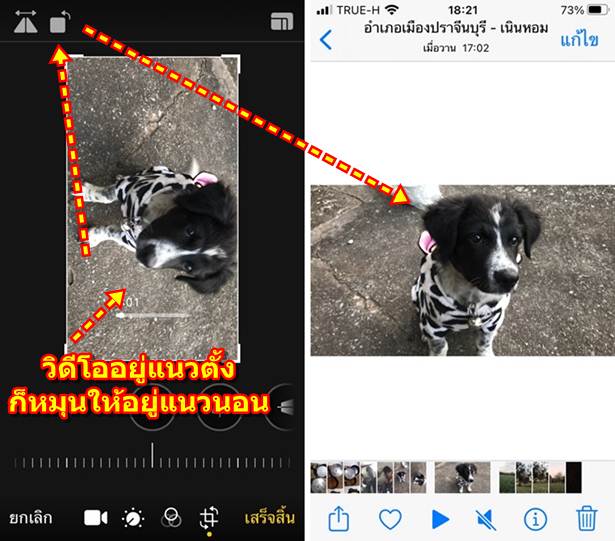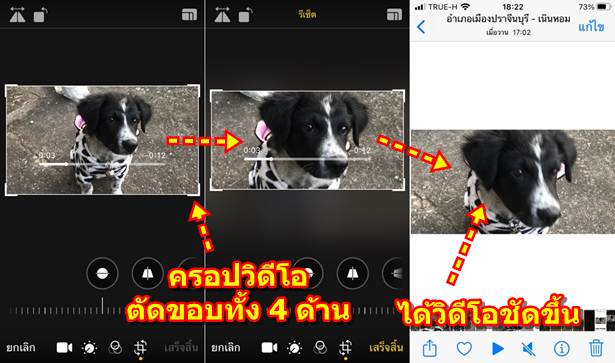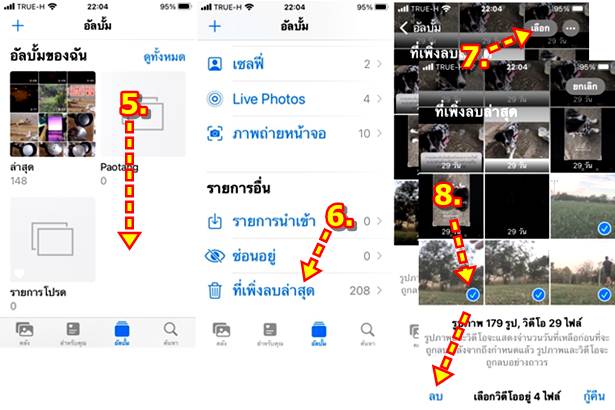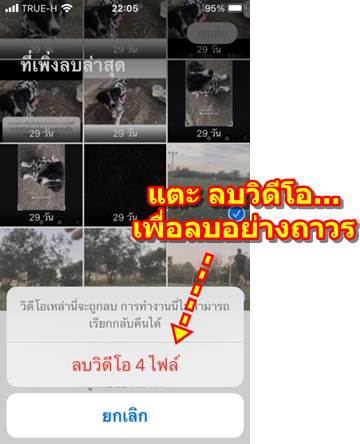บทความนี้จะมาแนะนำเรื่องควรรู้เกี่ยวกับวิดีโอใน iPhone iOS15 การจัดการกับไฟล์วิดีโอแบบต่างๆ เช่น การถ่ายวิดีโอ ตั้งค่ากล้อง แก้ไข ปรับแต่งวิดีโอ ก็อปปี้วิดีโอสำรองเก็บไว้ การนำวิดีโอไปใช้ในแอปตัดต่อวิดีโอ แคปภาพในวิดีโอไปใช้งาน การลดขนาดวิดีโอ ให้เล็กลง เป็นต้น
iPhone iOS 15 ซึ่งจะเป็นรุ่น iPhone SE รุ่นแรก iPhone 6s, 6s Plus, 7 และ 7 Plus ใครที่ยังใช้รุ่นนี้อยู่ แม้จะอัปเดตเป็น iOS 16 ไม่ได้ ก็สามารถใช้งานได้อีกนานนนน ปัจจุบันแนะนำขั้นต่ำ ก็คือ iPhone 7/7 Plus ขึ้นไป เพราะมีระบบกันสั่นขณะถ่ายวิดีโอ ภาพไม่สั่น เผื่อทำวิดีโอไว้ขายของ ลง Tiktok Youtube ฯลฯ
ตัวอย่างเรื่องควรรู้เกี่ยวกับวิดีโอใน iPhone
การถ่ายวิดีโอด้วยกล้อง iPhone
ในการถ่ายวิดีโอด้วยกล้องของ iPhone จะได้คุณภาพวิดีโอที่ดี แต่ก็ควรถ่ายเป็นคลิปแบบสั้นๆ การนำไปตัดต่อจะง่ายกว่า และ ไฟล์จะมีขนาดเล็ก สะดวกในการก็อปปี้ไปสำรองเก็บไว้ในคอมพิวเตอร์หรือแฟลชไดรฟ์
ก่อนจะถ่ายวิดีโอก็ควรตั้งค่ากล้องก่อน เช่น ความละเอียดกล้อง เปิดตาราง ช่วยในการวางตำแหน่งภาพ วัตถุที่จะถ่าย
1. เข้าแอป การตั้งค่า
2. แตะ กล้อง
3. คำสั่ง บันทึกวิดีโอ แตะไปเลือกได้ตามต้องการ ว่าจะบันทึกที่ความละเอียดเท่าไร หากเป็นการถ่ายเล่นๆ เอาไว้ดู ไม่ได้ถ่าย วิดีโอ เพื่อนำไปตัดต่อทำช่องยูทุป ทำวิดีโอใช้งานเชิงธุรกิจ ก็ไม่ควรเลือกแบบความจุสูงมากนัก วิดีโอจะมีขนาดใหญ่ พื้นที่เครื่อง เต็มเร็ว ขนาดของวิดีโอมีหลายแบบ ตัวอย่างเช่น
- 720p หากถ่ายเล่นๆ ก็เลือกแบบนี้ วิดีโอจะมีขนาดเล็ก ประหยัดพื้นที่
- 1080p เหมาะสำหรับการถ่ายเพื่อนำวิดีโอไปตัดต่อ ทำวิดีโอลงช่องยูทูป โดยไม่เน้นวิดีโอที่มีความคมชัดมากนัก
- 4k เหมาะสำหรับการถ่ายเพื่อนำวิดีโอไปตัดต่อ ทำวิดีโอลงช่องยูทูป โดยเน้นวิดีโอที่มีความคมชัด
4. การถ่ายวิดีโอแบบสโลว์โมชัน ก็เช่นกัน แตะเลือกได้ตามต้องการ
5. เปิดแสดงเส้นตาราง 9 ช่อง เพื่อช่วยในการวางตำแหน่งภาพ หรือ สิ่งที่ต้องการถ่าย
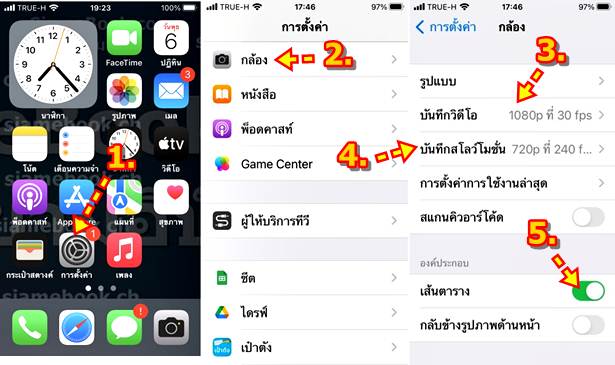
6. ตัวอย่างการเปิดใช้งานเส้นตาราง 9 ช่อง ซึ่งจะง่ายในการจัดวางสิ่งที่ต้องการถ่าย
7. ตัวอย่างความละเอียดของวิดีโอ 720p, 1080p และ 4K จะมีรายละเอียดแจ้งไว้ด้านล่าง เกี่ยวกับขนาดของวิดีโอที่จะได้ ไฟล์ ใหญ่มากน้อยแค่ไหน แนะนำให้เลือกแบบต่างๆ แล้วถ่ายวิดีโอสัก 5 วินาที จากนั้นก็เปิดวิดีโอเพื่อดูข้อมูลจะได้รู้ว่า ขนาดวิดีโอ ใหญ่มากน้อยเพียงใด
8. กรณีถ่ายวิดีโอแบบ สโลว์โมชั่น จะสามารถกำหนดความละเอียดได้เช่นกัน ซึ่ง iPhone รุ่นใหม่ๆ กว่านี้ จะสามารถกำหนดค่า ได้มากขึ้น
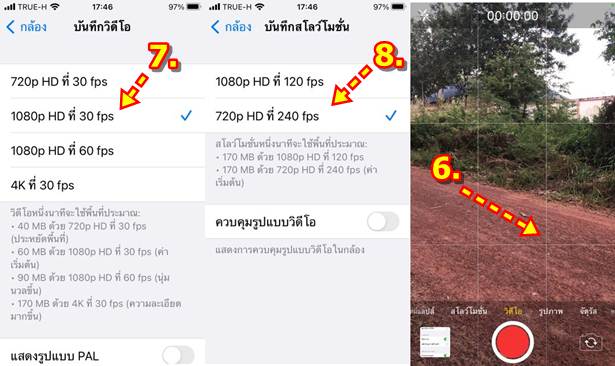
การดูวิดีโอใน iPhone
สำหรับวิดีโอที่ได้ถ่ายเอาไว้ จะสามารถเปิดดูได้ผ่านแอป รูปภาพ
1. แตะเปิดแอป รูปภาพ
2. แตะเลือกวิดีโอที่ได้ถ่ายเอาไว้ จะมีเวลาแสดงที่ไฟล์เช่น 0:08 วินาที/0:13 วินาที หากไม่มีตัวเลข แสดงว่าเป็นภาพนิ่ง ภาพ ถ่ายธรรมดา
3. เมื่อเปิดวิดีโอ ก็จะเริ่มเล่นวิดีโอทันที แตะไอคอนหยุดเล่นได้ตามต้องการ
4. กรณีต้องการเปิด ปิดเสียงในวิดีโอ ให้แตะไอคอน เปิด ปิด เสียง
5. ไอคอนถังขยะ เอาไว้ลบวิดีโอนั้นๆ แต่เมื่อลบแล้ว วิดีโอจะยังไม่ถูกลบจากเครื่องจริงๆ ยังอยู่ในถังขยะ ต้องตามไปลบอีกทีให้หมด กรณีพื้นที่เก็บข้อมูลเหลือน้อยมากแล้ว
6. ไอคอนส่ง เอาไว้แชร์วิดีโอ ส่งเข้า Line, Email, Facebook ฯลฯ
7. ให้แตะไอคอน i เพื่อดูข้อมูลวิดีโอ
8. จากนั้นแตะค้างและเลื่อนขึ้น ดูข้อมูลวิดีโอ เช่น วันที่ถ่ายวิดีโอ ขนาดของวิดีโอ 11.5 MB ความยาววิดีโอ 00:11 วินาที และ ที่แสดงในแผนที่ก็คือ ตำแหน่ง หรือ สถานที่ที่เราได้ถ่ายวิดีโอนั้นๆ
9. แตะที่วิดีโอ แล้วแล้วแตะ < เพื่อออกจากการแสดงวิดีโอนั้นๆ ไปดูวิดีโออื่นต่อไป
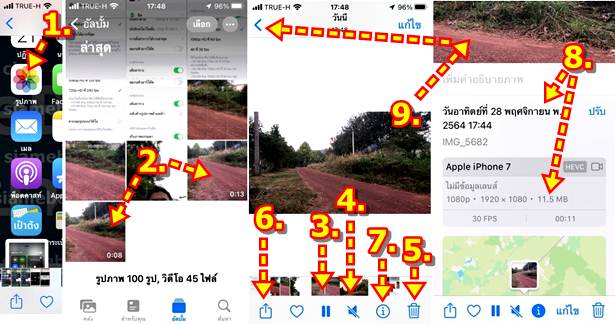
กันสั่นวิดีโอใน iPhone
สำหรับใครที่เน้นใช้ iPhone ถ่ายวิดีโอที่ต้องมีการเคลื่อนไหว การเดิน ขับรถ ขยับมือถือ เลื่อนซ้าย ขวา บน ล่าง เพื่อถ่ายภาพ ก็ควรใช้ iPhone รุ่นที่มีกันสั่น จะไม่เสียเวลา นำวิดีโอไปปรับแต่งไม่ให้สั่นอีกที ทำให้เสียเวลาทำงาน เช่น iPhone 7, 8 ขึ้นไป ตัวอย่าง iPhone รุ่นที่มีกันสั่น วิดีโอจะดูละมุนตา สบายตา ไม่กระตุก สั่น ทำให้ปวดตา ปวดหัว
การแก้ไข ปรับแต่ง วิดีโอ
วิดีโอที่ได้ถ่ายเอาไว้ สามารถปรับแต่งได้หลายแบบ
1. แตะเปิดวิดีโอที่ต้องการปรับแต่ง
2. เมื่อแสดงวิดีโอแล้ว ให้แตะ แก้ไข
3. จะเข้าสู่หน้าแก้ไขวิดีโอ ตัวเลือกแรก จะสามารถ ปิดเสียง เปิดเสียงในวิดีโอได้ แตะเลือกได้ตามต้องการ
4. การปรับแต่งสี แสง ความสว่าง มืด ในวิดีโอ
5. การใช้ฟิลเตอร์แบบต่างๆ ทำเป็นวิดีโอขาวดำ เปลี่ยนสีแบบต่างๆ
6. คำสั่งหมุน พลิก วิดีโอ ครอบวิดีโอให้เล็กลง กรณีในวิดีโอมีภาพ หรือ วัตถุ หรือสิ่งที่เราไม่ต้องการให้ปรากฏในวิดีโอ ก็ครอ ปตัดออกไป
7. ปุ่ม < และ > เอาไว้ตัดหัว ตัดท้ายวิดีโอ ซึ่งขณะถ่ายวิดีโอ ตอนเริ่มต้นอาจจะมีเสียง หรือ ฉากที่เราไม่ต้องการ เช่น ขณะเอื้อม มือไปแตะถ่ายวิดีโอ หรือ อยากตัดฉากนี้ออกไป เป็นต้น
8. เมื่อปรับแต่งวิดีโอได้ตามต้องการแล้ว ให้แตะ เสร็จสิ้น
9. หรือแตะ ยกเลิก หากไม่ต้องการแก้ไขใดๆ เพียงแค่ต้องการศึกษาคำสั่งเพื่อดูผลการปรับแต่งเท่านั้นเอง
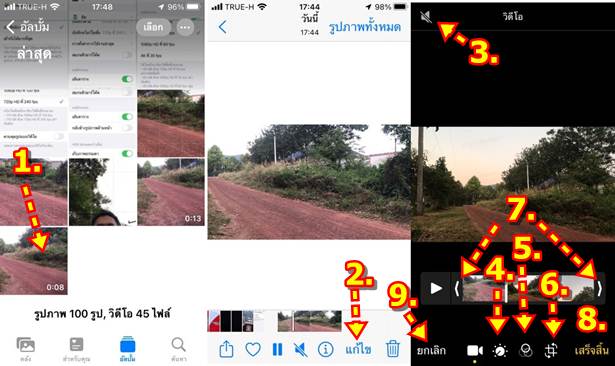
10. ตัวอย่างการใช้คำสั่งปรับแต่งสี แสง ในวิดีโอ เลื่อนไปทาง ซ้าย หรือ ขวา เพื่อปรับค่าได้ตามต้องการ
11. ตัวอย่างการใช้ฟิลเตอร์ทำเป็นวิดโอแบบ ขาวดำ
12. คำสั่งครอบตัด แตะแล้วลากที่มุมทั้ง 4 ครอบตัดวิดีโอ ตัดส่วนที่ไม่ต้องการออกไป
13. คำสั่ง หมุนวิดีโอ กรณีถ่ายวิดีโอ แล้วได้ภาพแนวตั้ง
14. คำสั่งพลิกวิดีโอ กลับซ้าย เป็นขวา ขวาเป็นซ้าย
15. คำสั่งปรับขนาดวิดีโอ เช่น ปรับเป็น 16: 9
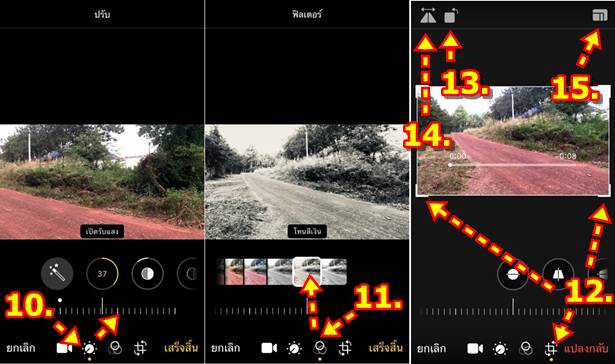
ลดขนาดวิดีโอให้เล็กลง
วิดีโอที่ถ่ายไว้ด้วยกล้อง iPhone จะมีขนาดใหญ่มาก หากไม่เน้นนำไปตัดต่อวิดีโอ อาจจะเอาไว้ส่งให้กัน หรือ เอาไว้ดูแค่นั้น ก็ สามารถลดขนาดให้เล็กลงได้ เพื่อช่วยประหยัดพื้นที่เก็บข้อมูลในมือถือ
1. ตัวอย่างวิดีโอต้นฉบับถ่ายด้วยกล้อง iPhone 1080p ขนาดไฟล์ 8.8 MB
2. ตัวอย่างวิดีโอเดียวกันที่ลดขนาดให้เล็กลง แค่เอาไว้ดูเท่านั้นเอง ไม่ได้เอาไปตัดต่อวิดีโอ หรืออาจจะเอาไว้ส่งให้เพื่อนๆ ดูทาง Line ลดขนาดแล้วเหลือ 1.1 MB เท่านั้นเอง
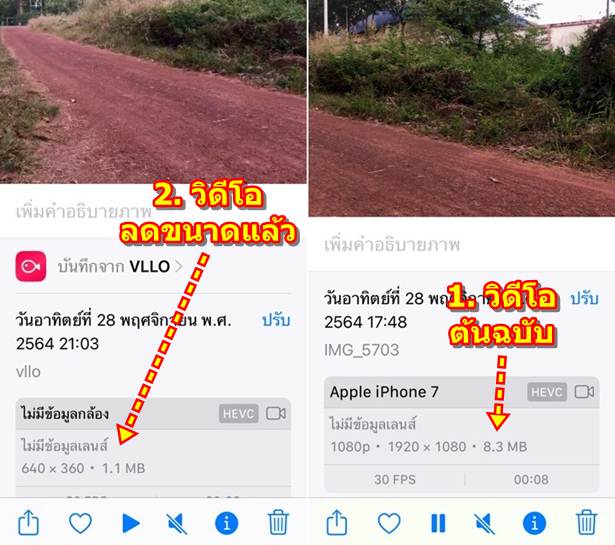
3. วิธีลดขนาดวิดีโอที่ง่ายที่สุด ให้ติดตั้งและเปิดแอป VLLO ก่อน
4. แตะ +
5. แตะ วิดีโอ
6. แตะเลือกวิดีโอที่ต้องการ
7. ตัวอย่างวิดีโอถูกเลือกแล้ว แตะ x หากไม่ต้องการ จากนั้นแตะ > ทำงานต่อ
8. แตะ สร้างโปรเจ็กต์ใหม่
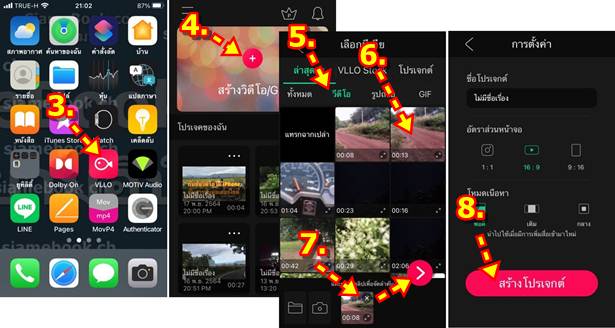
9. แตะ ส่งออก
10. แตะเลือกคุณภาพวิดีโอ เช่น แบบต่ำ วิดีโอที่ได้จะมีขนาดเล็กที่สุด แนะนำให้ทดลองทำไว้หลายๆ แบบ จะได้เลือกเอาที่ตรง กับความต้องการ
11. แตะ ส่งออกไฟล์
12. แอปจะเริ่มทำงาน อาจจะมีโฆษณาคั่น ก็ต้องรอ เพราะเป็นเวอร์ชั่นฟรี ถ้าเสียเงินจะไม่แสดงโฆษณา เสร็จแล้วจะปรากฏ เครื่องหมายถูก คราวนี้ก็แชร์วิดีโอได้ตามต้องการจะส่งเข้า Youtube หรือ Facebook ก็ทำได้ ไฟล์จะมีขนาดเล็ก อัปโหลดได้เร็ว
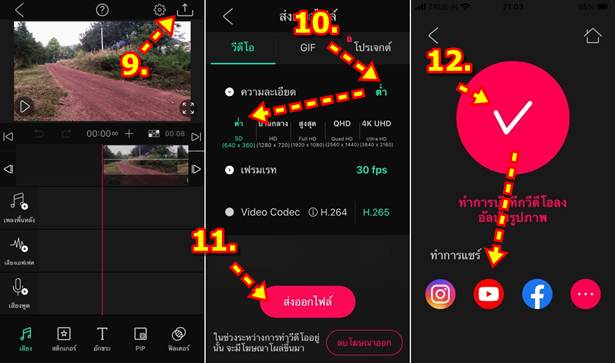
การลบวิดีโอออกจากเครื่อง
การลบวิดีโอจะมี 2 แบบ แบบแรกลบแล้ว แต่ยังอยู่ในเครื่อง ยังไม่ลบออกจากเครื่องจริงๆ และวิธีที่ 2 ลบออกจากเครื่องถาวร ไม่เหลือซาก
1. แตะเลือกวิดีโอที่ต้องการลบ
2. แตะ ถังขยะ ลบวิดีโอนั้นๆ
3. แตะ < และ
4. แตะ< อัลบั้ม เพื่อไปลบจากเครื่องแบบถาวร
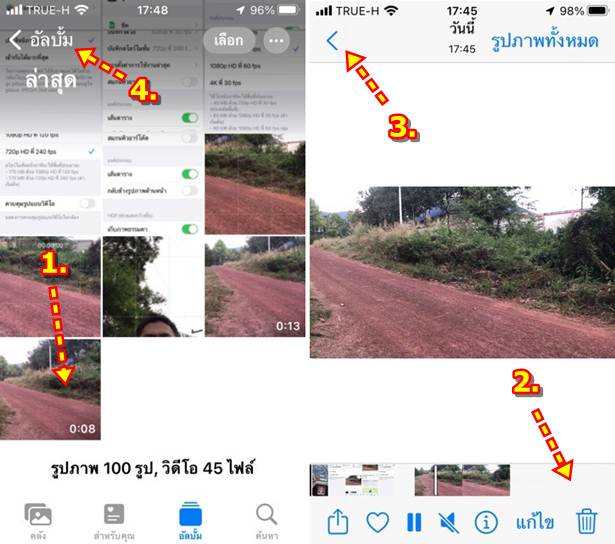
5. ในหน้าหลักอัลบั้ม แตะเลื่อนลงไปด้านล่าง
6. แตะ ที่เพิ่งลบล่าสุด เพื่อไปลบวิดีโอออกจากเครื่องแบบถาวร
7. แตะ เลือก
8. แตะติ๊กถูก เลือกวิดีโอที่ได้ลบไปก่อนหน้า แล้วแตะ ลบ เพื่อลบจากเครื่องจริงๆ
9. แตะ ลบวิดีโอ ... เพื่อลบวิดีโอจากเครื่อง อย่างถาวร
แคปหน้าจอนำเฟรมในวิดีโอไปใช้งาน
แคปหน้าจอ หรือ ถ่ายหน้าจอ เลือกเอาภาพบางเฟรมในวิดีโอไปใช้งาน สามารถทำได้ง่ายๆ
1. เล่นวิดีโอไปยังเฟรม หรือ ภาพ ที่ต้องการ
2. ขณะเล่นวิดีโอ ให้ตั้งมือถือในแนวนอน เพื่อแสดงภาพขนาดใหญ่ หากมีปุ่มเพลย์ ปุ่มอื่นๆ บนหน้าจอ ก็แตะให้ปุ่มหายไป แล้ว แคปหน้าจอเป็นภาพไว้ใช้งานต่อไป

ก็อปปี้ สำรองวิดีโอเก็บไว้ในแฟลชไดรฟ์
สำหรับใครที่ใช้ iPhone รุ่นความจุน้อย เช่น 16 GB/32 GB หากนำมาถ่ายวิดีโอ ไม่นานพื้นที่ก็จะเต็ม จึงต้องหาซื้อ Lightning OTG และ แฟลชไดรฟ์เอาไว้ใช้สำรองข้อมูล เก็บไฟล์วิดีโอ ส่วนวิดีโอต้นฉบับ ก็แนะนำให้ลดขนาดให้เล็กลง เอาไว้ดูในเครื่อง แต่ วิดีโอต้นฉบับเก็บไว้ในแฟลชไดรฟ์
1. ตัวอย่าง Lightning OTG และแฟลชไดรฟ์
2. วิธีใช้งานกับ iPhone ต่อกันตามภาพ
3. จากนั้นแตะเปิดแอป รูปภาพ

4. แตะ เลือก
5. แตะติ๊กถูกเลือกวิดีโอที่ต้องการทั้งหมด
6. แตะ ส่ง
7. เลื่อนลงไปแตะเลือก บันทึกไปยัง แอปไฟล์
8. แตะเลือก Untitled
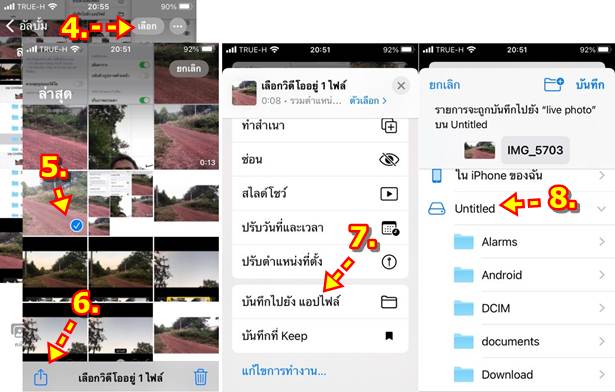
9. แตะเลือกโฟลเดอร์ที่ต้องการเก็บวิดีโอ เช่น Movies
10. แตะ บันทึก เพื่อเริ่มก็อปปี้วิดีโอไปไว้ในแฟลชไดรฟ์
11. รอจนกว่าจะก็อปปี้เสร็จเรียบร้อย (หยุดหมุน) การก็อปปี้จะทำได้ไม่เร็วนัก
12. เสร็จแล้ว ก็เลือกไฟล์วิดีโอต้นฉบับในเครื่อง เพื่อลบออกไป ให้มีพื้นที่เพิ่มมากขึ้น
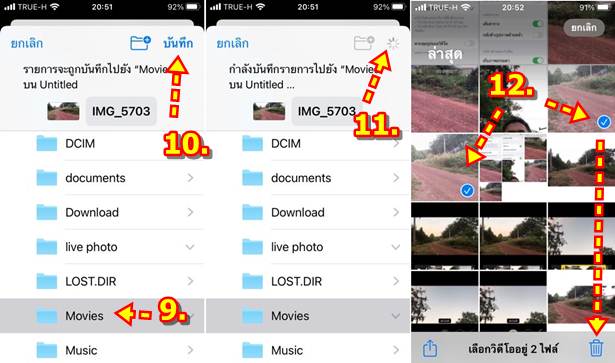
สรุป
การจัดการวิดีโอใน iPhone ก็จะมีเรื่องพื้นฐานที่จะต้องรู้ตามนี้ สิ่งสำคัญก็คือ การสำรองวิดีโอไปเก็บไว้ในแฟลชไดรฟ์ สำหรับ คนที่ใช้ iPhone พื้นที่เก็บข้อมูลในเครื่องไม่มากนัก