บทความนี้จะมาแนะนำมือใหม่กำลังหัดทำวิดีโอใน iPhone iOS15 วิธีทำ ไตเติ้ลวิดีโอ หรือ อินโทร หรือโลโก้ของเราในวิดีโอขณะเริ่ม เล่น หรือ ตอนจบ แบบง่ายๆ เพื่อใช้กับวิดีโอของเราที่อัปโหลดเข้าช่อง Youtube หรือนำวิดีโอไปใช้งานในด้านต่างๆ
iPhone iOS 15 ซึ่งจะเป็นรุ่น iPhone SE รุ่นแรก iPhone 6s, 6s Plus, 7 และ 7 Plus ใครที่ยังใช้รุ่นนี้อยู่ แม้จะอัปเดตเป็น iOS 16 ไม่ได้ ก็สามารถใช้งานได้อีกนานนนน ปัจจุบันแนะนำขั้นต่ำ ก็คือ iPhone 7/7 Plus ขึ้นไป เพราะมีระบบกันสั่นขณะถ่ายวิดีโอ ภาพไม่สั่น เผื่อทำวิดีโอไว้ขายของ ลง Tiktok Youtube ฯลฯ
ในการถ่ายวิดีโอ สิ่งที่จะไม่มีและจะต้องมาตัดต่อเพิ่มเติมเข้าไป ก็คือ ข้อมูลเจ้าของ หรือ ผู้จัดทำ อาจจะเป็นไตเติ้ลวิดีโอแสดง โลโก้ของเรา หรือร้านค้า หรือ หน่วยงาน อาจจะใช้วิดีโอหรือภาพนิ่งก็ตามสะดวก ซึ่งเราสามารถทำได้ง่ายๆ ใน iPhone iOS15 ดังนี้
เตรียม ชื่อช่อง หรือ โลโก้ร้าน หน่วยงาน
ก่อนอื่นก็เตรียมชื่อช่อง โลโก้ เครื่องหมายการค้าของร้าน หน่วยงาน ก่อน
1. กรณีมีอยู่แล้วก็นำเข้าไปใน iPhone เช่น ใช้การส่งเข้าผ่าน Line หรือ อีเมล์
2. หรืออาจจะใช้กล้องถ่ายภาพโลโก้ร้านค้า หรือ หน่วยงาน
3. หรือหากมีความสามารถในการใช้โปรแกรมออกแบบโลโก้ ก็จัดการให้เรียบร้อย ตัวอย่างโลโก้แรก ใช้ภาพนิ่งขนาด 1920 x 1080 px จะใช้ตอนเริ่มเล่นวิดีโอ
4. ตัวอย่างโลโก้ที่จะใช้ตอนจบของวิดีโอ จะมีข้อมูลเพิ่มเติม เช่น ชื่อหน่วยงาน ชื่อช่อง เบอร์โทรศัพท์ Line Facebook หรือเว็บ ไซต์ เป็นต้น เพื่อให้ผู้สนใจสามารถติดต่อเราได้

5. ส่วนวิธีใช้งานนั้นถัดจากวิดีโอแรกที่จะเป็นวิดีโอสั้นๆ โดนใจประมาณ 2-3 วินาที แล้วตามด้วยโลโก้หรือช่องช่อง เครื่องหมาย การค้า ชื่อหน่วยงาน
6. จากนั้นก็จะเป็นเนื้อหาหลักของวิดีโอ ไปตามลำดับ
7. เมื่อจบการแสดงวิดีโอแล้วก็จะวาง ชื่อช่อง ชื่อร้านค้า ปิดท้ายก่อนจะจบวิดีโอ
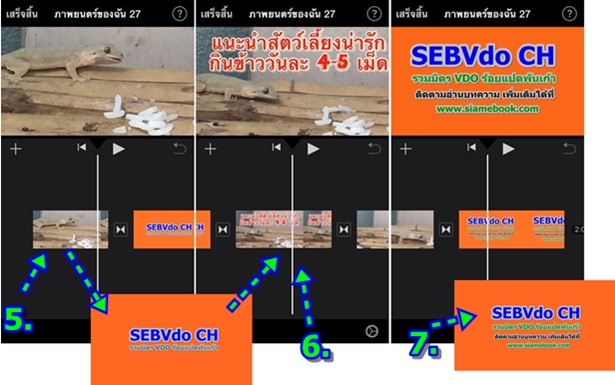
ตัวอย่างการทำชื่อช่องวิดีโอแบบง่ายๆ
สำหรับมือใหม่ ผู้เขียนแนะนำให้ใช้วิธีง่ายๆ ตามนี้ไปก่อน
1. ถ่ายภาพโลโก้ หรือ ชื่อร้าน ชื่อหน่วยงาน ของเรา แล้วก็ข้ามไปทำในหัวข้อถัดไปได้เลย
2. ตัวอย่างการทำโลโก้ หรือ ชื่อช่องเองแบบง่ายๆ จะใช้กล้องใน iPhone ถ่ายภาพสถานที่ หรือ พื้นหลังตามต้องการ
3. จากนั้นจะพิมพ์ข้อความชื่อช่องบนภาพ ทดลองทำง่ายๆ กันไปก่อน

4. ตัวอย่างการพิมพ์ข้อความบนภาพ อาจจะใช้แอป VLLO ไม่มีปัญหาบังคับให้ซื้อ เหมือนแอปอื่น ให้เปิดแอปขึ้นมา จริงๆ แล้ว แอปนี้เอาไว้ตัดต่อวิดีโอ แต่เวลาจะส่งออกนำไปใช้ ก็จะบังคับให้ซื้อ
5. แตะ +
6. แตะเลือกภาพพื้นหลัง ตัวอย่างจะใช้ภาพเรียบๆ แบบนี้ แตะเลือก
7. แตะ > ทำงานต่อไป
8. แตะ สร้างโปรเจ็กต์
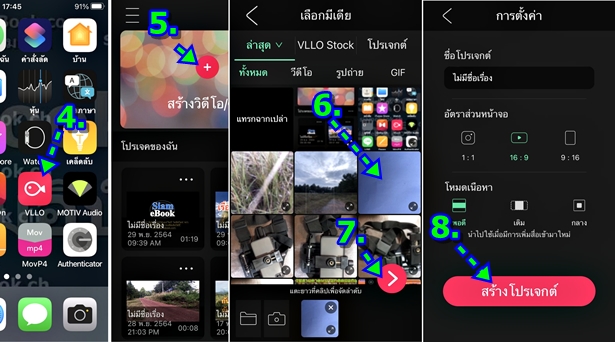
9. ภาพที่ได้นำเข้ามาจะไม่เต็มจอ
10. แตะค้างแล้วลากไปไว้ที่มุมบนซ้าย
11. แตะเลือก ลูกศร เพื่อขยายให้เต็มจอ
12. เสร็จแล้ว แตะ เสร็จสิ้น
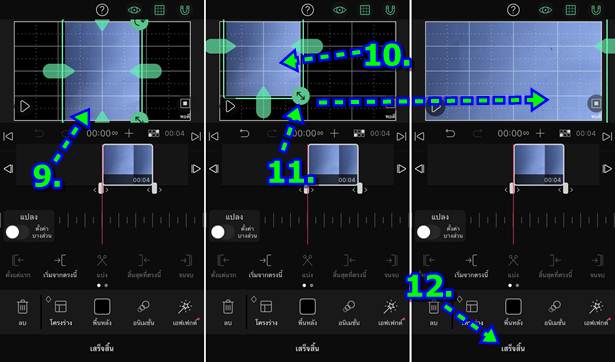
13. พิมพ์ข้อความ แตะ T อักขระ
14. แตะเลือกรูปแบบข้อความที่ต้องการ แล้วแตะ ถูก ด้านล่าง ที่มีรูปกุญแจ จะใช้ไม่ได้ เป็นเวอร์ชันต้องเสียเงินซื้อ
15. แตะไอคอนดินสอ ตัดต่อ
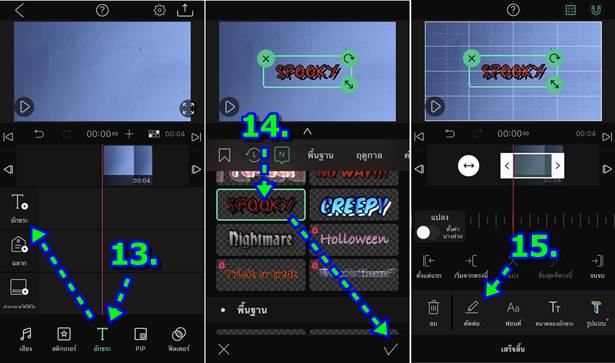
16. พิมพ์ข้อความชื่อช่อง ชื่อร้าน ชื่อหน่วยงาน
17. การตัดลงบรรทัดใหม่ แตะปุ่ม return
18. เสร็จแล้ว แตะ ถูก
19. ได้ชื่อช่อง ชื่อร้านตามต้องการแล้ว ให้แตะ แสดงภาพเต็มจอ
20. จะแสดงภาพเต็มจอ แต่จะมีปุ่มเพลย์ด้วย ให้แตะที่ภาพ ปุ่มจะหายไป จากนั้น ก็แคปหน้าจอ หรือ ถ่ายหน้าจอเอาไว้ ใช้งาน ต่อไป
21. ออกจากแอป VLLO
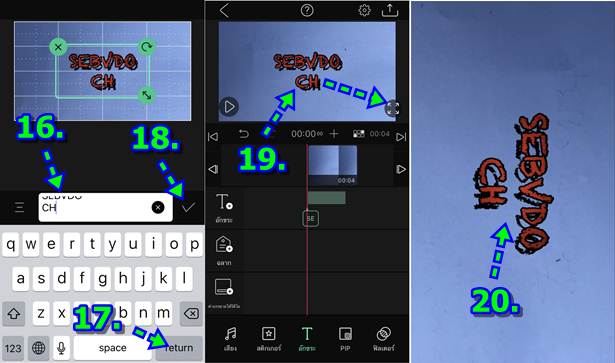
นำภาพโลโก้ไปทำคลิปวิดีโอสั้นๆ ใส่เสียงประกอบ
ในขั้นตอนนี้ก็จะเป็นการนำภาพชื่อร้าน ชื่อช่องของเรา หรือ ไตเติ้ล อินโทร ไปใส่เพลงประกอบ ทำเป็นคลิปวิดีโอสั้นๆ สัก 1-2 วินาที
1. เข้าแอป iMovie
2. แตะ + สร้างโปรเจ็กต์ใหม่
3. แตะ ภาพยนต์
4. แตะ < สื่อ
5. แตะเลือก รูปภาพ
6. แตะ เพิ่มล่าสุด
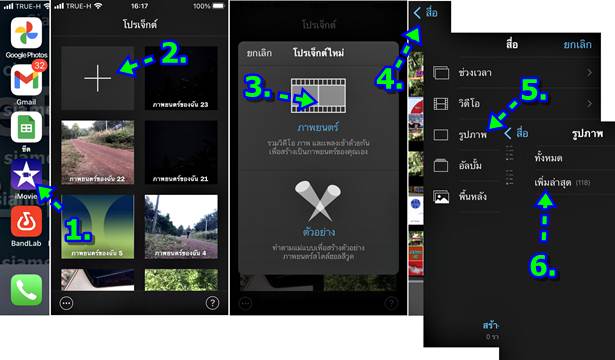
7. แตะติ๊กถูกเลือกภาพโลโก้ชื่อช่อง ชื่อร้าน ของเรา แล้วแตะ สร้างภาพยนตร์
8. แตะที่ภาพให้ปรากฏแท่งสีเหลือง แตะค้างแล้วลากไปทางซ้ายมือ ลดระยะเวลาให้เหลือประมาณ 2-3 วินาทีก็พอ
9. ตัวอย่างได้ลดระยะเวลาการแสดงภาพแล้ว เหลือ 3.9 วินาที ซึ่งก็ยังยาวไป ไม่ควรแสดงนานขนาดนี้
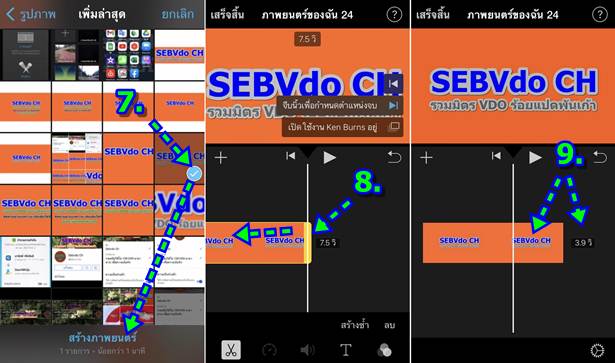
10. ใส่เอฟเฟค์ง่ายๆ ให้กับภาพ ผู้เขียนจะใช้การแสดงชื่อช่อง ชื่อร้านแบบง่ายๆ ด้วยการให้ชื่อค่อยๆ ขยายใหญ่ขึ้นตามลำดับ พร้อมเสียงเพลงโจ๊ะๆ ประกอบ เอาง่ายแค่นี้แหละ

11. แตะที่ภาพ ให้ปรากฏแท่งสีเหลืองดังภาพ
12. ดูด้านบน หากแสดงข้อความ ปิดใช้งาน Ken Burns อยู่ ให้แตะเพื่อเปิดใช้งาน
13. วิธีการทำให้แตะภาพ แล้วเลื่อนให้เส้นสีขาว มาอยู่ตำแหน่งตอนท้าย แตะเลือกภาพให้มีแท่งสีเหลืองทางขวามือ
14. วางนิ้ว 2 นิ้วที่หน้าจอบนภาพชื่อช่อง ชื่อร้าน แล้วถ่างนิ้วออก เพื่อขยายโลโก้ให้เต็มจอ
15. ได้รูปแบบของชื่อร้าน ชื่อช่อง ตามต้องการแล้ว ให้แตะ + เพื่อเพิ่มเสียงเพลงประกอบเข้ามา
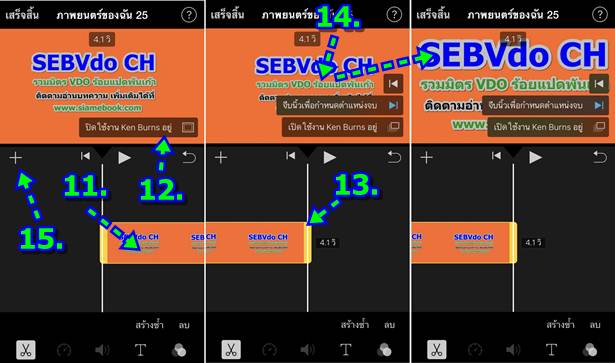
16. แตะเลือก เสียง
17. แตะ เพลงของฉัน ผู้เขียนได้ทำเพลงของตัวเองไว้แล้ว อยู่ในนี้ ส่วนใครที่ไม่มีให้เลือก เสียงเพลงประกอบ
18. แตะเลือก นำเข้าแล้ว
19. แตะเลือกเสียง แล้วแตะ +
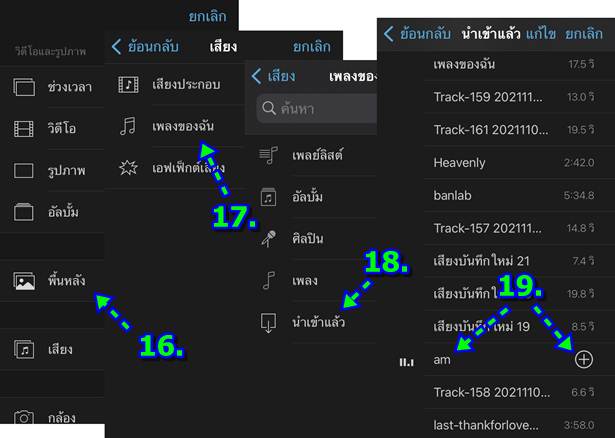
20. ตัวอย่างได้นำเสียงประกอบเข้ามาแล้ว จะเป็นแถบสีฟ้า
21. เลื่อนไปท้ายสุดของเสียง แตะเลือก ให้ปรากฏแท่งสีเหลือง แตะแท่งนี้ค้างไว้ แล้วเลื่อนไปทางซ้ายมือ ให้พอดีกับภาพ เพื่อให้ การเแสดงเสียงกับภาพจบลงพร้อมกัน
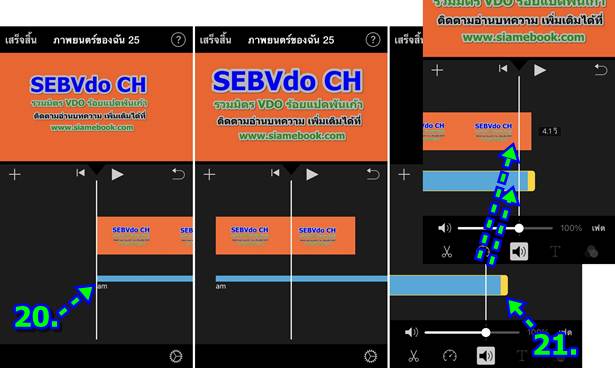
22. แตะเลือกเสียงให้ปรากฏแท่งสีเหลือง
23. แตะไอคอนลำโพงแล้วแตะ เฟด
24. แตะแท่ง 3 เหลี่ยม แล้วเลื่อนไปทางซ้ายมือเล็กน้อย เพื่อให้เสียงค่อยๆ เบาลง จางลง
25. ส่วนเริ่มเล่นเสียงก็ใช้ เฟด เช่นเดียวกัน ก็จะได้เสียง ที่เริ่มดังขึ้น และ จางลง
26. แตะ เสร็จสิ้น
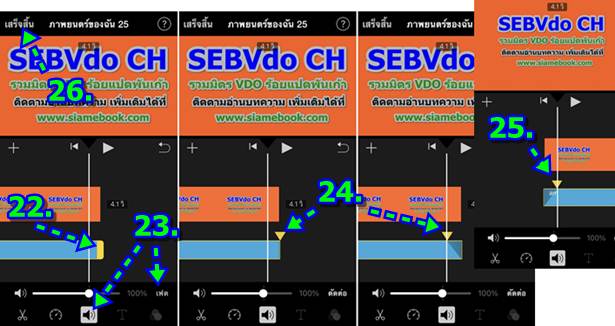
27. ส่งออก คลิปวิดีโอชื่อช่อง ขื่อร้านของเราไปไว้ใช้งาน แตะไอคอน ส่ง
28. แตะ บันทึกวิดีโอ
29. รอสักพัก เสร็จแล้วแตะตกลง
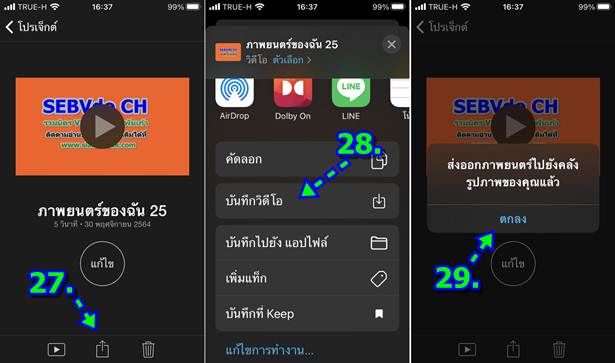
การนำคลิปชื่อช่อง ชื่อร้านไปใช้งาน
1. ในการตัดต่อวิดีโอ ถัดจากวิดีโอแรกก็จะใส่ชื่อช่อง อินโทร หรือไตเติ้ล โดยวางเส้นสีขาวที่ตำแหน่งท้ายวิดีโอแรกสุด 2. จากนั้นแตะ + ไปเลือกวิดีโอที่เป็นคลิปไตเติ้ล ชื่อช่อง ชื่อร้าน มาวางถัดจากคลิปแรก
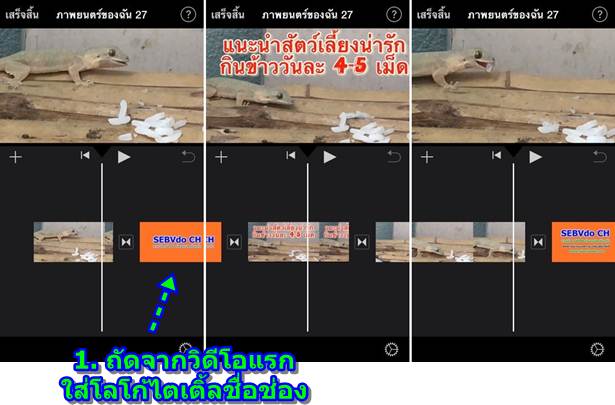
สรุป
สำหรับวิดีโอที่ใช้งานส่วนตัว ชื่อช่อง ชื่อร้าน ไม่จำเป็นจะต้องมี แต่หากทำคลิปวิดีโอเพื่อเผยแพร่ผ่านเฟสบุ๊ค หรือ ยูทูป หรือ ช่องทางอื่นในเน็ต ก็ควรจะใส่ชื่อช่อง ชื่อร้านของตัวเอง เผื่อเอาไว้ต่อยอดทำมาหากินในอนาคต


