อธิบายการติดตั้ง Joomla! 3.7 Beta 3 Released for Testing แบบ Localhost ติดตั้งในคอมพิวเตอร์ของเราเอง สำหรับผู้ที่อยากทดสอบโปรแกรมทำเว็บไซต์รุ่นนี้ ซึ่งเป็นรุ่นทดสอบ โดยทางผู้พัฒนายังไม่แนะนำให้ติดตั้งเพื่อใช้งานจริง
ดาวน์โหลด Joomla 3.7 รุ่นทดสอบ
สำหรับท่านใดที่ต้องการทำเว็บไซต์ด้วย Joomla 3.7 เพื่อใช้งานจริง ก่อนอื่นท่านจะต้องเตรียมตัว เตรียมข้อมูลต่างๆ ดังต่อไปนี้ให้เรียบร้อยก่อน
1. ผู้อ่านสามารถดาวน์โหลด Joomla 3.7 รุ่นทดสอบได้ที่ ลิงก์ด้านล่าง
https://developer.joomla.org/news/671-joomla-3-7-beta-3-released-for-testing.html
2. คลิกที่ DOWNLOAD JOOMLA! 3.7.0 BETA 3 เพื่อดาวน์โหลด

3. เมื่อดาวน์โหลดมาแล้วจะได้ไฟล์ซิพชื่อ Joomla_3.7.0-alpha2-Alpha-Full_Package.zip ให้แตกไฟล์ซิพ
4. หลังจากแตกไฟล์ซิพแล้วก็จะได้โฟลเดอร์ชื่อ Joomla_3.7.0-alpha2-Alpha-Full_Package ข้างในจะมีโฟลเดอร์และไฟล์ของ Joomla 3.7
5. ในการติดตั้งจะทำการอัพโหลดไฟล์เหล่านี้ไปใช้งาน
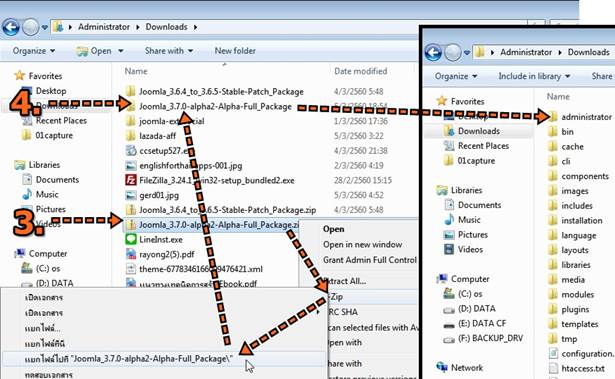
ติดตั้ง Xampp ในคอมพิวเตอร์สร้างเว็บเซิร์ฟเวอร์
การติดตั้งโปรแกรมเว็บเซิร์ฟเวอร์เป็นเรื่องจำเป็นสำหรับผู้ที่ต้องการศึกษาการใช้งานโปรแกรมสร้างเว็บไซต์ เช่น WordPress, Joomla, Drupal, SMF ฯลฯ โดยหลังจากติดตั้ง Xampp แล้ว เราก็จะสามารถติดตั้ง Joomla 3.7 ได้
ดาวน์โหลด Xampp
ในบทความนี้จะใช้ Xampp รุ่น 1.8.2 ชื่อไฟล์ xampp-win32-1.8.2-5-VC9-installer.exe ดาวน์โหลดได้ตามลิงค์ด้านล่าง
http://sourceforge.net/projects/xampp/files/XAMPP%20Windows/1.8.2/
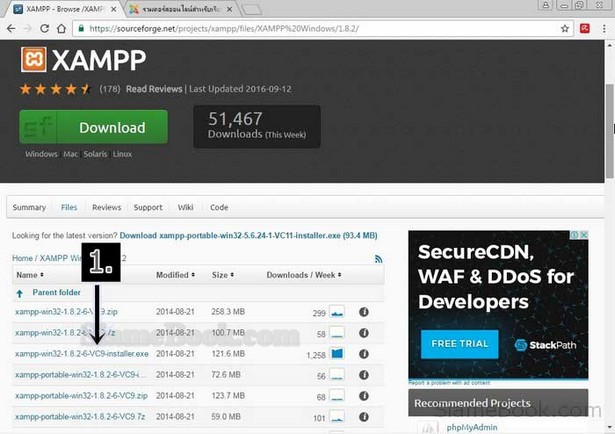
ขั้นตอนการติดตั้ง Xampp ในคอมพิวเตอร์ของเราเอง
1. ดับเบิ้ลคลิกไฟล์สำหรับติดตั้ง เช่น xampp-win32-1.8.2-6-VC9-installer.exe
2. จะเข้าสู่หน้าจอติดตั้ง Setup - XAMPP ให้คลิกปุ่ม Next ทำงานต่อ
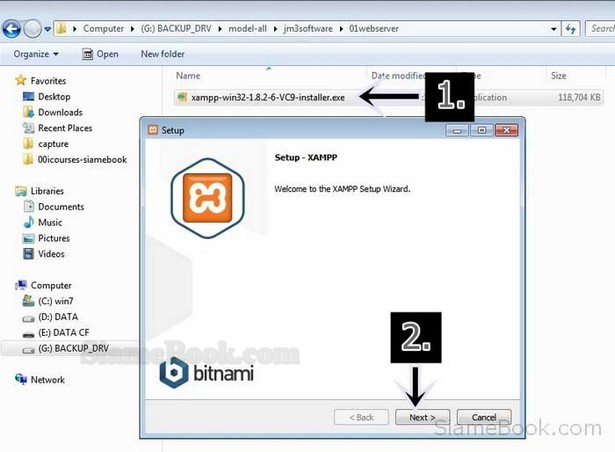
3. ในส่วน Select Components คลิก Next ทำงานต่อ
4. จะให้เหลือโฟลเดอร์เพื่อติดตั้ง ปกติก็จะเป็นไดรว์ C: แต่ผู้เขียนเลือกไดรว์ D: เพราะไดรว์ C: เต็มแล้ว ให้คลิก Next ทำงานต่อ
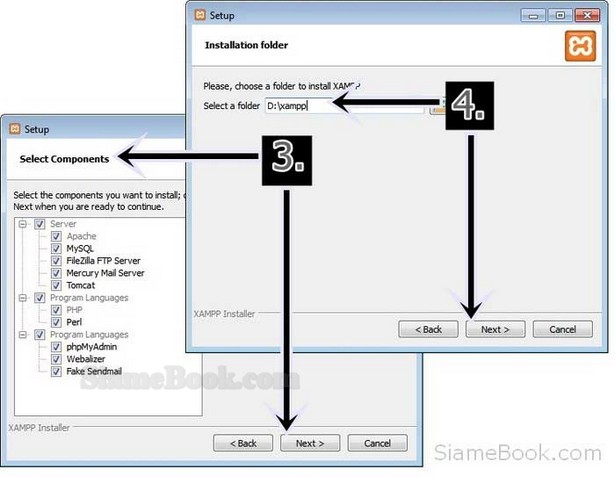
5. หน้าจอแจ้งเกี่ยวกับ Bitnami for XAMPP คลิก Next ทำงานต่อ
6. ในหน้าจอ Ready to Install คลิก Next ทำงานต่อ
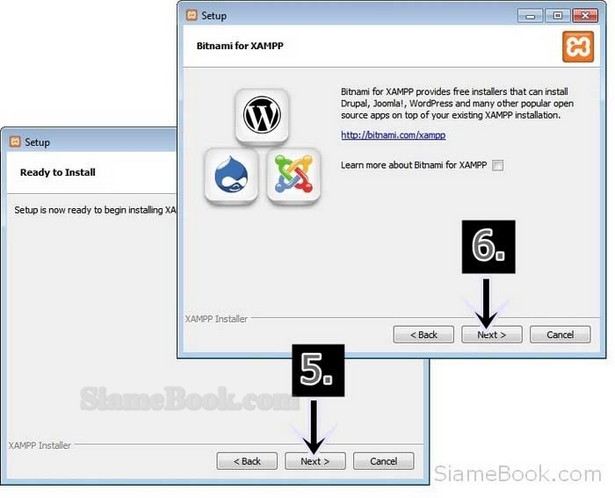
7. โปรแกรมจะเริ่มทำการก็อปปี้ไฟล์ ให้รอสักพัก
8. จะปรากฏตัวเลือกให้เรียกใช้โปรแกรมควบคุมการทำงานของ XAMPP คลิกติ๊กถูกเพื่อให้ทำงาน
9. เสร็จแล้วคลิก Finish
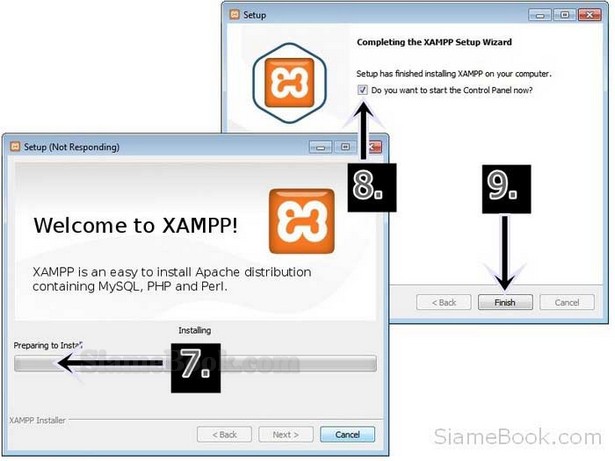
10. ในกรณีที่เลือกให้เปิดหน้าจอโปรแกรมควบคุมของ XAMPP ก็จะแสดงหน้าจอดังภาพตัวอย่าง ซึ่งขณะนี้ยังไม่เปิดใช้งาน XAMPP จะเห็นว่าเซอร์วิส Apache และ MySQL ยังคงสถานะเป็น Start ให้คลิก Start เปิดการทำงานตามลำดับ
11. การเปิดใช้งานต้องคลิกให้ปุ่มเปลี่ยนสถานะเป็น Stop โดยเริ่มจากเปิด Apache ก่อนแล้วเปิด MySQL ส่วนการปิด เมื่อต้องการออกจากโปรแกรม ไม่ใช้งานแล้ว ให้ปิด MySQL ก่อน แล้วตามด้วย Apache
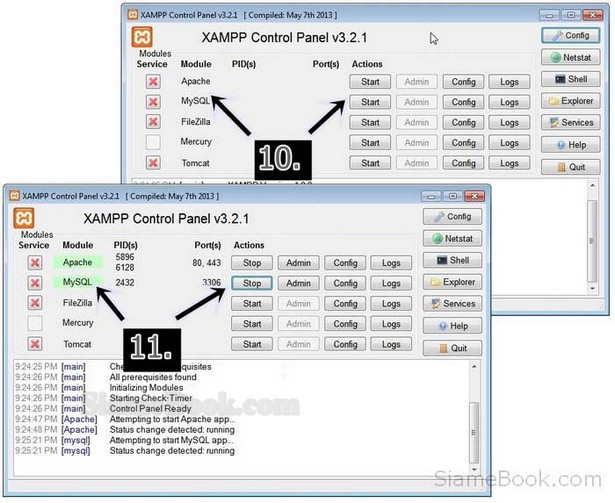
12. หลังจากเปิดการทำงานของ Apache และ MySQL แล้ว ให้เข้าโปรแกรมท่องเน็ต เช่น Chrome แล้วพิมพ์ localhost กด Enter
13. หากปรากฏหน้าจอดังภาพ แสดงว่า XAMPP พร้อมทำงานแล้ว ต่อไปก็จะสามารถทดลองติดตั้งโปรแกรมทำเว็บไซต์ อย่าง WordPress, Joomla, SMF ฯลฯ บน XAMPP ได้เลย
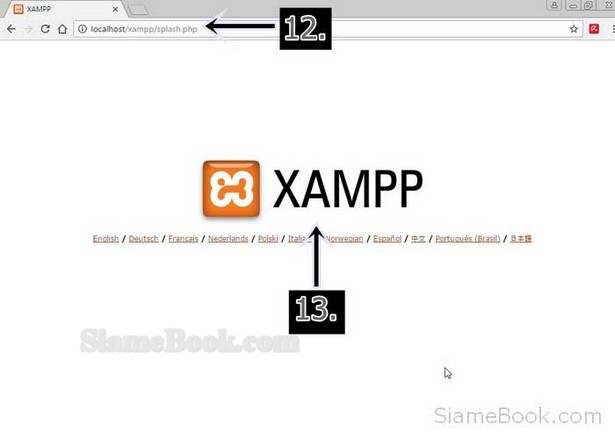
เรียกใช้งานโปรแกรม XAMPP ในเครื่องของเราเอง
หลังการติดตั้งโปรแกรม XAMPP ลงในคอมพิวเตอร์ของเราเสร็จแล้ว ก็จะปรากฏไอคอนของโปรแกรมในหน้าจอ การเปิดใช้งานโปรแกรมนี้ ให้ดับเบิ้ลคลิกไอคอนของโปรแกรมได้เลย
1. ดับเบิ้ลคลิกไอคอนของโปรแกรม Xampp บนหน้าจอ Windows หรือคลิกปุ่ม Start แล้วค้นหาโปรแกรมชื่อ XAMPP Control Panel
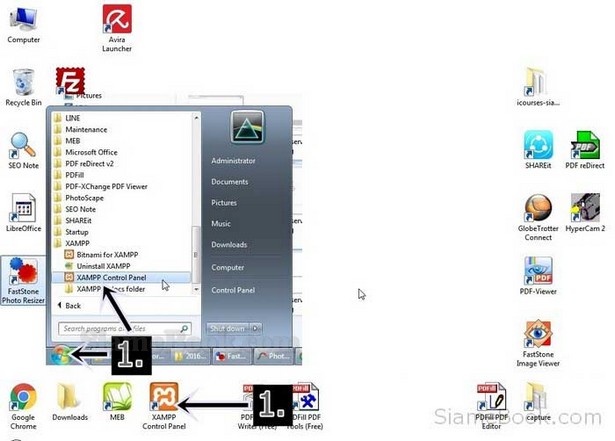
2. ในกรณีที่เลือกให้เปิดหน้าจอโปรแกรมควบคุมของ XAMPP ก็จะแสดงหน้าจอดังภาพตัวอย่าง ซึ่งขณะนี้ยังไม่เปิดใช้งาน XAMPP จะเห็นว่าเซอร์วิส Apache และ MySQL ยังคงสถานะเป็น Start ให้คลิก Start เปิดการทำงานตามลำดับ
3. การเปิดใช้งานต้องคลิกให้ปุ่มเปลี่ยนสถานะเป็น Stop โดยเริ่มจากเปิด Apache ก่อนแล้วเปิด MySQL ส่วนการปิด เมื่อต้องการออกจากโปรแกรม ไม่ใช้งานแล้ว ให้ปิด MySQL ก่อน แล้วตามด้วย Apache
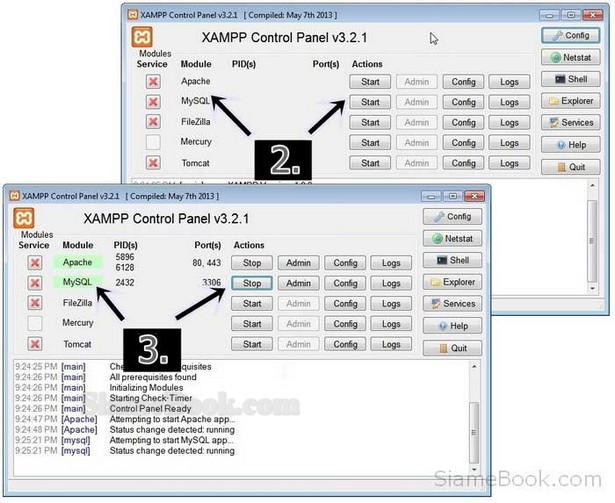
4. หลังจากเปิดการทำงานของ Apache และ MySQL แล้ว ให้เข้าโปรแกรมท่องเน็ต เช่น Chrome แล้วพิมพ์ localhost กด Enter
5. หากปรากฏหน้าจอดังภาพ แสดงว่า XAMPP พร้อมทำงานแล้ว ต่อไปก็จะสามารถทดลองติดตั้งโปรแกรมทำเว็บไซต์ อย่าง WordPress, Joomla, SMF ฯลฯ บน XAMPP ได้เลย
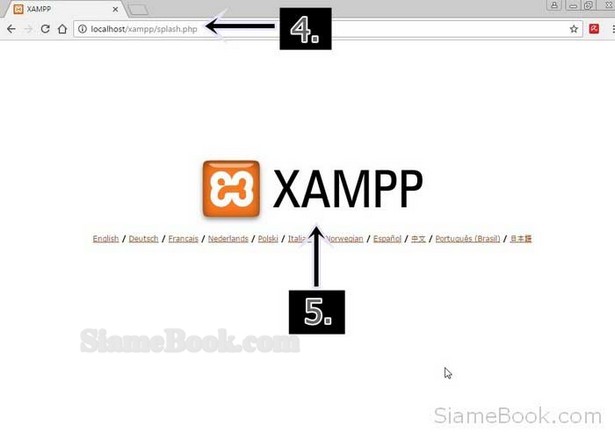
การใช้งาน Xampp ไม่ยาก แต่ในกรณีที่ไม่ได้ใช้งานแล้ว อาจจะคลิกปิดการทำงาน ในข้อที่ 2 และ 3 เพราะอาจจะส่งผลให้เครื่องทำงานช้าลง หรือคอมพิวเตอร์เครื่องอื่นที่เชื่อมต่อเป็นเน็ตเวิร์คกับเครื่องของเรา สามารถเข้ามาใช้งานเครื่องของเราได้
สร้างฐานข้อมูล MySQL สำหรับ Joomla 3.7 ใน Xampp
ขั้นตอนต่อไปเราจะสร้างฐานข้อมูล MySQL สำหรับติดตั้ง Joomla 3.7 ในเครื่องเราเอง หรือติดตั้งแบบ Local
1. คลิกและพิมพ์ localhost/phpmyadmin
2. คลิกเลือก Database
3. คลิกและพิมพ์ชื่อฐานข้อมูลเช่น joomla37 แล้วคลิก Create
4. ตอนนี้เราก็จะได้ฐานข้อมูลสำหรับการติดตั้ง Joomla 3.7 เรียบร้อยแล้ว
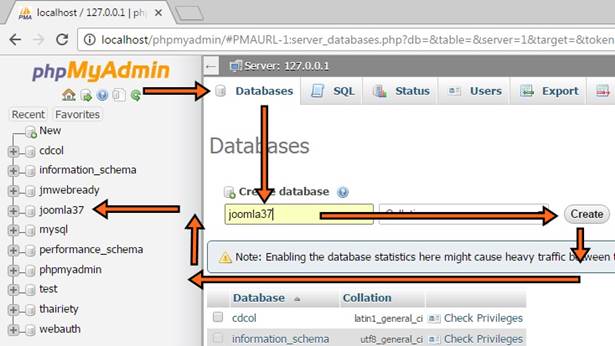
สร้างโฟลเดอร์สำหรับติดตั้ง Joomla 3.7 ใน Xampp
1. ในโฟลเดอร์ htdocs ของ Xampp ให้สร้างโฟลดอร์ เช่น joomla37 หรือตั้งชื่อตามชื่อเว็บไซต์ที่ต้องการติดตั้ง
2. จากนั้นให้ก็อปปี้ไฟล์และโฟลเดอร์ของ joomla3 มาไว้ในนี้ เพื่อรอการติดตั้งต่อไป
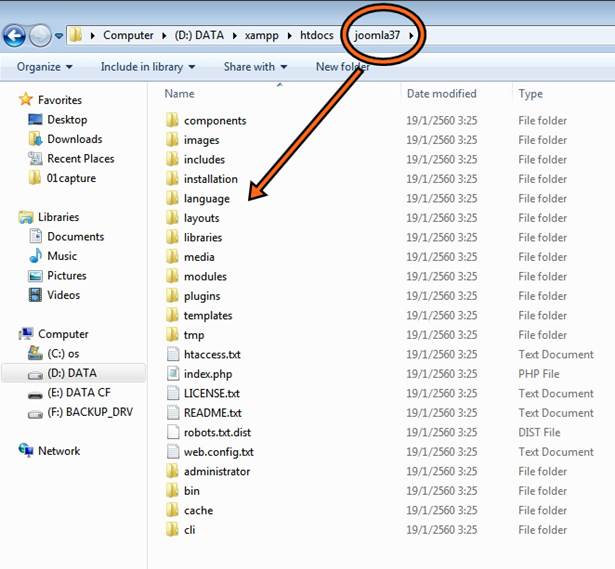
เริ่มติดตั้ง Joomla 3.7 บน Xampp ในเครื่องของเราเอง
ในตัวอย่างนี้จะเป็นการทดลองติดตั้ง Joomla 3.7 ในเครื่องของเราเอง โดยใช้ Xampp 1.8.2 จำลองเครื่องเป็นเว็บเซิร์ฟเวอร์ ซึ่งในที่นี้จะเป็นการติดตั้งบน Windows 7
1. เริ่มการติดตั้งได้เลย โดยพิมพ์ localhost/ชื่อโฟลเดอร์ที่เก็บไฟล์ของ Joomla 3.7 ไว้ เช่น localhost/joomla37 กด Enter
2. จะเข้าสู่หน้าจอการติดตั้ง Joomla 3.7 ให้ตั้งค่าต่างๆ ซึ่งมีส่วนที่ต้องกำหนดค่าดังนี้
- คลิกเลือกภาษาที่ต้องการแสดงในขณะติดตั้งในส่วน Select Language เลือกภาษาได้ตามต้องการ
- Site Name พิมพ์ชื่อเว็บไซต์ลงไป เช่น Joomla37.com
- Description พิม์สโลแกนเว็บไซต์ลงไป ถ้าเป็นการติดตั้งในเว็บไซต์จริง ข้อมูลนี้สำคัญ เพราะเป็นข้อมูลที่พวก Google, Yahoo, Bing หรือ Search Engine จะมาเก็บข้อมูลไปใช้งาน จึงต้องใช้ข้อความที่สื่อความหมายที่น่าสนใจเกี่ยวกับเว็บไซต์ของเรา แต่ในที่นี้เป็นการทดลองติดตั้ง จึงอาจจะใช้ข้อความสั้นๆ เช่น ตัวอย่างเว็บไซต์ที่สร้างด้วย Joomla 3.7
- Admin Email พิมพ์อีเมล์ของเราลงไป สมมุติได้ตามต้องการ แต่การติดตั้งเว็บไซต์จริง ต้องใช้อีเมล์จริง เพราะรหัสผ่านการเข้าปรับแต่ง Joomla จะถูกส่งไปที่นี่
- Admin Username พิมพ์ชื่อผู้ใช้ลงไป ปกติโปรแกรมจะตั้งชื่อเป็น Admin การทดลองติดตั้งในเครื่องแบบนี้ ใช้ชื่ออะไรก็ได้ที่จำง่าย
- Admin Password พิมพ์รหัสผ่านลงไป การทดลองติดตั้งในเครื่องเราเองแบบนี้ ใช้อะไรก็ได้ ที่จำง่าย แต่ติดตั้งเว็บจริง ต้องยาก เช่น Dr$dk7DJwu2
- Confirm Admin Password พิมพ์รหัสผ่านลงไปอีกครั้ง
3. เสร็จแล้วคลิก Next ทำงานต่อไป
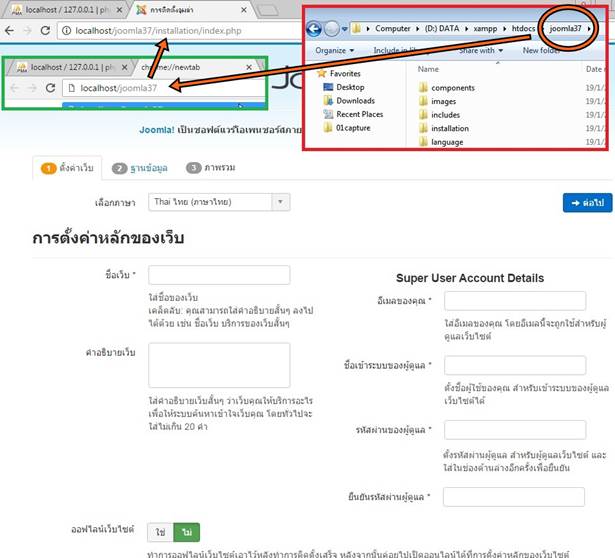
4. ป้อนรายละเอียดเกี่ยวกับฐานข้อมูล MySQL ลงไป
- Host Name ปกติจะเป็น localhost
- Username ป้อนลงไป ตามที่ได้สร้างไว้ใน PhpMyAdmin สำหรับ Xampp ปกติจะเป็น root
- Password ป้อนลงไป ตามที่ได้สร้างไว้ใน PhpMyAdmin สำหรับ Xampp ปกติให้ปล่อยว่าง ไม่ต้องพิมพ์อะไร
- Database Name ป้อนลงไป ตามที่ได้สร้างไว้ใน PhpMyAdmin พิมพ์ชื่อฐานข้อมูลตามที่ได้สร้างไว้ก่อนหน้า เช่น joomla37
5. แล้วคลิก Next
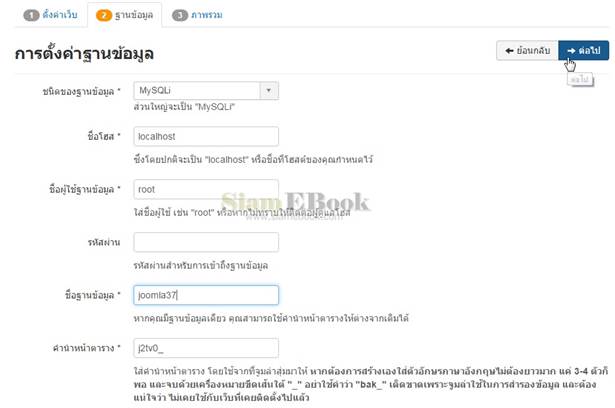
6. จะไปขั้นตอนให้ดูภาพโดยรวมของสิ่งที่จะติดตั้ง และให้เลือกลักษณะการติดตั้ง ให้ใช้แบบมาตรฐานไปก่อน ก็คือ None หรืออาจจะเลือก Sample Data แบบต่างๆ เพื่อติดตั้ง พร้อมข้อมูลตัวอย่าง มีหลายแบบเช่น Blog English ... ให้เลือก Learn Joomla English เพราะมีตัวอย่างที่ดีมาก สามารถดัดแปลงเป็นเว็บไซต์ของเราได้ง่ายที่สุด เมื่อเทียบกับตัวอย่างแบบอื่นๆ แต่หากเน้นทำเว็บบล็อกแบบด่วนๆ ก็เลือก Blog English ได้เลย เหมาะสมที่สุด
7. คลิก Install เริ่มต้นติดตั้ง
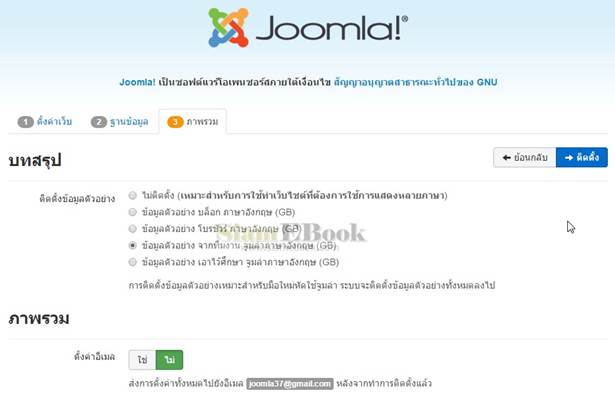
8. โปรแกรมจะเริ่มทำการติดตั้ง รอสักพัก หากขั้นตอนนี้ไม่ผ่าน หยุดนิ่ง แสดงว่า Xampp มีปัญหา ต้องไปปรับแต่งการตั้งค่า Cache ในไฟล์ php.ini
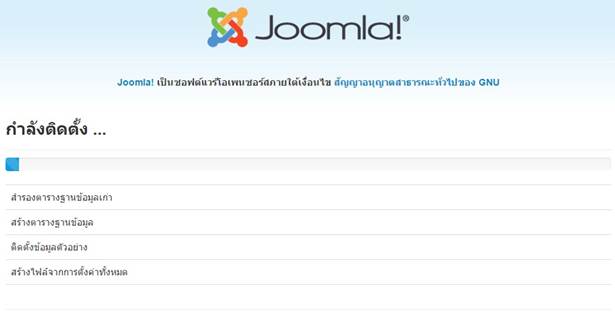
9. จะไปขั้นตอนสุดท้าย แจ้งว่าได้ติดตั้งเสร็จแล้ว ขอแสดงความยินดี คุณได้ติดตั้งจูมล่าสำเร็จแล้ว Congratulation! Joomla! is now installed.
10. ให้ ลบโฟลเดอร์ installation ปุ่มสีส้ม
11. เมื่อลบโฟลเดอร์ installation แล้ว ก็จะสามารถใช้ Joomla 3.7 ได้ โดยจะมีตัวเลือก 2 ทาง
- ดูหน้าเว็บ Site คลิกเพื่อไปดูหน้าตาเว็บไซต์ที่ได้ โดยกดปุ่ม Ctrl ที่แป้นพิมพ์ไว้ก่อน แล้วจึงคลิกปุ่ม ดูหน้าเว็บ )
- ผู้ดูแลระบบ Administrator คลิกเพื่อเข้าระบบของ Joomla โดยกดปุ่ม Ctrl ที่แป้นพิมพ์ไว้ก่อน แล้วจึงคลิกปุ่ม ผู้ดูแลระบบ
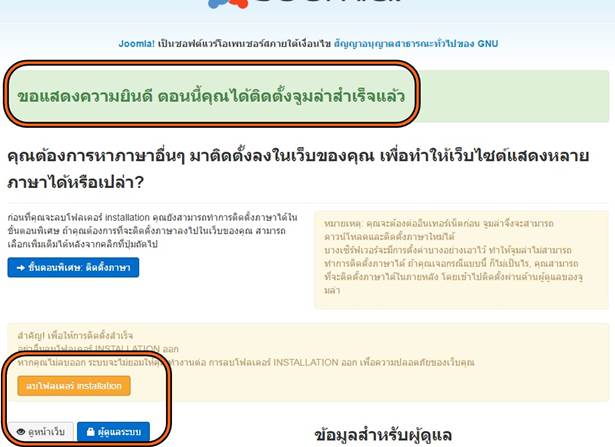
12. ตัวอย่างหน้าตาเว็บ Joomla 3.7 ที่ได้ จะมีข้อมูลตัวอย่าง
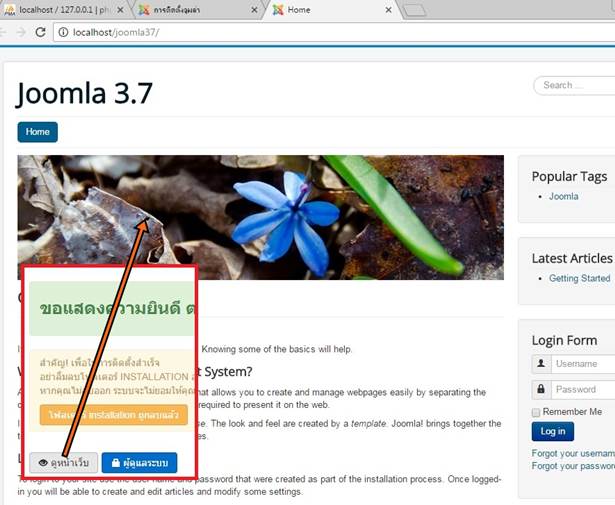
13. ตัวอย่างหน้าจอผู้ดูแลระบบ เมื่อเข้าระบบหลังบ้าน เพื่อปรับแต่ง จะปรากฏหน้าจอให้ป้อน Username และ Password เสร็จแล้วคลิก Log in
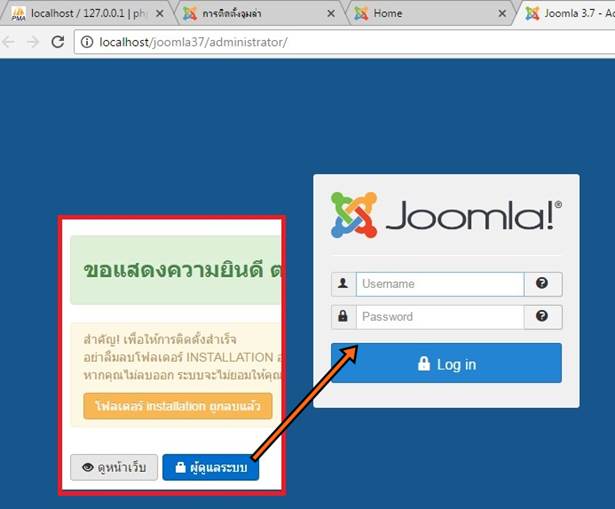
14. หน้าจอในกรณีที่เข้าระบบหลังบ้านของ Joomla 3.7 การจัดการกับเว็บไซต์ ปรับแต่ง ทำบทความ เราจะเข้าระบบแบบนี้
15. ข้อความในกรอบสีแดง เป็นข้อความเตือนว่า Joomla 3.7 จะรองรับ PHP เวอร์ชันที่สูงกว่านี้ นั่นก็หมายความว่า ในอนาคตเมื่อ Joomla 3.7 เวอร์ชันจริง ออกมาแล้ว จะต้องใช้โปรแกรม Xampp ที่เวอร์ชันสูงกว่านี้ โดยเวอร์ชัน 1.8.2 ที่ใช้ในบทความนี้ PHP จะเป็นเวอร์ชัน 5.4 ในขณะที่ Joomla 3.7 ต้องการ 5.7 ขึ้นไป
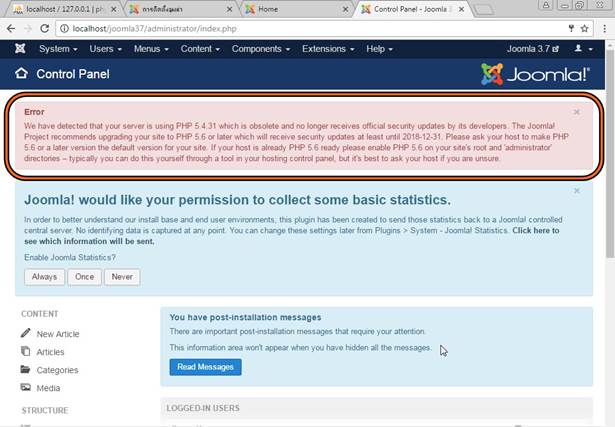
ขณะนี้ Joomla 3.7 เป็นเพียงรุ่นทดสอบเท่านั้น แต่เผื่อใครสนใจอยากจะลองติดตั้ง ก็สามารถติดตั้งได้ตามบทความนี้ ส่วนการทดลอง ติดตั้ง Joomla 3.7 ในเว็บไซต์จริง ติดต้ง Joomla 3.7 ในเว็บไซต์จริง ให้คลิกที่นี่


