การติดตั้ง Joomla 3.7 ในที่นี้จะติดตั้งในพื้นที่เว็บไซต์ที่เช่าไว้ที่ hosttook.com โดยทำงานบน PHP 5.6 ซึ่งจะรองรับได้อีกไม่นาน หากใครคิดจะใช้งานจริง ให้มองหาเซิร์ฟเวอร์ที่รองรับ PHP 5.7 ขึ้นไป < /p>
1. ก่อนอื่นจะต้องดูก่อนว่า โฟลเดอร์ที่เก็บไฟล์ของ Joomla! 3.7 นั้นอยู่ที่ใด หากเป็นการติดตั้งเพื่อใช้งานจริง ให้เก็บไว้ใน public_html
2. กรณีนี้ ตำแหน่งสำหรับเรียกไฟล์เพื่อติดตั้ง Joomla 3.7 จะพิมพ์ ชื่อเว็บไซต์/installation เช่น siteth.com/installation ก็จะเข้าสู่หน้าจอติดตั้งทันที
3. แต่จากตัวอย่างนี้ติดตั้งไว้ในโฟลเดอร์ joomla37 เพราะเป็นการทดลองติดตั้ง
4. ดังนั้นเวลาเรียกคำสั่งติดตั้ง ก็จะพิมพ์ ชื่อเว็บไซต์/ชื่อโฟลเดอร์ที่เก็บไฟล์/installation เช่น siteth.com/joomla37/installation ก็จะเข้าสู่หน้าจอติดตั้งทันที
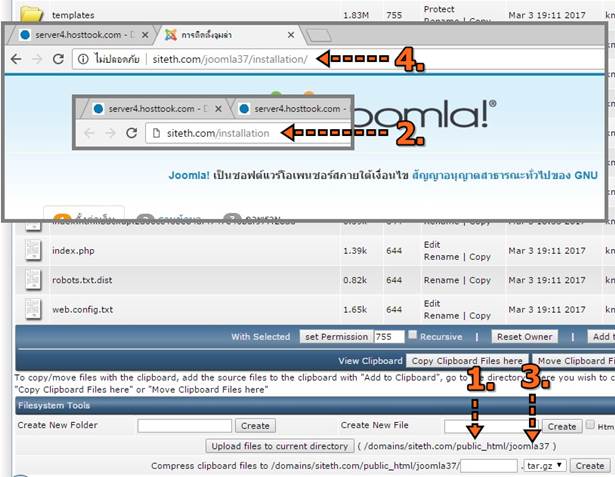
5. ในหน้าจอการติดตั้ง Joomla! 3.7 หน้าจอแรก ให้ตั้งค่าต่างๆ ซึ่งมีส่วนที่ต้องกำหนดค่าดังนี้
- คลิกเลือกภาษา ที่ต้องการแสดงในขณะติดตั้งในส่วน Select Language
- ชื่อเว็บ : Site Name พิมพ์ชื่อเว็บไซต์ลงไป เช่น Joomla36
- คำอธิบายเว็บ : Description พิม์สโลแกนเว็บไซต์ลงไป เนื่องจากเป็นการทดลองติดตั้ง ดังนั้นจะพิมพ์อะไรก็ได้สั้นๆ เกี่ยวกับเว็บไซต์
-อีเมล์ของคุณ : Admin Email พิมพ์อีเมล์ของเราลงไป ไม่ต้องจริงจัง เพราะเป็นการทดลองติดตั้ง
- ชื่อเข้าระบบของผู้ดูแล : Admin Username พิมพ์ชื่อผู้ใช้ลงไป ปกติโปรแกรมจะตั้งชื่อเป็น Admin
-รหัสผ่านของผู้ดูแล : Admin Password พิมพ์รหัสผ่านลงไป เน้นง่ายๆ ไว้ก่อน เพราะเป็นการทดลองติดตั้ง
- ยืนยันรหัสผ่านผู้ดูแล : Confirm Admin Password พิมพ์รหัสผ่านลงไปอีกครั้ง
6. เสร็จแล้วคลิก ต่อไป : Next ทำงานต่อไป
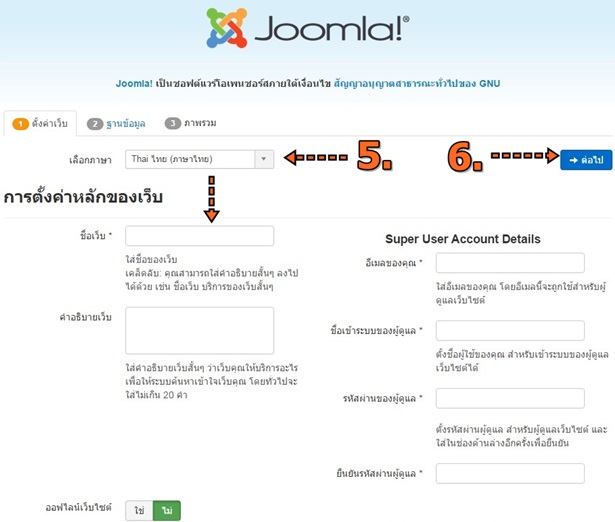
7. ป้อนรายละเอียดเกี่ยวกับฐานข้อมูล MySQL ลงไป แล้วคลิก Next
- ชื่อโฮส : Host Name ปกติจะเป็น localhost
- ชื่อผู้ใช้ฐานข้อมูล : Username ป้อนลงไป ตามที่ได้สร้างไว้ใน PhpMyAdmin ปกติจะเป็น root
- รหัสผ่าน : Password ป้อนลงไป ตามที่ได้สร้างไว้ใน PhpMyAdmin ปกติจะเว้นว่าง ไม่ต้องพิมพ์
- ชื่อฐานข้อมูล : Database Name ป้อนลงไป ตามที่ได้สร้างไว้ใน PhpMyAdmin เช่น jm34 ดูในหัวข้อก่อนหน้า ที่ได้อธิบายวิธีการสร้างไปแล้ว
8. คลิก ต่อไป : Next
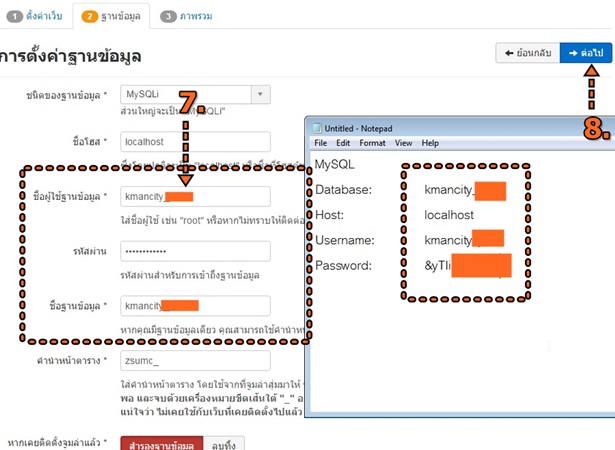
9. จะไปขั้นตอนให้ดูภาพโดยรวมของสิ่งที่จะติดตั้ง และให้เลือกลักษณะการติดตั้ง มีหลายแบบเช่น ข้อมูลตัวอย่างบล็อกภาษาอังกฤษ Blog English ... แนะนำ ข้อมูลตัวอย่าง จากทีมงาน จูมล่าภาษาอังกฤษ (GB)
10. คลิก ติดตั้ง : install เริ่มต้นติดตั้ง
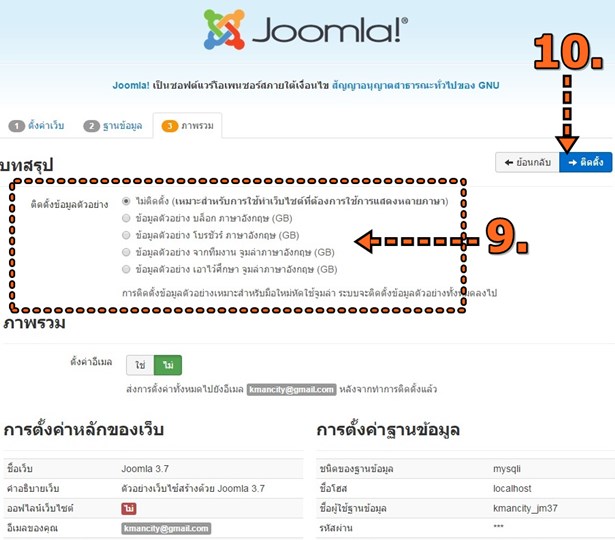
11. โปรแกรมจะเริ่มทำการติดตั้ง รอสักพัก ถ้าไม่ผ่าน ให้ไปแก้ไขไฟล์ php.ini ของ Xampp เพื่อเพิ่มเวลาในการทำงานของโปรแกรม php
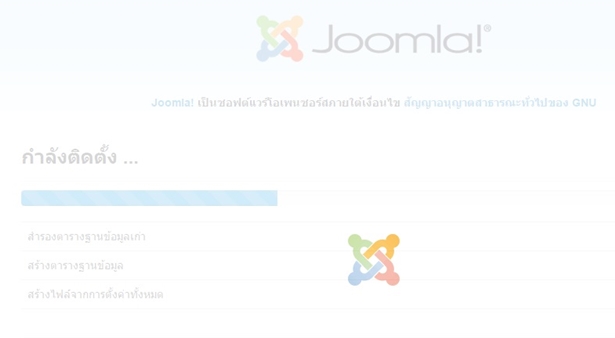
12. เมื่อติดตั้งเสร็จแล้วจะเข้าสู่หน้าจอ Congratulations! Joomla! is now installed. หรือ ขอแสดงความยินดี ตอนนี้คุณได้ติดตั้ง จูมล่าสำเร็จแล้ว
13. จะแสดงข้อความแจ้งให้ไปลบโฟลเดอร์ installation ออกไปก่อน ให้คลิกเพื่อลบโฟลเดอร์ออกไป
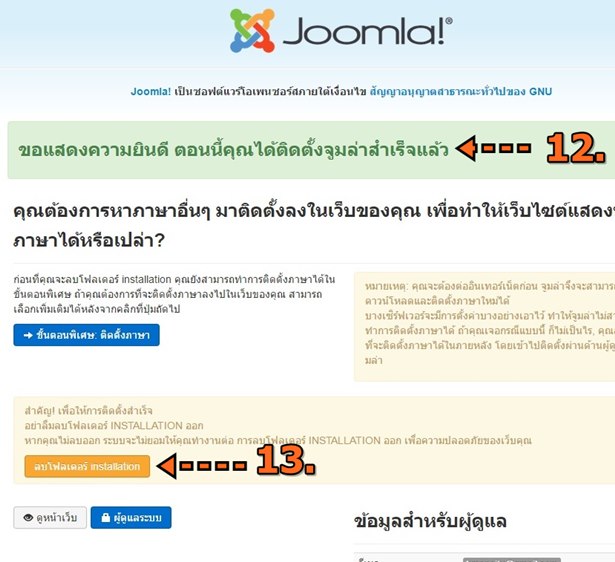
14. กดปุ่ม Ctrl ที่แป้นพิมพ์ค้างไว้ แล้วคลิกปุ่ม Site หรือ ดูหน้าเว็บ เพื่อดูเว็บไซต์ว่าหน้าตาเป็นอย่างไร
15. ตัวอย่างหน้าตา Joomla! 3.7 หลังจากติดตั้งครั้งแรก ขึ้นอยู่กับข้อมูลตัวอย่าง ในข้อที่ 7 จะต่างกันไป
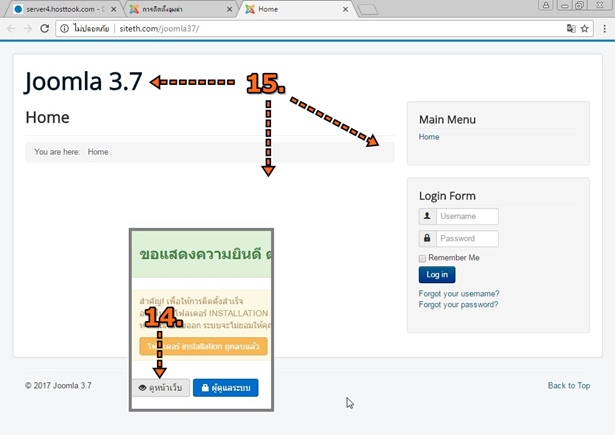
16. กลับไปหน้าจอสุดท้ายของการติดตั้งอีกครั้ง คราวนี้ให้คลิก Administrator หรือ ผู้ดูแลระบบ เพื่อเข้าระบบไปปรับแต่งหลังบ้านหรือปรับแต่ง Joomla 3.7 นั่นเอง
17. ในหน้าจอเข้าระบบการปรับแต่ง ให้ก็อปปี้หรือบุ๊คมาร์ค URL ไว้ด้วย เช่น siteth.com/joomla37/administrator เพื่อความสะดวกในการเข้าระบบ
18. ป้อนชื่อผู้ใช้และรหัสผ่าน แล้วคลิก Log in
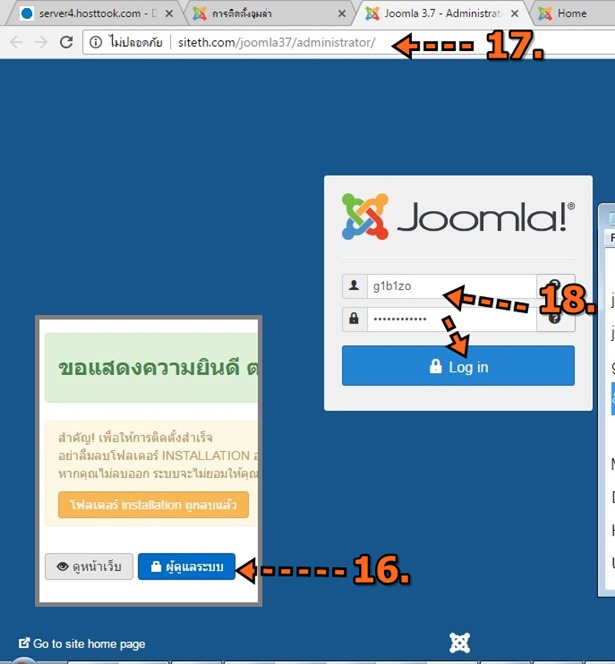
19. ตัวอย่างหน้าจอ สำหรับผู้ดูแลระบบ เพื่อปรับแต่งแก้ไขทำเว็บไซต์ ทำบทความ เป็นต้น
20. การออกจากระบบ ให้คลิกไอคอนรูปคอน แล้วคลิก Logout
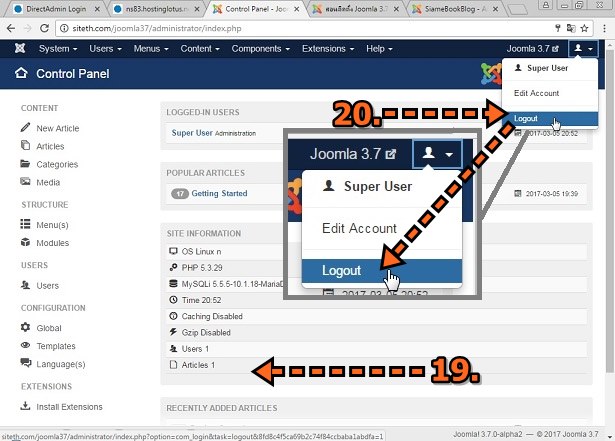
21. กลับไปจัดการเปลี่ยนสิทธิในการแก้ไขไฟล์ .htaccess และ configuration.php คลิกติ๊กถูกเลือกทั้งสองไฟล์
22. คลิกและพิมพ์ 444 แล้วคลิก set Permission เพื่อความปลอดภัย
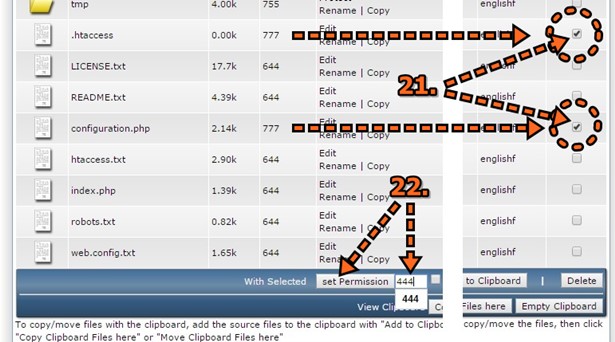
การใช้ Joomla! 3.7 กับเว็บไซต์จริง
สำหรับ Joomla รุ่นล่าสุดในขณะนี้ ที่ทางผู้พัฒนาแนะนำให้ใช้จะเป็น Joomla 3.6.5 ส่วน Joomla 3.7 ยังเป็นเวอร์ชัน Beta หรือเวอร์ชันทดสอบ (มีนาคม 2560) ใครจะทำเว็บไซต์ด้วย Joomla ทางผู้พัฒนายังไม่แนะนำให้ใช้รุ่นนี้ ให้ติดตั้ง Joomla 3.6.5 หากต้องการทำเว็บไซต์จริง
แชร์บทความนี้:


