บทความสอนการใส่ภาพประกอบบทความใน Joomla 3.7 ซึ่งรุ่นนี้ได้แก้ไขปัญหาการทำงานกับรูปภาพหลายอย่าง ซึ่งจะสามารถ แทรกภาพลงบทความทำได้ง่ายกว่าเดิม
ทำความรู้จักขนาดและลักษณะของภาพประกอบสำหรับเว็บไซต์ Joomla 3.7
ก่อนอื่นเราไปทำความรู้จักกับภาพประกอบบทความสำหรับ Joomla 3.7 กันก่อน
1. ภาพแบบ ธัมเนล เป็นภาพที่จะแสดงประจำบทความ กรณีตั้งค่าการแสดงบทความแบบบล็อก อาจจะใช้ภาพขนาดเล็กหรือใหญ่ ตามแต่ความชอบของคนทำเว็บแต่ละคน แต่เว็บไซต์ Joomla มาตรฐาน ไม่ควรสร้างภาพมีความกว้างเกิน 700 พิกเซ่ล
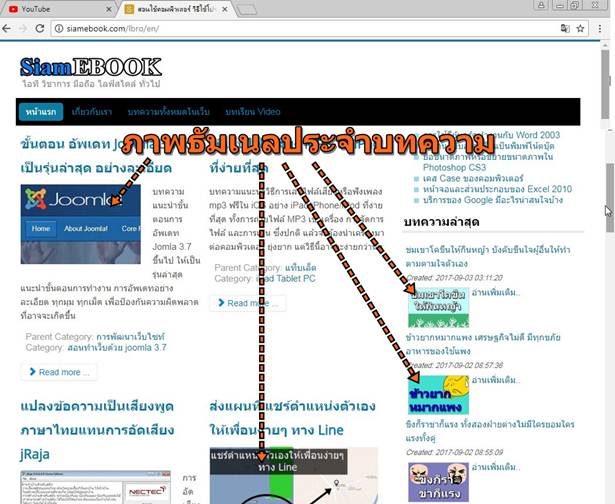
2. ภาพสำหรับแทรกในตัวบทความ จะเป็นภาพที่ใช้อธิบายเนื้อหาบทความ เพื่อให้เข้าใจเนื้อหาในบทความได้ง่ายขึ้น เหมือนภาพ ประกอบในบทความนี้นั่นเอง ภาพเหล่านี้ควรใช้ภาพที่มีความกว้างไม่เกิน 700 พิกเซล
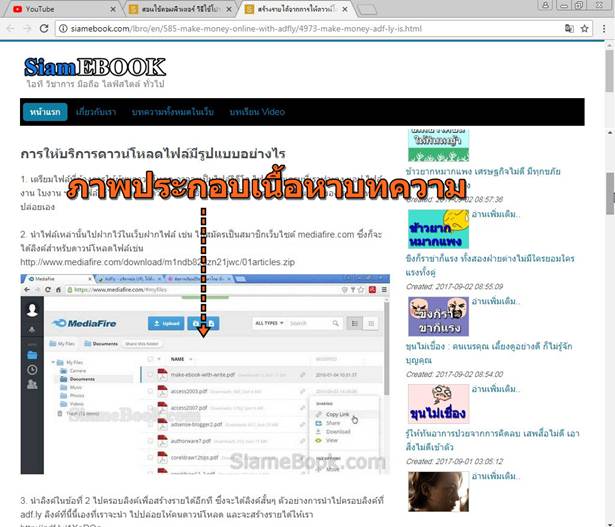
การทำภาพประกอบบทความ
สำหรับการทำภาพประกอบบทความ ก็มีโปรแกรมง่ายๆ อย่าง PhotoScape
1. ตัวอย่างการทำภาพธัมเนล ประจำแต่ละบทความ โดยใช้ PhotoScape

2. ตัวอย่างการทำภาพประกอบเนื้อหาบทความ โดยใช้ PhotoScape
joomla37-insert-images020

การอัพโหลดภาพเข้าเว็บไซต์ Joomla 3.7
เมื่อได้ทำภาพประกอบเสร็จแล้ว ก็จะต้องทำการอัพโหลดเข้าเว็บไซต์ Joomla 3.7 ก่อนจะเริ่มต้นทำบทความดังนี้
1. เข้าระบบ Joomla 3.7 คลิก System>>Control Panel
2. คลิก Create Folder
3. คลิกและพิมพ์ชื่อโฟลเดอร์ เช่น 0english แล้วคลิก Create Folder
joomla37-insert-images004
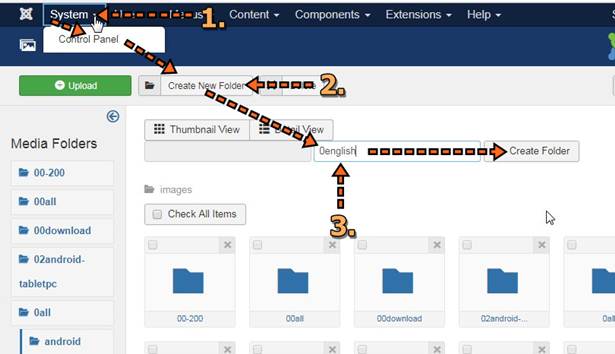
4. ตอนนี้ได้สร้างโฟลเดอร์เสร็จแล้ว ก่อนจะทำบทความควรสร้างโฟลเดอร์แยกเก็บแต่ละหมวดหมู่ของบทความให้เป็นระเบียบ ให้คลิ กเข้าไปข้างในโฟลเดอร์ 0english ที่ได้สร้างขึ้นมา
joomla37-insert-images005
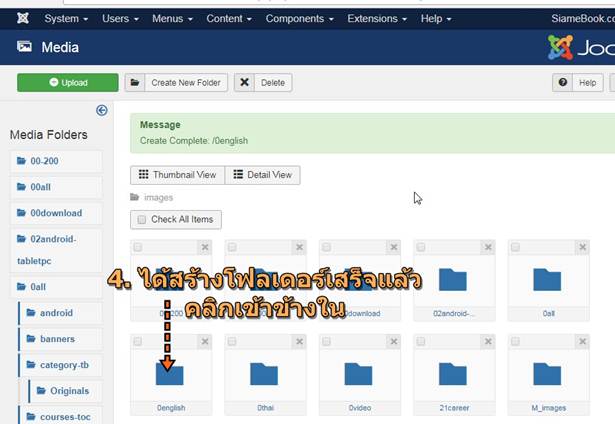
5. ทำการอัพโหลดภาพประกอบบทความเข้ามาข้างใน โดยคลิกปุ่ม Upload
6. คลิก Choose Files
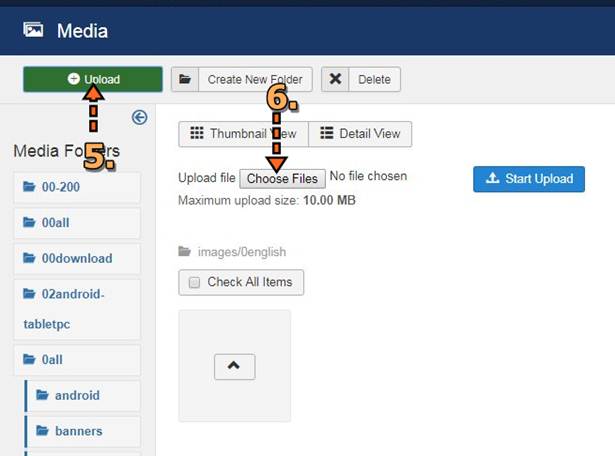
7. คลิกเลือกภาพที่ต้องการ การเลือกไฟล์ภาพมากกว่า หนึ่งไฟล์ ให้คลิกไฟล์แรกก่อน กดปุ่ม Ctrl ค้างไว้ แล้วคลิกเลือกไฟล์ภาพที่ต้อง การทั้งหมด เสร็จแล้วคลิก Open
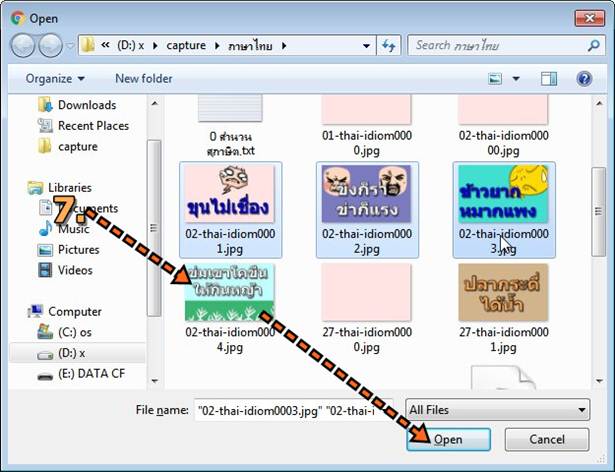
8. รายได้ชื่อไฟล์ภาพได้ถูกเพิ่มเข้ามาแล้ว คลิกปุ่ม Start Upload เพื่อเริ่มต้นอัพโหลดไฟล์
9. ตอนนี้ก็ได้อัพโหลดไฟล์เข้ามาแล้ว ขั้นตอนต่อไปจะเป็นการนำภาพไปใส่ในเนื้อหาบทความ
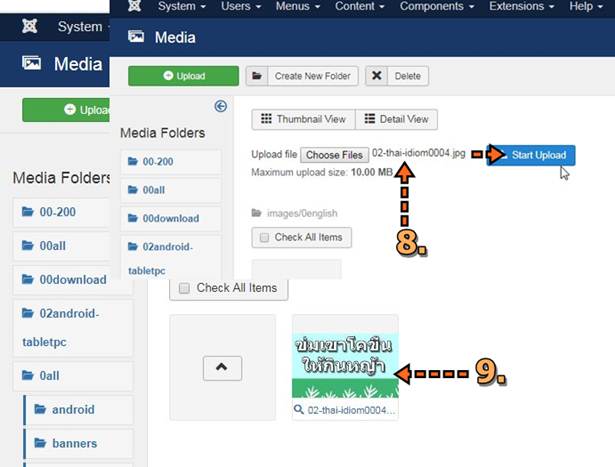
การนำภาพไปใส่ในบทความ
1. ทำการสร้างบทความตามปกติ แล้วคลิกตำแหน่งที่ต้องการแทรกภาพประกอบบทความ
2. คลิก Image
3. คลิกโฟลเดอร์ที่ได้อัพโหลดภาพมาเก็บไว้แล้ว เช่น 0english
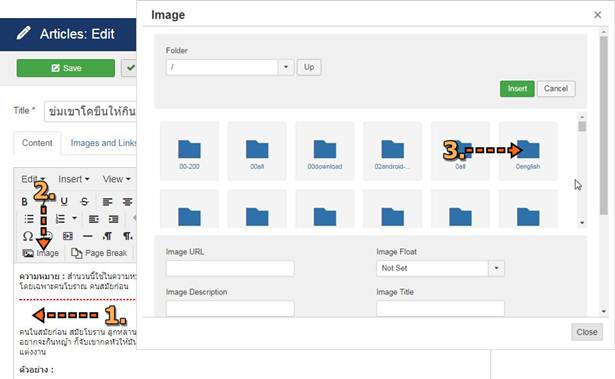
4. คลิกเลือกภาพที่ต้องการ แล้วคลิก Insert
5. ตอนนี้ได้แทรกภาพเข้ามาวางในบทความแล้ว ให้คลิกเลือกภาพ ซึ่งจะมีจุดเล็กๆ ที่มุมทั้งสี่ด้านไว้สำหรับการย่อหรือขยายขนาดภาพ หากภาพมีขนาดเล็กกว่า 700 Pixels ห้ามขยายภาพจะแตก แต่หากภาพใหญ่กว่า 700 ไม่ต้องทำอะไร เมื่อแสดงหน้าเว็บไซต์ ภาพจะ ถูกย่อขนาดอัตโนมัติ
6. การจัดตำแหน่งภาพ คลิกปุ่มจัดตำแหน่ง ซ้าย กลาง ขวา หน้าจอได้ตามต้องการ
7. การลบภาพให้กดปุ่ม Delete ที่แป้นพิมพ์
8. และเมื่อจัดการกับภาพเสร็จแล้ว ให้คลิกที่ว่างๆ ให้จุดรอบภาพหายไป
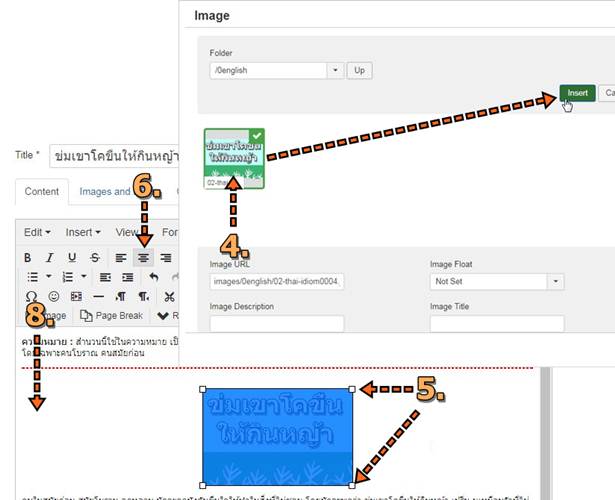
การใส่ภาพธัมเนลบทความ
ภาพธัมเนลจะเป็นภาพประจำแต่ละบทความ นิยมใช้กับบทความแบบบล็อก
1. คลิกแท็บ Images and Links
2. คลิกปุ่ม Select
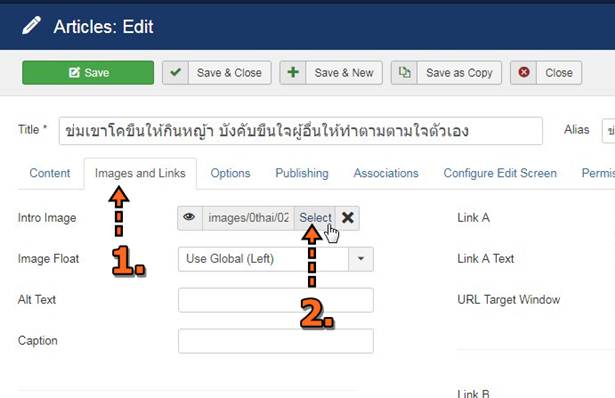
3. คลิกเลือกไฟล์ภาพที่ต้องการ แล้วคลิก Insert
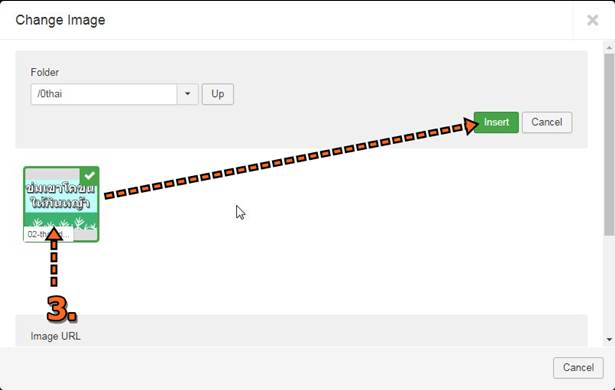
4. เมื่อดูหน้าเว็บไซต์ก็จะพบภาพธัมเนลประจำแต่ละบทความ จากตัวอย่างใช้ภาพเล็กๆ ขนาดความกว้าง 200 Pixels เท่านั้น
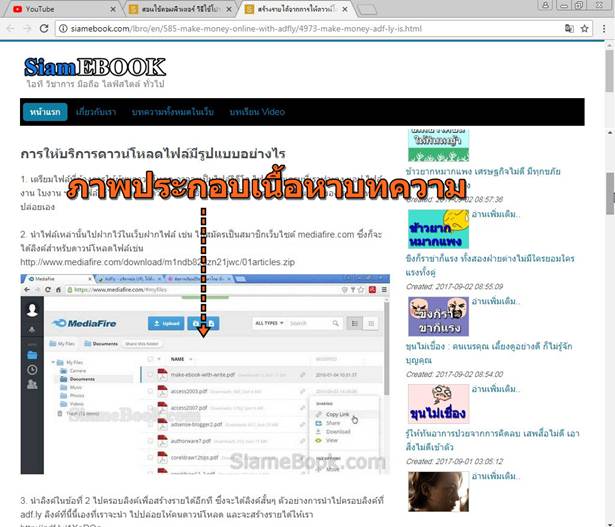
ผู้เขียนใช้ Joomla มาตั้งแต่รุ่น 1.x จนตอนนี้ได้พัฒนามาเป็น 3.7 และกำลังจะออก 3.8 แล้ว รุ่นนี้ถือว่า ลงตัวมาก ทำงานได้ดี สะดวกในการใช้งานในหลายๆ เรื่อง โดยเฉพาะการแทรกภาพลงบทความ ซึ่งบางทีก็อัพโหลดได้บ้างไม่ได้บ้าง การสร้างโฟลเดอร์เช่นกัน หากประสบปัญหาดังกล่าว ก็จะต้องทำเองโดยการ ใช้ FileZile อัพโหลดเว็บ ดาวน์โหลดไฟล์เข้าเว็บไซต์ แทนการใช้คำสั่ง Upload ของ Joomla


