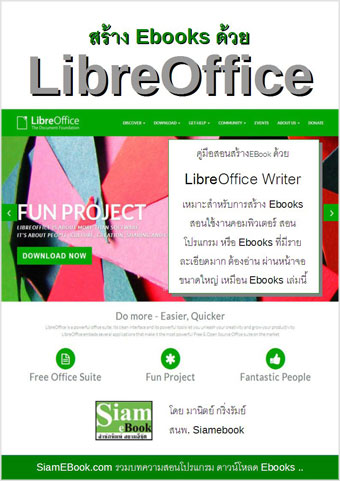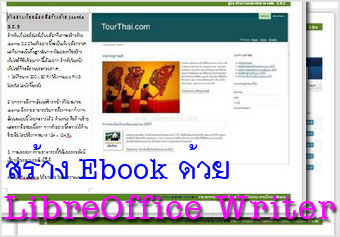
บทความแนะนำแนวทางทำ EBook สอนใช้งานคอมพิวเตอร์ วิธีใช้งานโปรแกรมต่างๆ ด้วยฟรีโปรแกรมสำหรับสำนักงาน LibreOffice Writer ซึ่งเป็นฟรีโปรแกรม คุณสมบัติในการใช้งานจะ คล้ายMicrosoft Word ที่เราคุ้นเคยกันนั่นเอง แต่โปรแกรมนี้จะใช้ได้ฟรี
ทำไมต้องใช้ LibreOffice Writer
สำหรับการทำ EBook แนวหนังสือคอมพิวเตอร์ จำเป็นต้องใช้หน้ากระดาษขนาดใหญ่ เพราะมีรายละเอียดมาก ต้องอธิบายการหน้าจอ ต้องมีพื้นที่มากพอให้ดูง่าย อ่านง่ายสบายตา ซึ่งLibreOffice จะรองรับการทำงานตรงนี้ได้ดี หากเปรียบเทียบกับ Word แล้ว ในเรื่องการจัดวางภาพประกอบจะทำได้ดีกว่า ยืดหยุ่นในการวาดภาพเพิ่มเติมเพื่ออธิบายเกี่ยวกับภาพประกอบได้ ดีกว่า Word ที่สำคัญ
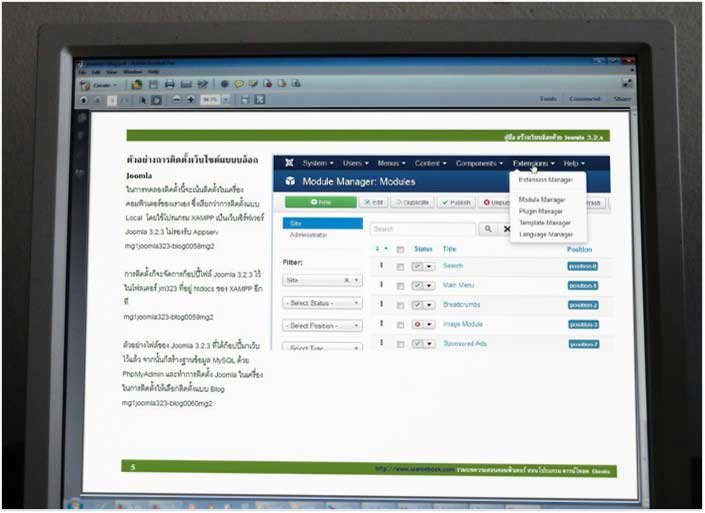
จุดเด่นอีกประการหนึ่งก็คือ ความสามารถในการแปลงหนังสือที่ทำเสร็จแล้ว เป็นไฟล์ PDF ซึ่งก็คือ Ebook นั่นเอง สามารถทำได้เลย ไม่ต้องติดตั้งโปรแกรมใดๆ เพิ่มลงไป แต่อย่างใด สำหรับโปรแกรมนี้ใครสนใจก็สามารถดาวน์โหลดได้ที่ http://www.libreoffice.org/download/libreoffice-fresh/ ขนาดไฟล์ใหญ่พอสมควร ประมาณ 200 กว่า Mb ใหญ่จริงๆ
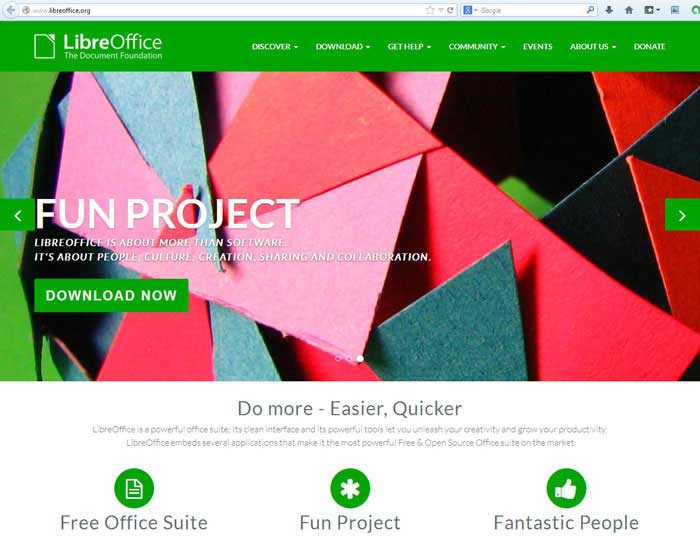
ภาพรวมการทำ Ebook สอนใช้โปรแกรมคอมพิวเตอร์
ในบทความนี้จะเป็นตัวอย่างง่ายๆ ไม่ได้ออกแบบเลิศหรูสวยงาม เพื่อให้พอเห็นแนวทางเท่านั้นครับ เมื่อเข้าใจการทำงานแล้ว จะออกแบบอย่างไรก็ทำได้ตามใจชอบ
1. หน้าปก ไม่สวยเอาเสียเลย เน้นการจัดวางกระดาษในแนวนอนหรือ Lanscape เพื่อความสะดวกในการอ่านจากหน้าจอคอมพิวเตอร์ ไม่เหมาะจะไปอ่านกับมือถือหรือแท็บเล็ต โดยเฉพาะ แท็บเล็ตหากจะใช้ต้องจอขนาด 10 นิ้วขึ้นไป เป็นหน้าจอ 4:3 เหมือน iPad ไม่เช่นนั้นอ่านยากมาก ปวดตา ปวดนิ้วต้องเลื่อนไปมา
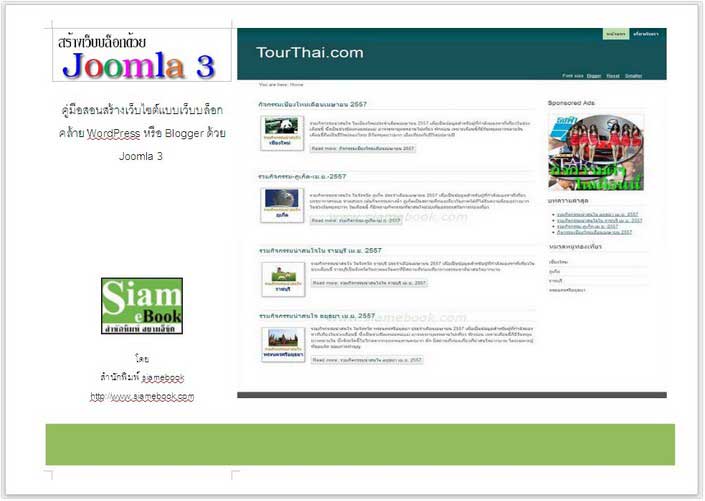
2. คำนำ เช่นเดียวกัน วางกระดาษแนวนอน อาจจะมีภาพประกอบก็สามารถตกแต่งได้ตามใจชอบ
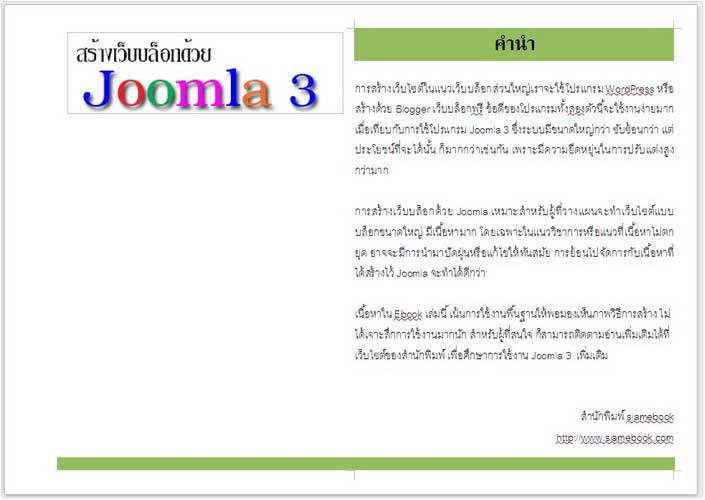
3. สารบัญ การทำสารบัญในโปรแกรมนี้ ค่อนข้างลำบาก เพราะต้องทำมือ พิมพ์หัวข้อในหนังสือทั้งหมดด้วยตนเอง โปรแกรมนี้ไม่มีตัวช่วยทำสารบัญเหมือนโปรแกรม Microsoft Word
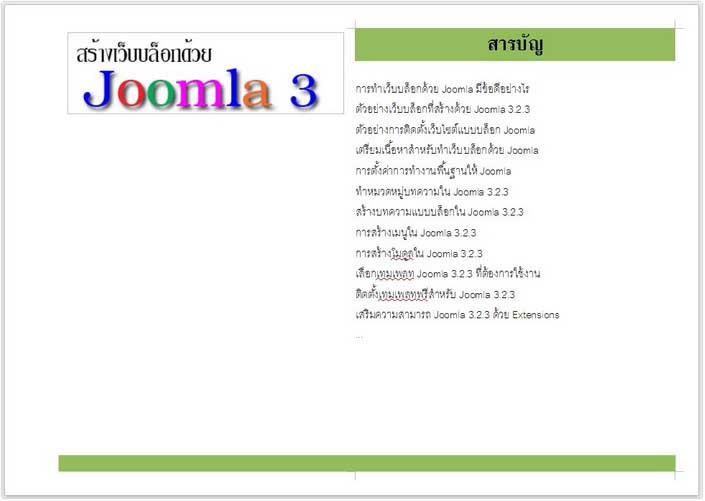
4. ถัดไปก็จะเป็นเนื้อหาของ Ebook หนังสือหรือ Ebook สอนใช้งานคอมพิวเตอร์นั้น จำเป็นต้องมีหน้ากระดาษที่ค่อนข้างใหญ่ เพราะเวลาอ่านส่วนใหญ่ก็จะอ่านไป ฝึกทำตามไปด้วย จำ เป็นต้องอ่านผ่านหน้าจอคอมพิวเตอร์ จึงจะสะดวก อีกทั้งหนังสือส่วนใหญ่จะมีการอธิบายขั้นตอนที่ซับซ้อน หน้ากระดาษขนาดใหญ่จะช่วยให้ทำความเข้าใจเนื้อหาได้ง่ายกว่า
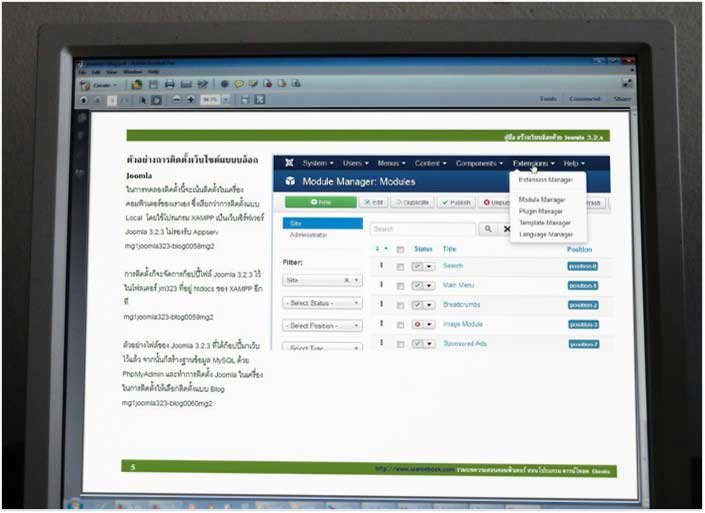
ขั้นตอนการทำ EBookd ในโปรแกรม LibreOffice Writer
สำหรับการใช้งานโปรแกรมนี้ หลายๆ คนที่เคยใช้ Word มาแล้วก็จะสามารถใช้งานได้ไม่ยากนัก ขั้นตอนการทำงานจะแยกเป็นส่วนๆ ออกแบบปก ออกแบบคำนำ สารบัญ และเนื้อหา
การสร้างปก EBook
1. เข้าโปรแกรม LibreOffice Writer แล้วคลิก Format>>Page
2. ในกรอบข้อความที่ปรากฏขึ้นมาคลิกแท็ป Page
3. เลือกกระดาษขนาด A4
5. ในส่วน Orientation เลือกการวางกระดาษแบบแนวนอนหรือ Landscape
6. Margins จะเป็นการตั้งค่าขอบกระดาษ ให้ตั้งตามต้องการ จะให้ห่างขอบบน ล่าง ซ้าย ขวา เท่าไร ก็ตามใจชอบ
7. เสร็จแล้วคลิกปุ่ม OK
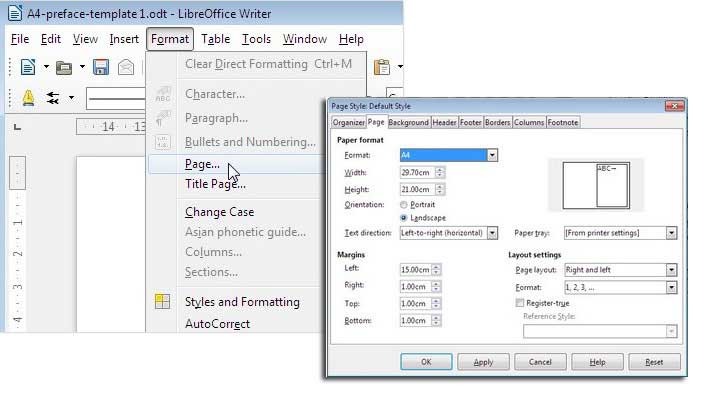
8. คราวนี้ก็จัดการออกแบบหน้าปกได้ตามต้องการ คุณผู้อ่านออกแบบได้สวยกว่าผมแน่นอน ก็บรรเลงให้เต็มที่ไปเลย
9. เสร็จแล้วก็บันทึกไฟล์เก็บไว้
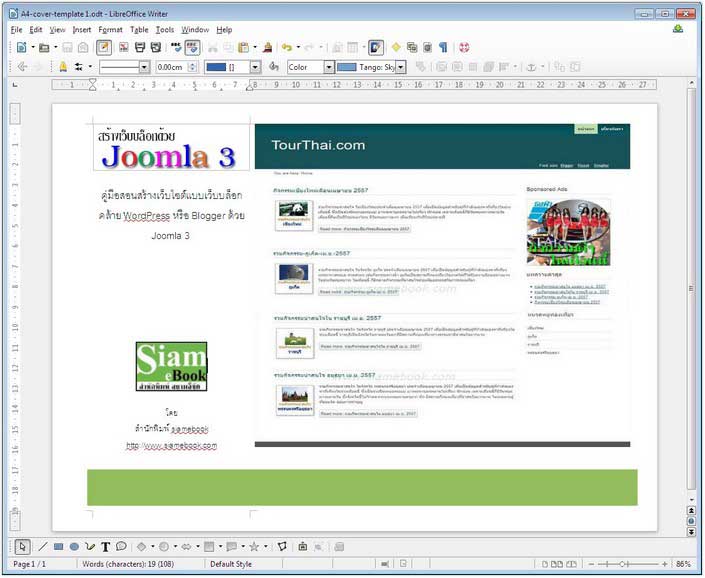
การสร้างหน้า คำนำ
1.สำหรับหน้าคำนำจะกำหนดขนาดกระดาษเท่ากับ A4 แนวนอน ตั้งค่ากั้นหน้า กั้นหลัง กั้นซ้าย กั้นขวาตามต้องการ จากตัวอย่างจะตั้งกั้นซ้ายไว้ค่อนข้างมาก ประมาณ 15 เซนติเมตร
2. ผลที่ได้ขอบทางซ้ายจะกว้างมาก ทำให้การพิมพ์เนื้อหาจะอยู่ที่ครึ่งหน้ากระดาษพอดี
3. ส่วนด้านขวามือไว้วางภาพ
4. เสร็จแล้วก็บันทึกไฟล์เก็บไว้
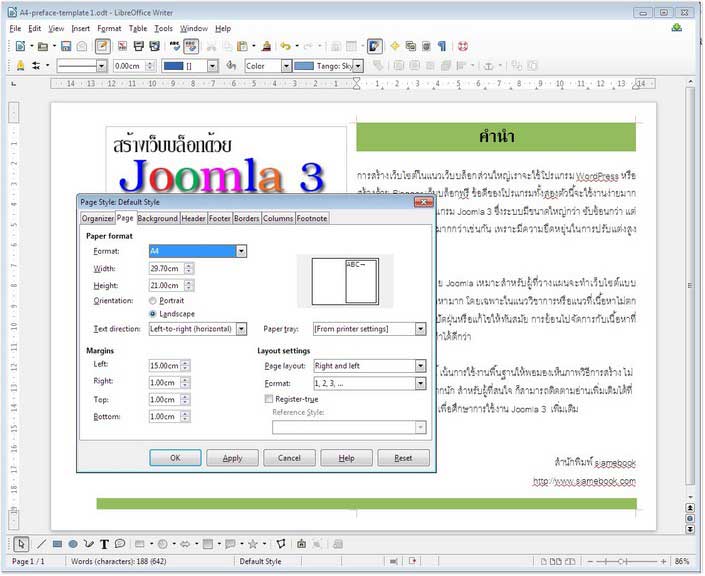
การสร้างหน้า สารบัญ
ลักษณะของหน้าสารบัญในที่นี้จะใช้วิธีการ Save As ไฟล์คำนำมาเป็นหน้าสารบัญหรือจะให้เป็นไฟล์เดียวกันเลยก็ได้ ใช้การตั้งค่ากระดาษ ตั้งค่ากั้นหน้าเหมือนกัน แต่การทำหน้าสารบัญ ให้ทำลำดับสุดท้าย หลังจากทำเนื้อหาเสร็จแล้ว
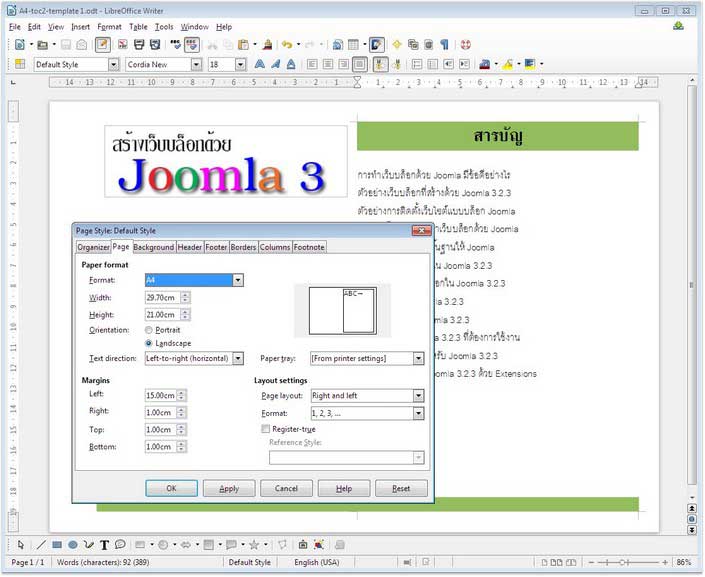
การสร้างหน้า เนื้อหา ของ Ebook
ขั้นตอนสำคัญจะไปอยู่ที่การสร้างหน้าเนื้อหาของ Ebook นั่นเอง เพราะจะมีรายละเอียดค่อนข้างมาก
1. เริ่มที่การตั้งค่าหน้ากระดาษก่อน ในที่นี้จะตั้งค่ากั้นหน้าให้กั้นขวา (Right) เท่ากับ 20
2. จะทำให้เหลือพื้นที่ทางขวามากพอสมควร เราจะเอาภาพประกอบไปวางตำแหน่งนั้น
3. ดูภาพด้านหลัง ส่วนที่เป็นเนื้อหาจะถูกบีบให้เหลือประมาณ 1 ใน 3 ของขนาดความกว้างหน้ากระดาษ ไว้สำหรับพิมพ์เนื้อหาของ Ebook ส่วนด้านขวามือที่เว้นว่างไว้ค่อนข้างมากไว้วาง ภาพประกอบ โดยภาพประกอบจะใช้ภาพขนาดความกว้าง (Width) ไม่เกิน 700 Pixels
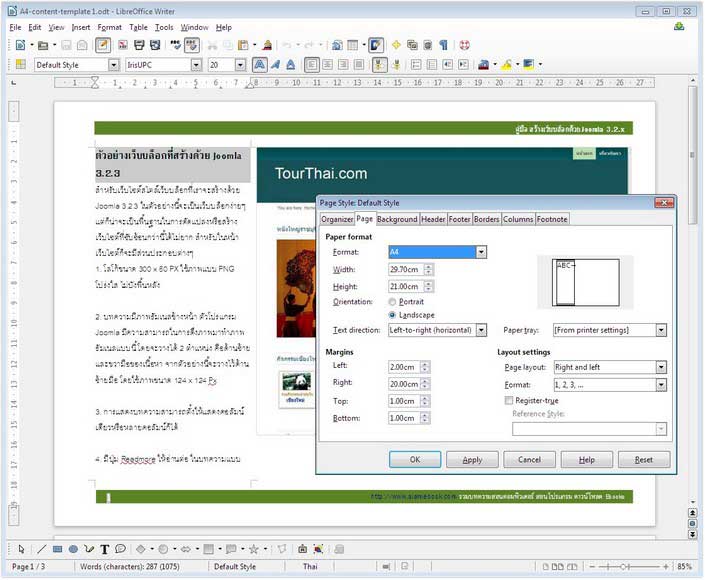
4. เมื่อตั้งค่ากั้นหน้ากระดาษเสร็จแล้ว คราวนี้ก็เริ่มพิมพ์เนื้อหาของ Ebook ได้เลย ซึ่งจะเหลือพื้นที่ให้พิมพ์แคบๆ ดังภาพ ก็พิมพ์และจัดตัวหนังสือให้เรียบร้อย หัวข้อก็ใช้ตัวหนังสือ IrisUPC ตัวหนา ขนาดไม่น้อยกว่า 20 pt
5. ส่วนเนื้่อหา จากตัวอย่างจะใช้ตัวหนังสือ แบบ Cordia New ขนาด 16 pt
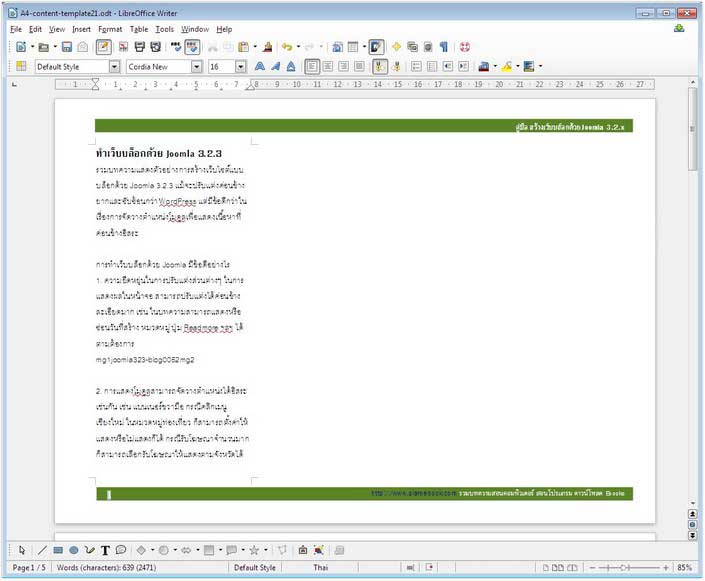
6. พิมพ์เนื้อหาทั้งหมดของ Ebook ลงไป จากตัวอย่างจะเห็นว่า พื้นที่ทางขวามือในหน้ากระดาษเหลือค่อนข้างมาก ตรงนี้เราไว้วางภาพประกอบ ให้จัดหน้า จัดตัวหนังสือให้เรียบร้อย แล้ว เราจึงจะใส่ภาพประกอบเพิ่มเข้ามา
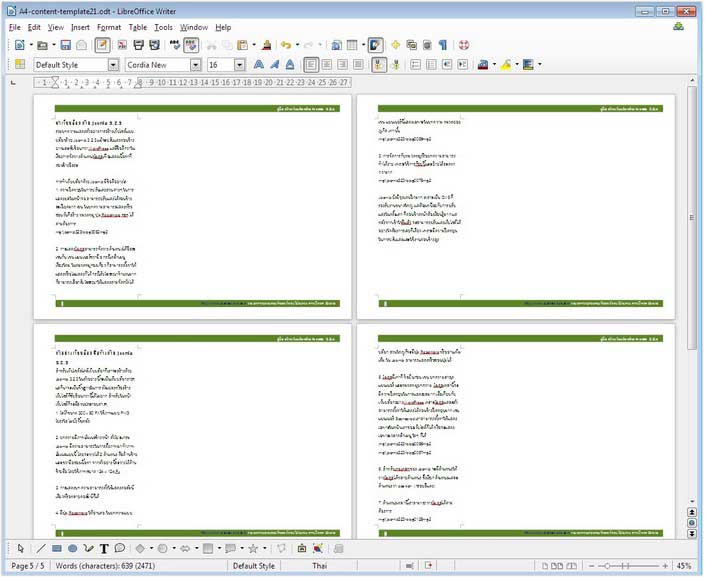
7. การใส่ภาพประกอบให้คลิกตำแหน่งที่จะวางภาพประกอบก่อน เช่น ถัดจากข้อที่ 1
8. จากนั้นคลิกไอคอน From File
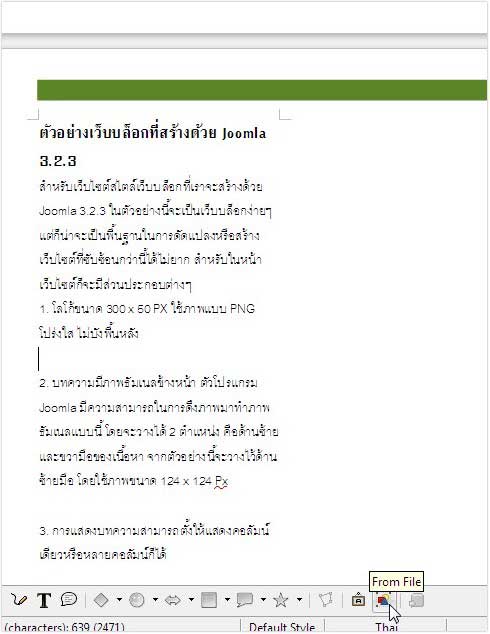
9. คลิกเลือกภาพที่ต้องการ แล้วคลิก Open สำหรับภาพประกอบนั้น ต้องใช้ภาพขนาด ความกว้าง (Width) ไม่เกิน 700 Pixels ส่วนความสูงก็ไม่ควรเกิน 600 Pixels ภาพจะล้นหน้า กระดาษ
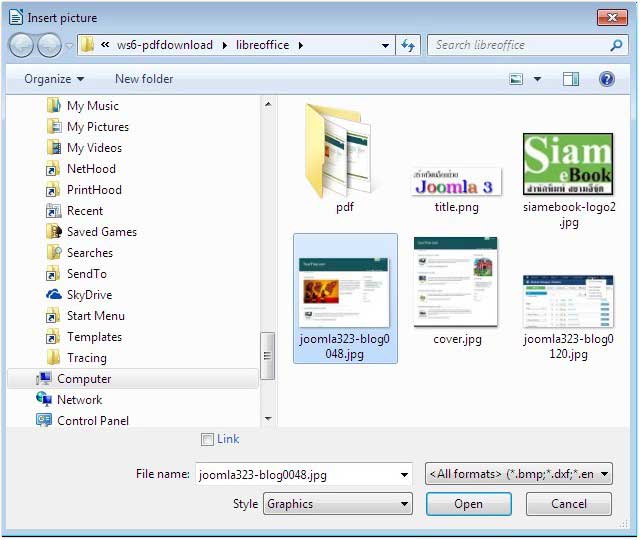
10. ภาพที่ได้นำเข้ามา จะมีขนาดเล็ก และจะถูกแทรกลงไปในเนื้อหาดังตัวอย่าง
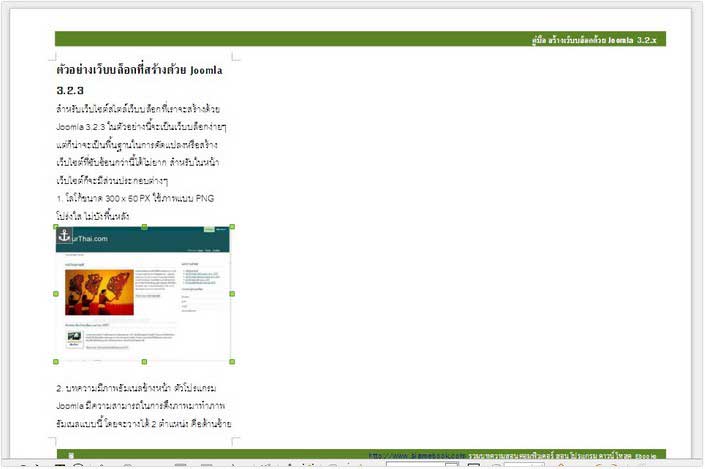
11. ให้ลากมาวางทางขวามือที่ได้เตรียมพื้นที่ไว้แล้ว แล้วก็ดับเบิ้ลคลิกที่ภาพ
12. จะปรากฏกรอบข้อความให้ตั้งค่าเกี่ยวกับภาพ คลิกแท็ป Crop
13. แล้วคลิกปุ่ม Original Size เพื่อแสดงภาพขนาดเท่าจริง
14. คลิกปุ่ม OK
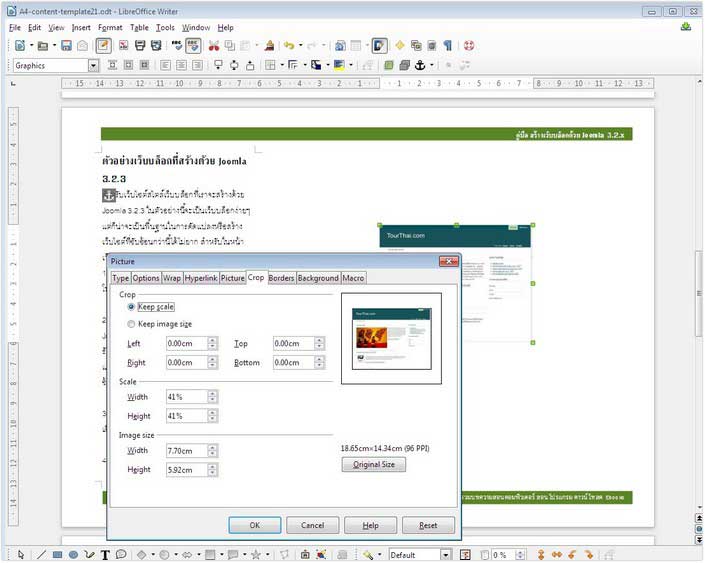
15. ก็จะแสดงภาพขนาดใหญ่ ซึ่งได้ทำภาพขนาดความกว้างประมาณ 700 Pixels ทำให้ได้ภาพที่พอดีกับหน้ากระดาษ ลงตัวพอดี ก็ลากย้ายจัดตำแหน่งได้ตามต้องการ มีกี่หน้า ต้องวางกี่ ภาพก็จัดการให้ครบ โปรแกรมนี้จะมีจุดเด่นในเรื่องการจัดวางภาพที่ดีกว่า Word มาก ชอบจริงๆ
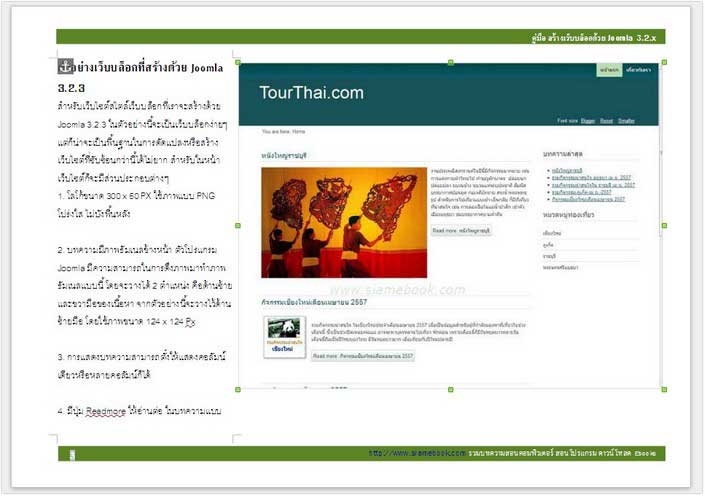
16. หลังจากนั้นจะแทรก หัวกระดาษหรือ Header โดยคลิก Insert>>Header>>Default Style
17. จากนั้นก็พิมพ์ข้อความเพื่อทำหัวกระดาษ จากตัวอย่างก็คือ ข้อความ คู่มือ สร้างเว็บบล็อกด้วย Joomla 3 ดูตำแหน่งบนขวาของหน้ากระดาษ ส่วนหัวกระดาษนี้จะปรากฏทุกหน้าของ Ebookนั่นเอง

18. ด้านล่างก็จะมี ท้ายกระดาษหรือ Footer ก็แทรกเข้ามาด้วยคำสั่ง Insert>>Footer
19. ที่ท้ายกระดาษเราจะใส่เลขหน้าลงไปด้วย โดยคลิกตำแหน่งที่ต้องการวางเลขหน้าในท้ายกระดาษก่อน ดูมุมล่างซ้ายสุด ขณะนี้แสดง หน้า 1
20. คลิก Insert>>Field แล้วคลิก Page Number เพื่อแทรกเลขหน้า
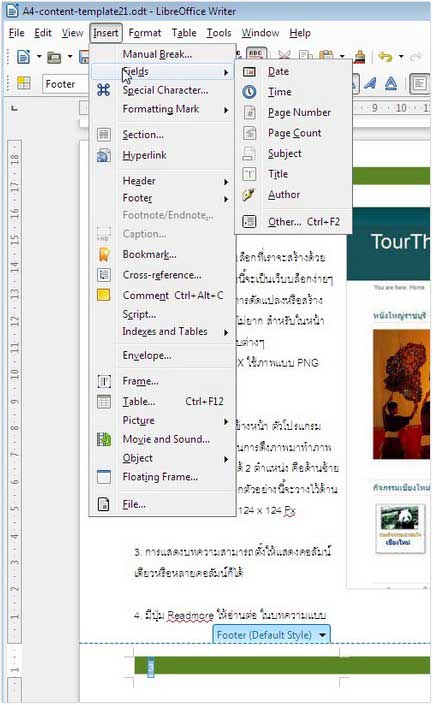
21. ตำแหน่งท้ายกระดาษ หรือหัวกระดาษสามารถลบออกได้ โดยคลิกปุ่มแสดงคำสั่งแล้วคลิก Delete Footer...
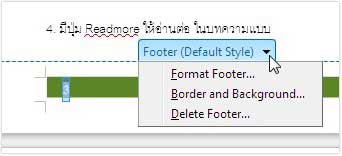
การสร้างไฟล์ Ebook แบบ PDF
สำหรับการนำไปใช้งานั้นเราจะต้องบันทึกเป็นไฟล์แบบ PDF ซึ่งโปรแกรม LibreOffice Writer ก็มีคำสั่งรองรับอยู่แล้ว สามารถสร้างไฟล์ PDF ได้ทันที
1. เปิดไฟล์เอกสารที่ต้องการสร้างเป็นไฟล์ PDF เช่นเนื้อหาทั้งหมดของ Ebook
2. คลิก File>>Export as PDF...
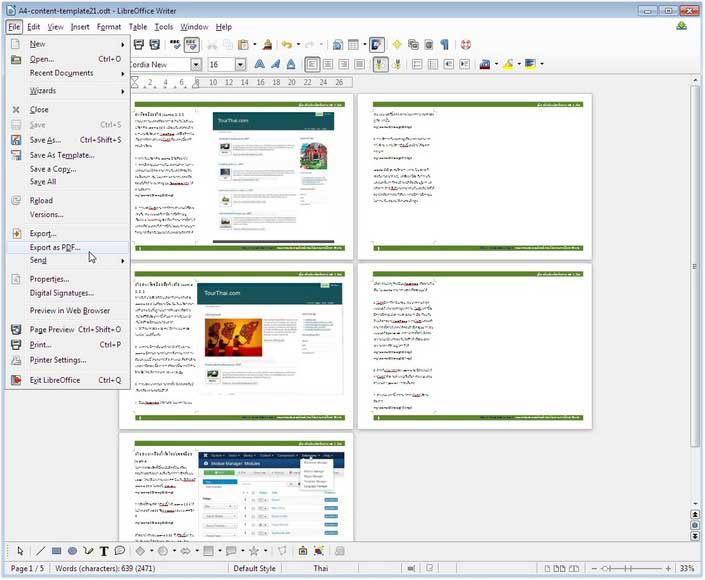
3. ตั้งค่าเกี่ยวกับการบันทึกเป็นไฟล์ PDF เช่น Images เลือกคุณภาพของภาพ Quality ความคมชัด เลือกสูงมาก ไฟล์จะมีขนาดใหญ่ ต้องลองสร้างดูหลายๆ แบบเพื่อเลือกค่าที่ต้องการ
4. สามารถใส่ลายน้ำหรือ Watermark ลงไปในไฟล์ได้ ซึ่งอาจจะใส่ชื่อเว็บไซต์ หรือใส่ข้อความ แจกฟรี ห้ามจำหน่าย หรือข้อมูลผู้สร้าง
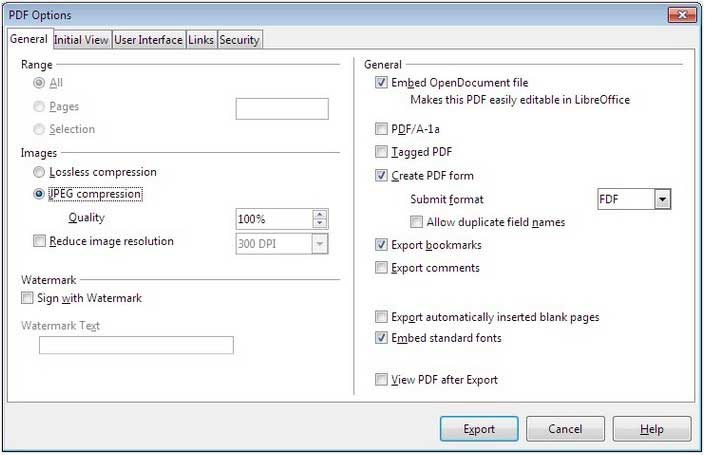
5. สามารถตั้งรหัสผ่านในการเปิดไฟล์ หรือแก้ไขไฟล์ได้ คลิกแท็ป Security
6. คลิก Set passwords...
7. การตั้งรหัสผ่านจะมี 2 แบบคือ ตั้งรหัสผ่านในการเปิดหรือ Open และการอนุญาตให้แก้ไขเนื้อหาในไฟล์ หรือ Permission เช่นการแก้ไขเนื้อหา ก็อปปี้เนื้อหา การพิมพ์เนื้อหาลงกระดาษ อาจจะไม่อนุญาต อาจจะได้ก็ต้องสั่งซื้อรุ่นพิเศษ เป็นต้น
8. ตั้งค่าต่างๆ เสร็จแล้ว คลิก Export
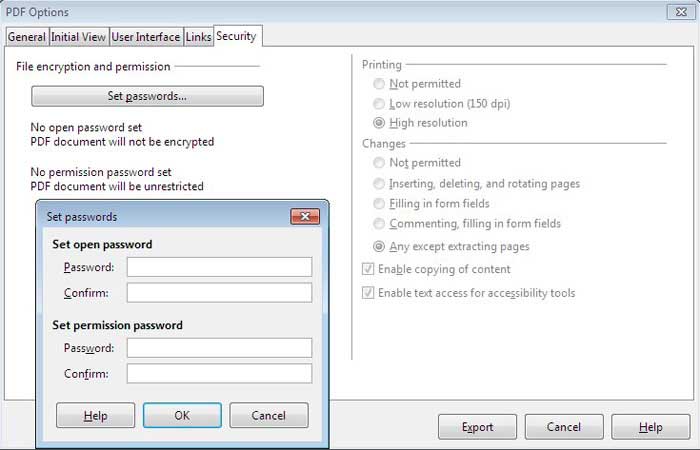
9. จะปรากฏกรอบข้อความให้ตั้งชื่อไฟล์ พิมพ์ลงไปในช่อง File name
10. คลิก Save
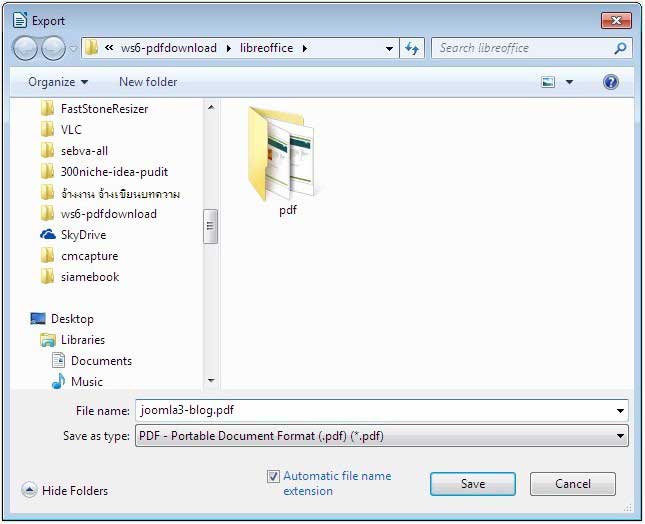
11. ตัวอย่างไฟล์ที่ได้สร้างเสร็จแล้ว joomla3-blog.pdf ให้ดับเบิ้ลคลิกเพื่อเปิดดูผลงาน
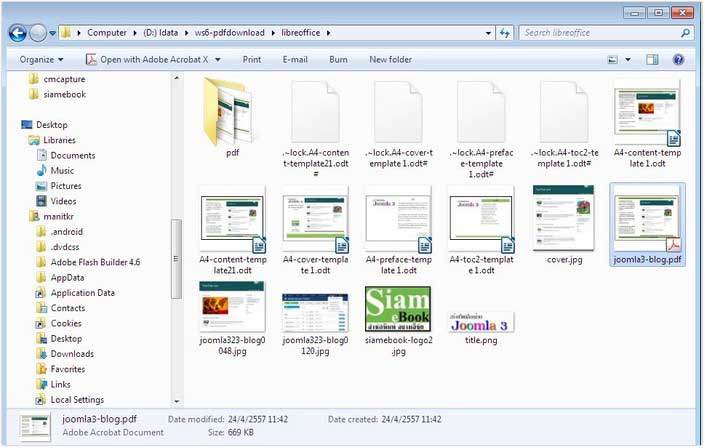
12. ผลงานที่ได้ เมื่อเปิดดุด้วย Acrobat Reader การจัดวางเนื้อหาในแนวนอนแบบนี้ ดูจะเหมาะกับหนังสือแนวคอมพิวเตอร์ สอนใช้งานโปรแกรมหรือหนังสือแนวอื่นๆ ที่มีรายละเอียดมาก มี ภาพประกอบขนาดใหญ่ และซับซ้อน ต้องวางแนวนี้ ส่วนการอ่านนั้น จำเป็นต้องใช้คอมพิวเตอร์หรือแท็ปเล็ตก็ต้องเลือกรุ่นหน้าจอ 10 นิ้วขึ้นไป อย่าง iPad เหมาะสมที่สุด ซึ่งก็ไม่ใช่แนะนำให้ ใช้ iPad ของ Android ก็มี ราคาประมาณ 3000-4000 บาท ก็สามารถหาซื้อได้ ห้ามไปเอาขนาด 7 นิ้วหน้าจอยาวๆ เด็ดขาด ไม่เหมาะสมอย่างยิ่ง
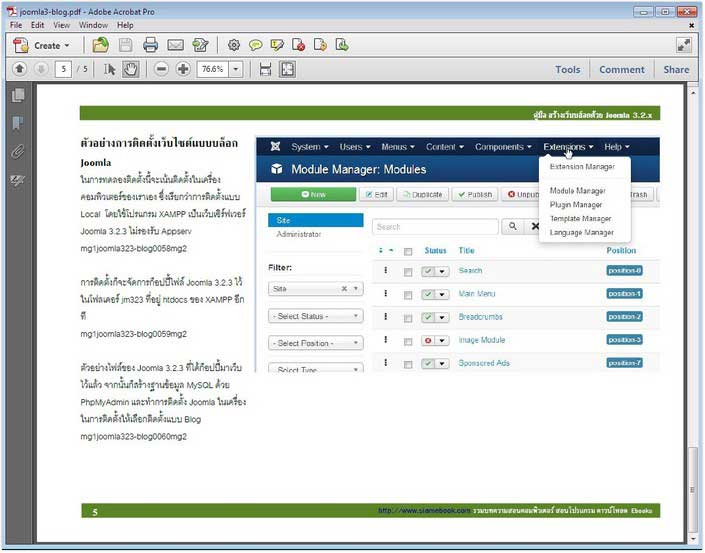
สรุป
หวังว่าบทความนี้น่าจะเป็นแนวทางสำหรับผู้ที่กำลังศึกษาการสร้าง Ebook สอนใช้งานโปรแกรมต่างๆ การใช้ LibreOffice Writer และโปรแกรมอื่นๆ ในกลุ่มนี้ทั้งหมด แม้จะเป็นฟรีโปรแกรม แต่ความสามารถก็ไม่ธรรมดา สำหรับการใช้งานโดยส่วนตัวจะชอบหลายด้าน เป็นของฟรี ไม่มีปัญหากับภาษาไทยเวลาสร้างเป็นไฟล์ PDF การจัดการกับภาพประกอบทำได้ดี ใช้งานง่าย แต่ข้อ เสียจะเป็นเรื่องการสร้างสารบัญ ที่โปรแกรมนี้ไม่สามารถทำได้ ต้องทำเอง พิมพ์เอง
ดาวน์โหลด eBooks เล่มนี้
บทความนี้ได้จัดทำเป็น eBook ท่านใดที่ต้องการความสะดวกในการอ่าน อาจจะปริ๊นต์ลงกระดาษ ก็สามารถดาวน์โหลดได้ตามลิงค์ด้านล่างครับ
ดาวน์โหลด คู่มือสร้าง Ebook ด้วย LibreOffice Writer