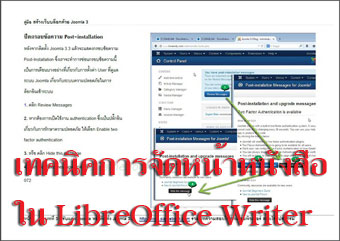
บทความแนะนำเทคนิคการจัดหน้า eBooks หนังสือแนวสอนใช้โปรแกรมคอมพิวเตอร์ใน LibreOffice Writer เพื่อความสะดวกในการสร้าง eBooks ให้อ่านจากหน้าจอคอมพิวเตอร์ โดยให้คำ อธิบายภาพและภาพอยู่ในหน้าเดียวกัน..
บทความนี้จะพาคุณไปจัดหน้าหนังสือแบบไหน?
การทำ eBooks หรือทำรายงานหรือหนังสือที่มีภาพประกอบที่มีความซับซ้อน หรือมีคำอธิบายที่ต้องอ่านอย่างตั้งใจ เหมือนหนังสือสอนใช้งานโปรแกรมคอมพิวเตอร์ นั้นจำเป็นต้องจัดวาง ทั้งข้อความอธิบายและภาพประกอบไว้ในหน้าเดียวกัน เพื่อความสะดวกในการอ่าน ซึ่งจะนิยมอ่าน eBook ผ่านหน้าจอคอมพิวเตอร์ โปรแกรม LibreOffice Writer ก็รองรับการใช้งานตรงนี้ได้ เป็นอย่างดี ดังภาพ
1. ตัวอย่างหน้าหนังสือ ในหน้าที่มีภาพประกอบก็จะวางข้อความไว้ทางซ้ายมือ เป็นข้อความอธิบายภาพ เรียงตามลำดับ ข้อที่ 1, 2, 3 ...
2. ในภาพก็มีการระบุตำแหน่งตามคำอธิบาย ตามข้อที่ 1, 2, 3... ซึ่งจะช่วยให้อ่านง่าย ทำความเข้าใจได้ง่าย ต่างจาก eBook บางเล่มที่จัดวางคำอธิบายและภาพประกอบไว้คนละหน้า การ อ่านจะทำได้ยากมาก เหนื่อยกับการเลื่อนหน้าไปมา
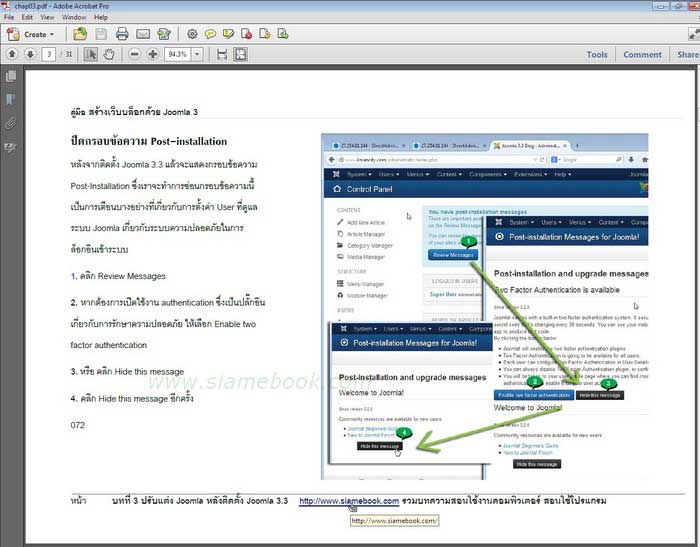
3. ในบางหน้าที่ไม่มีภาพประกอบ ก็จะวางข้อความเต็มหน้าแบบนี้
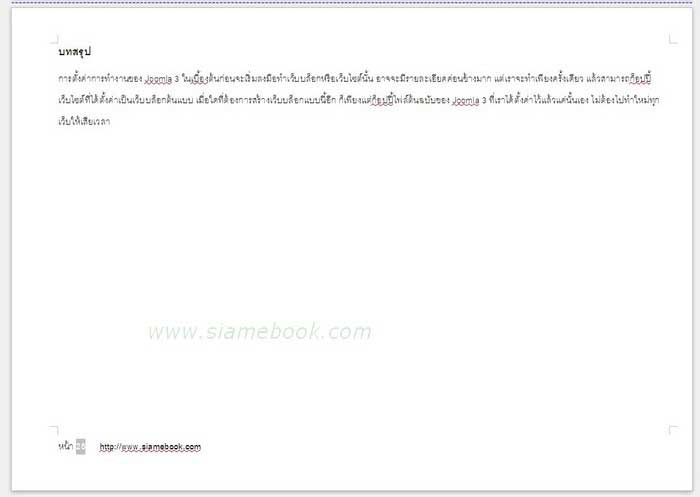
ตัวอย่างการจัดหน้าหนังสือเพื่อสร้าง eBooks
พร้อมแล้ว เราก็ไปเริ่มกันเลย เพื่อออกแบบจัดหน้า eBook ให้อ่านง่ายแบบนี้ โดยจะแบ่งเป็นขั้นตอนต่างๆ เพื่อความง่ายในการอ่านบทความนี้ ซึ่งค่อนข้างยาวและเยอะ
ขั้นตอนการพิมพ์เนื้อหาของหนังสือหรือ eBooks
1. เมื่อเข้าโปรแกรม LibreOffice Writer แล้วก่อนจะเริ่มต้นพิมพ์เนื้อหาของ eBooks หรือหนังสือ ให้ตั้งค่าหน้ากระดาษเสียก่อน คลิก Format>>Page...
2. คลิกแท็ป Page
3. Format เลือกกระดาษขนาด A4
4. การจัดวางกระดาษเลือก แนวนอน หรือ Landscape
5. ตั้งค่าขอบกระดาษหรือ Margins ตามตัวอย่าง
Left ตั้งค่าให้ข้อความห่างขอบซ้าย 2 เซนติเมตร เผื่อการแม็คหรือเย็บเล่ม
Right ตั้งค่าให้ข้อความห่างขอบซ้าย 1 เซนติเมตร
Top ตั้งค่าให้ข้อความห่างขอบซ้าย 1.5 เซนติเมตร เผื่อการทำข้อความหัวกระดาษ
Bottom ตั้งค่าให้ข้อความห่างขอบซ้าย 1.5-2 เซนติเมตร เผื่อการทำข้อความท้ายกระดาษ
6. คลิก OK
7. ตั้งค่าเสร็จแล้ว คราวนี้ก็เริ่มพิมพ์เนื้อหาของหนังสือได้เลย โดยพิมพ์แต่่เนื้อหาอย่างเดียวก่อน อย่าเพิ่งใส่ภาพประกอบ
8. สำหรับหัวข้อบทความ ก็ตกแต่งให้เรียบร้อย เช่น ทำตัวหนา เพิ่มขนาดฟอนต์ให้ใหญ่กว่าเนื้อหา
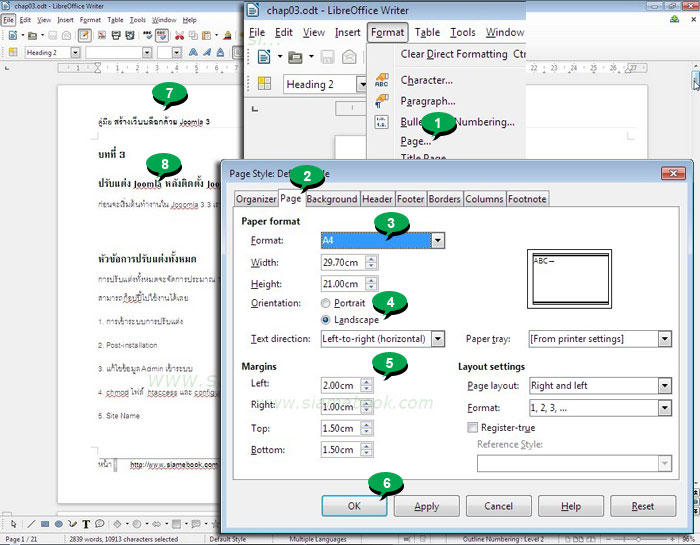
สร้างหัวกระดาษ ท้ายกระดาษให้หนังสือ
การทำรายงาน หนังสือ หรือ eBook จำเป็นต้องมีหัวกระดาษหรือท้ายกระดาษเพื่อบอกตำแหน่งว่ากำลังอ่านบทไหน เรื่องอะไร เป็นองค์ประกอบสำคัญในหนังสือที่จำเป็นต้องมี
1. เมื่อพิมพ์เนื้อหาและจัดหน้าเสร็จแล้ว ให้แทรกหัวกระดาษ (Header) โดยคลิก Insert>>Header>>Default Style
2. จากนั้นก็พิมพ์หัวกระดาษตามต้องการ อาจจะเป็นชื่อหนังสือ หรือ บทที่
3. แทรกท้ายกระดาษ (Footer) โดยคลิก Insert>>Footer>>Default Style
4. จากนั้นก็พิมพ์ท้ายกระดาษกระดาษตามต้องการ อาจจะเป็นชื่อหนังสือ หรือ บทที่ พร้อมแทรกเลขหน้า ด้วยคำสั่ง Insert>>Field>>Page Number
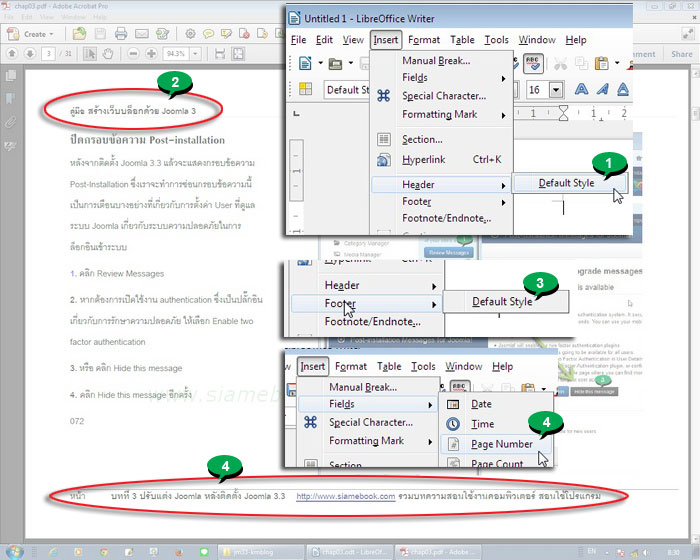
5. ตั้งค่าการแสดงเลขหน้าเริ่มต้นในหนังสือ ซึ่งเวลาทำหนังสือนั้น หากมีเนื้อหาจำนวนมาก มีหลายบท ก็จำเป็นต้องแยกแต่ละบทไว้คนละไฟล์ จากนั้นก็จะตั้งค่าหน้าเริ่มต้นให้แต่ละไฟล์ ตัวอย่างไฟล์นี้จะเป็นบทที่ 3 เลขหน้าเริ่มต้นด้วย 28
6. คลิก Format>>Page Title...
7. ตั้งค่า ตามตัวอย่าง คลิกติ๊กถูก Set page number of first title page = 28
8. คลิก Edit...
9. ตั้งค่าตามตัวอย่าง ซึ่งเป็นการตั้งค่าหน้ากระดาษเหมือนกับหัวข้อก่อนหน้านี้นั่นเอง เช่น ตั้งค่าขนาดกระดาษ การจัดวางแนวนอนและขอบกระดาษ เสร็จแล้วคลิก OK
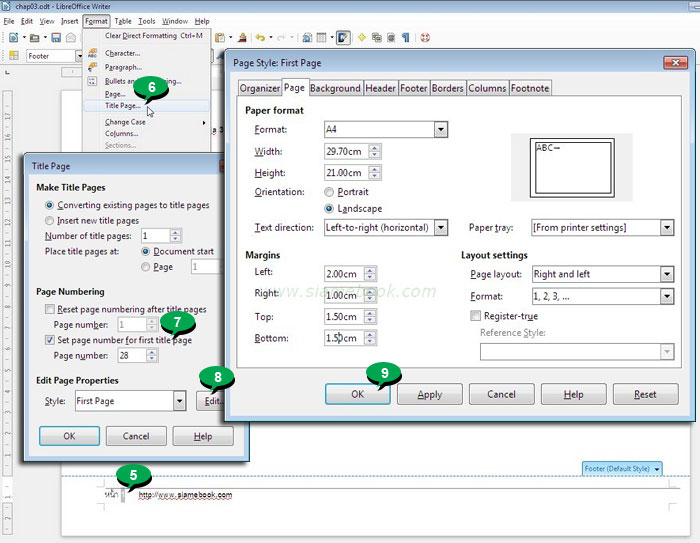
ตัวอย่างการจัดข้อความกับภาพประกอบในหน้ากระดาษ
หลังจากตั้งค่าหน้ากระดาษ พิมพ์เนื้อหา ตลอดจนสร้างหัวกระดาษท้ายกระดาษเรียบร้อยแล้ว คราวนี้เราจะไปจัดหน้าโดยนำภาพเข้ามาประกอบในหน้ากระดาษ
1. ก่อนอื่นเราไปดูตัวอย่างกันก่อน ว่าเราต้องการจะจัดวางหน้ากระดาษแบบไหน ซึ่งจะเป็นการจัดวางโดยจะมีข้อความอธิบายภาพอยู่ทางซ้ายมือและภาพประกอบอยู่ทางขวามือ
2. สำหรับหนังสือหรือ eBook แนวสอนใช้งานโปรแกรมคอมพิวเตอร์ หรือหนังสือวิชาการที่มีภาพประกอบเนื้อหาที่ต้องอ่านทำความเข้าใจมากกว่าหนังสือนิยาย เรื่องสั้น หรือหนังสือเพื่อ ความบันเทิง การจัดวางหน้าจำเป็นต้องจัดวางคล้ายตัวอย่าง หากต้องการอำนวยความสะดวกให้แก่ผู้อ่าน ไม่เช่นนั้นจะอ่านยากจริงๆ
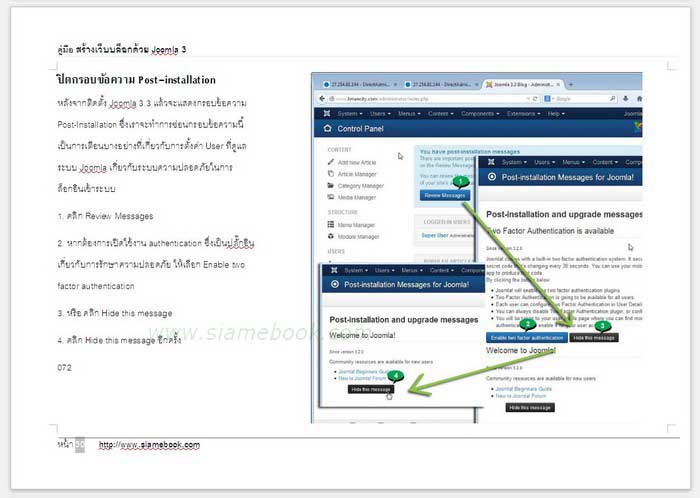
3. แต่ในบางหน้าที่ไม่มีภาพประกอบนั้น เราก็จะวางข้อความแบบเต็มหน้ากระดาษแบบนี้ เป็นการจัดวางแบบผสมสองแบบเข้าด้วยกันในไฟล์เดียวกัน
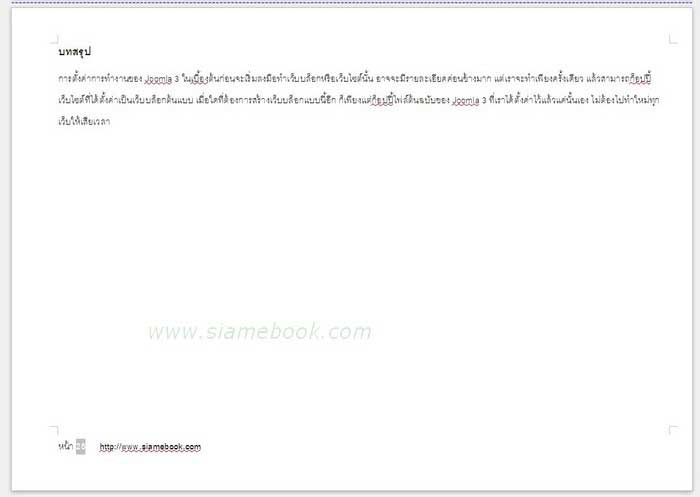
4. ขั้นตอนการทำงาน สำหรับหน้ากระดาษที่ต้องการวางภาพประกอบ ให้เลือกข้อความทั้งหมดโดยสร้างเป็นแถบสี แล้วคลิกปุ่มขวาของเมาส์เรียกคำสั่งลัด (ส่วนเนื้อหาที่ต้องวางเต็มหน้า กระดาษ ก็ปล่อยไว้อย่างนั้น ไม่ต้องไปทำอะไร)
5. คลิก Paragraph...
6. คลิกแท็ป Indents & Spacing
7. ในส่วน Indent ตั้งค่า After text: = 18.00 cm (การตั้งค่าตรงนี้ตั้งตามความเหมาะสมกับงานของท่าน)
8. คลิก OK ปิดกรอบข้อความ
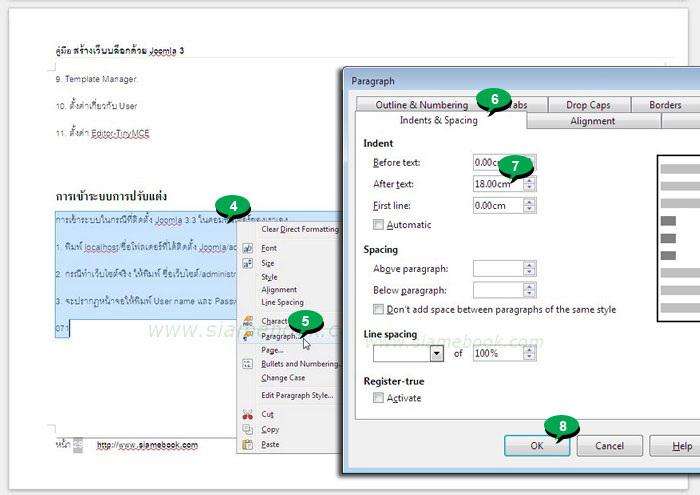

9. จากนั้นเราก็จัดการแทรกภาพเข้ามา โดยคลิกปุ่ม From File
10. พร้อมจัดวางภาพไว้ทางขวามือดังตัวอย่าง โดยจัดไว้ในตำแหน่งขวามือ
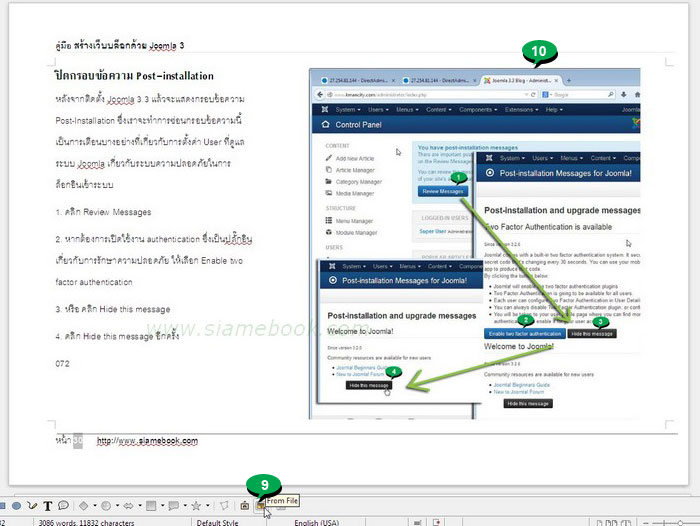
11. การจัดหน้ารายงาน หนังสือหรือ eBooks ใน LibreOffice Writer จะมีข้อดีก็คือ เรายังสามารถใช้เครื่องมือวาดภาพ หรือเครื่องมือพิมพ์ข้อความอธิบายภาพได้อีกด้วย ซึ่งช่วยให้การใช้ งานภาพประกอบช่วยสื่อความหมาย สร้างความเข้าใจให้ผู้อ่านได้อย่างมาก
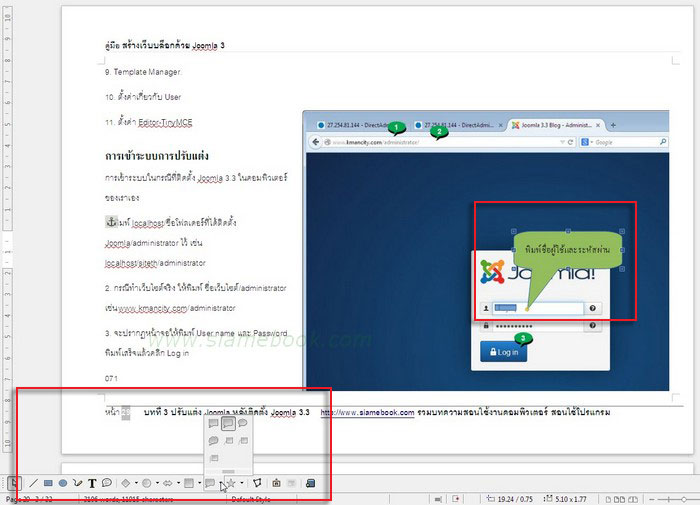
บทสรุป
บทความนี้ก็หวังว่า ท่านใดที่ต้องการผลิตหนังสือหรือ eBook สอนใช้งานโปรแกรมคอมพิวเตอร์หรือแนววิชาการก็ดี ที่มีเนื้อหามีภาพประกอบที่ค่อนข้างซับซ้อน ต้องการการอ่านเพื่อทำความ เข้าใจมากกว่าปกติ บทความนี้ก็น่าจะช่วยท่านได้อย่างมาก
สำหรับท่านใดที่ต้องการศึกษาการสร้าง eBook ด้วยโปรแกรมนี้ ก็ ดาวน์โหลด คู่มือสร้าง Ebook ด้วย LibreOffice Writer ไปอ่านได้ครับ เนื้อหาละเอียดกว่าบทความนี้


