การบันทึกหน้าจอมือถือ Android เป็นไฟล์วิดีโอ อาจจะเพื่อทำคลิปวิดีโอลง Youtube หรือจับหน้าจอเป็นหลักฐานการสารภาพรัก การบอกเลิก การโอนเงิน สอนปู่ย่าเล่นมือถือ หรือบันทึกสิ่งต่างๆ ที่ปรากฏบนหน้าจอมือถือไว้ดูในภายหลัง ฯลฯ สามารถทำได้ง่ายๆ ด้วยแอป AZ Screen Recorder
แรกเริ่ม เดิมที ก็ไม่คิดว่าแอปดีๆ อย่างนี้จะมีในมือถือ ซึ่งมันก็มีประโยชน์มากๆ เพราะการจับภาพหน้าจอเป็นภาพนิ่ง หรือภาพวิดีโอ นั้นเป็นเรื่องจำเป็น ไม่ว่าจะเพื่อเก็บข้อมูลไว้ดูในภายหลัง หรือเก็บข้อมูลเป็นหลักฐานก็ตาม การอัดหน้าจอเป็นวิดีโอยังบันทึกเสียงได้ อีกด้วย หากจะต้องทำคลิปสอนปู่ ย่า ตา ยาย ลูกหลาน ให้ใช้งานมือถือ ก็จะเป็นเรื่องที่ง่ายมากกกกก สอนครั้งเดียว เดี๋ยวก็ลืม ก็ให้ เปิดดูในวิดีโอที่ได้อัดหน้าจอไว้
วิธีอัดวิดีโอจากหน้าจอมือถือ Android
ทั้งมือถือหรือแท็บเล็ต Android สามารถทำได้เหมือนกัน
การตั้งค่าการใช้งานแอป AZ Screen Recorder
1. ก่อนอื่นจะต้องติดตั้งแอป AZ Screen Recorder ลงในมือถือ แล้วก็แตะเปิดแอปขึ้นมา
2. ปาดหัว เรียกคำสั่งในแถบแจ้งเตือน ก่อนอื่นเราจะต้องตั้งค่าการใช้งาน ในส่วนที่จำเป็นก่อน แตะที่รูปเฟือง
คำสั่งอื่นๆ
- Screenshot จับภาพหน้าจอ
- Record อัดวิดีโอจากหน้าจอ
- Gallery ดูภาพหรือวิดีโอที่ได้จับไว้
- Exit ปิดแอป

3. ตั้งค่าต่างๆ ตามตัวอย่าง ซึ่งจะมีการตั้งค่าบางตัวที่สำคัญ เช่น ความละเอียดวิดีโอ อาจจะเลือกมากกว่า 640 x 360
4. ตั้งค่าบันทึกเสียง บางวิดีโอหากไม่ต้องการบันทึกเสียง ก็แตะปิดเอาไว้ เพื่อไม่ให้ไฟล์มีขนาดใหญ่เกินไป
5. ข้อความและโลโก้ กรณีต้องการให้แสดงข้อความหรือโลโก้บนวิดีโอ ให้แตะคำสั่งนี้ไปพิมพ์ข้อความหรือเลือกโลโก้ที่ต้องการ
6. Remove Ads เลือกไม่แสดง ไม่เช่นนั้นจะมีป้ายโฆษณาแสดงบนวิดีโอ อาจจะบังเนื้อหาวิดีโอ
7. การตั้งค่าอื่นๆ ที่เหลือ ตั้งค่าตามตัวอย่างก็ได้ หรือจะลองปรับแต่งก็ได้
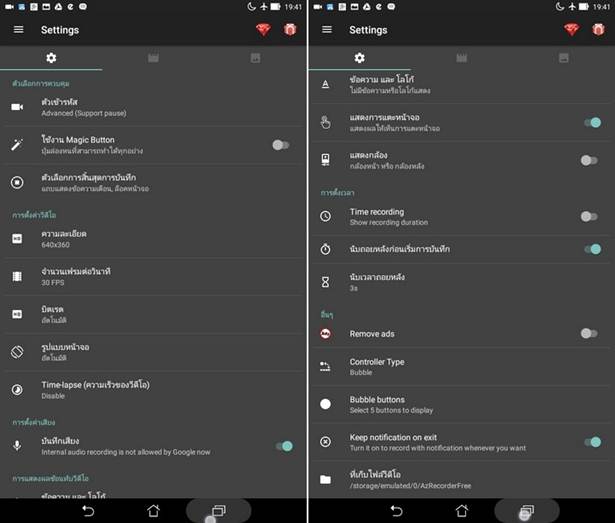
8. ตั้งค่า ตัวเลือกการสิ้นสุดการบันทึก วิดีโอ แตะเลือกคำสั่งนี้
9. แตะเลือกวิธีการหยุดการบันทึกวิดีโอ แนะนำ 2 แบบคือ การกดปุ่ม ปิดหน้าจอหรือปุ่มปิดเครื่อง หรือ Stop on shake ใช้การเขย่า เครื่อง แต่แตะนำให้เลือก กดปุ่ม ปิดหน้าจอดีกว่า วิดีโอจะไม่สั่นไหว
10. เลือกตามตัวอย่าง แล้วแตะย้อน เพื่อออกจากหน้าจอการตั้งค่า
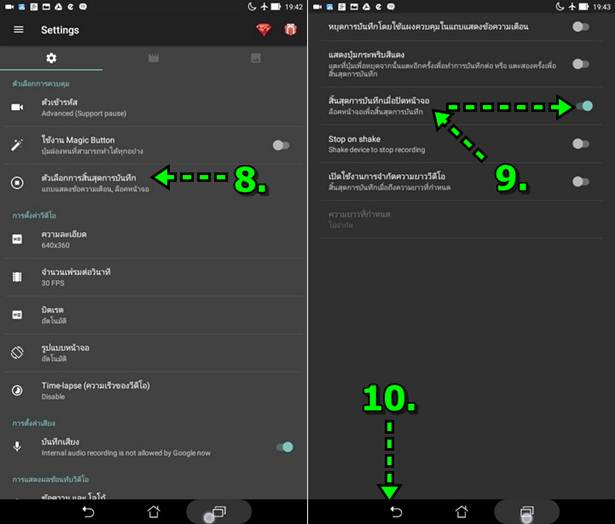
เริ่มต้นจับหน้าจอมือถือเป็นวิดีโอ
การอัดหน้าจอมือถือ Android เป็นวิดีโอด้วยแอปนี้ ง่ายมาก เริ่มกันเลย
1. ปาดหน้าจอลงมา แล้วแตะเลือกคำสั่ง Record
2. แตะเลือก เริ่มเลย และหากไม่ต้องการให้ปรากฏกรอบข้อความนี้อีกให้แตะเลือก ไม่ต้องการแสดงข้อความนี้อีก
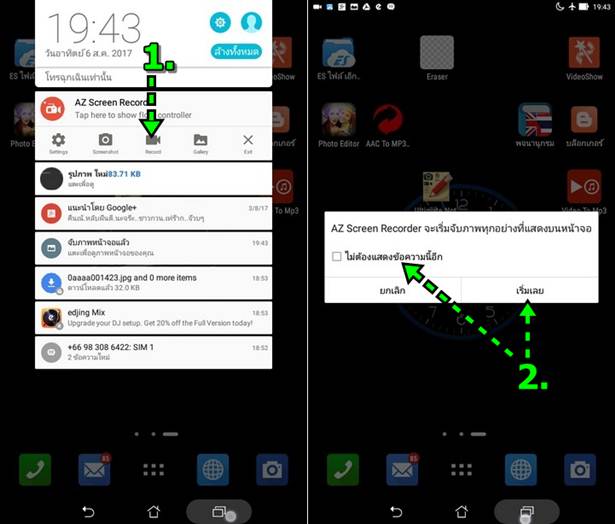
3. แอปจะนับเวลาถอยหลัง 3, 2, 1 ให้เตรียมตัวก่อน สามารถยกเลิกได้ในคำสั่งการตั้งค่า แต่ก็ดีแล้ว จะได้มีเวลาตั้งตัว 4. เริ่มบันทึกหน้าจอหรืออัดหน้าจอมือถือ Android เป็นไฟล์วิดีโอได้เลย
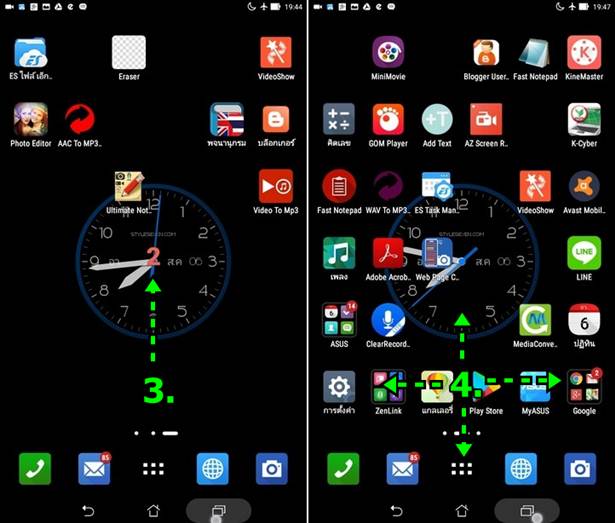
5. เมื่ออัดหน้าจอเสร็จแล้ว ให้กดปุ่ม ปิดหน้าจอ เพื่อหยุดบันทึก เป็นการ Stop นั่นเอง (หากตั้งค่าผิดไปจากนี้ ก็จะใช้วิธีนี้ไม่ได้)
6. กดปุ่ม เปิดหน้าจออีกครั้ง ก็จะพบกับวิดีโอที่ได้อัดหน้าจอไว้ สามารถแตะเพื่อเล่น ได้เลย
7. หรืออาจจะแตะปุ่ม ย้อนกลับ เพื่อไปอัดวิดีโอ ทำคลิปอื่นต่อไป
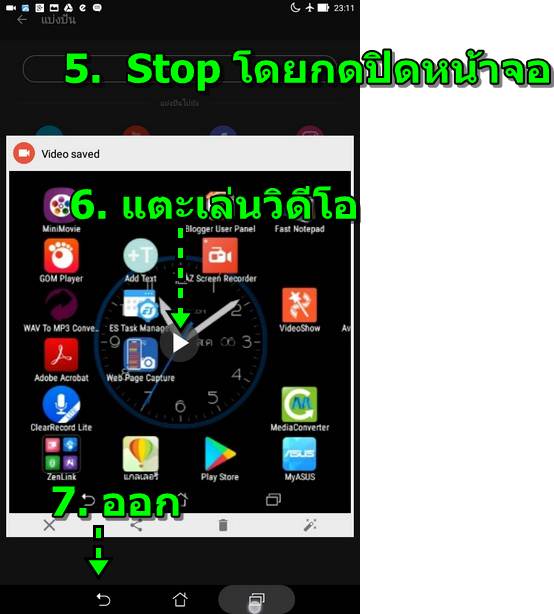
การดูรายชื่อไฟล์วิดีโอที่ได้อัดหน้าจอเป็นวิดีโอ
1. การดูรายชื่อไฟล์วิดีโอ ให้แตะแอป แกลเลอรี่
2. แตะเลือกโฟลเดอร์ AzRecorderFree จากตัวอย่างมี 4 คลิป ที่ได้ทดลองอัดไว้ แตะเข้าไปดูและเล่นวิดีโอได้เลย
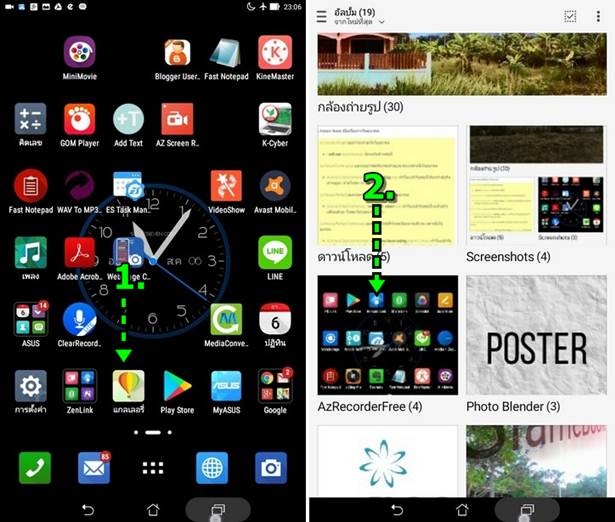
การตัดต่อแก้ไขวิดีโอ
สำหรับไฟล์วิดีโอที่ได้หากต้องการแก้ไข ตัดต่อ ใส่เสียงแบคกราวด์ ให้ติดตั้งแอป VideoShow เพื่อนำวิดีโอไปต่อกัน และใส่เสียงเพ ลงแบ็คกราวด์
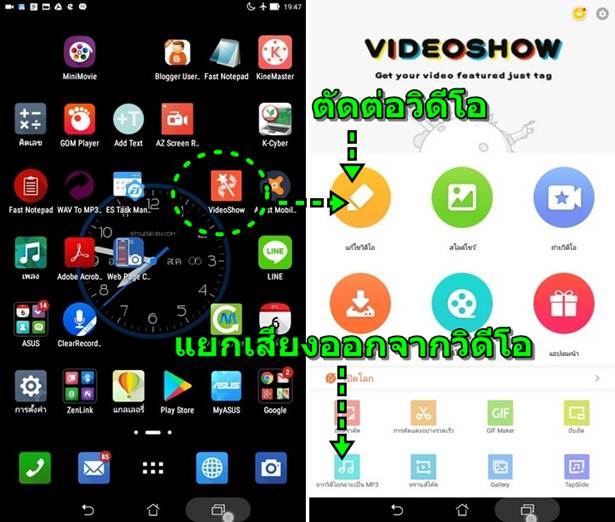
การมิกซ์เสียงในวิดีโอ
หากต้องการมิกซ์หรือผสมเสียงในวิดีโอ ซึ่งครั้งแรก อาจจะพากย์เสียงตัวเองลงไป ก็ต้องใช้วิธีการ แยกเสียงออกจากวิดีโอด้วยแอป VideoShow ในมือถือ Android แล้วนำไฟล์เสียงที่ได้ ไปมิกซ์กับเพลงแบคกราวด์ด้วยแอป EDJing Mix วิธี อัดเสียง มิกซ์เสียง แปลงไฟล์ Mp3 ในมือถือ Android แต่วิธีที่ง่ายที่สุด ให้หาเครื่องเล่นเพลง อีก เครื่องมาเปิดคลอขณะพากย์ ก็จะได้เสียงเพลงคลอเบาๆ ไม่ต้องเสียเวลาไปมิกซ์เสียงให้วุ่นวาย
ท้ายนี้ก็หวังว่า คลิปนี้จะเป็นประโยชน์สำหรับหลายๆ ท่าน โดยเฉพาะผู้ที่ไม่มีความคุ้นเคยในการใช้งานอุปกรณ์ไอทีมาก่อน ผู้เขียน เห็นคนสูงวัย ชาวบ้าน นั่งเล่นมือถือ นั่งสอนกันแล้ว มองๆ ก็รู้สึกขำ ในบางเรื่อง และบางคน ซึ่งก็จำยาก จำเย็นเสียเหลือเกิน การใช้ การอัดหน้าจอเป็นวิดีโอน่าจะช่วยได้มากทีเดียว ไม่ต้องสอนหลายรอบ เพราะบางคน สอนทุกวัน วันละหลายรอบ ก็ลืมทุกรอบ


