การอัดเสียงหรือบันทึกเสียงในมือถือหรือแท็บเล็ต Android ค่อนข้างง่าย เพราะอุปกรณ์ที่แถมมานั้น ก็ใช้งานได้ทันที ไม่ว่าจะเป็น ไมค์ที่มีอยู่ในตัว หรือจะใช้ไมค์ในหูฟังก็ได้ ยิ่งหูฟังดีๆ คุณภาพเสียงก็ดีเช่นกัน
การใช้งานแอนดรอยด์จะมีแอปดีๆ ให้เลือกมากมาย โดยเฉพาะแอปเกี่ยวกับการอัดเสียง แก้ไขเสียง มิกซ์เสียง แปลงเสียง ช่วยให้ การอัดเสียงเป็นเรื่องที่ง่ายมาก การอัดเสียงผ่านหูฟัง สะดวกสามารถยื่นไมค์ที่หูฟังไปใกล้ๆ ตัวผู้พูดหรือแหล่งเสียงที่ต้องการอัดได้
การอัดเสียงมีวัตถุประสงค์เพื่ออะไร
การอัดเสียงอาจจะมีจุดประสงค์หลายแบบเช่น
1. อัดไว้เป็นหลักฐาน การใช้หูฟังเป็นเรื่องยากที่ใครจะรู้ว่า เรากำลังอัดเสียง อาจจะคิดว่ากำลังฟังเพลง ในขณะสนทนาจึงใช้การอัดเสียง ได้สบายๆ
2. การอัดเสียง อาจจะมีวัตถุประสงค์เพื่อนำไฟล์เสียงที่ได้ ไปตัดต่อทำวิดีโอ อีกที การทำวิดีโอจึงสามารถทำได้ง่ายๆ ผ่านมือถือหรือ แท็บเล็ต Android
การบันทึกเสียงด้วยมือถือหรือแท็บเล็ต Andorid
อุปกรณ์ที่จำเป็นสำหรับการบันทึกเสียงในมือถือ Android
ก่อนอื่นให้เตรียมอุปกรณ์ที่จำเป็นก่อน เช่น
1. มือถือหรือแท็บเล็ต Android ควรมีคุณสมบัติเด่นๆ เช่น กล้องความละเอียดสูง ซีพียูความเร็วสูง แรมมาก รองรับ OTG สำหรับการ เชื่อมต่ออุปกรณ์ภายนอก การทำงานกับเสียงและวิดีโอ ต้องเลือกมือถือเสป็คแรงๆ ไว้ก่อน เพราะเวลาแปลงเสียง แปลงวิดีโอจะทำได้ เร็วกว่า
2. หูฟังคุณภาพดี เช่น ของ iPhone การบันทึกเสียงจะทำได้ง่ายๆ ผ่านไมค์ในหูฟังนั่นเอง
3. ไมค์สำหรับอัดเสียงโดยเฉพาะ มีราคาสูงพอสมควร หากมีทุนค่อยขยับขยาย
ติดตั้งแอปที่จำเป็นในมือถือ
การบันทึกเสียงหรืออัดเสียงจำเป็นต้องติดตั้งแอปต่างๆ ในมือถือเช่น
1. แอป ClearRecordLite แอปสำหรับการบันทึกเสียง จะบันทึกเสียงให้เป็นไฟล์เสียงแบบ acc
2. แอป Wave to MP3 Converter แอปสำหรับการแปลงไฟล์เสียง Wav ที่บันทึกไว้ด้วยแอป Audio Recorder ให้เป็นไฟล์เสียงแบบ MP3
3. แอป ACC to MP3 แอปสำหรับการแปลงไฟล์เสียงแบบ acc เป็นไฟล์เสียงแบบ mp3
2. แอป edjing Mix แอปสำหรับการมิกซ์เสียงหรือผสมเสียงเข้าด้วยกัน เช่น เอาเสียงที่อัดไว้มาผสมกับเสียงแบคกราวด์คลอตามเบาๆ
5. แอป mini movie สำหรับทำสไลด์โชว์หากเน้นการเล่าเรื่อง ซึ่งไม่เน้นการแสดงภาพอะไรนัก เช่น บทบรรยายธรรมะ คำสอน ข้อคิด ต่างๆ
4. แอป Kine Master แอปตัดต่อวิดีโอ สำหรับการทำวิดีโอ โดยเฉพาะ
ติดตั้งโปรแกรมที่จำเป็นในคอมพิวเตอร์
การแก้ไขเสียง หรือตัดต่อวิดีโอ หากจัดการด้วยคอมพิวเตอร์จะทำได้ง่ายกว่า เร็วกว่า สะดวกกว่า ถ้ามีคอมพิวเตอร์หรือโน้ตบุ๊คให้ ติดตั้งโปรแกรมตามนี้
1. โปรแกรม audacity-win-2.1.0 ไว้สำหรับตัดเสียงรบกวน และมิกซ์เสียง
2. โปรแกรมเล่นไฟล์เสียงแบบ Acc จะใช้โปรแกรม GOM Audio Player
3. โปรแกรมตัดต่อวิดีโอ เช่น Windows Movie Maker, VDSC, Premiere, Sony Vegas เป็นต้น
4. ดาวน์โหลดเพลงแบคกราวด์ฟรี ซึ่งใน Youtube ก็มีแจกมากมาย เช่นที่
- https://www.olozmp3.net/Background+Music-mp3
- โหลดจาก Youtube https://www.youtube.com/audiolibrary/music?feature=blog
การอัดเสียงในมือถือ Android
การอัดเสียงในมือถือ Android สามารถทำได้ง่ายๆ เพราะเราสามารถอัดเสียงได้ทุกที่ หรือหาสถานที่เงียบๆ หรือห้องอัดเพื่ออัด เสียงอย่างเป็นส่วนตัวได้ ตั้งค่าการอัดเสียง
1. การบันทึกเสียง อาจจะใช้หูฟังหรืออัดผ่านช่องไมค์ในมือถือโดยตรงเลยก็ได้ การอัดผ่านไมค์ชองมือถือโดยตรงจะให้เสียงที่คมชัดใช้ ได้เลยทีเดียว
2. เปิดแอป ClearRecordLite แตะไอคอนของแอป
3. ในหน้าจอแอปให้ตั้งค่าก่อน แตะไอคอนรูปเฟืองมุมบนขวา
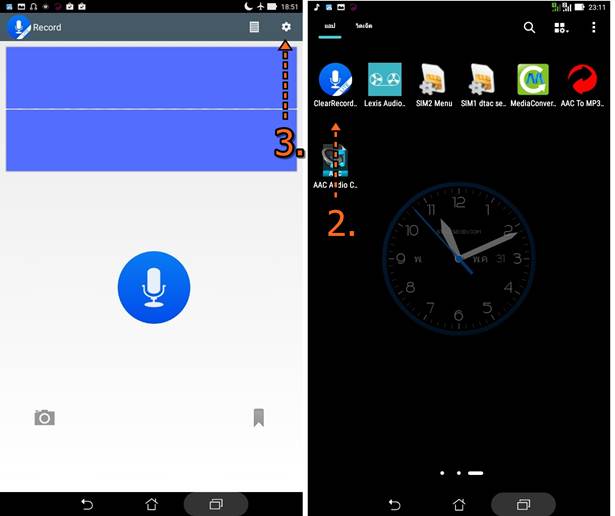
4. ตั้งค่าต่างๆ ตามต้องการเช่น Noise reduction ให้เปิดใช้งานการตัดเสียงรบกวน
5. Presets เป็นรูปแบบการตั้งค่าสำเร็จรูปแบบต่างๆ เช่น Lacture mode, traffic mode ให้ลองเลือกแต่ละค่า แล้วลองอัดเสียงเพื่อ เลือกแบบที่ต้องการหรือจะใช้แบบมาตรฐานแบบ Dictation ก็ได้ โดยแบบที่ให้เสียงที่เงียบก็คือ Lacture, Dictation และ Traffic
6. Record Format คลิกเลือกชนิดของไฟล์เสียงจะมีให้เลือก 2 แบบคือ Wav และ Acc
7. Bit-Rate เป็นคุณภาพเสียง เลือกได้ตามต้องการเช่น 64k, 96k, 128K ตัวเลขยิ่งมาก เสียงจะยิ่งคมชัดและขนาดไฟล์จะใหญ่ตาม ไปด้วยเช่นกัน
8. Label ให้เลือกชื่อนำหน้าชื่อไฟล์ปกติจะใช้ REC ตรงนี้ก็ขึ้นอยู่กับว่า กำลังอัดเสียงเรื่องอะไร ก็ใช้ชื่อนั้นๆ นำหน้าชื่อไฟล์ เช่น อัด เสียงเรื่อง จักรยาน ก็ใช้ชื่อ bike เป็นต้น เพื่อให้รู้ว่าไฟล์เสียงที่อัดไว้นั้น เป็นเรื่องเกี่ยวกับอะไร
9. ตั้งค่าเสร็จแล้ว แตะปุ่ม ย้อนกลับ ไปทำการบันทึกเสียง
10. เมื่อกลับหน้าหลักของแอปแล้วให้แตะไอคอนรูปไมค์ เริ่มอัดเสียงได้เลย
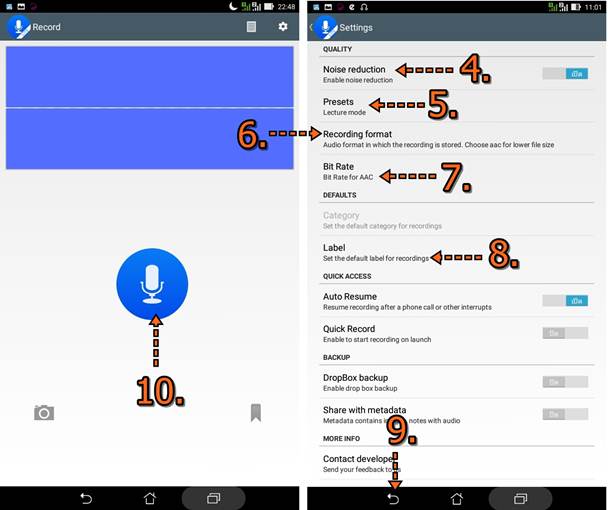
การอัดเสียงด้วยแอป ClearRecordLite ในมือถือ Android
1. ในหน้าจอแอป ClearRecordLite ให้แตะรูปไมค์ เพื่อเริ่มการอัดเสียง จะอัดเสียงผ่านไมค์ของมือถือโดยตรงหรือหูฟังหรือไมค์ต่อ ภายนอกก็ตามสะดวก การอัดเสียงผ่านไมค์ของมือถือโดยตรงควรอยู่ในห้องเงียบๆ ส่วนหูฟังหรือไมค์สำหรับอัดเสียงโดยเฉพาะไว้อัด ในที่มีเสียงรบกวน ไมค์จะช่วยตัดเสียงรบกวนไปได้ เช่น เสียงนก เสียงรถ
2. เมื่อต้องการหยุดบันทึกให้แตะไอคอนหยุด รูปสี่เหลี่ยม
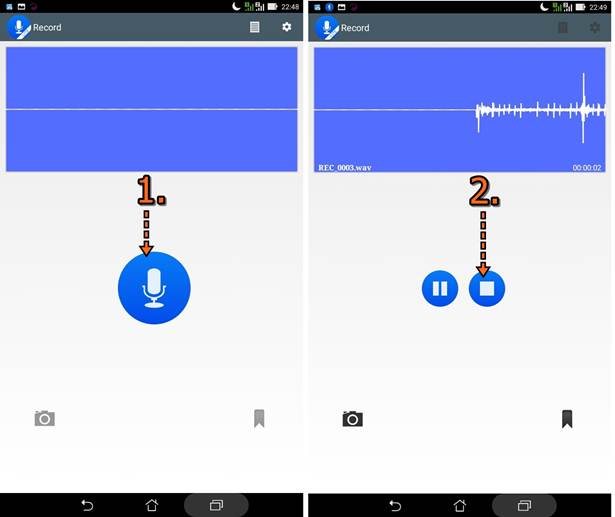
3. จะแสดงรายชื่อไฟล์เสียงที่ได้บันทึกไว้ ให้แตะเพื่อฟังเสียง แตะเลือกไฟล์เสียงบนสุด
4. ฟังเสียงตามต้องการ ด้านบนจะมีไอคอนคำสั่งต่างๆ เช่น ถังขยะ ลบไฟล์เสียงนั้นๆ
5. จากนั้นแตะปุ่มย้อนกลับไปบันทึกเสียงต่อไป

6. การดูรายชื่อไฟล์เสียงทั้งหมด ให้เข้าแอป ตัวจัดการไฟล์
7. แตะโฟลเดอร์ ClearRecord ไฟล์เสียงที่อัดไว้จะอยู่ในนี้
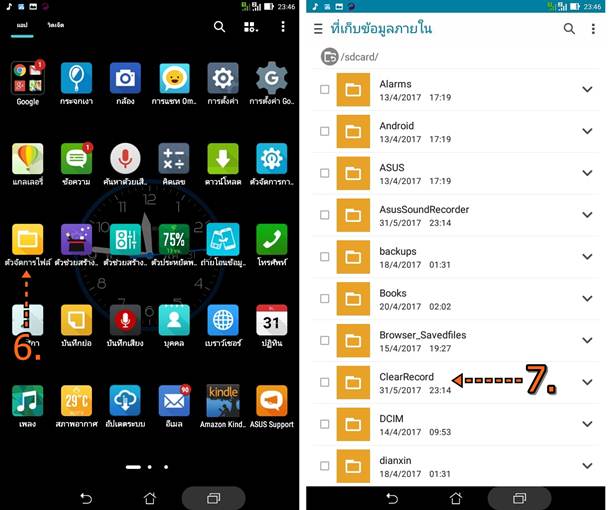
8. จะพบไฟล์เสียงที่ได้บันทึกไว้ ชื่อจะขึ้นต้นด้วยตัว R ตามการตั้งค่า Label ในหัวข้อก่อนหน้า ให้แตะไอคอนรูปตัว V ทางขวามือเพื่อ เรียกคำสั่งจัดการไฟล์ เช่น เปลี่ยนชื่อ ลบ ซิป เป็นต้น
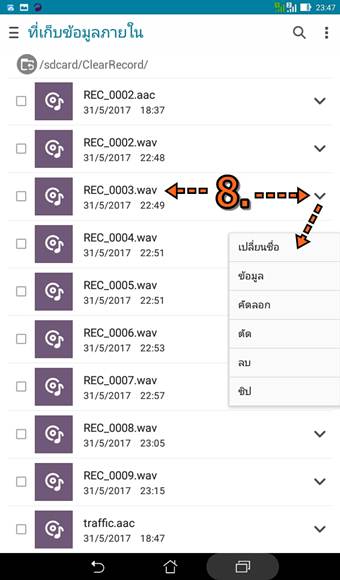
การอัดเสียงผ่านไมของเครื่องจะมีเสียงรบกวนค่อนข้างมาก เหมาะสำหรับการอัดในห้องอัดที่ไม่มีเสียงรบกวน ไม่เช่นนั้นเสียงนก เสียงรถ เสียงสารพัดเข้ามาหมด หากต้องการอัดเสียงในที่ที่มีเสียบรบกวนต้องใช้ไมค์หรือใช้หูฟังที่มีไมค์ก็จะช่วยได้ แต่เสียงจะเบา กว่า
ดาวน์โหลดไฟล์เสียงแบคกราวด์ใน Youtube
สำหรับไฟล์เสียงแบคกราวด์ใน Youtube ได้เตรียมไฟล์เสียงฟรีไว้ให้ใช้ เพื่อป้องกันปัญหาในเรื่องลิขสิทธิ์ ซึ่งสำคัญมาก
1. ก่อนอื่นให้เตรียมไฟล์เสียงแบคกราวด์ก่อน เปิดแอป Chrome แล้วไปดาวน์โหลดได้ฟรีที่
- https://www.youtube.com/audiolibrary
2. พิมพ์อีเมล์ของเรา เป็นอีเมล์ที่ใช้ในมือถือนั่นเอง แล้วแตะ ถัดไป
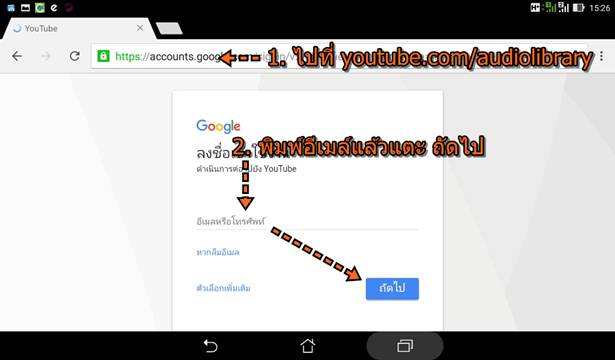
3. คลิกและพิมพ์ รหัสผ่าน แล้วแตะ ถัดไป
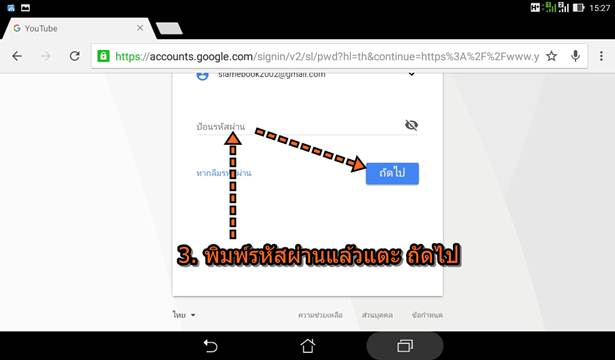
4. แตะเลือก Chrome เพื่อเปิดเว็บด้วยแอป Chrome แล้วแตะ เฉพาะครั้งนี้
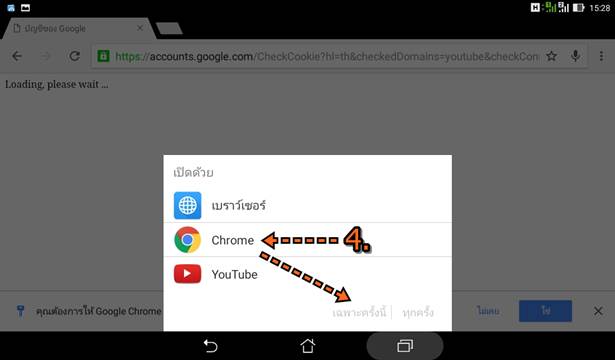
5. เลื่อนลงด้านล่าง จะพบกับไฟล์เสียงแบคกราวด์ที่ทาง Youtube เตรียมไว้ให้ใช้งานฟรี แล้วแตะรูปลูกศรชี้ลง เพื่อทำการดาวน์โหลด ไฟล์เสียงลงเก็บในมือถือ Android ของเรา
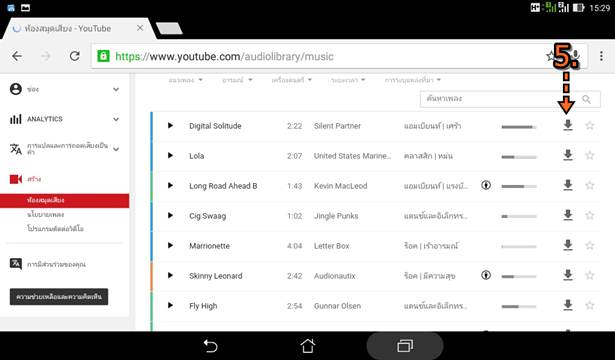
6. แตะเลือกแอป Chrome แล้วแตะ เฉพาะครั้งนี้ เพื่อทำการดาวน์โหลดไฟล์ด้วยแอป Chrome
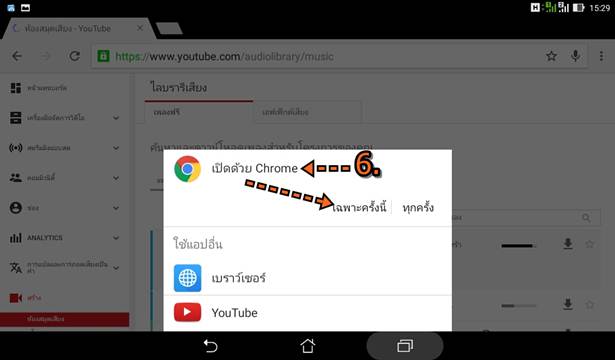
7. ไฟล์เสียงบางไฟล์ แม้จะใช้งานได้ฟรี แต่จะต้องก็อปปี้ข้อมูลมาวางในคำอธิบายวิดีโอด้วย ให้เลือกข้อความแล้วก็อปปี้เก็บไว้ในแอป บันทึกข้อความ เลือกข้อความ แล้วแตะ คัดลอก เก็บไว้
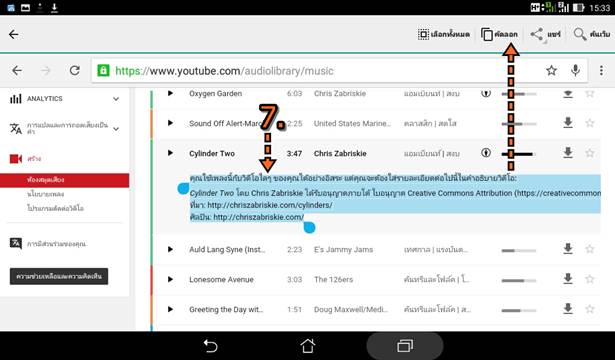
8. ตัวอย่างการจัดเก็บข้อความไว้ในแอป Fast Notepad เพื่อไว้ใส่ท้ายข้อความอธิบายเกี่ยวกับวิดีโอ
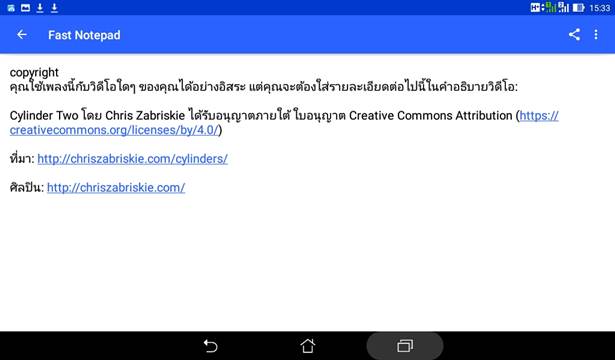
การมิกซ์เสียงบรรยาย เสียงพูดกับเสียงแบคกราวด์ในมือถือ Android
แอปนี้แม้จะมีความสามารถในการอัดเสียงที่เงียบมากแล้วก็ตาม แต่ก็ยังมีเสียงรบกวนอยู่ดี จะเป็นเสียง จืดดดดด หรืออาจจะเป็น เสียงนกเสียงกา เสียงห้องข้างๆ ฯลฯ การตั้งค่า Preset ในแอป ClearRecordLite จะช่วยตัดเสียงรบกวนได้พอสมควร แต่เราจะกลบ เสียงรบกวนให้เงียบลงหรือหายไปเลยด้วยการใช้ไฟล์เสียงอย่างเพลงบรรเลงมาเล่นเป็นเสียงแบคกราวด์เบาๆ เพื่อกลับเสียงน๊อยซ์ การ ใช้ไฟล์เสียงต้องระวังเรื่องลิขสิทธิ์
1. ก่อนอื่นให้เข้าแอป edjing Mix โดยแตะไอคอนของแอป
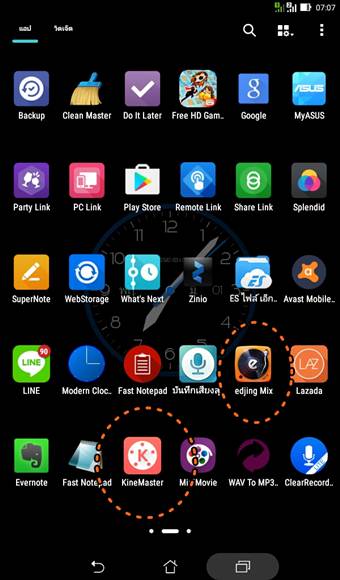
2. ฝั่งซ้ายมือเราจะนำเสียงบรรยายหรือเสียงพูดของเรา มาวาง ให้แตะไอคอนรูป เครื่องหมายโน้ตดนดรีที่มุมบนซ้าย เพื่อไปเลือกเสียง ที่อัดไว้

3. แตะไอคอนรูปแฟ้ม มุมบนขวา เพื่อไปเลือกไฟล์เสียงที่อัดไว้
4. แตะเลือกไอคอนในโฟลเดอร์ 0 ไฟล์จะอยู่ในนี้
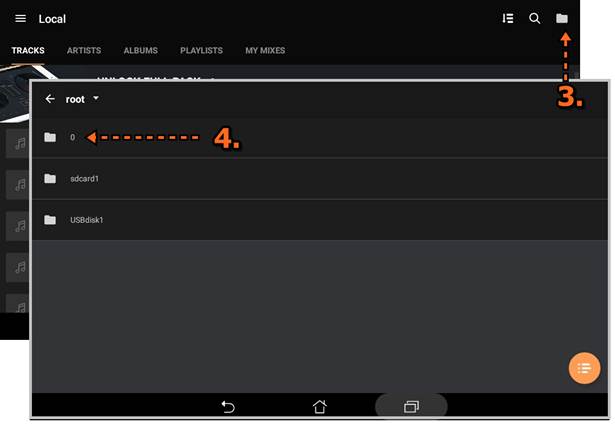
5. เลื่อนหน้าจอลงด้านล่างไปยังโฟลเดอร์ชื่อ ClearRecord ไฟล์เสียงที่อัดไว้จะอยู่ในนี้ แตะเพื่อเปิดเข้าข้างใน
6. จะพบไฟล์เสียงที่อัดไว้เช่น REC_ ให้แตะเลือกไฟล์ที่ต้องการ
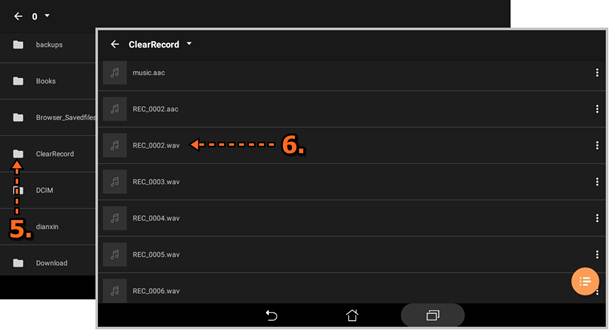
7. ตอนนี้ฝั่งซ้ายมือได้เลือกไฟล์เสียงบรรยายที่อัดไว้เข้ามาแล้ว
8. ส่วนด้านขวามือให้แตะไอคอนรูปโน้ตดนตรีเช่นกัน เพื่อไปเลือกไฟล์เสียงเพลงบรรเลงเป็นเสียงแบคกราวด์ จากตัวอย่างได้เลือกไว้ แล้ว
9. สามารถลองฟังเสียงได้ตามต้องการ โดยแตะปุ่ม Play
10. สามารถปรับระดับเสียงได้ตามต้องการเช่นกัน โวลุม A เป็นตัวควบคุมความดังค่อยของเสียงบรรยายฝั่งซ้ายและ B เป็นโวลุ่มควบ คุมเสียงเพลงบรรเลงแบคกราวด์
11. ขณะเล่นเพลงนั้น แถบช่วงเวลาจะเลื่อนไปเรื่อยๆ ให้แตะแล้วลากไปทางซ้ายมือเพื่อไปยังจุดเริ่มต้นเล่นเสียง
12. และเมื่อพร้อมที่จะอัดเสียงแล้ว ให้แตะที่ Rec สีแดง เริ่มการบันทึกเสียง
13. แตะปุ่ม Play เริ่มเล่นเสียงทั้ง 2 ประเภท ทั้งเสียงบรรยายและเสียงเพลงแบคกราวด์

14. เสียงเพลงแบคกราวด์จะลดโวลุ่ม ลดความดังเสียงให้เป็นเสียงคลอเบาๆ เท่านั้น แต่เสียงบรรยายจะปรับไว้สูงสุด
15. เมื่อบันทึกเสร็จแล้วให้แตะหยุด
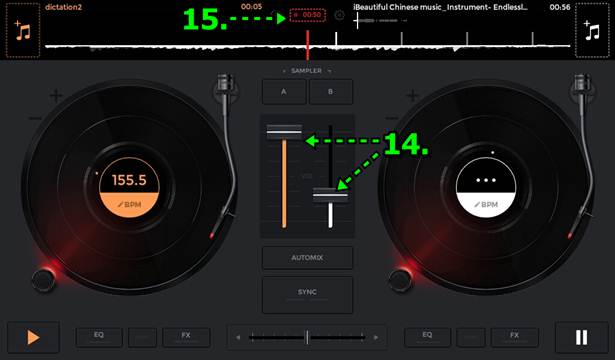
16. จะไปยังหน้าจอให้ใส่ข้อมูลเกี่ยวกับเสียง เช่น Title, Artist name และ Tags ให้แตะ
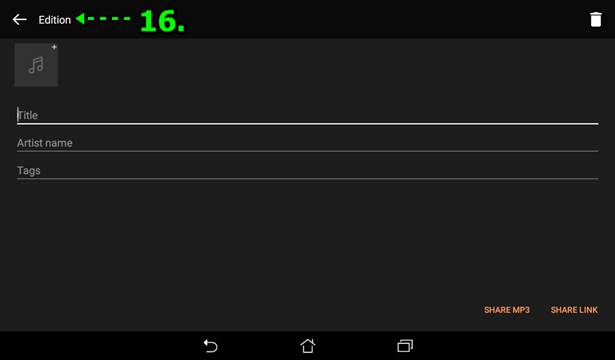
การดูรายชื่อไฟล์เสียงที่ได้มิกซ์ไว้
ไฟล์เสียงที่ได้มิกซ์เสร็จเรียบร้อยแล้วจะถูกเก็บไว้ในโฟลเดอร์ music
1. แตะแอป ตัวจัดการไฟล์
2. เลื่อนหน้าจอลงไปยังโฟลเดอร์ชื่อ Music แล้วแตะเพื่อเปิดเข้าข้างใน
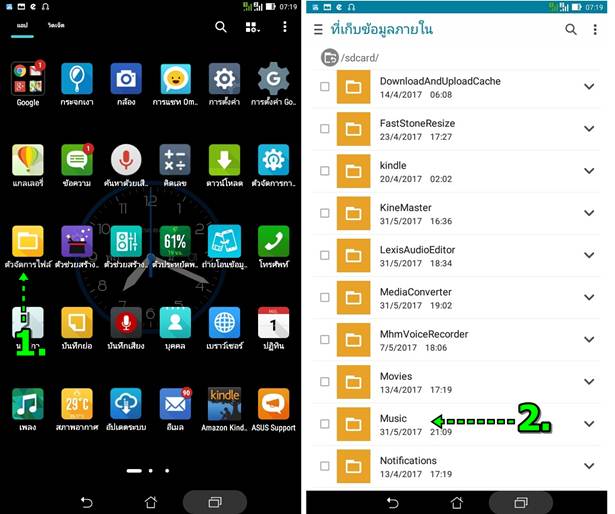
3. จะพบไฟล์เสียงแบบ Mp3 ซึ่งไฟล์เหล่านี้จะเป็นการแปลงไฟล์เสียงที่ได้มิกซ์ไว้ด้วยแอป Media Converter ซึ่งจะกล่าวในหัวข้อถัดไป .
4. ให้แตะเปิดโฟลเดอร์ชื่อ EdjingRecords ไฟล์ที่มิกซ์ไว้จะอยู่ในโฟลเดอร์นี้
5. จากนั้นจะพบไฟล์ที่ได้มิกซ์ไว้ ให้แตะเพื่อฟังเสียง
6. อาจจะแตะไอคอน V ทางขวามือเรียกคำสั่งจัดการไฟล์ เช่น เปลี่ยนชื่อไฟล์ ลบไฟล์
7. เสร็จแล้วให้แตะไอคอนย้อนกลับ เพื่อออกจากแอป ตัวจัดการไฟล์
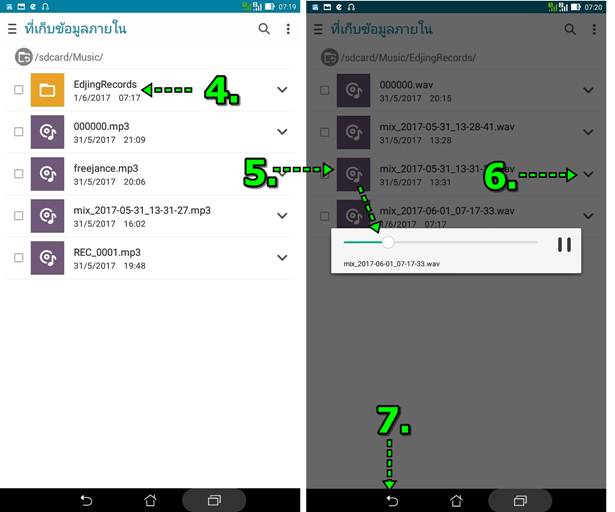
แปลงไฟล์เสียงที่ได้มิกซ์ไว้เป็น MP3
การนำไฟล์เสียงที่ได้ไปตัดต่อวิดีโอ หรือนำไปใช้งาน ควรแปลงเป็น mp3 ซึ่งจะใช้แอป Media Converter
1. แตะแอป Media Converter เพื่อเปิดใช้งาน
2. แตะไอคอนรูปแฟ้มเพื่อไปเลือกไฟล์เสียง ซึ่งไฟล์เสียงจะอยู่ในโฟลเดอร์ Music/EdjingRecords
3. แตะเลือกไฟล์เสียงที่ต้องการ
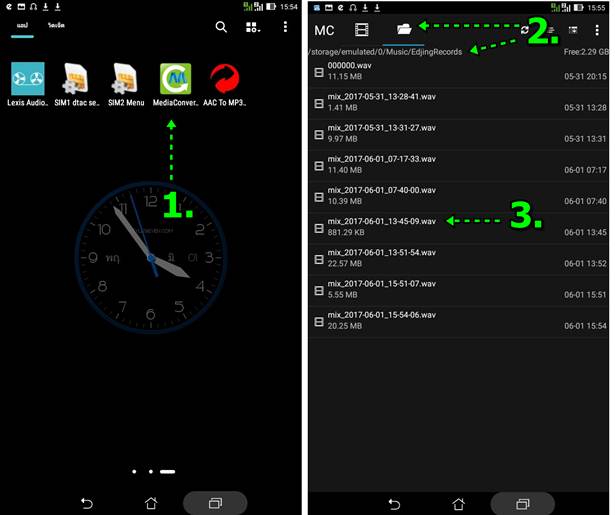
4. แตะเลือกคำสั่ง Convert to mp3 เพื่อเริ่มการแปลงเป็นไฟล์เสียงแบบ Mp3
5. ตัวอย่างไฟล์ที่กำลังแปลงเสียงอยู่ในขณะนั้น
6. ตัวอย่างรายชื่อไฟล์ที่ได้แปลงเสร็จแล้ว สามารถแตะเพื่อเปิดฟังเสียงได้เลย
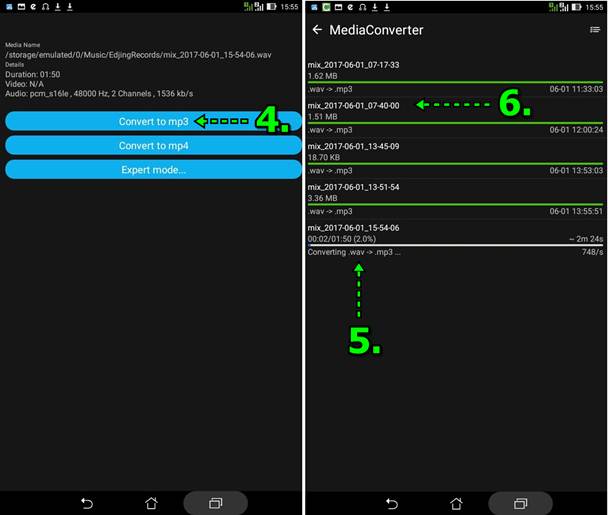
การนำไฟล์เสียง Mp3 ไปใช้งานแบบต่างๆ
ไฟล์เสียงแบบ Mp3 ที่ได้สามารถนำไปใช้งานได้ทันที จะปล่อยให้ดาวน์โหลดในเน็ต ในเฟสบุ๊ค ก็ทำได้ทันที หรืออาจจะนำไปตัด ต่อทำวิดีโอ ก็สามารถนำไฟล์เสียงไปตัดต่อได้เลย โดยใช้แอป KineMaster
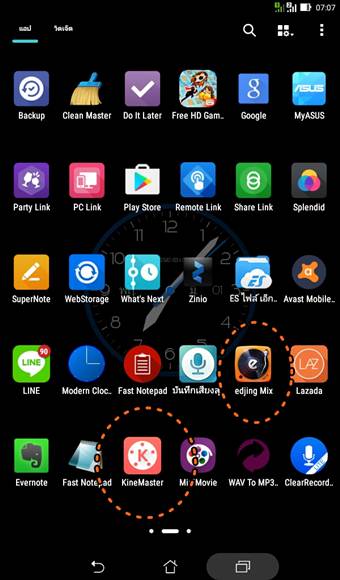
ตัวอย่างอัดเสียงที่สามารถนำไปใช้ประโยชน์แบบต่างๆ
ไฟล์เสียงที่ได้ เราอาจจะนำไปใช้ประโยชน์ในรูปแบบต่างๆ เช่น
1. นำไฟเสียงไปตัดต่อวิดีโอเล่าเรื่อง เช่น เรื่องเล่าของอาจารย์ยอด ใช้ภาพนิ่งหรืออาจจะใช้สไลด์
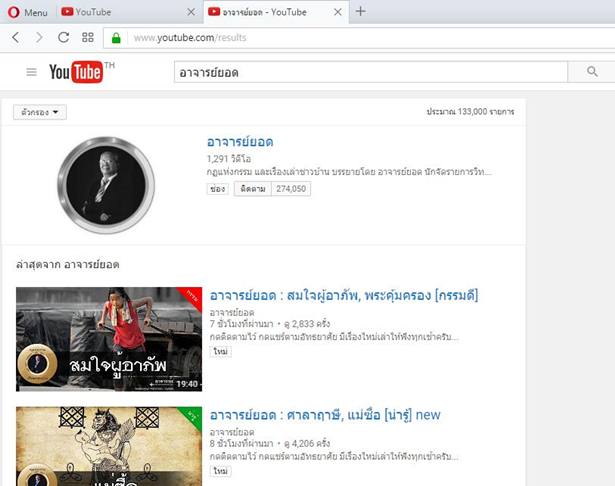
2. นำไฟเสียงไปตัดต่อวิดีโอเกี่ยวกับธรรมะ คำสอนต่างๆ น้ำเสียงที่ไพเราะจะทำให้วิดีโอน่าสนใจ อาจจะใช้ภาพนิ่งหรือสไลด์
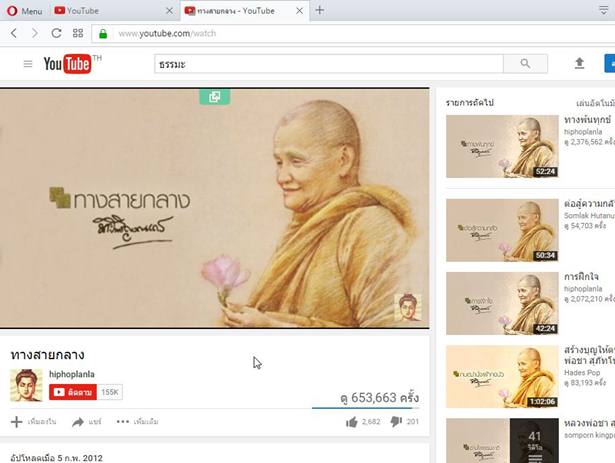
3. นำไฟเสียงไปตัดต่อวิดีโอเล่าเรื่อง อ่านหนังสือแล้วมาเล่าให้ฟัง ทั้งหนังสือทั่วไป แต่ที่นิยมมากจะเป็นหนังสือการ์ตูน
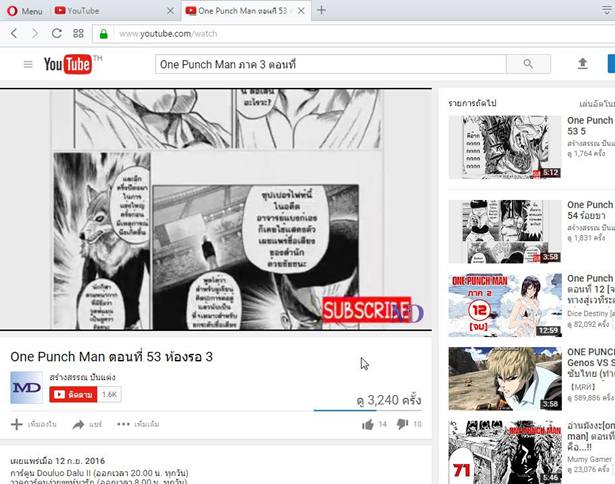
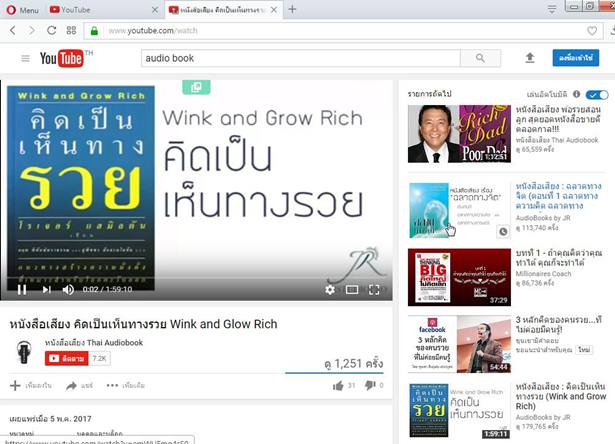
4. นำไฟเสียงไปตัดต่อทำวิดีโอเป็นคอร์สออนไลน์ ให้สมัครเรียนออนไลน์ ผ่านอินเตอร์เน็ต

5. นำไฟเสียงไปตัดต่อทำวิดีโอใน Facebook เพื่อสร้างฐานลูกค้า เมื่อมีผู้ติดตามจำนวนมาก ก็มีโอกาสทำเงิน จากการขายสินค้าผ่าน เฟสบุ๊ค
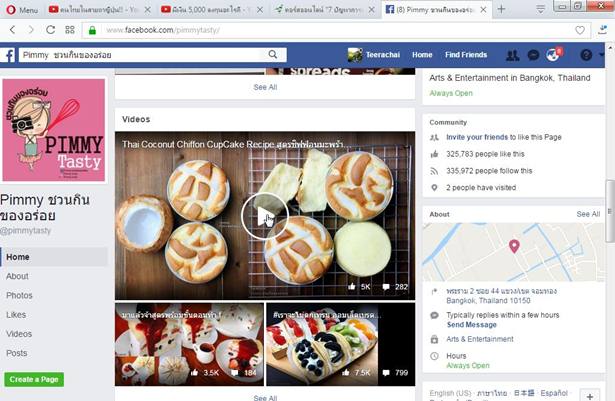
6. การทำเว็บไซต์ ทำบล็อกให้ดาวน์โหลดไฟล์เสียงโดยตรง อาจจะเป็นบทสวดมนต์ต่างๆ หรือเรื่องเล่าที่มีประโยชน์
บทความนี้ค่อยข้างยาว แต่ก็หวังว่าคงจะมีประโยชน์สำหรับผู้อ่านอย่างแน่นอน เพราะคนส่วนใหญ่จะใช้มือถือ Android การอัดเสียง ก็เป็นพื้นฐานสำคัญที่จะต้องเป็น เพราะการอัดเสียงโดยใช้ไมค์ในเครื่องนั้น มีประโยชน์มาก สามารถอัดเสียงพูดในระยะไกลได้สบายๆ ในระยะ 10 เมตร ได้ยินเสียงชัดเจนแน่นอน
แชร์บทความนี้ :


