การใช้งานพิมพ์เอกสาร Polaris Word จะไม่ซับซ้อน มีคำสั่งมากมายเหมือนในคอมพิวเตอร์ หากมีพื้นฐานมาบ้างก็จะสามารถใช้งานได้ทันที จากตัวอย่างนี้จะเป็นการใช้งานบนแท็บเล็ต
1. เข้าแอพ Polaris Office แล้วแตะเลือก Word ในส่วน Blank Document
06
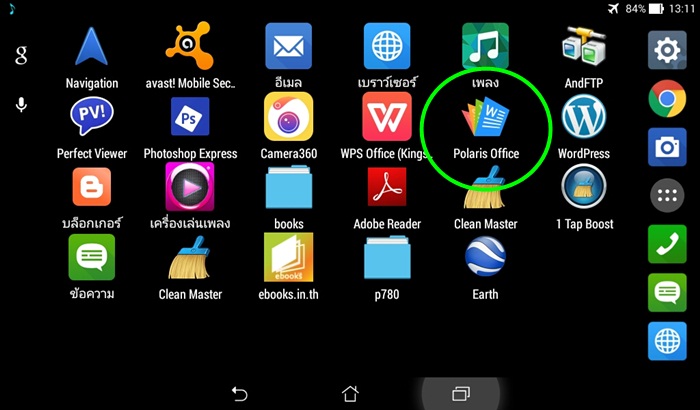
2. ก่อนจะเริ่มพิมพ์เอกสาร จะต้องตั้งค่ากระดาษเสียก่อน ซึ่งเราจะไปตั้งค่าเกี่ยวกับกระดาษกันก่อน แตะปุ่มเรียกคำสั่ง สามจุด มุมบนขวา
3. แตะคำสั่ง Page Layout
08

4. การตั้งค่าให้เริ่มจาก Margin หรือขอบกระดาษ ให้แตะที่ Custom เพื่อไปตั้งค่าเอง จากนั้นก็ตั้งค่าขอบบน (Top) ขอบล่าง (Bottom) ขอบซ้าย (Left) และขอบขวา(Right) ตามต้องการ แล้วแตะ OK เพื่อออก
5. ในส่วน Size ให้เลือกขนาดกระดาษ ปกติจะเป็น A4
6. Orientation จะเป็นการจัดวางกระดาษ เลือกแนวตั้งหรือแนวนอนตามต้องการ
7. Column เลือกจำนวนคอลัมน์ การพิมพ์ส่วนใหญ่จะใช้คอลัมน์เดียว แต่หากพิมพ์แผ่นพับจะนิยมใช้ 3 คอลัมน์
8. Applied Area ตัวเลือกการนำการตั้งค่าไปใช้กับเอกสาร ให้เลือก All Pages ใช้กับทุุกหน้า ซึ่งจะทำให้ทุกหน้าเหมือนกันหมด
9. การตั้งค่าอาจแตะเลือกส่วนที่ต้องการจากภาพตัวอย่างก็ได้ เช่น Add Header ใส่หัวกระดาษ และ Add Footer ใส่ท้ายกระดาษ ซึ่งเหมาะสำหรับการทำรายงานหรือหนังสือที่ต้องมีหัวกระดาษ ท้ายกระดาษ
10. ตั้งค่าทุกอย่างเสร็จแล้ว ให้แตะ เสร็จสิ้นด้านบน
11. ไปตั้งค่าขนาดตัวหนังสือ ที่จะใช้ในเอกสาร แตะปุ่ม ตั้งค่าเกี่ยวกับข้อความ ย่อหน้า
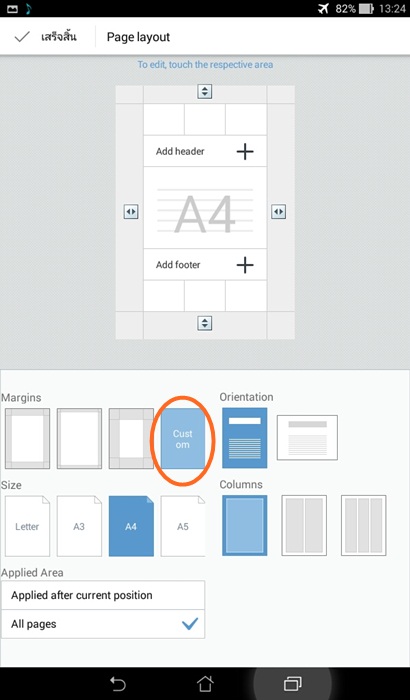
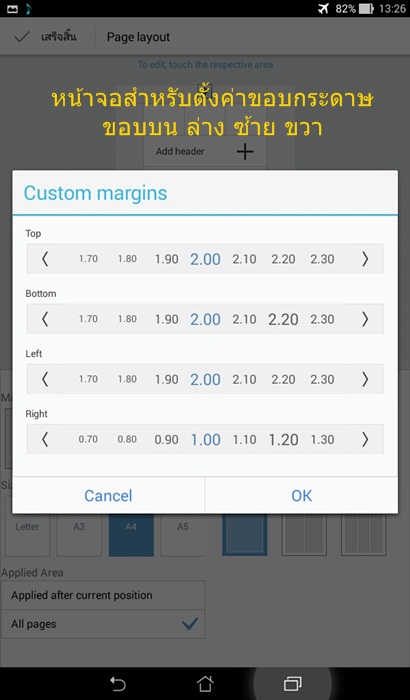
12. แตะเลือกขนาดของตัวหนังสือ ปกติจะใช้ 10 จริงๆ แล้วต้องลองทำ แล้วลองปริ๊นต์ออกมาดูก่อน ว่าขนาด 10 pt นั้นเล็กหรือใหญ่แค่ไหน พอดีหรือไม่
13. เสร็จแล้วแตะที่ว่างๆ คราวนี้ก็เริ่มพิมพ์ได้เลย
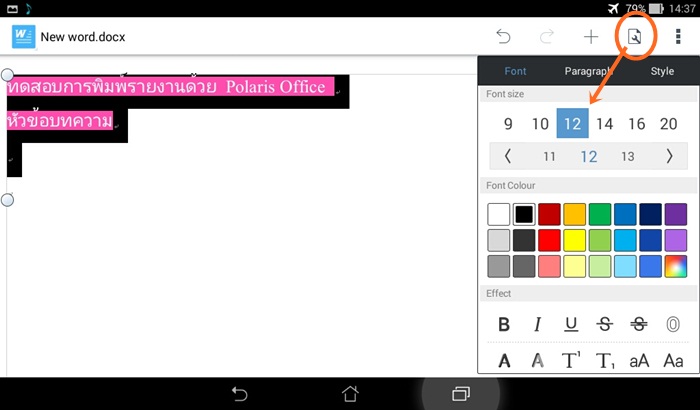
ในการพิมพ์ข้อความนั้น ก็จะไม่ต่างจากการใช้งานคอมพิวเตอร์ แต่อาจจะไม่ชินกับแป้นพิมพ์ขนาดเล็ก แต่ไม่ใช่ปัญหา หากใช้แท็บเล็ตที่รองรับสาย OTG ก็สามารถนำคีย์บอร์ดบ้านมาต่อได้ พิมพ์ได้สะดวกไม่แพ้กัน




