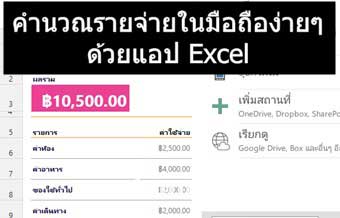
บทความแนะนำแนวทางการสร้างไฟล์เวิร์คบุ๊ค การคำนวณรายจ่าย ด้วยแอป Excel ในมือถือ Android โดยใช้แม่แบบหรือเทมเพลทสำเร็จรูปช่วยใน การสร้างงานคำนวณ ซึ่งง่ายสะดวกรวดเร็ว เหมาะสำหรับการใช้ Excel ในมือถือ ช่วยลดความยุ่งยากในการป้อนข้อมูล โดยเฉพาะสูตรคำนวณ
Excel เป็นโปรแกรมที่นิยมใช้กันในคอมพิวเตอร์ สำหรับการคำนวณทุกรูปแบบ การสร้างกราฟ สร้างแผนภูมิ ตอนนี้เราสามารถใช้ Excel ได้ฟรีใน มือถือ โดยติดตั้งแอป Excel ลงไป การสร้างงานคำนวณหากใช้แม่แบบสำเร็จรูปจะง่าย สะดวก รวดเร็วมาก สำหรับการคำนวณง่ายๆ ดังตัวอย่างการ คำนวณรายจ่ายประจำเดือน ดังตัวอย่างต่อไปนี้
1. ก่อนอื่นต้องติดตั้งแอป Excel ในมือถือให้เรียบร้อยก่อน จะใช้มือถือ Android หรือ Windows Phone หรือ iPhone/iPad ก็ไม่มีปัญหา ใช้ได้เหมือน กัน
2. เมื่อแอป Excel ในมือถือ ถูกเปิดขึ้นมาแล้ว ให้แตะ + ใหม่ เพื่อเริ่มสร้างเวิร์กบุ๊กใหม่
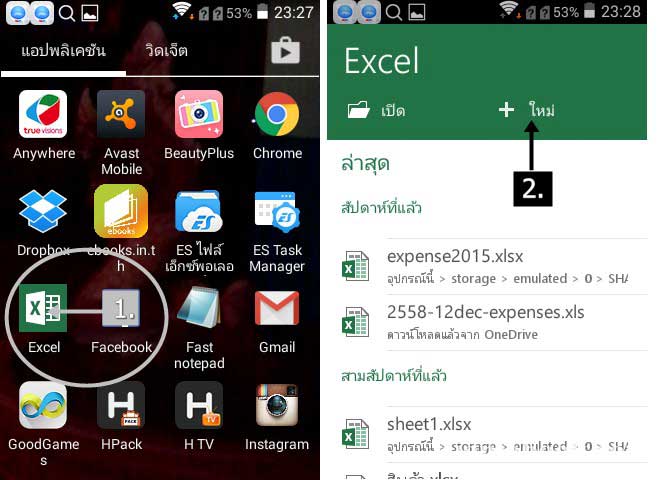
3. ในระหว่างนี้ต้องเชื่อมต่อเน็ต จึงจะเรียกใช้แม่แบบหรือเทมเพลทแบบต่างๆ ได้ ให้เลื่อนลงด้านล่างไปเลือกเทมเพลทแบบ ผลรวมรายการ ซึ่งมี ลักษณะใกล้เคียงกับการนำมาคำนวณรายรับรายจ่ายมากที่สุด ให้แตะเพื่อเลือก
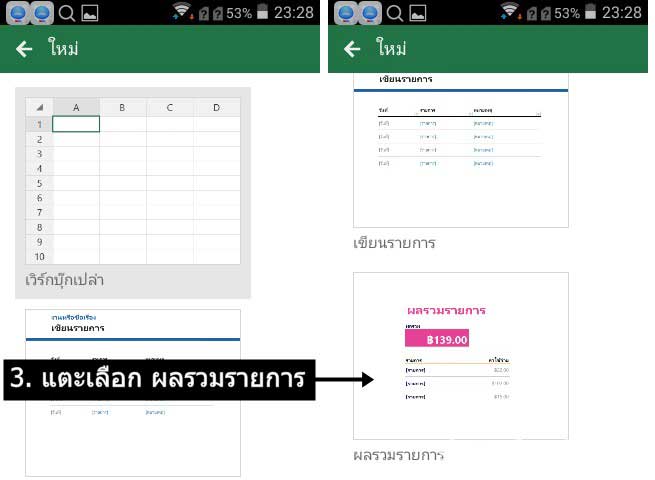
4. ไฟล์แม่แบบจะถูกเปิดขึ้นมา โดยมีการทำรายการตัวอย่างเอาไว้แล้ว เช่น มีการผลรวมรายการด้านบน 139 บาท
5. สิ่งที่ต้องทำก็คือ การแก้ไขรายการ ซึ่งมีตัวอย่างแค่ 3 รายการ แต่เราสามารถเพิ่มหรือลดรายการเหล่านี้ได้
6. ทางขวามือเป็นตัวเลขจำนวนค่าใช้จ่าย เราสามารถแก้ไขได้ตามต้องการ
7. ตัวอย่างการแก้ไขข้อมูลในแต่ละเซลล์ เช่น ในเซลล์ B6 ให้แตะ คำว่ารายการ
8. ช่องฟอร์มูล่าบาร์ด้านบน ให้แตะด้านหลัง คำว่า [รายการ]
9. จะปรากฏแป้นพิมพ์เสมือนขึ้นมา ให้แตะ x ทางขวามือ เพื่อลบ คำว่า [รายการ] แล้วพิมพ์ ค่าห้อง ลงไป ดังตัวอย่าง
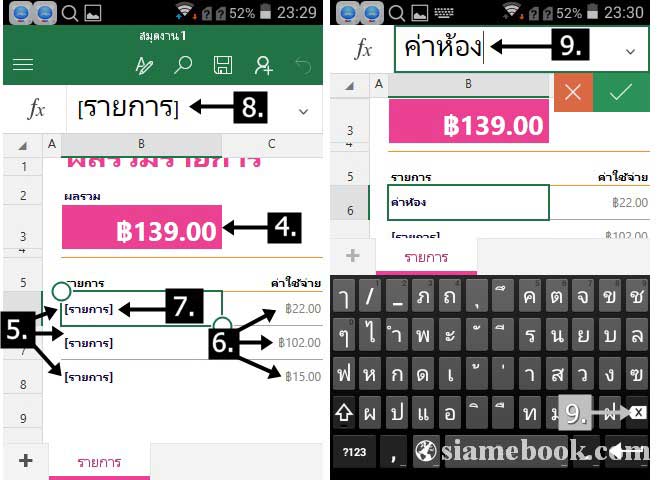
10. แตะช่องที่ต้องการแก้ไข แล้วพิมพ์ข้อความลงไป เช่น ค่าอาหาร ค่าเดินทาง
11. แก้ไขตัวเลขจำนวนเงินเช่นกัน โดยแตะช่องที่ต้องการแก้ไขเช่น เซลล์ c6
12. แตะเลือกแป้นพิมพ์ตัวเลข 123
13. จัดการแก้ไขตัวเลขตามต้องการ
14. เมื่อแก้ไขตัวเลขเสร็จแล้ว ครบทุกช่องที่ต้องการแล้วให้แตะ เครื่องหมายถูกสีเขียว มุมบนขวามือ เพื่อจบการแก้ไขข้อมูลในเซลล์
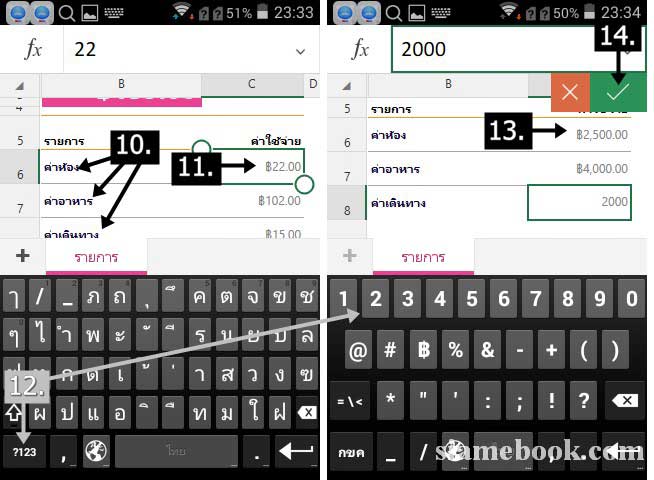
15. ผลที่ได้ เมื่อมีการแก้ไขตัวเลขเช่น 2500, 4000 และ 2000 ในเซลล์ B3 จะรวมผลรวมให้อัตโนมัติ ทันทีที่ข้อมูลเปลี่ยนแปลง
16. คำว่า ผลรวมรายการ อาจจะแก้ไขเป็น รวมรายจ่าย โดยแตะเลือก เซลล์ B1 ผลรวมรายการ
17. แตะด้านบนในแถบฟอร์มูล่า แล้วลบข้อความออกไป
18. พิมพ์ข้อความใหม่ เช่น รวมรายจ่าย แล้วแตะ เครื่องหมายถูกสีเขียว เพื่อจบการแก้ไข
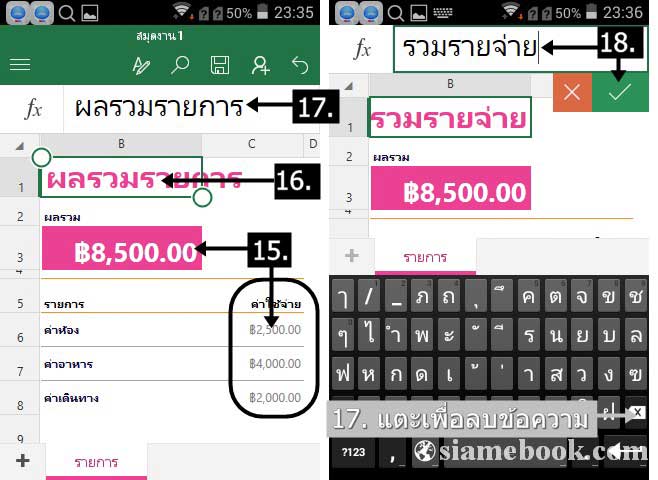
19. สำหรับรายการค่าใช้จ่าย ในความเป็นจริงจะมีมากกว่า 3 รายการ
20. การเพิ่มจำนวนรายการจะต้องแทรก แถวว่างๆ เพิ่มเข้ามาก่อน ให้แตะแถวที่ 8 เลข 8 ที่แสดงจำนวนแถว
21. แตะคำสั่ง แทรก เพื่อสร้างแถวว่างๆ ขึ้นมาก่อน
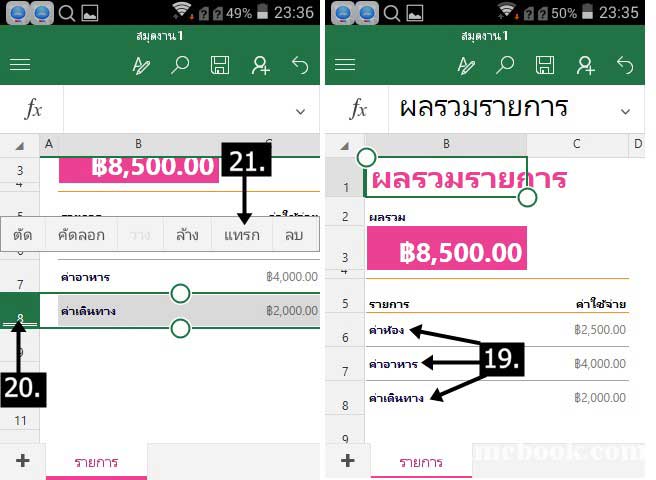
22. จะปรากฏแถวว่างๆ เพิ่มเข้ามาให้แตะ เซลล์ B8 ซึ่งเป็นเซลล์ที่เราต้องการพิมพ์รายการเพิ่มเข้าไป
23. แตะที่ฟอร์มูล่าบาร์ แล้วพิมพ์ ของใช้ทั่วไป
24. แตะเซลล์ C8 แล้วพิมพ์ 2000 เสร็จแล้วแตะ เครื่องหมายบวกสีเขียว จบการแก้ไข
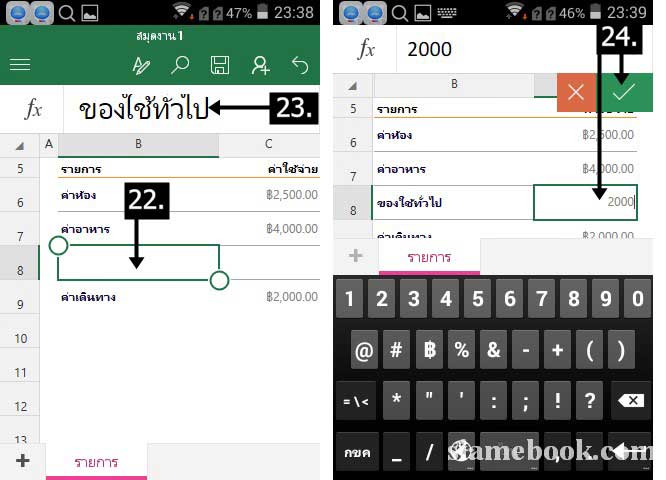
25. ผลที่ได้ เมื่อมีการพิมพ์รายการใหม่ ของใช้ทั่วไป และจำนวนเงิน 2000 เข้าไป ในส่วนผลรวม จะมีการรวมตัวเลขให้อัตโนมัติทันทีที่ตัวเลขถูกแก้ไข
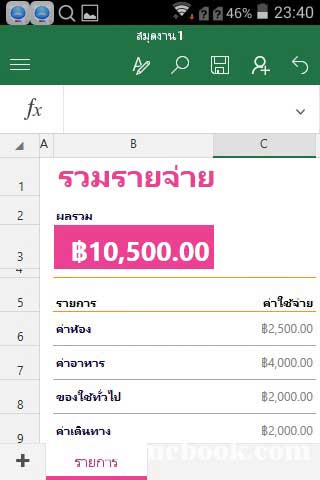
การบันทึกไฟล์เวิร์กบุ๊กเก็บไว้ในมือถือ
หลังจากได้สร้างไฟล์เวิร์กบุ๊กคำนวณรายจ่ายของเราเรียบร้อยแล้ว ให้จัดการบันทึกไฟล์เก็บไว้
1. ไฟล์เวิร์กบุ๊กที่ได้สร้างเสร็จเรียบร้อยแล้ว
2. แตะไอคอน บันทึก เพื่อเซฟไฟล์เก็บไว้
3. การบันทึกมีหลายวิธีเช่น เก็บไว้ใน OneDrive ซึ่งเป็นพื้นที่ฟรีในเน็ต หากการใช้งานมือถือมีการเชื่อมต่ออินเตอร์เน็ตตลอดเวลาอาจจะบันทึกไว้ในนี้ เพราะเราจะสามารถเข้าไปจัดการไฟล์เวิร์กบุ๊กของเราผ่านมือถือหรือแท็บเล็ตเครื่องใดก็ได้
4. ในที่นี้ให้เลือก อุปกรณ์นี้ เพื่อจัดการไฟล์ในมือถือเครื่องนั้นๆ โดยตรง เพื่อความสะดวกในการเรียกดูไฟล์
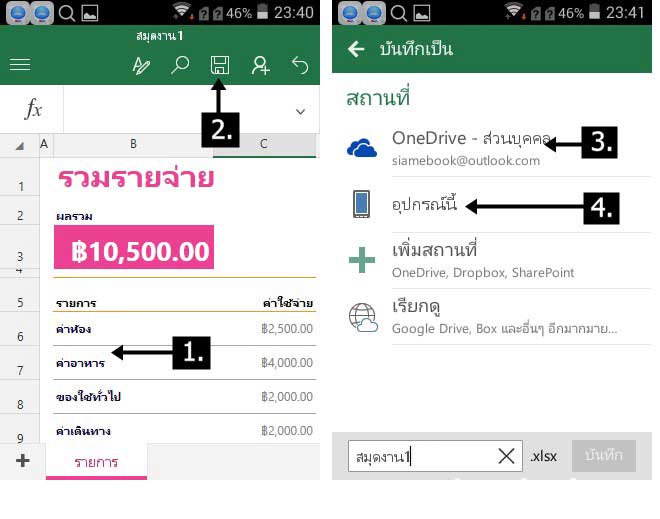
5. แตะเลือกโฟลเดอร์ (สีเหลือง) เพื่อเลือกพื้นที่เก็บไฟล์ ที่ต้องการ
6. แตะ X ลบชื่อไฟล์ที่แอปแนะนำออกไปแล้วพิมพ์ชื่อใหม่เช่น expenses11215 เสร็จแล้วแตะ บันทึก เพื่อบันทึกไฟล์เก็บไว้
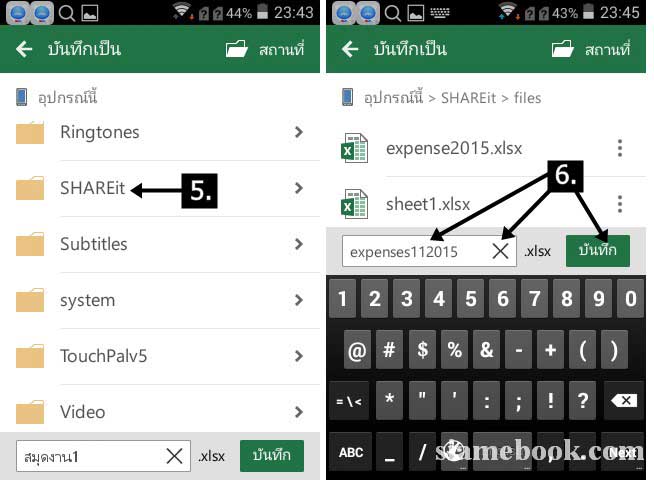
7. และหากไม่ต้องการใช้งานไฟล์อีกต่อไปแล้ว ก็จัดการปิดไฟล์ โดยแตะ ไอคอน 3 ขีดมุมบนซ้าย เรียกคำสั่งจัดการไฟล์
8. แตะคำสั่ง ปิด ไฟล์
9. ตอนนี้ก็จะกลับไปหน้าหลักแอป Excel ซึ่งจะแสดงรายชื่อไฟล์ที่เรียกใช้ล่าสุด แสดงคำสั่ง เปิด และ สร้างไฟล์ใหม่ + ใหม่
10. หากต้องการออกจากการทำงาน ให้แตะปุ่ม ย้อนกลับ หรือโฮมเพื่อออกจากหน้าแอป Excel
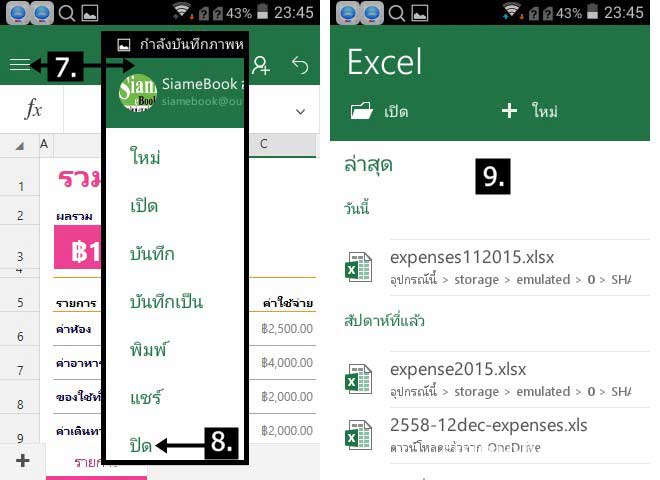
การใช้งานแอป Excel ในมือถือจะเน้นความเรียบง่ายในการใช้งาน โดยเฉพาะการใช้เทมเพลทสำเร็จรูปแบบนี้จะสะดวกมากๆ ให้แก้ไขข้อมูลและตัวเลข เท่านั้นเอง


