บทความแนะนำอีกทางเลือกในการพิมพ์ข้อความ แก้ไขข้อความแบบเท็กซ์ไฟล์ *.txt ด้วยแอป QuickEdit ในมือถือแอนดรอยด์ สำหรับผู้ที่ต้องใช้มือถือทำงานแแทนคอมพิวเตอร์หรือโน้ตบุ๊ค โดยเฉพาะในการพิมพ์หรือแก้ไขข้อความจำนวนมาก การใช้มือถือมีความสะดวกในการพกพา และแบตเตอรี่ใช้ได้ยาวนานกว่า
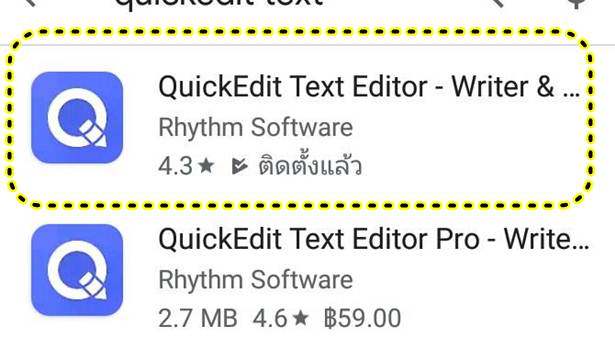
ทุกวันนี้เรานิยมใช้มือถือสมาร์ทโฟนกันมาก มือถือแบบนี้เหมือนคอมพิวเตอร์เล็กๆ เครื่องหนึ่ง อย่างการพิมพ์ข้อความ แก้ไขข้อความ ก็สามารถทำได้ ไม่ต้องใช้คอมพิวเตอร์ หรือ โน้ตบุ๊ค เพราะการเดินทางไปนอกสถานที่ มือถือจะสามารถใช้งานได้นานกว่าโน้ตบุ๊คอย่างมาก ส่วนคีย์บอร์ดแบบบลูทูธ ก็เช่นกัน ใช้งานได้นานมาก อย่าง ในภาพ ใส่ถ่านเมื่อ 3 ปีที่แล้ว ปัจจุบันยังไม่เคยเปลี่ยนเลย
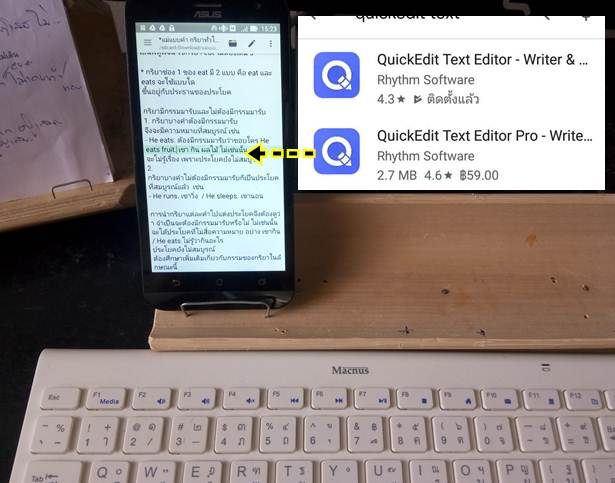
คีย์บอร์ดบลูทูธบางรุ่นสามารถพับได้ ยิ่งพกพาง่าย สามารถสั่งซื้อได้จาก Lazada ส่งตรงถึงบ้านทันที มีให้เลือกตั้งแต่ราคา 100 กว่าบาทขึ้นไป
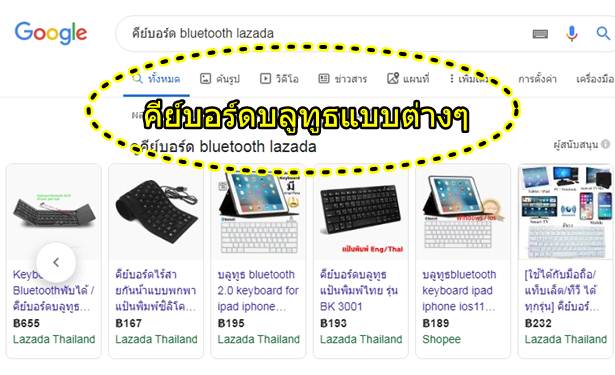
การพิมพ์ข้อความในมือถือเหมาะกับใคร
การพิมพ์ข้อความลงในมือถือแบบนี้ เหมาะสำหรับผู้ที่ต้องการความสะดวก ประหยัดค่าไฟฟ้า และต้องการทำงานได้ทุกที่
1. การทำงานนอกสถานที่ มีงานที่ต้องพิมพ์ จะเป็นนักเขียนใช้เพื่อพิมพ์บทความ นักเรียนที่ต้องพิมพ์รายงาน นั่งพิมพ์ในห้องสมุดได้ ร้านกาแฟ ไม่ต้องต่อไฟฟ้า มือถือมีขนาดเล็ก ไม่เกะกะ อยู่ที่ไหนก็ทำงานได้
2. ผู้ที่อาศัยอยู่ตามหอพัก และมีงานประเภทต้องพิมพ์เอกสาร หรือพิมพ์ข้อความ รายงาน อาจจะตอบคำถามลูกค้า ติดต่อลูกค้า ฯลฯ ไม่จำเป็นต้องใช้โน้ตบุ๊ค สามารถทำงานผ่านมือถือได้เลย ประหยัดค่าไฟฟ้ากว่ามาก เพราะในหอพักค่าไฟแพงกว่าปกติ
3. ผู้ที่ต้องการปรับเปลี่ยนตัวเองให้สามารถทำงานได้ทุกที่ โดยเฉพาะการทำธุรกิจส่วนตัว
วิธีใช้งานแอป QuickEdit
การตั้งค่าการใช้งานเบื้องต้น
1. หลังจากติดตั้งแอปแล้ว ให้เข้าแอป
2. เข้าแอปแล้ว ให้แตะไอคอน 3 ขีด มุมบนซ้าย
3. แตะคำสั่ง การตั้งค่า
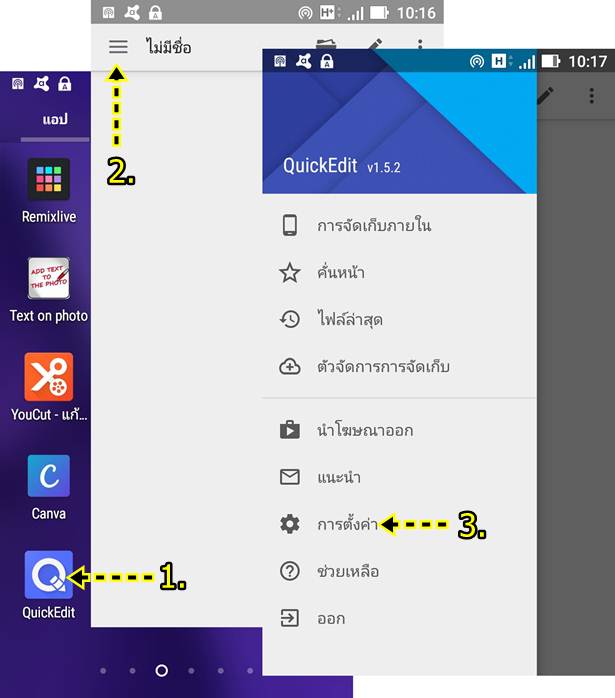
4. เลื่อนไปหาคำสั่ง หุ้มคำ และแตะเลื่อน เปิด เพื่อแสดงย่อหน้าแบบหลายบรรทัด
5. แตะเลื่อนไปยังคำสั่ง เลขบรรทัด แล้วแตะเลื่อน ปิด การใช้งาน เพื่อไม่แสดงเลขบรรทัด ยกเว้นใช้แอปนี้เขียนโปรแกรม หรือ ภาษา HTML
6. ให้แตะปุ่มย้อนกลับ เพื่อออกจากการตั้งค่า และกลับหน้าจอหลักของแอป QuickEdit
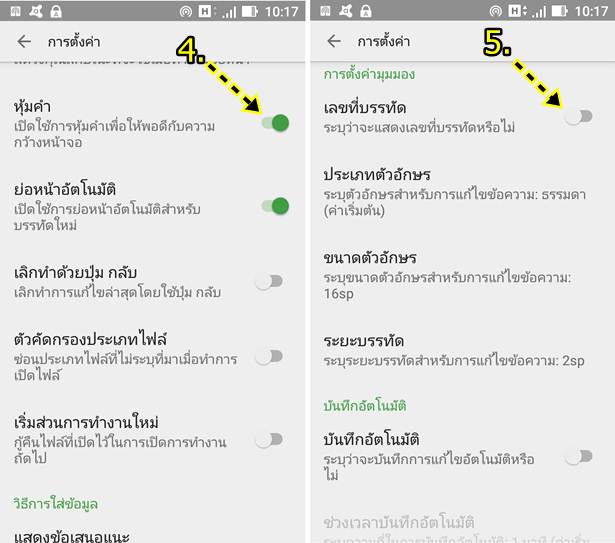
วิธีพิมพ์ข้อความด้วยแอป QuickEdit
พร้อมแล้วเราก็มาเริ่มต้นพิมพ์ข้อความ หรือ แก้ไขข้อความแบบเท็กไฟล์ หรือ *.txt กันได้เลย
1. เข้าแอปแล้วแตะ และ เริ่มพิมพ์ข้อความได้เลย
2. หลังจากพิมพ์ข้อความไปบ้างแล้ว ก็เริ่มบันทึกข้อมูลเก็บไว้เป็นระยะๆ โดยแตะไอคอน รูปแฟม ด้านบน
3. แตะคำสั่ง บันทึก เพื่อ Save ข้อมูลเก็บไว้
4. แตะและพิมพ์ชื่อไฟล์ แล้วแตะ บันทึก
5. ก่อนจะแตะ บันทึก ดูให้ดี ว่าไฟล์ถูกเก็บไว้ที่ใด เช่น Documents เดี๋ยวจะหาไฟล์ไม่พบ
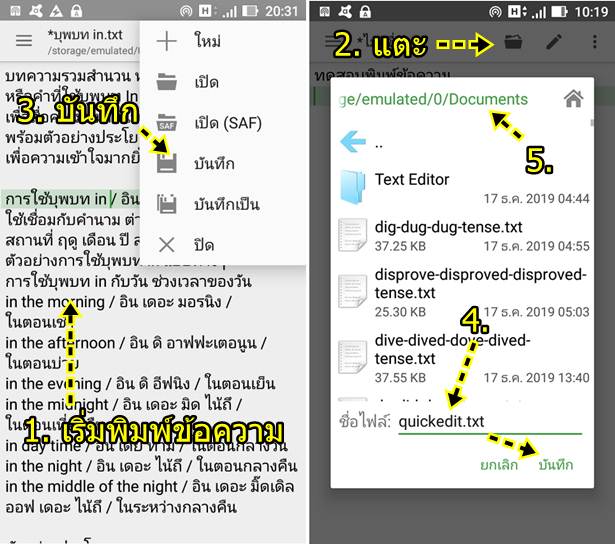
6. ดูไฟล์ที่ได้ ให้แตะเข้าแอป ไฟล์ หรือ ตัวจัดการไฟล์
7. แตะไอคอน ที่เก็บข้อมูลภายใน
8. เลื่อนหน้าจอไปยังโฟลเดอร์ Documents แล้วแตะเข้าไป ไฟล์ถูกเก็บไว้ในนี้
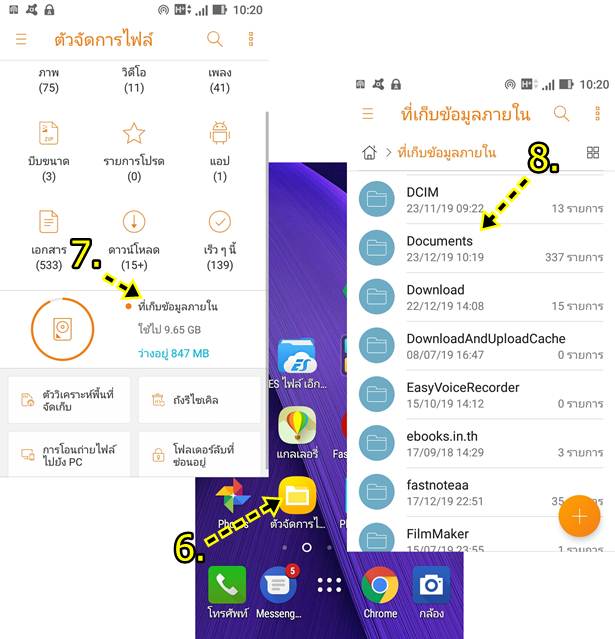
9. ตัวอย่างไฟล์ข้อความที่ได้สร้างเอาไว้ สามารถแตะเพื่อเปิดขึ้นมาแก้ไขได้เลย
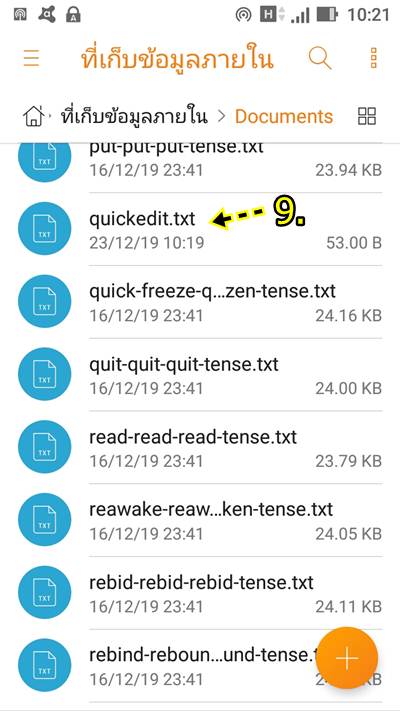
นำไฟล์ข้อความที่พิมพ์ไว้ไปปริ๊นต์ลงกระดาษ
หลังจากพิมพ์ข้อความไว้ในมือถือแล้ว หากต้องการนำไปปริ๊นต์กับร้านรับพิมพ์งาน หรือคอมพิวเตอร์ที่ไหนก็ตามแต่ ให้ปฏิบัติดังนี้
1. แตะไอคอน 3 จุด มุมบนขวา
2. แตะคำสั่ง พิมพ์
3. แตะไอคอน pdf
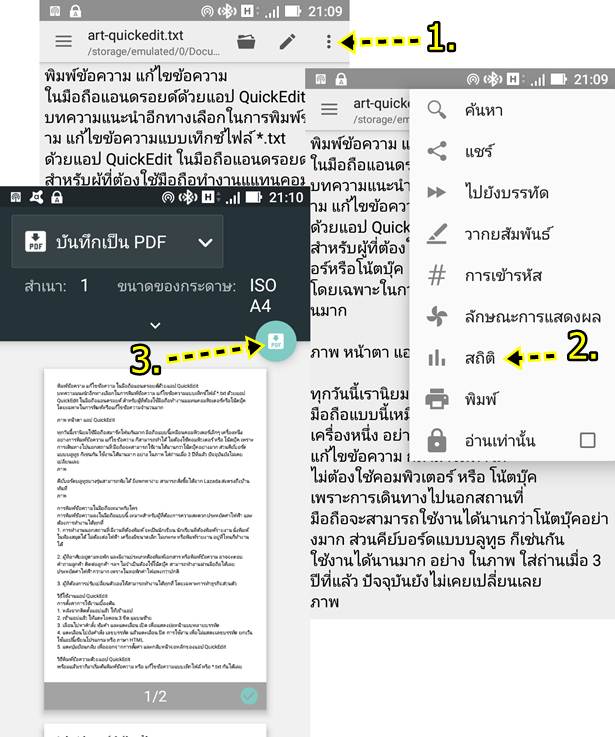
4. จะแสดงหน้าจอ บันทึกไปยัง ให้แตะเลือก ดาวน์โหลด เพื่อบันทึกไปเก็บในโฟลเดอร์ ดาวน์โหลด / Downloads
5. แตะและพิมพ์ชื่อไฟล์ หรือแตะ บันทึกได้เลย
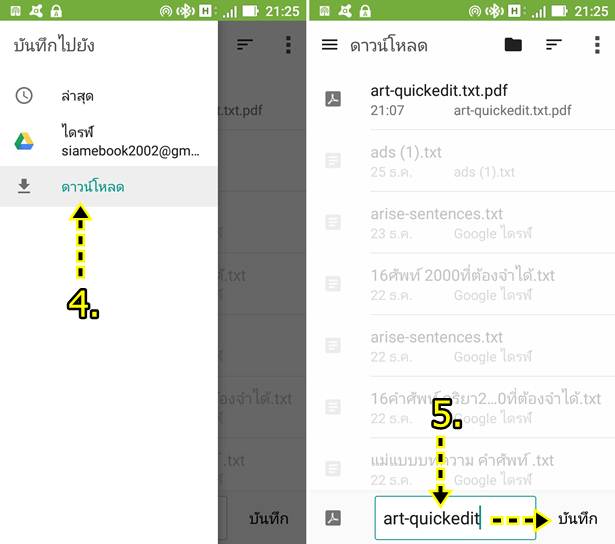
6. การดูผลงานที่ได้ หรือกรณีนำไปปริ๊นต์กับร้านรับพิมพ์งาน ให้แตะแอป ไฟล์ หรือ ตัวจัดการไฟล์
7. แตะเลือก ที่เก็บข้อมูลภายใน
8. แตะเลือกโฟลเดอร์ Download
9. จะพบไฟล์แบบ pdf อยู่ในนี้ ให้แตะเพื่อเปิดดูผลงาน หรือกรณีเปิดผ่านคอมพิวเตอร์ ก็สั่งปริ๊นต์ได้เลย หรือก็อปปี้เข้าไปไว้ในคอมพิวเตอร์ก่อนแล้วจึงสั่งปริ๊นต์ลงกระดาษ
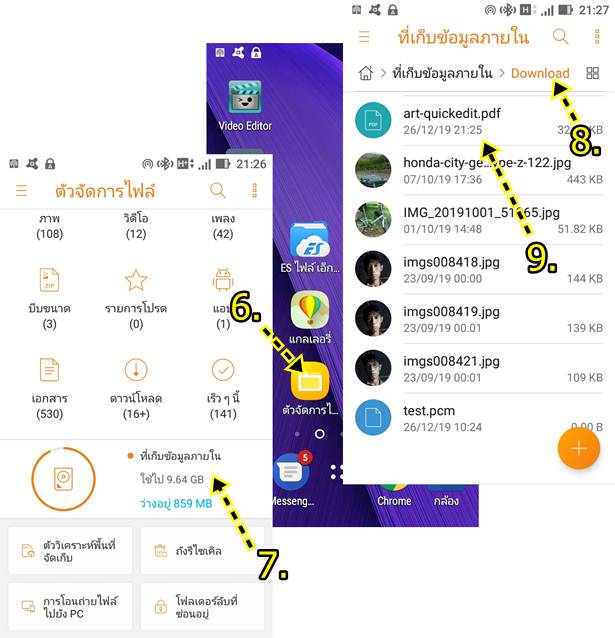
การถ่ายโอนไฟล์ข้อความไปแก้ไขในโน้ตบุ๊ค
หากต้องการถ่ายโอนไฟล์ข้อความไปแก้ไขในโน้ตบุ๊ค ให้เชื่อมต่อมือถือกับโน้ตบุ๊คแล้วจึงก็อปปี้ไฟล์ซึ่งอยู่ในโฟลเดอร์ Documnets เข้าไปในคอมพิวเตอร์ แล้วก็จัดการแก้ไขได้เลย
บทความสอนวิธีถ่ายโอนไฟล์ระหว่างมือถือกับโน้ตบุ๊ค
- เชื่อมต่อมือถือ Meizu M2 Note กับคอมพิวเตอร์เพื่อถ่ายโอนไฟล์
- ถ่ายโอนไฟล์มือถือ ASUS Zenfone กับคอมพิวเตอร์ โน้ตบุ๊ค
สำหรับคนที่ต้องจัดการกับข้อความ พิมพ์ข้อความ แอปแนวนี้ค่อนข้างจำเป็น รวมทั้งคีย์บอร์ดบลูทูธด้วยเช่นกัน เพียงเท่านี้ก็จะสามารถทำงานได้ทุกที่


