โปรแกรมระบบปฏิบัติการ
 รวมบทความกี่ยวกับการใช้งานโปรแกรมระบบปฏิบัติการหรือโอเอสประเภทต่างๆ เช่น DOS Windows ME/XP/Vista/7/8 การลงโปรแกรมใหม่ การจัดการกับพาร์ติชัน การแก้ปัญหาในการใช้งานคอมพิวเตอร์ รวม Tips เป็นต้น
รวมบทความกี่ยวกับการใช้งานโปรแกรมระบบปฏิบัติการหรือโอเอสประเภทต่างๆ เช่น DOS Windows ME/XP/Vista/7/8 การลงโปรแกรมใหม่ การจัดการกับพาร์ติชัน การแก้ปัญหาในการใช้งานคอมพิวเตอร์ รวม Tips เป็นต้น
โปรแกรมหรือแอพลิเคชัน (Application) เป็นโปรแกรมที่ทำงานเฉพาะทาง มีให้เลือกใช้มากมาย แล้วแต่โปรแกรมเมอร์หรือผู้สร้างโปรแกรมจะสร้างขึ้นมาเพื่อใช้งานด้าน ใด
เมื่อติดตั้งโอเอส Windows เสร็จแล้ว ถ้าคลิกปุ่ม Start จะพบว่ายังไม่มีโปรแกรมใดๆ จะมีก็แต่ โปรแกรม Windows XP และโปรแกรมเสริมเท่านั้น ซึ่งไม่สามารถใช้งานจริงๆ ได้เช่น Paint จะเป็นเพียง โปรแกรมเล็กๆ สำหรับวาดภาพเท่านั้น Wordpad ช่วยพิมพ์เอกสารได้เล็กๆ น้อยๆ เป็นต้น ต้องติดตั้ง โปรแกรมเพิ่มเติมลงไป ซึ่งเรียกว่า Application
1. ยังไม่ได้ติดตั้งโปรแกรมลงไปจึงมีเพียงโปรแกรมเสริมของ Windows XP เท่านั้น
2. ได้ติดตั้งโปรแกรมลงไป จึงมีรายชื่อโปรแกรมจำนวนมาก โปรแกรมในคอมพิวเตอร์แต่ละเครื่อง จะไม่เหมือนกัน

ประเภทของโปรแกรม
1. Demo เป็นโปรแกรมให้ทดลองใช้งาน โดยจำกัดการใช้งานเช่น ให้ใช้งานได้ 30 วัน เป็นต้น
2. Shareware เป็นโปรแกรมให้ทดลองใช้งาน อาจไม่จำกัดว่ากี่วันถึงจะหมดอายุการใช้งาน แต่ จะตัดทอนความสามารถบางส่วนออกไป เช่นโปรแกรมวาดภาพ คุณ สามารถวาดภาพใดๆ ก็ได้ แต่บันทึก เก็บไว้ไม่ได้ หรือพิมพ์ลงกระดาษไม่ได้ เป็นต้น
3. Freeware เป็นฟรีโปรแกรมที่สามารถใช้งานได้ โดยไม่ผิดกฏหมาย ไม่มีค่าใช้จ่ายใดๆ
4. โปรแกรมลิขสิทธิ์ เป็นโปรแกรมเวอร์ชันเต็ม ใช้งานได้ทุกคำสั่ง แต่ต้องซื้ออย่างถูกกฏหมาย
- Details
- Category: เรียนคอมพิวเตอร์ด้วยตนเอง Windows XP
- Hits: 3149
บทความแนะนำแหล่งค้นหาโปรแกรมมาติดตั้งเพื่อใช้งาน บน Windows XP ซึ่งมีให้เลือกมากมายทั้งฟรีและไม่ฟรี
1. ซอฟท์แวร์ลิขสิทธิ์หรือโปรแกรมต้นฉบับของแท้
โปรแกรมที่ใช้กันส่วนใหญ่ จะเป็นการละเมิดลิขสิทธิ์ทั้งนั้น เพราะโปรแกรมตัวจริงหรือซอฟท์แวร์ ลิขสิทธิ์ราคาค่อนข้างแพง ดูได้จากราคาที่ได้คัดลอกมาบางส่วน ตาม กฏหมายจริงๆ แล้ว เมื่อซื้อเครื่อง คอมพิวเตอร์มาใช้งาน เงินที่ได้จ่ายเป็นค่าตัวคอมพิวเตอร์นั้นไม่เกี่ยวกับโปรแกรมในเครื่อง ต้องซื้อแยกต่าง หาก เช่น โปรแกรม Windows XP โปรแกรม Office Word Excel Photoshop ฯลฯ ต้องซื้อแยกกัน ราคาทั้งหมดรวมๆ กันแล้ว แพงกว่าราคาคอมพิวเตอร์เสียอีก เลยเป็นที่มาของการใช้โปรแกรมผิดกฏหมาย เพราะแพงระยับจริงๆ
เมื่อโปรแกรมของแท้ ราคาแสนแพง จึงเกิดแผ่นซีดีก็อปปี้ขึ้นมา รวมหมดทุกโปรแกรมในราคา ถูกเพียง 100-150 บาทเท่านั้น
การนำโปรแกรมไปใช้งานในบริษัทหรือหน่วยงาน ควรเลือกซื้อโปรแกรมที่มีลิขสิทธิ์ถูกต้อง ซึ่งมี จำหน่ายหลายที่เช่น www.software.co.th หรือ www.thaiware.com หรือ ตามร้านหนังสือคอมพิวเตอร์

2. ฟรีโปรแกรมจากอินเตอร์เน็ตหรือนิตยสาร
ในนิตยสารคอมพิวเตอร์หลายเล่ม จะแถมแผ่นซีดีรวมฟรีโปรแกรมมาพร้อมหนังสือ หรืออาจไป ดาวน์โหลดจากอินเตอร์เน็ต มีโปรแกรมให้ดาวน์โหลดเป็นแสนๆ โปรแกรม เลยทีเดียว แต่ส่วนใหญ่ยังต้อง พัฒนาอีกมาก เพื่อให้เป็นโปรแกรมที่สามารถใช้งานได้จริงๆ
ตัวอย่างเว็บไซต์ให้ดาวน์โหลดโปรแกรม เช่น
1. www.download.com แหล่งรวมโปรแกรมมีให้เลือกทั้งฟรีและทดลองใช้งาน
2. www.thaiware.com แหล่งรวมโปรแกรมที่สร้างโดยคนไทย ราคาแบบไทยๆ มีให้เลือกทั้งฟรี และไม่ฟรี
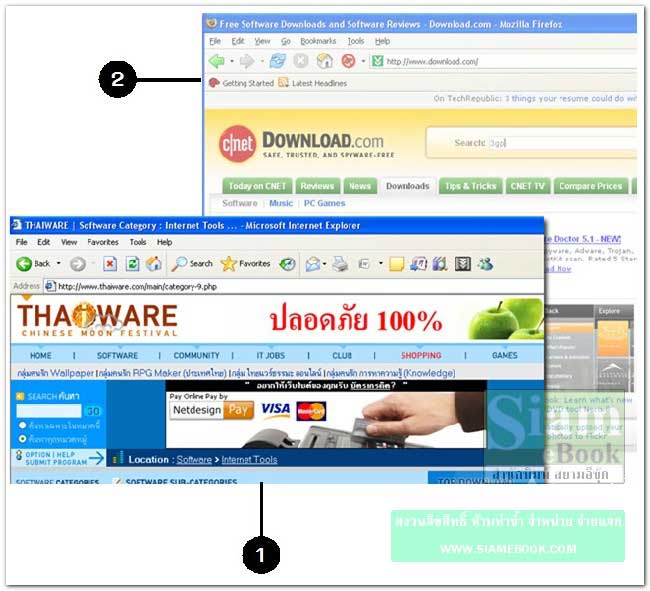
- Details
- Category: เรียนคอมพิวเตอร์ด้วยตนเอง Windows XP
- Hits: 1794
โปรแกรมส่วนใหญ่จะถูกเก็บอยู่ในรูปแผ่นซีดี ถ้าเป็นโปรแกรมขนาดใหญ่ เช่น Photoshop, Macromedia Authorware, Microsoft Office 97/2000/XP ส่วนแผ่นก็อปปี้จะรวม โปรแกรมต่างๆ ไว้ เป็นจำนวนมาก เช่น
1. แผ่นซีดีเก็บโปรแกรมต่างๆ
2. แผ่นซีดีโปรแกรมที่แถมมากับนิตยสารหรือหนังสือคอมพิวเตอร์
- Details
- Category: เรียนคอมพิวเตอร์ด้วยตนเอง Windows XP
- Hits: 1469
การติดตั้งโปรแกรมจะมีไฟล์ที่ทำหน้าที่ช่วยติดตั้ง โดยจะแสดงขั้นตอนการติดตั้ง ผู้ใช้คลิกเลือก การทำงาน ไฟล์ช่วยในการติดตั้งมีหลายแบบ ให้จดจำที่ตัวไอคอน จะ คล้ายกับภาพไอคอนในตัวอย่าง
1. Setup.exe เป็นไฟล์ช่วยติดตั้งโปรแกรมจะมีลักษณะเด่นที่สังเกตได้ง่าย ก็คือตัวไอคอน ซึ่งต้อง จดจำพอสมควรถ้าพบไอคอนประเภทนี้แสดงว่าเป็นไฟล์ช่วยในการติดตั้ง โปรแกรม
2. Install.exe เป็นไฟล์ช่วยในการติดตั้งเหมือน Setup.exe แต่ส่วนใหญ่จะเป็นโฟล์ช่วยติดตั้ง โปรแกรมบน Windows รุ่นเก่าๆ มากกว่า หรือบน DOS ส่วนใหญ่โปรแกรมไม่ เหมาะที่จะติดตั้งลงบน Windows XP ติดตั้งได้ แต่อาจใช้งานไม่ได้
3. ไฟล์อื่นๆ ที่มีนามสกุล .Exe เช่น Foxmail.exe เป็นไฟล์ช่วยในการติดตั้ง
4. โปรแกรมที่ให้ดาวน์โหลดจากอินเตอร์เน็ตส่วนใหญ่จะมีชื่อเฉพาะตัว แต่ไอคอนคล้ายๆ กัน
5. ไอคอนของโปรแกรมติดตั้งในปัจจุบันเริ่มจะมีไอคอนเฉพาะตัว ค่อนข้างหลากหลาย แต่วิธีการ ติดตั้งก็ปฏิบัติคล้ายกัน เริ่มต้นโดยดับเบิ้ลคลิกที่ชื่อไฟล์
6. ไฟล์ประกอบอื่นๆ ที่ต้องให้ความสนใจ เช่น Readme.txt หรือไฟล์ใดๆ ที่มีนามสกุล .Txt จะเป็นไฟล์ที่อธิบายวิธีติดตั้งโปรแกรมนั้นๆ จึงควรดับเบิ้ลคลิกที่ไฟล์เหล่า นี้ เพื่อเปิดอ่านรายละเอียด ด้านในก่อนติดตั้งโปรแกรม
7. บางไฟล์จะเป็นไฟล์แบบซิพ Zip เช่น rp8-setup.zip ต้องแตกไฟล์ก่อน จึงจะพบไฟล์ช่วยใน การติดตั้ง
8. วิธีที่ง่ายที่สุด ในการทดลองว่าเป็นไฟล์อะไร ให้ดูที่นามสกุล ถ้าเป็น exe ก็ลองดับเบิ้ลคลิกดู ถ้าเข้าสู่ขั้นตอนช่วยในการติดตั้งโปรแกรม ก็แสดงว่าเป็นโปรแกรมที่ต้อง ติดตั้ง
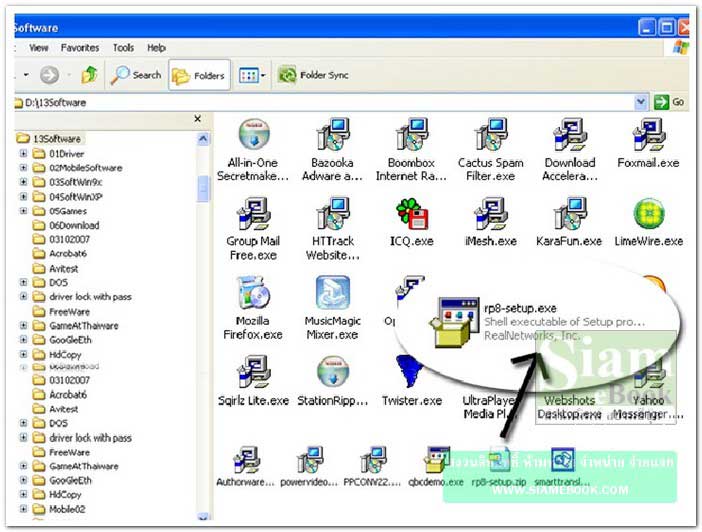
- Details
- Category: เรียนคอมพิวเตอร์ด้วยตนเอง Windows XP
- Hits: 2009
สอนใช้ Windows 7 Article Count: 47
คู่มือประจำบ้าน ลงโปรแกรม ด้วยตนเอง Article Count: 63
คู่มือติดตั้งโปรแกรม Windows ME/XP/Vista Article Count: 1
คู่มือจัดการพาร์ติชันฮาร์ดดิสก์ Article Count: 17
สำรองระบบด้วยโปรแกรม Norton Ghost Article Count: 5
คู่มือติดตั้งสารพัดโอเอสด้วย Virtual PC Article Count: 8
คู่มือ มือใหม่ Windows Vista Article Count: 131
เรียนคอมพิวเตอร์ด้วยตนเอง Windows XP Article Count: 116
คู่มือใช้งาน DOS Article Count: 22
รวม Tips และวิธีแก้ปัญหาใน Windows 7 Article Count: 4
คู่มือใช้งาน Windows 8 Article Count: 1
สอนใช้ Windows 10 Article Count: 57
สอนใช้ Windows 11 Article Count: 16
Page 117 of 123


