โปรแกรมระบบปฏิบัติการ
 รวมบทความกี่ยวกับการใช้งานโปรแกรมระบบปฏิบัติการหรือโอเอสประเภทต่างๆ เช่น DOS Windows ME/XP/Vista/7/8 การลงโปรแกรมใหม่ การจัดการกับพาร์ติชัน การแก้ปัญหาในการใช้งานคอมพิวเตอร์ รวม Tips เป็นต้น
รวมบทความกี่ยวกับการใช้งานโปรแกรมระบบปฏิบัติการหรือโอเอสประเภทต่างๆ เช่น DOS Windows ME/XP/Vista/7/8 การลงโปรแกรมใหม่ การจัดการกับพาร์ติชัน การแก้ปัญหาในการใช้งานคอมพิวเตอร์ รวม Tips เป็นต้น
เมื่อใช้คอมพิวเตอร์ไปสักพักใหญ่ก็จะเกิดไฟล์ขยะหรืออาจเป็นไฟล์ที่ไม่จำเป็นต้องใช้งาน สามารถ ลบทิ้งไปได้แต่ส่วนใหญ่แล้วน้อยคนที่จะทำ ตัวโปรแกรมจะทำงานเองอัตโนมัติเมื่อพื้นที่ฮาร์ดดิสก์เหลือ น้อยมากๆ จนโปรแกรมเห็นว่าควรต้องลบไฟล์ขยะออกไปเสียบ้าง ไม่เช่นนั้น Windows XP จะทำงานไม่ได้
แต่ในกรณีที่มีการสร้าง User Accounts อาจจะต้องให้ผู้มีสิทธิสูงสูดเป็นผู้จัดการ เพราะแต่ละคน จะมีข้อมูลสำคัญต่างกันไป
1. ในหน้าจอโปรแกรม Windows Explorer ให้คลิกขวาไดรว์ที่ต้องการ แล้วคลิก Properties
2. คลิกปุ่ม Disk Cleanup
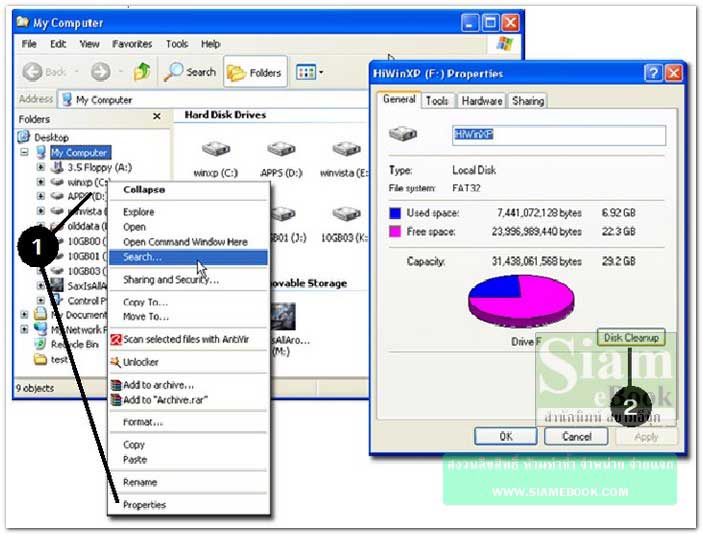
3. คลิกติ๊กถูกข้อมูลที่จะลบ สามารถลบได้ทั้งหมด
4. พื้นที่ว่างที่จะได้ หลังจากลบไปแล้ว
5. คลิก OK เพื่อเริ่มทำงาน
6. คลิกปุ่ม Yes ยืนยันการลบ
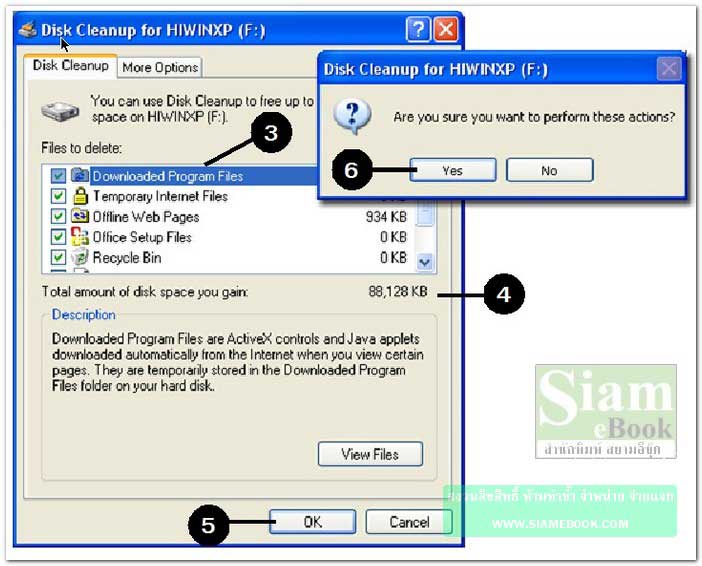
- Details
- Category: เรียนคอมพิวเตอร์ด้วยตนเอง Windows XP
- Hits: 5307
ลักษณะการจัดเก็บข้อมูลในคอมพิวเตอร์ จะไม่มีการจัดไว้อย่างเป็นระเบียบ เมื่อโปรแกรมค้น พบว่าที่ใดว่างก็จะจับข้อมูลไปวาง เมื่อข้อมูลมีจำนวนมาก การค้นหาก็ทำได้ลำบาก จึงจำเป็นต้องมีการ จัดเรียงข้อมูลหรือ Defragment
1. เข้าโปรแกรม Disk Defragmenter
2. คลิกปุ่ม Analize ให้โปรแกรมวิเคราะห์ให้ก่อนว่า สมควรจะจัดเรียงข้อมูลแล้วหรือยัง
3. ถ้าปรากฏข้อความดังต่อไปนี้ You should defragement this volume แสดงว่าข้อมูลมีการ กระจายมากต้องจัดเรียง
4. ให้คลิกปุ่ม Defragment
5. จากตัวอย่าง จะปรากฏข้อความ You do not Need to deframent this volume ข้อมูลยัง ไม่กระจายมาก ยังไม่จำเป็นต้องจัดเรียง คลิกปุ่ม Close ออกจากโปรแกรมได้เลย
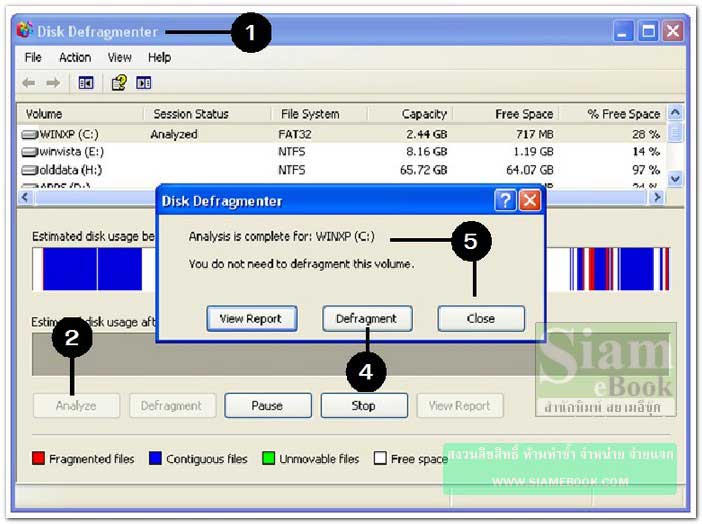
- Details
- Category: เรียนคอมพิวเตอร์ด้วยตนเอง Windows XP
- Hits: 5206
System Information
ศูนย์รวมข้อมูลเกี่ยวกับเครื่องของเรา CPU, Ram การ์ดจอ ฯลฯ ใช้ยี่ห้ออะไรจะแสดงออกมา ทั้งหมด โปรแกรมในเครื่อง Windows รุ่นไหน ดูได้ในนี้
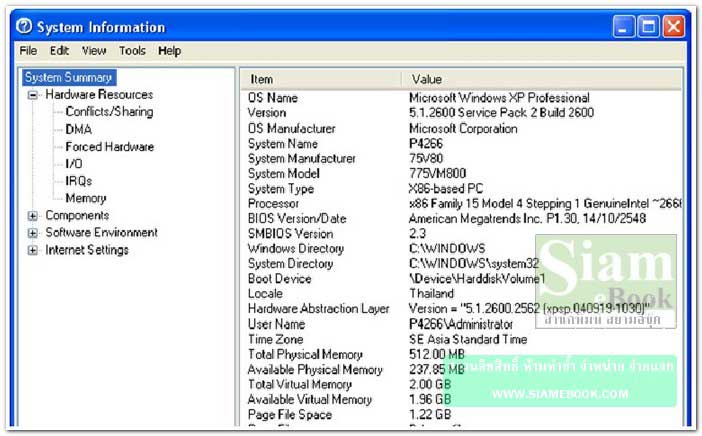
- Details
- Category: เรียนคอมพิวเตอร์ด้วยตนเอง Windows XP
- Hits: 2413
โปรแกรมบางตัวเราสามารถตั้งตารางเวลาให้โปรแกรมทำงานเมื่อถึงวันและเวลาที่กำหนดได้ เช่น ให้แบ็คอัพข้อมูลทุกวันศุกร์ ลบไฟล์ขยะในเครื่องทุกวันเสาร์ เป็นต้น
ตัวอย่างการสร้าง Task
1. ดับเบิ้ลคลิกที่ Add Scheduled Task
2. คลิกปุ่ม Next
3. คลิกเลือกโปรแกรมที่ต้องการให้ทำงาน
4. คลิก Next
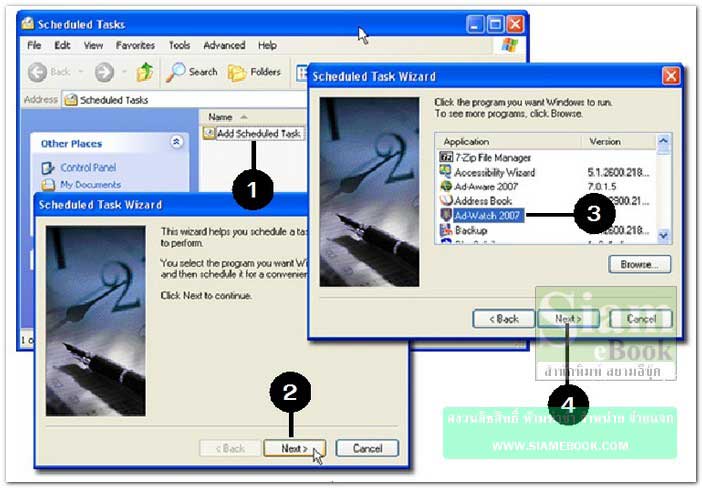
5. ช่อง Type a name คลิกและพิมพ์ชื่อลงไป
6. คลิกเลือกให้ทำงานอาทิตย์ละครั้ง Weekly
7. คลิกปุ่ม Next
8. คลิกเลือกเวลาที่ต้องการให้โปรแกรมทำงาน Start Time
9. คลิกเลือกให้ทำงานในวันจันทร์ Monday
10. คลิกปุ่ม Next
11. พิมพ์ชื่อผู้ใช้และรหัสผ่านของผู้ดูแลระบบ กรณีที่เครื่องของคุณไม่มีการสร้าง User Account และไม่มีการกำหนดรหัสผ่าน ก็ปล่อยว่างไว้ ไม่ต้องพิมพ์อะไร คลิกปุ่ม Next ทำงานต่อ
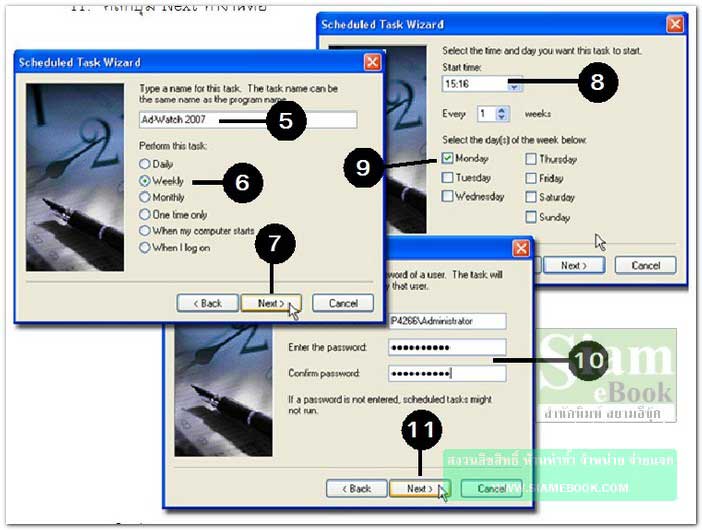
12. คลิกปุ่ม Finish
13. ในหน้าจอโปรแกรมจะปรากฏชื่องานเข้ามา เช่น Ad-Watch 2007
14. ถ้าต้องการลบ ให้ชี้ที่ชื่อ คลิกปุ่มขวา เรียกคำสั่งจัดการกับทาสก์
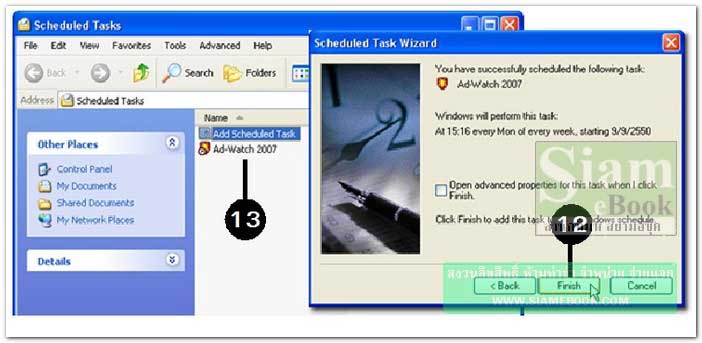
- Details
- Category: เรียนคอมพิวเตอร์ด้วยตนเอง Windows XP
- Hits: 3338
สอนใช้ Windows 7 Article Count: 47
คู่มือประจำบ้าน ลงโปรแกรม ด้วยตนเอง Article Count: 63
คู่มือติดตั้งโปรแกรม Windows ME/XP/Vista Article Count: 1
คู่มือจัดการพาร์ติชันฮาร์ดดิสก์ Article Count: 17
สำรองระบบด้วยโปรแกรม Norton Ghost Article Count: 5
คู่มือติดตั้งสารพัดโอเอสด้วย Virtual PC Article Count: 8
คู่มือ มือใหม่ Windows Vista Article Count: 131
เรียนคอมพิวเตอร์ด้วยตนเอง Windows XP Article Count: 116
คู่มือใช้งาน DOS Article Count: 22
รวม Tips และวิธีแก้ปัญหาใน Windows 7 Article Count: 4
คู่มือใช้งาน Windows 8 Article Count: 1
สอนใช้ Windows 10 Article Count: 57
สอนใช้ Windows 11 Article Count: 16
Page 120 of 123


