บทความสอนใช้โปรแกรม Windows 10 EP นี้จะมาสอนวิธีแชร์ไฟล์ ก็อปปี้ไฟล์ ข้อมูล ภาพถ่าย วิดีโอ เพลง เอกสาร ฯลฯ ระหว่างมือถือหรือแท็บเล็ตแอนดรอยด์กับคอมพิวเตอร์ที่ใช้ Windows 10 โดยไม่ต้องต่อสายให้ยุ่งยาก แชร์ผ่าน WiFi แต่เหมาะสำหรับผู้ที่ใช้เน็ตบ้าน หรือมีมือถือหลายเครื่องที่แชร์เน็ตผ่านฮอตสปอตได้
การรับส่งไฟล์ผ่านไวไฟระหว่างมือถือแอนดรอยด์กับ Windows 10 จะรับส่งข้อมูลได้เร็ว และไม่ต้องเสียเวลาต่อสาย แต่จะต้องเชื่อมต่อผ่านอินเตอร์เน็ต รูปแบบการเชื่อมต่อจะมี 2 แบบ
1. กรณีมีเน็ตบ้าน ทั้งมือถือและคอมพิวเตอร์ Windows 10 จะต้องเชื่อมต่อเน็ตบ้านเครือข่ายเดียวกัน จึงจะสามารถแชร์ไฟล์ให้กันได้
2. กรณีไม่มีเน็ตบ้านก็จะมีต้องมือถือ 2 เครื่อง เครื่องหนึ่งทำหน้าที่ปล่อยสัญญาณเน็ตให้มือถือและคอมพิวเตอร์ที่ต้องแชร์ไฟล์ให้กัน
ตัวอย่างการแชร์ไฟล์
ในตัวอย่างนี้จะใช้มือถือปล่อยสัญญาณเน็ต วิธีใช้งานจะไม่ง่ายเหมือนใช้เน็ตบ้าน
1. มือถือที่ใช้จะต้องมีไม่น้อยกว่า 2 เครื่อง เครื่องแรกทำหน้าที่ปล่อยสัญญาณเน็ต
2. เครื่องที่ 2 เชื่อมต่อเน็ตผ่านเครื่องที่ 1
3. คอมพิวเตอร์ หรือ โน้ตบุ๊ค Windows 10 จะต้องเชื่อมต่อเน็ตผ่านมือถือเครื่องที่ 1 เหมือนกัน
4. ในมือถือเครื่องที่ 2 ที่จะแชร์ข้อมูลกับคอมพิวเตอร์ จะต้องติดตั้งแอป Shareme ในเครื่อง พร้อมกับตั้งค่าให้เรียบร้อย แล้วแตะเปิดแอปขึ้นมา

5. เปิดแอป ShareMe แตะ แชร์ไปยัง PC
6. แตะ เริ่ม
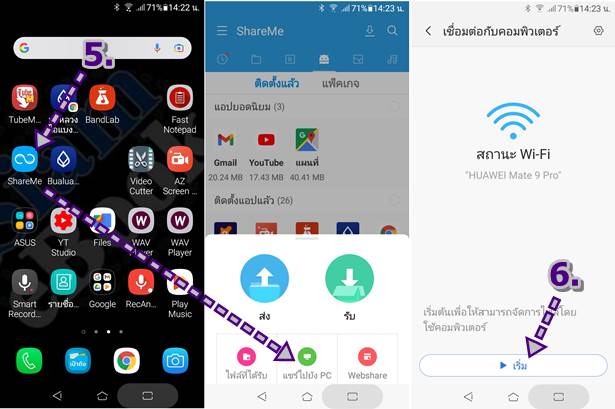
7. ประเภทการเชื่อมต่อ แตะเลือกแบบพกพา (ไม่ปลอดภัย) แล้วแตะ ตกลง
8. นำข้อมูล ftp://192.168.43.127:2121 ไปพิมพ์ในคอมพิวเตอร์
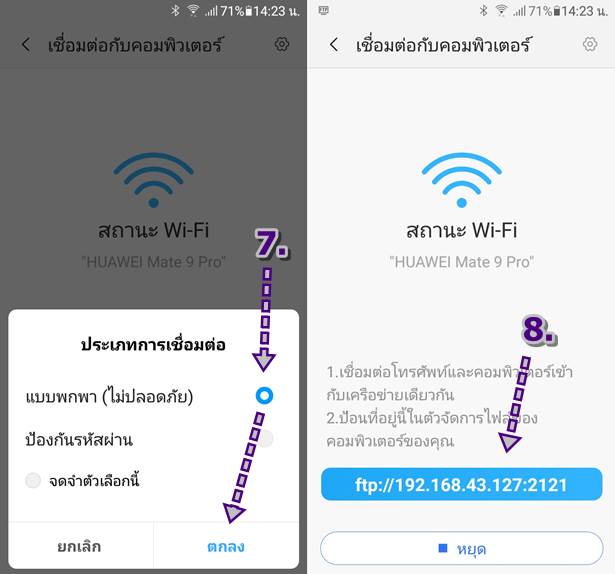
9. ไปที่คอมพิวเตอร์ Windows 10 คลิกเปิดโปรแกรมจัดการไฟล์
10. คลิกช่อง การเข้าถึงด่วน พิมพ์ ftp://192.168.43.127:2121 แล้วกด Enter ที่แป้นพิมพ์
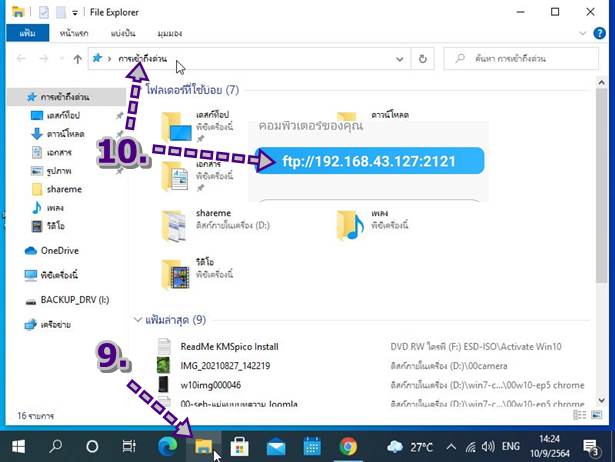
11. เมื่อเชื่อมต่อกันได้แล้ว ในช่องนี้จะแสดงข้อมูล โฟลเดอร์ในมือถือแอนดรอยด์ ก็สามารถคลิกเข้าไปดู หรือก็อปปี้จัดการข้อมูล ลบ เปลี่ยนชื่อได้ตามต้องการ
12. เมื่อต้องการหยุดใช้งาน ไม่ต้องการเชื่อมต่อแล้ว ในมือถือ ให้แตะ หยุด
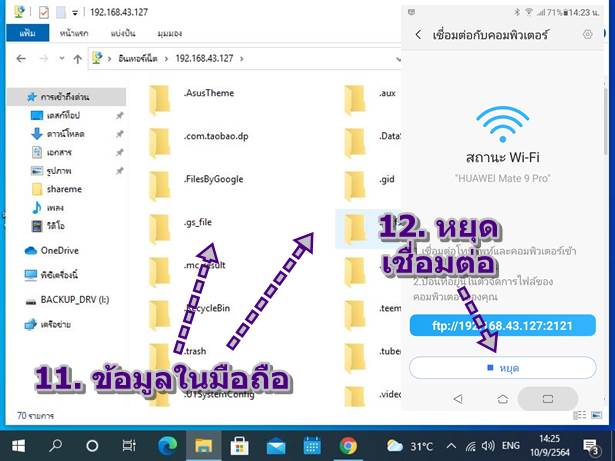
ก็อปปี้ไฟล์จากมือถือไปไว้ในคอมพิวเตอร์
ตัวอย่างการก็อปปี้ไฟล์ ข้อมูล ในมือถือไปไว้ในคอมพิวเตอร์ Windows 10 จะก็อปปี้ภาพถ่าย หรือ วิดีโอไปไว้ดูในคอมพิวเตอร์
1. คลิกเข้าไปในโฟลเดอร์ DCIM
2. คลิกเข้าไปในโฟลเดอร์ Camera ภาพถ่าย วิดีโอในมือถือ อยู่ในนี้
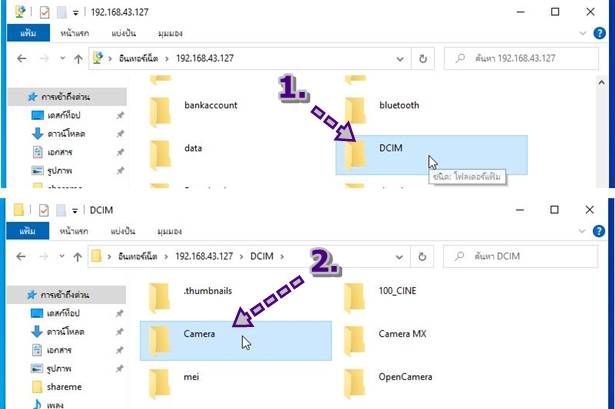
3. จะพบกับไฟล์ภาพถ่าย ให้เลือกภาพที่ต้องการ คลิกไฟล์แรก กดปุ่ม Ctrl ที่แป้นพิมพ์ค้างไว้ แล้วคลิกเลือกไฟล์ไปทีละไฟล์ จะยกเลิกไม่เอา ก็คลิกซ้ำ
4. ชี้เมาส์ที่ไฟล์ใด ไฟล์หนึ่งที่ได้เลือก แล้วคลิกปุ่มขวาของเมาส์ คลิก คัดลอก
- คำสั่ง ลบ เอาไว้ลบไฟล์ในมือถือ
5. คลิก พีซีเครื่องนี้ เพื่อไปยังที่เก็บข้อมูลในคอมพิวเตอร์

6. คลิกเลือกไดรฟ์ที่ต้องการนำไฟล์ภาพถ่าย ไปเก็บไว้ เช่น ไดรฟ์ C
7. ชี้เมาส์ที่โฟลเดอร์ที่จะนำไฟล์ไปเก็บไว้เช่น win10-capture แล้วคลิกขวาของเมาส์ คลิกคำสั่ง วาง เพื่อก็อปปี้ไฟล์ไปไว้ในโฟลเดอร์นี้
8. แตะ
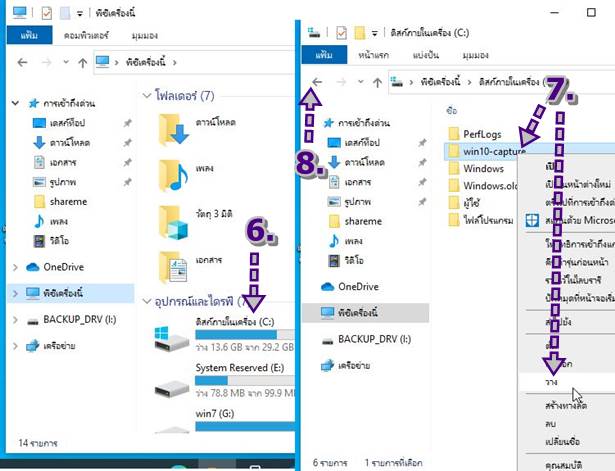
9. ในมือถือยังมีโฟลเดอร์ที่สำคัญที่ต้องรู้ก็คือ Screenshots ภาพที่เราแคปหน้าจอจะอยู่ในนี้ อาจจะมีบางไฟล์ที่ต้องการก็อปปี้ไปไว้ในคอมพิวเตอร์
10. ไฟล์ภาพที่แคปหน้าจออยู่ในนี้
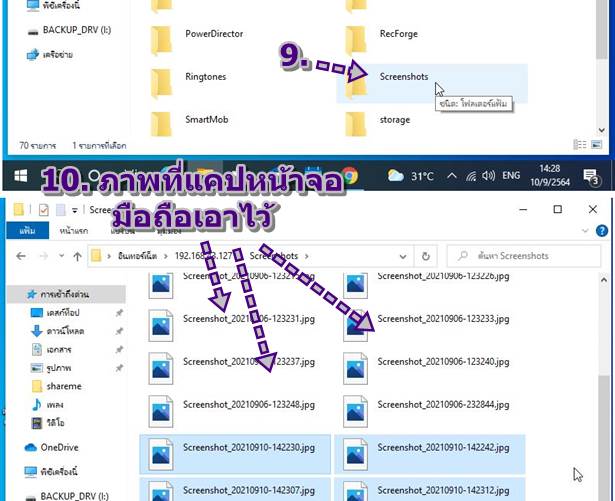
ก็อปปี้ไฟล์จากคอมพิวเตอร์ไปไว้ในมือถือ
กรณีที่เราทำเพลงของเราเอง และอยากจะก็อปปี้ไปไว้ฟังในมือถือ หรือ อาจจะมีข้อมูลอื่นๆ
1. ตัวเลือกเป็นไฟล์เพลงที่ผู้เขียนทำไว้ ให้เลือกไฟล์ คลิกเลือก เลือกมากกว่าหนึ่งไฟล์ ต้องใช้การกดปุ่ม Ctrl ขณะคลิกเลือก
2. ชี้เมาส์ที่ไฟล์ที่ได้เลือก คลิกขวาของเมาส์ คลิก คัดลอก
3. คลิก
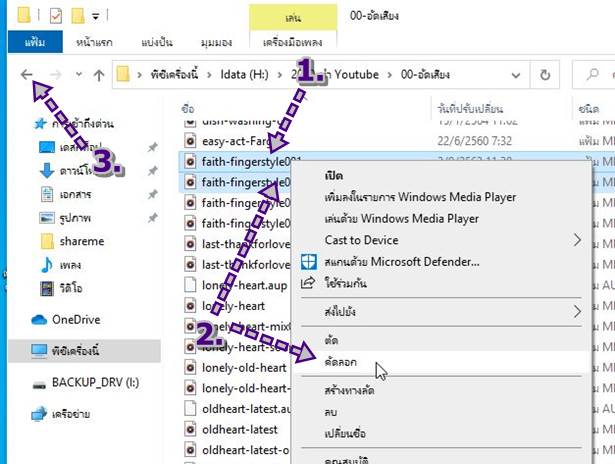
4. เมื่อไปยังพื้นที่เก็บข้อมูลในมือถือแล้ว ดูได้จากที่อยู่จะเป็น 192.168.43.127
5. ชี้เมาส์ที่โฟลเดอร์ที่จะนำไฟล์ไปเก็บไว้ จากตัวอย่างก็อปปี้เพลง ก็จะนำไปไว้ในโฟลเดอร์ Music ชี้เมาส์ที่โฟลเดอร์นี้ คลิกขวาของเมาส์ แล้วคลิก วาง การก็อปปี้ข้อมูลก็ทำได้ง่ายตามนี้
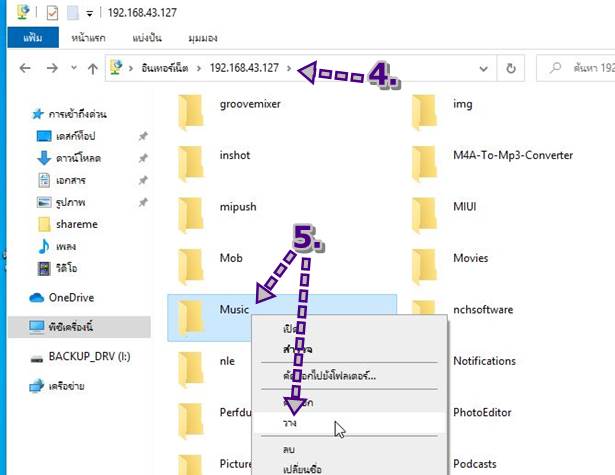
สรุป
การก็อปปี้ไฟล์ต่างๆ ภาพถ่าย เอกสาร ไฟล์ Word Excel PowerPoint ฯลฯ ระหว่างมือถือแอนดรอยด์กับคอมพิวเตอร์ Windows 10 จะทำได้ง่ายๆ ไม่ต้องต่อสาย แต่วิธีนี้จะต้องเชื่อมต่อผ่านเน็ตจึงจะสามารถทำได้ ไม่เช่นนั้นก็ต้องใช้วิธีอื่น อย่างการใช้สายชาร์จนั่นเอง


