บทความสอนใช้โปรแกรม Windows 10 EP5 นี้จะมาแนะนำวิธีติดตั้งโปรแกรม Chrome เพื่อให้สามารถใช้บริการต่างๆ ของ Google ได้ หรือ เพื่อใช้งานข้อมูลร่วมกันกับมือถือหรือแท็บเล็ตแอนดรอยด์ ได้อย่างไหลลื่น เช่น เข้าเว็บไซต์ อ่านข่าว ซื้อสินค้า ช้อปปี้ง ใช้งานเฟสบุ๊ค ดูวิดีโอในยู ทูป โปรแกรมนี้ขาดไม่ได้เลย จำเป็นจะต้องมีในคอมพิวเตอร์ทุกเครื่อง
หลังจากติดตั้ง Windows 10 เสร็จแล้ว หรือกรณีได้คอมพิวเตอร์ โน้ตบุ๊คมาใหม่ ก็ต้องตรวจสอบเสียก่อนว่ามีโปรแกรมนี้ติดตั้งไว้แล้วหรือยัง ถ้า ยัง ก็จัดการได้เลยตามนี้
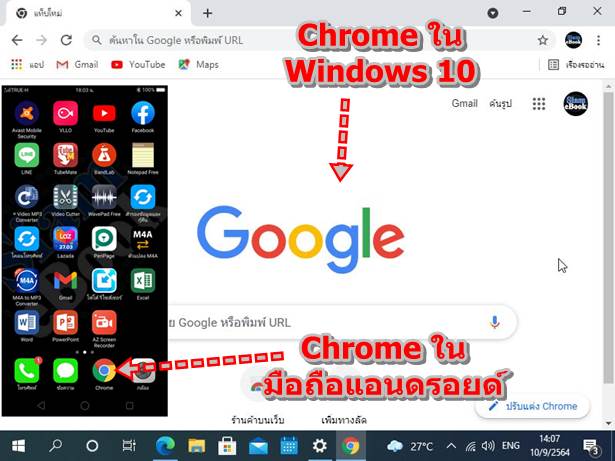
การติดตั้งโปรแกรม Chrome
วิธีติดตั้งโปรแกรม Chrome
1. ในคอมพิวเตอร์ให้เชื่อมต่ออินเตอร์เน็ตก่อน จะแชร์เน็ตจากมือถือ หรือ เน็ตบ้าน ก็ตามสะดวก จากตัวอย่างแชร์เน็ตผ่านมือถือ
2. เข้าโปรแกรม Microsoft Edge ไอคอนด้านล่าง คลิกเลย
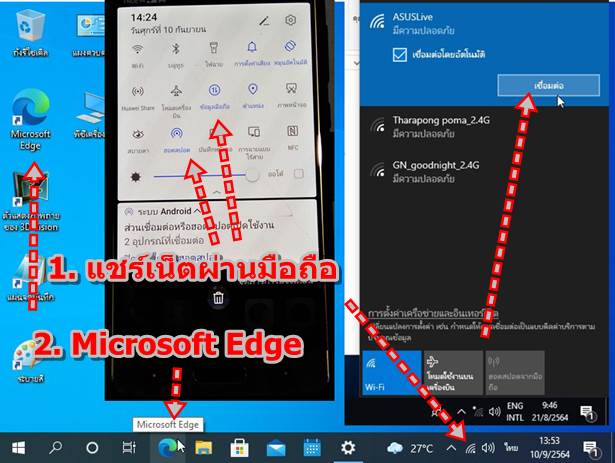
3. ค้นหาโปรแกรม Chrome โดยคลิกและพิมพ์ download chrome แล้วคลิกปุ่มค้นหา รูปแว่นขยาย
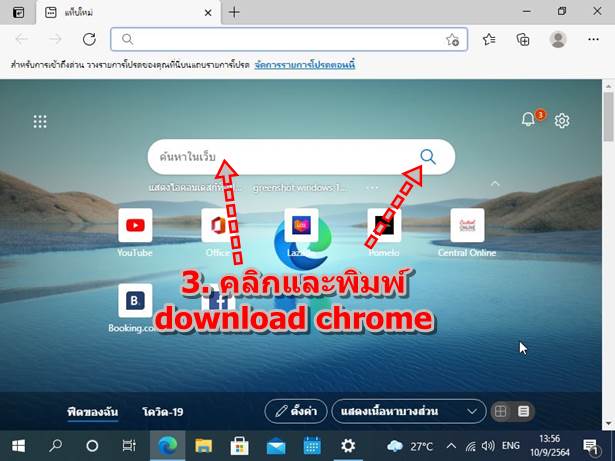
4. คลิกลิงค์ ดาวน์โหลด Chrome ในผลการค้นหา
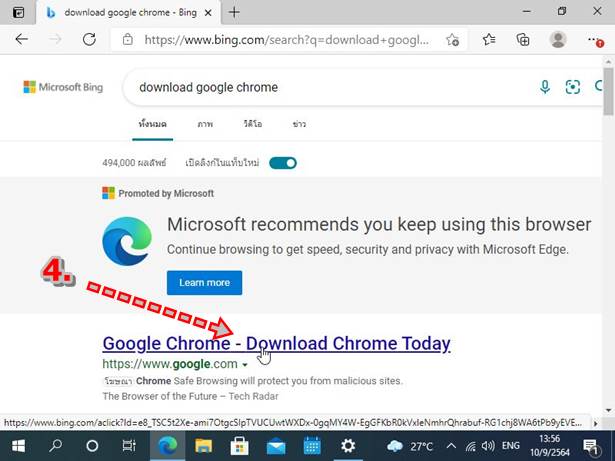
5. คลิก ดาวน์โหลด Chrome
6. โปรแกรมจะทำการดาวน์โหลด รอสักพัก
7. ดาวน์โหลดเสร็จแล้ว จะได้ไฟล์ชื่อ ChromeSetup.exe ให้คลิก เพื่อติดตั้ง
8. คลิก เรียกใช้
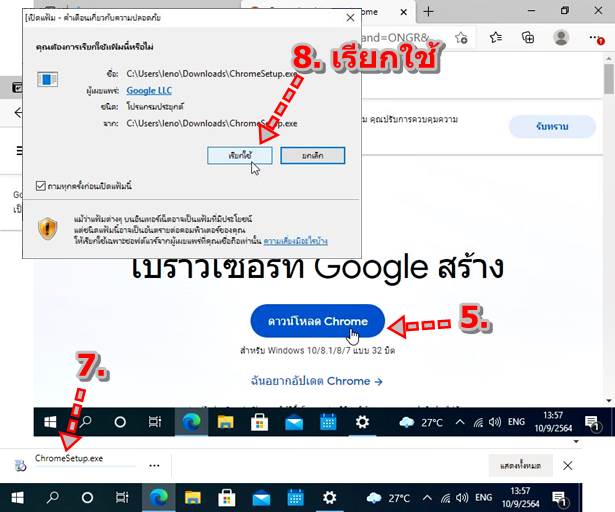
9. ระบบจะเริ่มทำการดาวน์โหลดไฟล์เพิ่มเติม รออย่างเดียว เชื่อมต่ออินเตอร์เน็ตได้เร็ว ก็จะติดตั้งเสร็จเร็ว
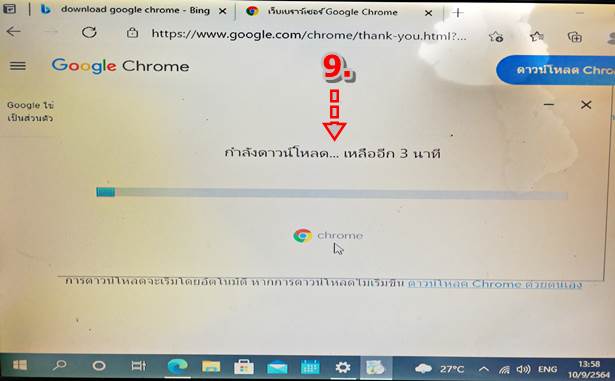
10. ดาวน์โหลดและติดตั้งเสร็จแล้ว ให้คลิก เริ่มต้นใช้งาน
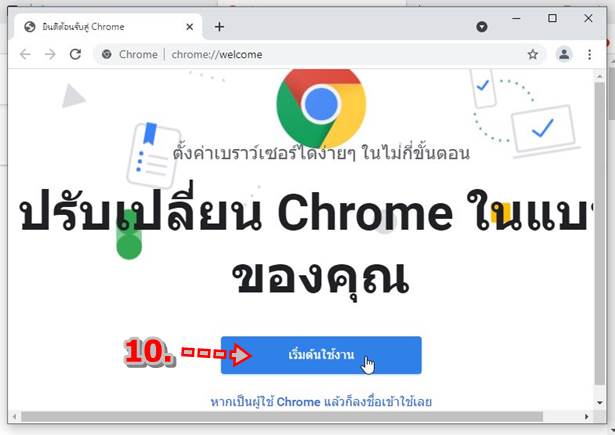
11. จะไปขั้นตอน เพิ่มบุ๊กมาร์ก... คลิก ถัดไป
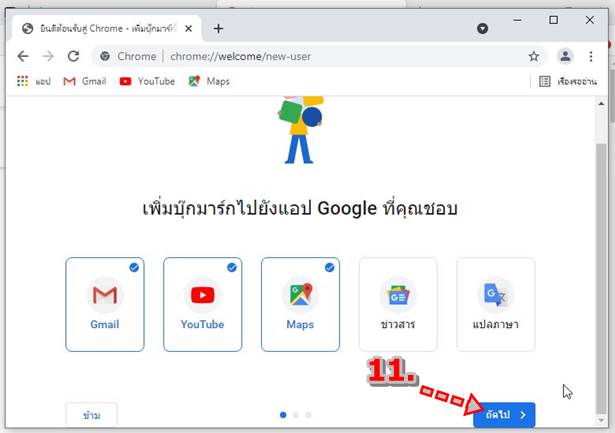
12. จะไปขั้นตอนเลือกพื้นหลัง คลิก ถัดไป
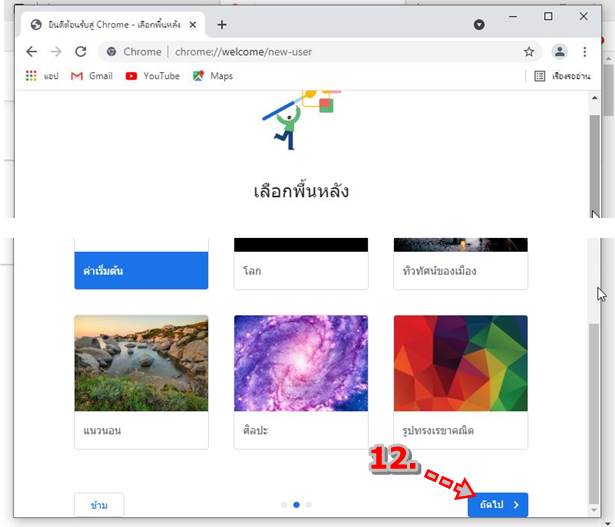
13. จะไปขั้นตอนตั้ง Chrome เป็นเบราว์เซอร์เริ่มต้น คลิก ตั้งเป็นค่าเริ่มต้น
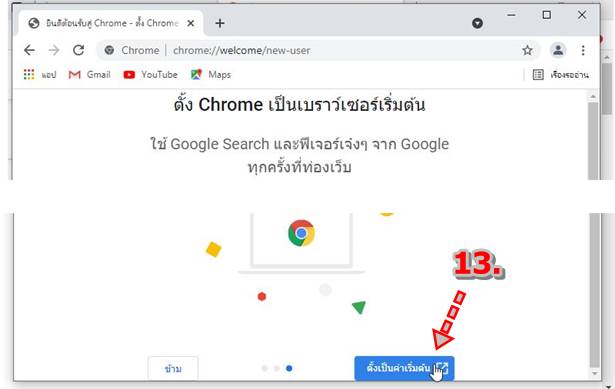
14. ในส่วน เว็บเบราว์เซอร์ คลิกเลือก Google Chrome
15. คลิก ยืนยันการเปลี่ยน
16. คลิก X ปิดหน้าจอ เป็นอันเสร็จสิ้นการติดตั้งโปรแกรม Chrome ต่อไปจะตั้งค่าอีเมล์ Gmail และ รหัสผ่าน
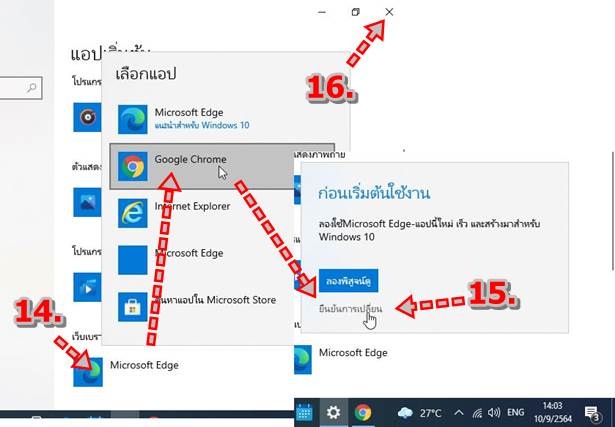
ตั้งค่าอีเมล์ Gmail ใน Windows 10
สำหรับผู้ใช้มือถือหรือแท็บเล็ตแอนดรอยด์ ให้ตั้งค่าใช้งาน Windows 10 ร่วมกับมือถือเพื่อให้สามารถใช้บริการแอปของ Google ได้ เช่น Youtube, Gmail, แผนที่, ไดรฟ์, รูปภาพ ฯลฯ
1. ดูข้อมูลอีเมล์ Gmail ในมือถือแอนดรอยด์ของเราก่อน เข้าแอป Gmail
2. แตะไอคอน 3 ขีด
3. แตะ การตั้งค่า
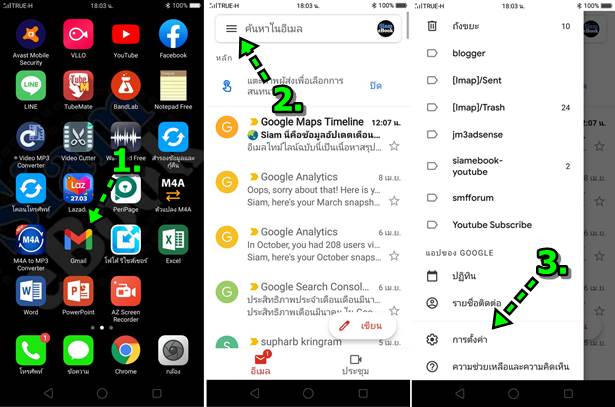
4. จะพบกับอีเมล์ เช่น This email address is being protected from spambots. You need JavaScript enabled to view it. ให้จดเอาไว้
5. กรณีจำรหัสผ่านไม่ได้ ให้แตะอีเมล์ This email address is being protected from spambots. You need JavaScript enabled to view it. ของเรา
6. แตะ จัดการบัญชี Google
7. แตะแท็บ ความปลอดภัย
8. แตะ รหัสผ่าน
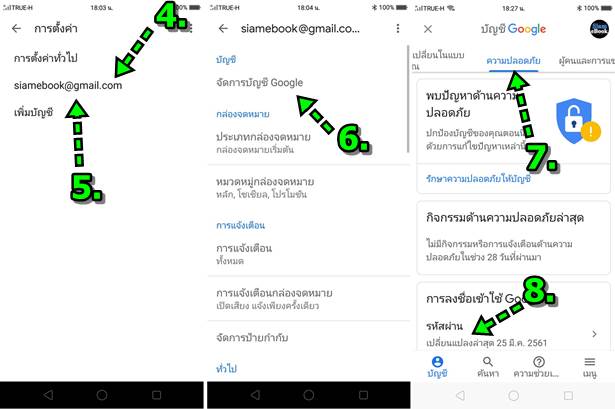
9. กรณีลืมรหัสผ่าน ให้แตะ หากลืมรหัสผ่าน
10. พิมพ์รหัสผ่านใหม่ ทั้ง 2 ช่องต้องเหมือนกัน อย่าลืมจดรหัสผ่านเอาไว้ให้ดี กรณีเปลี่ยนมือถือ หรือ ซื้อเครื่องใหม่ ก็นำข้อมูลอีเมล์ และ รหัส ผ่านไปตั้งค่าได้เลย
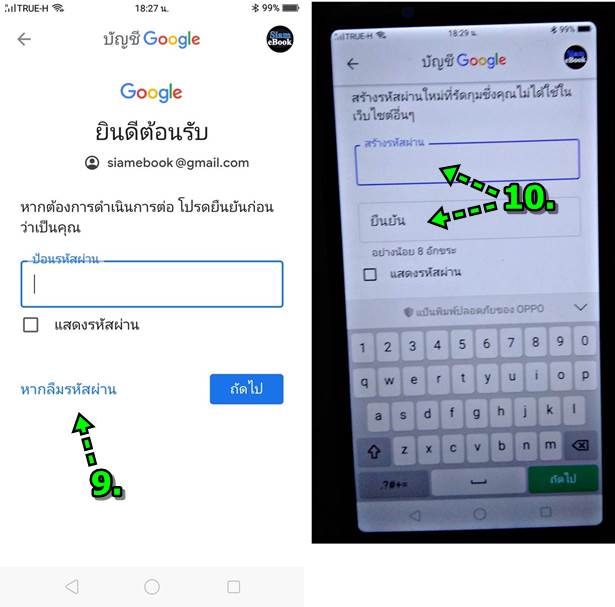
บทความสอนวิธีสร้างรหัสผ่านอีเมล์ Gmail สำหรับผุ้ที่ลืม จำไม่ได้
นำข้อมูลอีเมล์ Gmail ไปตั้งค่าใน Windows 10
1. เปิดโปรแกรม Chrome ขึ้นมา
2. ไปยังเว็บไซต์ใดๆ ของ Google เช่น https://mail.google.com/ แล้วกด Enter
3. ป้อนข้อมูลอีเมล์ แล้วคลิก ถัดไป
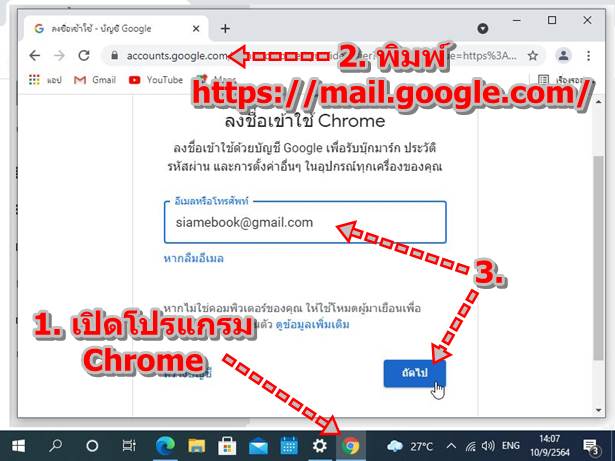
4. ป้อนข้อมูลรหัสผ่าน แล้วคลิก ถัดไป
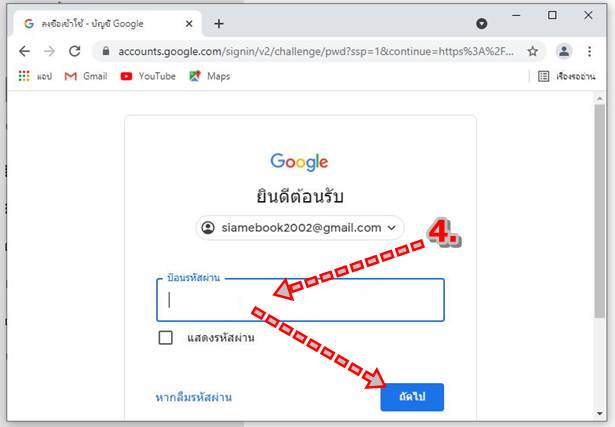
5. จะไปขั้นตอนเกิดการซิงค์ไหม คลิก ได้สิ ตกลง
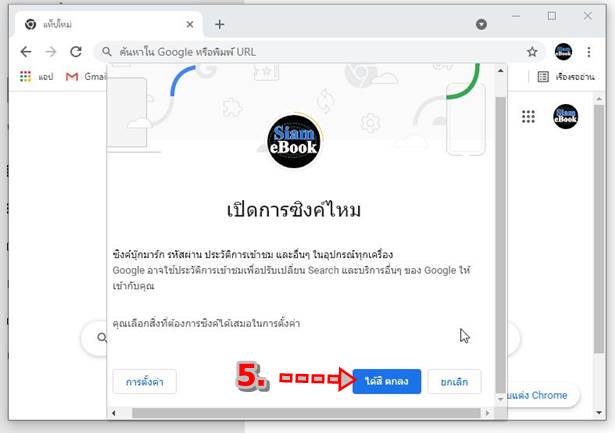
6. ตอนนี้ก็ได้เชื่อมต่ออีเมล์ Gmail กับมือถือแอนดรอยด์เรียบร้อยแล้ว ไอคอนบัญชีอีเมล์จะเป็นตัวนี้
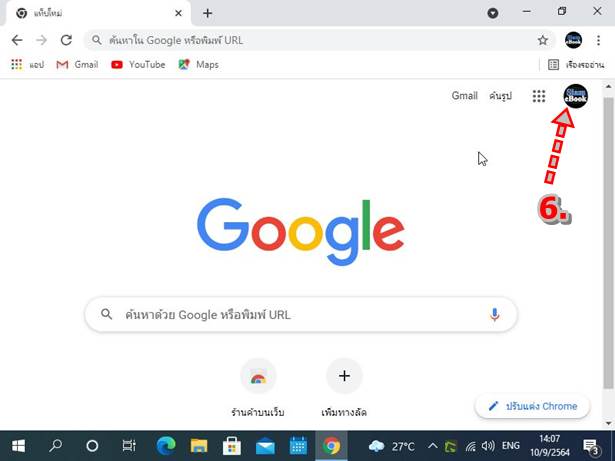
7. ตัวอย่างบริการของ Google อย่างแอป Email ใน Windows 10 (Gmail)
8. เราจะสามารถเปิดอ่านอีเมล์ได้ทั้งในมือถือและคอมพิวเตอร์ โดยข้อมูลจะตรงกัน
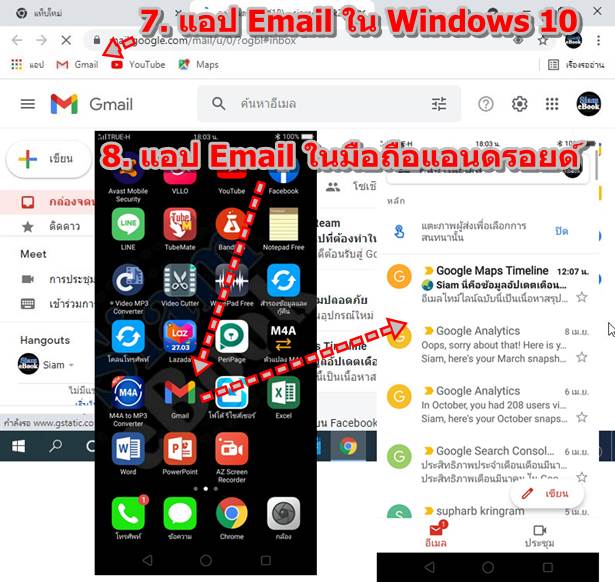
9. แอป Youtube ใน Windows 10 วิดีโอที่เรากำลังดูอยู่ในคอมพิวเตอร์ ก็สามารถไปดูต่อในมือถือแอนดรอยด์ของเราได้
10. เปิดแอป Youtube ดูวิดีโอต่อได้อย่างต่อเนื่อง
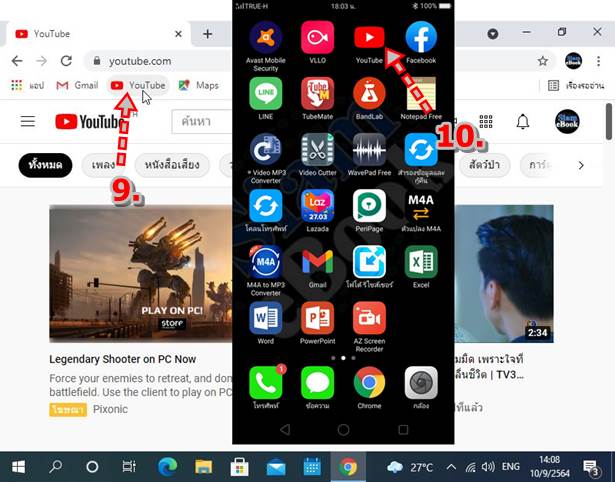
11. การใช้แอป Chrome ค้นหาข้อมูล จะสามารถค้นหาได้อย่างต่อเนื่อง เช่น กำลังค้นหาข้อมูลอะไรบางอย่าง ข้อความที่ได้พิมพ์เพื่อค้นหา ก็จะ แสดงทั้งในมือถือและคอมพิวเตอร์
12. แอปต่างๆ ของ Google ยังมีอีกหลายตัว คลิกไอคอน แอป Google แล้วคลิกเลือกได้เลย เช่น
- Maps หรือ แผนที่ในมือถือ
- Gmail อีเมล์ในมือถือ
- ไดรฟ์ พื้นที่เก็บข้อมูลฟรีของ Google
- ปฏิทิน เราได้บันทึกนัดหมายอะไรไว้ในแอปนี้ในมือถือ ก็จะสามารถดูผ่านคอมพิวเตอร์ได้
- ภาพถ่าย หรือ Photos ภาพที่ถ่ายไว้ด้วยมือถือแอนดรอยด์ หากตั้งค่าให้อัพโหลดเข้าเซิร์ฟเวอร์ของกูเกิ้ล เราก็จะดูผ่านแอปตัวนี้ ใน Windows 10 ได้ อย่างน้องสาวผู้เขียนไปเที่ยวที่กรีก ใช้มือถือถ่ายภาพ ถ่ายวิดีโอ ผู้เขียนอยู่เมืองไทย ก็สามารถเปิดดูภาพถ่ายหรือวิดีโอ ได้ทันที
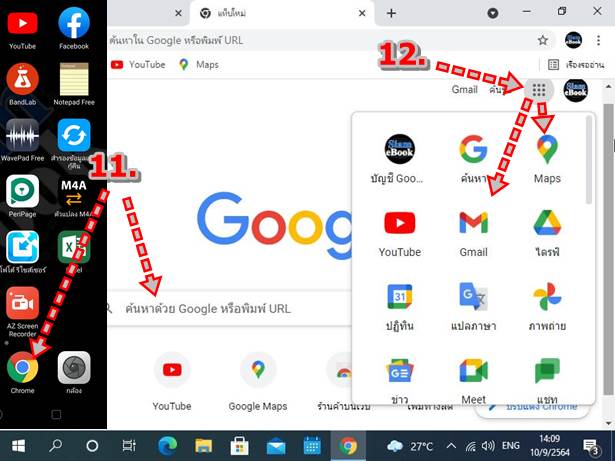
สรุป
สำหรับใครที่ใช้ทั้งคอมพิวเตอร์ Windows 10 และ มือถือแอนดรอยด์การติดตั้ง Chrome ในคอมพิวเตอร์ พร้อมกับตั้งค่าอีเมล์ Gmail. ให้ตรง กันกับในมือถือ เพียงแค่นี้ ก็จะใช้งานข้อมูลร่วมกันได้อย่างไหลลื่น การตั้งค่าก็ไม่ยาก แต่สิ่งสำคัญก็คือจะต้องจำอีเมล์และรหัสผ่านให้ได้ เพราะเรา จะสามารถนำไปใช้กับคอมพิวเตอร์เครื่องไหนก็ได้ ไม่ใช่แค่เครื่องเรา


