การแก้ไขภาพ แต่งภาพใน PhotoScape จะใช้การจัดวางภาพ โดยจัดตำแหน่งบนล่าง หากเข้าใจการจัดวางภาพแล้ว การ แต่งภาพ แก้ไขภาพก็จะเป็นเรื่องง่าย การจัดตำแหน่งภาพจึงต้องศึกษาให้เข้าใจ
ตัวอย่างภาพที่ได้สร้างด้วย PhotoScape
1. ตัวอย่างการแต่งภาพ โดยนำทั้งภาพและข้อความมาจัดวางด้วยกันเสร็จเรียบร้อยแล้ว ภาพนี้จะมีวัตถุ 5 ชิ้นด้วยกัน
2. พื้นหลังของภาพจะเป็นสีขาว
3. ตามด้วยภาพรถอุบัติเหตุ
4. ข้อความ คำคม
5. กรอบสี่เหลี่ยม
6. ข้อความ เมาไม่ขับ
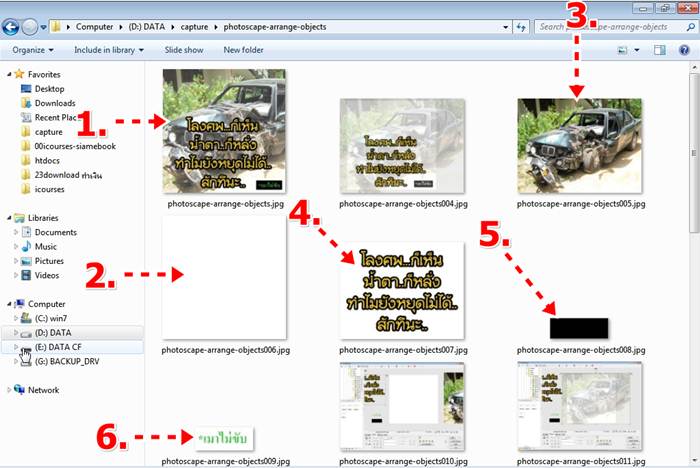
คำสั่งจัดการตำแหน่งภาพและข้อความใน PhotoScape
การจัดการตำแหน่งภาพหรือข้อความจะมีคำสั่งดังนี้
1. จากตัวอย่างจะนำภาพและข้อความมาวางซ้อนกันหลายภาพ โดยภาพรถจะอยู่ล่างลุด
2. กรณีภาพถูกคลิกเลือก จะปรากฏจุดโดยรอบ ไว้สำหรับการขยายหรือลดขนาด
3. เครื่องหมาย + ไว้สำหรับการก็อปปี้ภาพหรือข้อความนั้นๆ
4. เครื่องหมาย X ไว้ลบภาพหรือข้อความนั้นๆ
5. การคลิกขวาที่ภาพหรือข้อความ จะปรากฏคำสั่ง จัดการภาพ เช่น
- ลบ คำสั่งลบภาพหรือข้อความที่ได้คลิกเลือก
- อยู่ข้างหน้า ส่งภาพที่ได้เลือกไปอยู่ข้างหน้า
- อยู่ข้างหลัง ส่งภาพที่ได้เลือกไปอยู่ข้างหลัง
- คุณสมบัติ ปรับความทึบแสงหรือโปร่งใสของภาพ ปรับขนาดภาพ
- หมุนภาพหรือข้อความ
6. กรณีเลือกคำสั่ง คุณสมบัติจะสามารถปรับความทึบแสงหรือความโปร่งใสของภาพได้ เพื่อให้เห็นพื้นที่ทั้งหมดของภาพที่ กำลังตกแต่ง
7. จากตัวอย่าง พื้นสี่เหลี่ยมสีขาว จะเป็นขอบเขตของภาพที่จะใช้จริง แต่ภาพรถจะมีขนาดใหญ่กว่าพื้นที่ที่ต้องการใช้จริง การปรับให้ภาพจางหรือโปรงใส ก็จะง่ายในการจัดวางภาพ
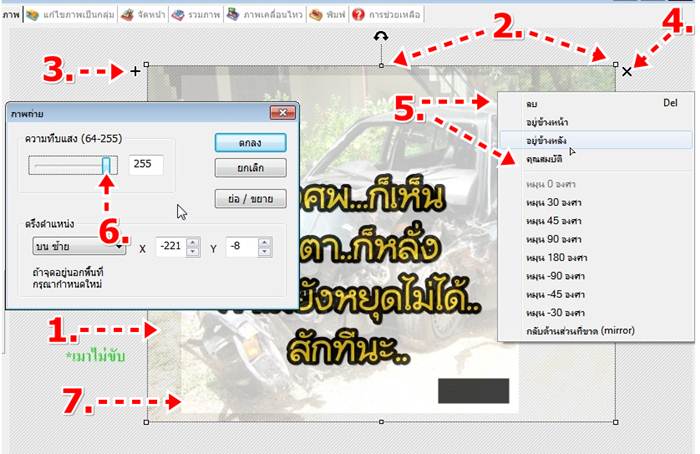
8. ภาพที่วางซ้อนกันหลายๆ ภาพ การจัดการกับภาพให้คลิกที่ภาพไปเรื่อยๆ จนกว่าจะภาพที่ต้องการจัดการจะปรากฏ จุดรอบภาพ แสดงว่าภาพนั้นๆ ถูกเลือกแล้ว อาจจะคลิกขวาที่ภาพเพื่อเรียกคำสั่งจัดการกับภาพเพิ่มเติม
9. ในการแต่งภาพ แก้ไขภาพ อาจจะมีความผิดพลาดเกิดขึ้นให้คลิกปุ่ม ยกเลิก ทำซ้ำ หรือยกเลิกทั้งหมด
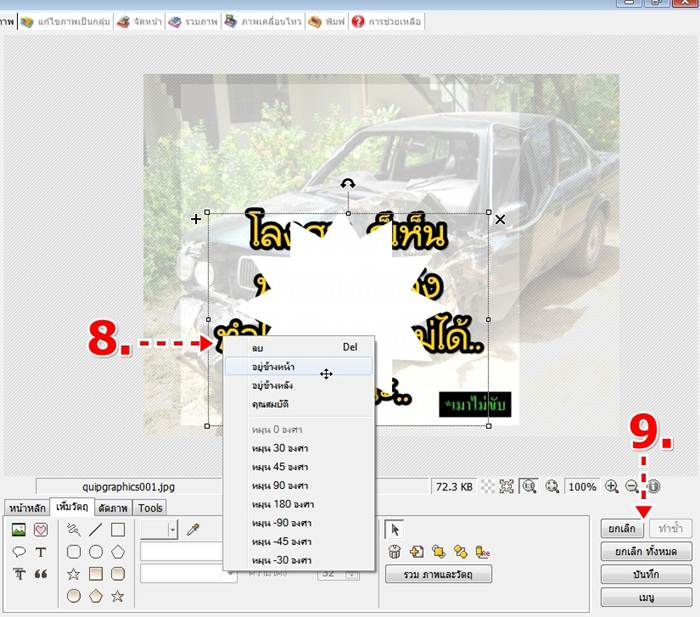
10. เมื่อแต่งภาพ จัดวางภาพและข้อความเข้าด้วยกัน พร้อมนำไปใช้งานแล้ว ให้คลิก รวมภาพและวัตถุ
11. คลิกเลือก รวม ภาพและวัตถุ ในบริเวณที่เลือก แล้วคลิก ตกลง
12. ส่วนตัวเลือก วัตถุอยู่นอกขอบเขตภาพ ... ให้เลือกตัวเลือกนี้ กรณีภาพที่แก้ไขนั้น มีบางส่วนล้ำล้นออกนอกขอบเขตภาพ แต่จากภาพตัวอย่างนี้ ต้องเลือกในข้อที่ 11
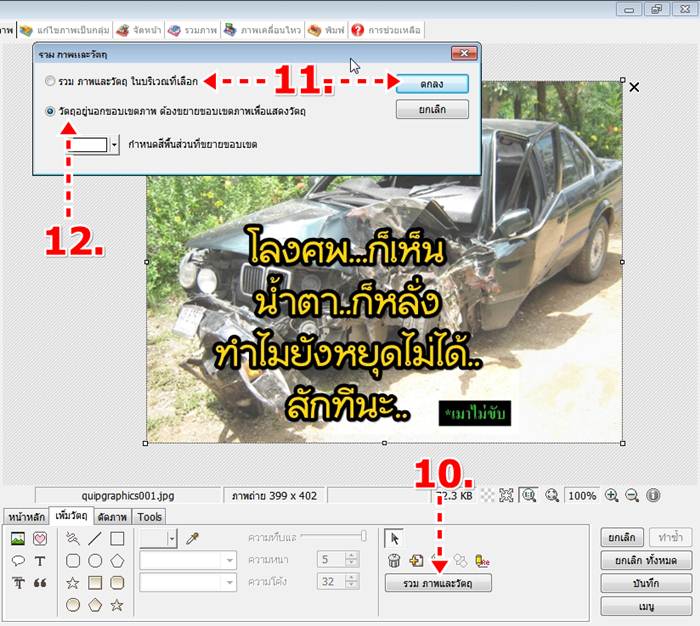
13. การเลือก รวม ภาพและวัตถุ ในบริเวณที่เลือก ส่วนเกินของภาพที่อยู่นอกขอบเขตภาพจะถูดตัดทิ้งไป ก็จะได้ภาพคำคม ดังตัวอย่าง
14. การนำไปใช้งาน ให้คลิก บันทีก

15. กำหนดความละเอียดของภาพ คุณภาพความคมชัดตามต้องการ เช่น 92%
16. คลิก บันทึกเป็น
17. คลิกเลือกที่เก็บไฟล์
18. คลิกและตั้งชื่อไฟล์ แล้วคลิกปุ่ม Save
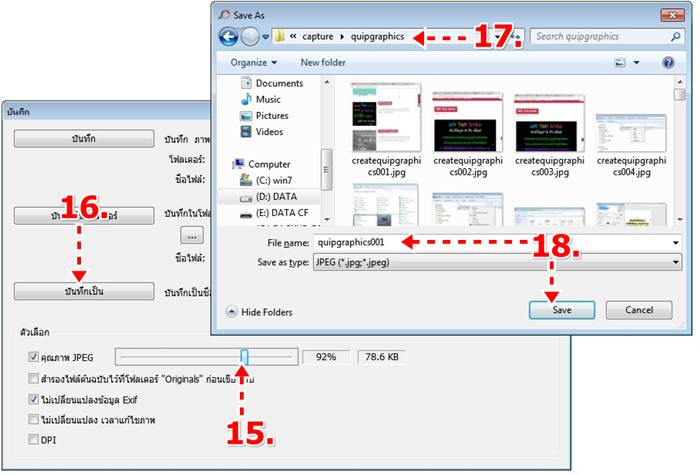
การจัดวางตำแหน่งของภาพบนหรือล่าง ในโปรแกรม PhotoScape เป็นพื้นฐานสำคัญที่สุดในการแต่งภาพ หรือแก้ไขภาพ ด้วย PhotoScape ที่มือใหม่จะต้องทำความเข้าใจ เพื่อให้สามารถแก้ไขได้ตามต้องการ
แชร์บทความนี้ :


