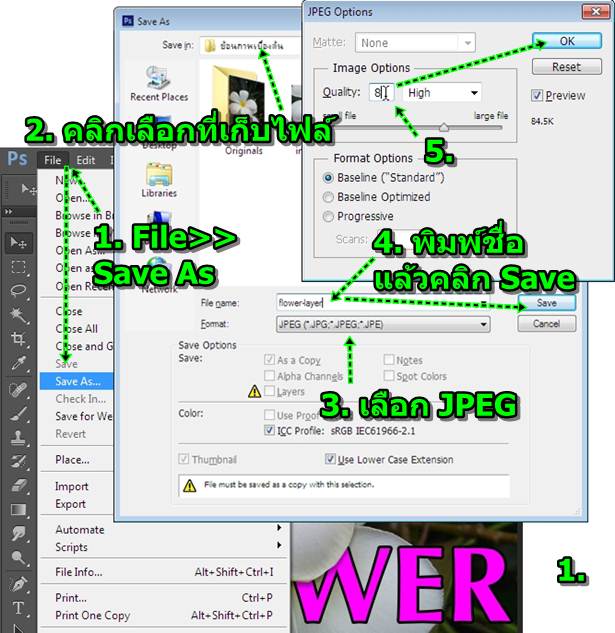บทความแสดงตัวอย่างการซ้อนภาพ นำภาพตั้งแต่ 2 ภาพขึ้นไปมาวางซ้อนกันเบื้องต้น ในโปรแกรม Photoshop CS6 ซึ่งจะมีขั้นตอนต่างๆ ที่ควร ศึกษาให้เข้าใจ เพราะการทำงานในโปรแกรมนี้จะเป็นการนำภาพตั้งแต่ 2 ภาพ มาตัด ต่อ วางซ้อนกัน และตกแต่งด้วยลูกเล่นต่างๆ
ตัวอย่างการซ้อนภาพเบื้องต้น
1. เปิดไฟล์ภาพขึ้นมาฝึกทดลองแต่งภาพ โดยคลิก File>>Open
2. คลิกเลือกไฟล์ภาพ แล้วคลิก Open
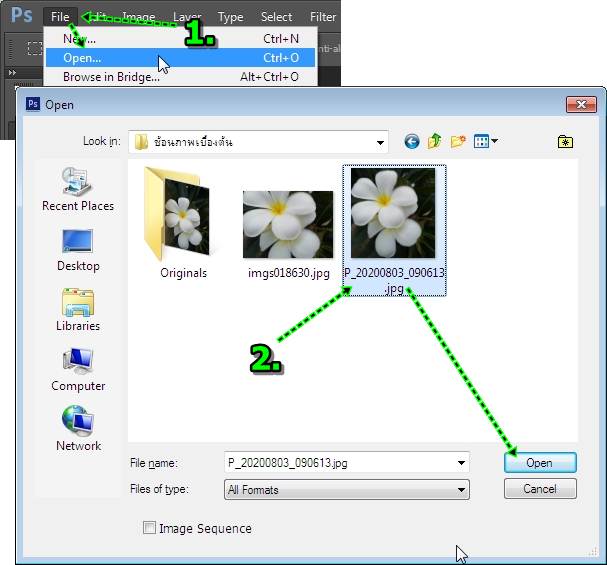
3. การซ้อนภาพจะใช้วิธีง่ายๆ ซ้อนภาพกับข้อความ ให้พิมพ์ข้อความ โดยคลิกเครื่องมือ T
4. เลือกแบบตัวหนังสือ ขนาด ตามต้องการ
5. คลิกและพิมพ์ข้อความลงไป เช่น FLOWER
6. ข้อความที่ได้จะอยู่ในเลเยอร์ด้านบน

7. คลิกรูปตา ซ่อนเลเยอร์ข้อความไว้ก่อน
8. คลิกเครื่องมือ lasso Tool
9. กดปุ่ม Alt ค้างไว้ แล้วคลิกไล่ไปตามขอบกลีบดอกไม้
10. ลากไปเรื่อยๆ จนกว่าเส้นเริ่มต้นจะบรรจบกัน แล้วปล่อยปุ่ม Alt ที่แป้นพิมพ์
11. หลังจากนั้นภาพกลีบดอกไม้จะถูกเลือกเป็นเส้นประโดยรอบ
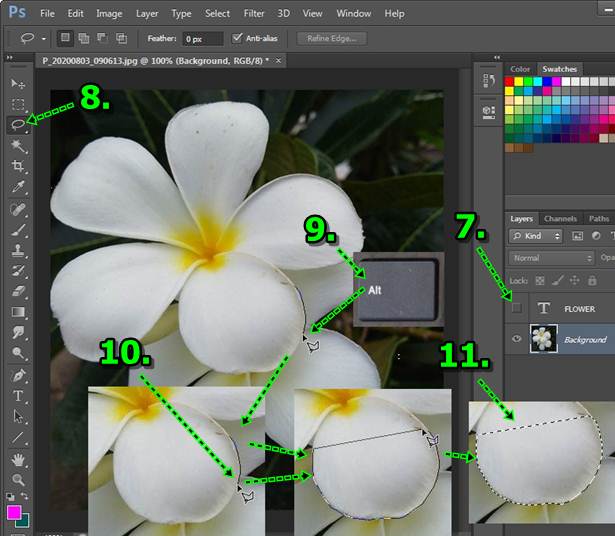
12. คลิกเลือกเลเยอร์ข้อความก่อน เพื่อจะวางภาพที่ได้ก็อปปี้ไว้บนเลเยอร์นี้
13. คลิก Edit>>Copy หรือ กด Ctrl + C ที่แป้นพิมพ์
14. คลิก Edit>>Paste หรือ กด Ctrl + V ที่แป้นพิมพ์
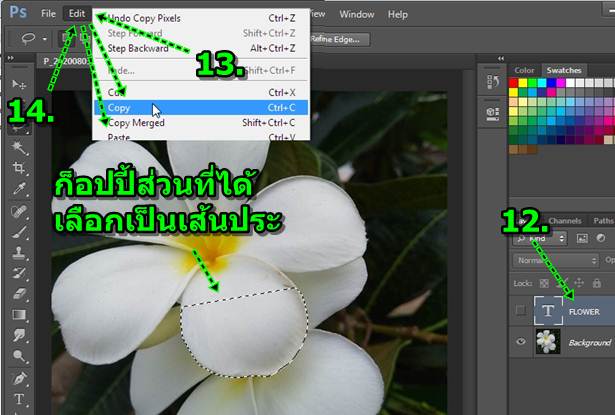
15. คลิกรูปตาเพื่อแสดงเลเยอร์ข้อความ
16. จะได้ภาพดังรูป จะเห็นว่า กลีบดอกไม้จะซ้อนทับอยู่เหนือข้อความ
17. การซ้อนทับของภาพ จะขึ้นอยู่กับตำแหนงเลเยอร์ ซึ่งกลีบดอกไม้ที่ได้ก็อปปี้เข้ามาอยู่บนสุด จึงทับข้อความ ส่วนเลเยอร์ข้อความอยู่เหนือ
ภาพดอกไม้ ข้อความจึงอยู่ทับภาพดอกไม้ เลเยอร์เหล่านี้ สามารถลากย้ายตำแหน่งบนล่างสลับกันได้

18. ตัวอย่างภาพแต่ละภาพจะอยู่คนละเลเยอร์ ต้องคลิกรูปตาเพื่อซ่อน และแสดงภาพเฉพาะเลเยอร์ที่ต้องการเท่านั้น จากตัวอย่างมี 3 เลเยอร์

19. ใส่เงาให้กลีบดอกไม้ที่ได้ก็อปปี้วางซ้อนข้อความ โดยคลิกเลือกเลเยอร์ กลีบดอกไม้ก่อน

20. คลิก Layer>>Layer Style>>Drop Shadow
21. ตั้งค่าตามตัวอย่าง แล้วคลิก OK
22. ผลงานที่ได้ กลีบดอกไม้จะมีเงาทอดลงมา ดูสมจริงมากขึ้น นี่ก็คือเทคนิคการซ้อนภาพง่ายๆ อีกแบบหนึ่ง ซึ่งมีประโยชน์ไม่น้อย เพราะภาพใน ลักษณะนี้ เราไม่สามารถถ่ายได้ด้วยกล้อง ต้องนำมาตกแต่งด้วยโปรแกรม

การนำภาพไปใช้งานจริง
สำหรับวิธีนำภาพไปใช้งานจะปฏิบัติคล้ายกัน ดังนี้
1. . คลิก File>>Save As...
2. คลิกเลือกโฟลเดอร์ไว้เก็บไฟล์ 3. คลิกเลือกชนิดไฟล์แบบ JPEG
4. พิมพ์ชื่อไฟล์ แล้วคลิกปุ่ม Save
5. พิมพ์คุณภาพความคมชัดของภาพ เช่น 8 ตัวเลขมาก คมชัดมาก แต่ภาพจะใหญ่มากขึ้น จากนั้นคลิกปุ่ม OK