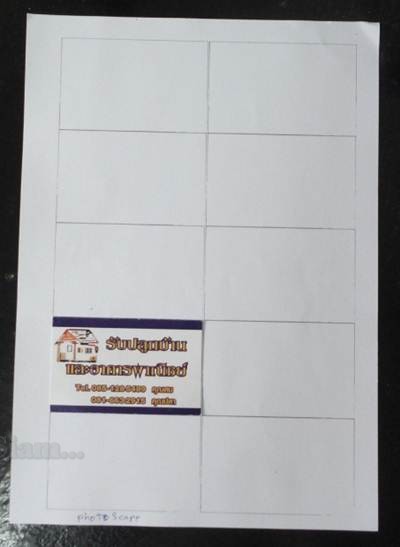บทความแนะนำพื้นฐานการใช้งานโปรแกรม PhotoScape ที่ควรจะต้องรู้ เช่น การกำหนดขนาดของภาพ การสร้างภาพ แต่งภาพ การนำภาพไปใช้งานแบบต่างๆ ใช้งานทั่วไป ทำสิ่งพิมพ์
PhotoScape เป็นโปรแกรมฟรีไว้สำหรับการแต่งภาพ จัดการภาพ ที่รองรับงานพื้นฐานที่หลากหลาย แต่ก่อนจะใช้งานนั้น เราจำเป็นต้องรู้พื้นฐานหรือรู้ขั้นตอนในการทำงานกันก่อน เพื่อจะได้สร้างผลงานที่ตรงตามประเภทการนำไปใช้งาน
ดาวน์โหลดโปรแกรมที่เกี่ยวข้องกันก่อน
ดาวน์โหลด PhotoScape
ปัจจุบันโปรแกรม PhotoScape ได้พัฒนาถึงเวอร์ชัน 3.7 รองรับภาษาไทย แล้วสามารถดาวน์โหลดได้ตาม URL ด้านล่าง ขนาดไฟล์ประมาณ 20 MB
http://www.photoscape.org/ps/main/download.php?lc=th
ดาวน์โหลด PDFill FREE PDF Tools
โปรแกรมสร้างไฟล์ PDF ตัวนี้จำเป็นต้องใช้สำหรับผู้ที่จะนำผลงานที่สร้างด้วย PhotoScape ไปปริ๊นต์ลงกระดาษหรือทำ สิ่งพิมพ์ จะต้องแปลงไฟล์ภาพเป็น PDF เสียก่อน แล้วนำไฟล์ PDF ไปใช้งานอีกที เป็นฟรีโปรแกรมดาวน์โหลดได้ตาม URL ด้านล่าง
https://www.pdfill.com/pdf_tools_free.html
PDF-Xchange PDF Viewer
โปรแกรมเปิดอ่านไฟล์ PDF ไว้ตรวจสอบความถูกต้องของไฟล์ PDF จุดเด่นของโปรแกรมนี้ก็คือการบ้นทึกไฟล์ PDF เป็น ไฟล์ JPG ซึ่งบางครั้งเราอาจจะต้องการนำภาพหรือบางหน้าในไฟล์ PDF ไปใช้งาน โดยแปลงเป็นไฟล์ภาพ
ดาวน์โหลดได้ที่
https://www.tracker-software.com/product/downloads/discontinued
GreenShot โปรแกรมจับภาพหน้าจอ
โปรแกรมจับภาพหน้าจอ และวัดขนาดของภาพในหน้าจอ เพื่อหาความกว้าง x สูงของภาพ ก่อนจะนำไปแปลงเป็น เซนติเมตรอีกที ซึ่งมีประโยชน์ในการตรวจสอบงานก่อนพิมพ์ ว่ามีขนาดตามต้องการหรือไม่ หรือจับภาพจากหน้ากระดาษ ไฟล์ PDF หากต้องการนำภาพหรือบางหน้าไปใช้งาน
ดาวน์โหลดได้ที่
http://getgreenshot.org/
ขั้นตอนการแต่งภาพ สร้างภาพด้วย PhotoScape
สำหรับขั้นตอนการทำงาน การแต่งภาพ สร้างภาพ ด้วยโปรแกรม PhotoScape จะมีขั้นตอนต่างๆ ดังนี้
1. การวัดขนาดกว้าง x สูงของภาพที่ต้องการสร้าง
2. การเริ่มต้นสร้างภาพตามขนาดที่ได้วัดขนาดไว้
3. การนำภาพที่ได้ไปใช้งานทั่วไป
4. การนำภาพที่ได้ไปปริ๊นต์ลงกระดาษหรือทำสิ่งพิมพ์
การวัดขนาดกว้าง x สูงของภาพที่ต้องการสร้าง
การวัดขนาดภาพหน่วยเป็นพิกเซ่ล
ก่อนจะเริ่มต้นสร้างภาพ ตกแต่งภาพ ในโปรแกรม PhotoScape สิ่งสำคัญที่จะต้องรู้ก็คือ ขนาดกว้าง คูณ สูงของภาพ การนำภาพไปใช้งานแต่ละประเภท จะกำหนดขนาดของภาพไม่เหมือนกัน การนำภาพไปใช้งานทั่วไป จะนิยมใช้หน่วยวัด เป็นพิกเซ่ล (Pixels) เช่น แบนเนอร์ขนาดกว้าง (Width) 320 x สูง (Height) 100 Pixels การวัดภาพในกรณีนี้ส่วนใหญ่เรา จะรู้ขนาดที่แน่นอน ขึ้นอยู่กับการใช้งานอยู่แล้ว
1. การดูขนาดความกว้าง x สูงของไฟล์ภาพใดๆ ให้คลิกเลือกการแสดงภาพแบบ Content ก็จะรู้ขนาดของภาพเช่น กว้าง 297 x สูง 332 pixels
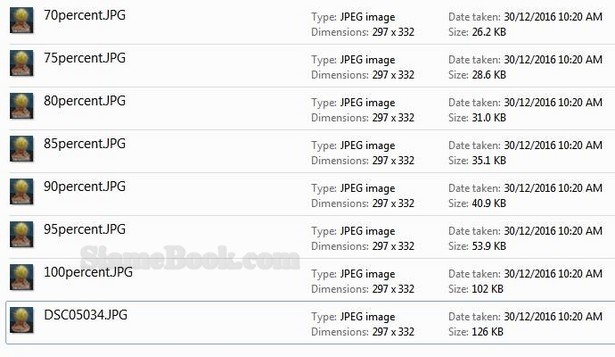
2. แต่กรณีที่ไม่รู้ขนาดความกว้าง x สูงของภาพ จำเป็นต้องใช้โปรแกรมจับภาพหน้าจอช่วยในการวัดขนาดภาพเช่น ใช้ โปรแกรม Green Shot เมื่อลากเมาส์ครอบภาพใดๆ ก็จะแสดงขนาดกว้าง x สูงของภาพ ( 383 x 243 Pixels)
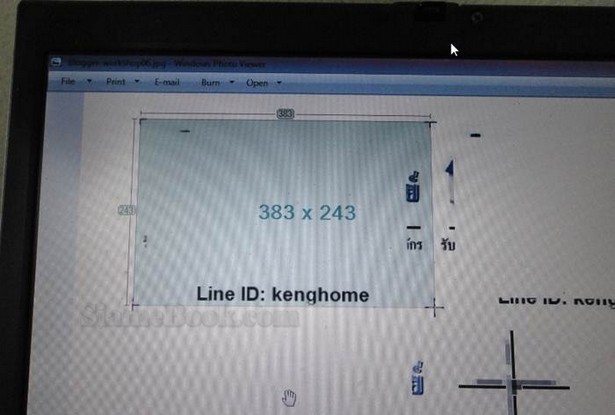
การวัดขนาดภาพหน่วยเป็นเซนติเมตร
การวัดขนาดภาพในลักษณะนี้ เหมาะสำหรับวัดขนาดเพื่อสร้างภาพสำหรับนำไปทำสิ่งพิมพ์ ซึ่งจะต้องกำหนดขนาดที่แน่ นอนเป็นเซ็นติเมตร เช่น ขนาดของนามบัตร ประกาศ ใบปลิว ฯลฯ
1. เริ่มจากการนำภาพไปวัดขนาดด้วยไม้บรรทัด วัดขนาดความกว้างเท่ากับกี่เซนติเมตร เช่น 8.7 เซนติเมตร

2. จากนั้นก็วัดขนาดความสูงของภาพ เพื่อหาขนาดว่าสูงกี่เซนติเมตร เช่น 5.5 เซนติเมตร

3. เมื่อได้ขนาดกว้างคูณสูงมาแล้ว ก็จะนำไปแปลงเป็นพิกเซ่ลอีกที ด้วยโปรแกรม Paint ซึ่งมีอยู่แล้วในคอมพิวเตอร์ทุกเครื่อง ให้เปิดโปรแกรม Paint ขึ้นมา แล้วคลิกปุ่มแสดงคำสั่งที่มุมบนซ้าย
4. คลิก Properties
5. คลิกเลือกหน่วยหรือ Unit เป็น Centimeters คลิกและพิมพ์ค่า WIdth (กว้าง) = 8.7 และ Height (สูง) = 5.5
6. คลิกเลือกหน่วยวัดเป็น Pixels
7. ก็จะได้หน่วยวัดเป็นพิกเซ่ลให้จดค่าเก็บไว้ก่อน เช่น 328 x 207 Pixels 8. คลิก OK เพื่อปิดกรอบข้อความ
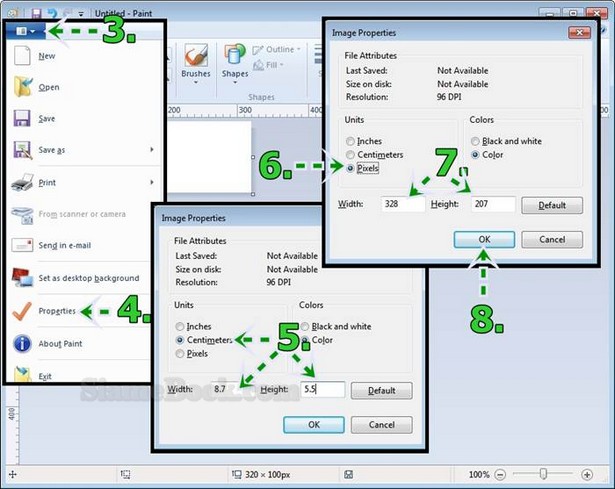
การเริ่มต้นสร้างภาพใน PhotoScape
เมื่อรู้ขนาดความกว้าง x สูงของภาพที่ต้องการสร้างแล้ว คราวนี้ก็ลงมือสร้างภาพ ตกแต่งภาพได้ตามต้องการ
1. ตัวอย่างการเริ่มการสร้างภาพด้วย PhotoScape คลิก จัดหน้า
2. กำหนดขนาดของงาน กว้าง 328 x สูง 207
3. คลิกปุ่ม แก้ไข
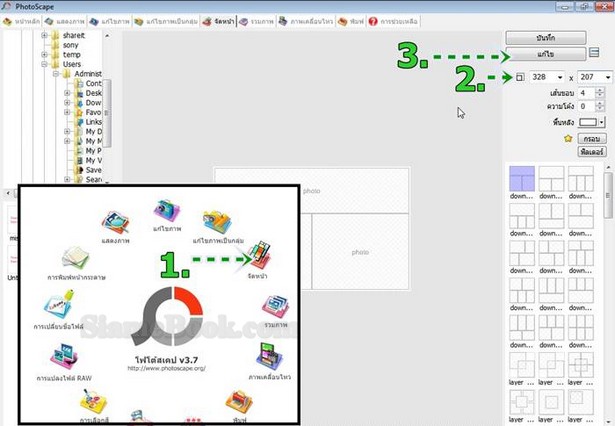
4. ลงมือสร้างภาพตามต้องการ จากตัวอย่างจะเป็นการออกแบบนามบัตร ขั้นตอนการสร้างนามบัตรอย่างละเอียด จะไม่ กล่าวถึง เพราะต้องการเน้นให้เห็นขั้นตอนการทำงานเท่านั้น
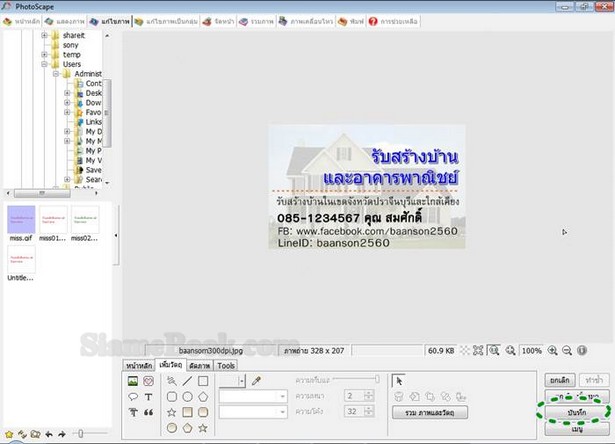
การนำภาพที่ได้ไปใช้งานทั่วไป
หลังจากสร้างภาพเสร็จแล้ว การนำไฟล์ภาพไปใช้งานทั่วไป เช่น โพสต์ในเว็บไซต์ ส่งทางไลน์ ส่งทางอีเมล์ ไม่เน้นพิมพ์ ลงกระดาษหรือนำไปทำสิ่งพิมพ์อย่างหนังสือ พิมพ์ประกาศ หรือสิ่งพิมพ์ชนิดอื่นๆ ในกรณีนี้ให้บันทึกเป็นไฟล์ภาพที่มีขนาด เล็กที่สุด และคงความคมชัดที่สุดก็พอ
1. ตัวอย่างไฟล์ภาพที่ตกแต่งหรือสร้างในโปรแกรม PhotoScape เสร็จเรียบร้อยแล้ว ให้ดูขนาดของภาพ กว้าง x สูง พอดีกับ ความต้องการนำไปใช้งานหรือไม่ หากไม่พอดี ให้ลดขนาดความกว้างและความสูงให้เหมาะสมก่อนจะบันทึกเพื่อนำไปใช้งาน
2. คลิก บันทึก เพื่อนำไฟล์ภาพไปใช้งาน
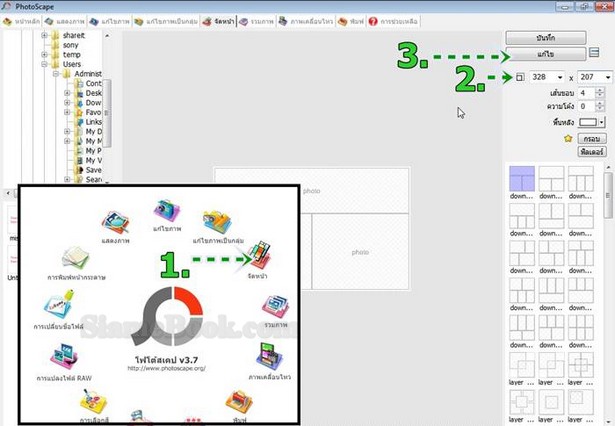
3. คลิกเลือกคุณภาพของไฟล์ภาพ ต้องทดลองเลือกขนาดต่างๆ เช่น 80%, 85%, 95% และ 100% เพื่อดูความคมชัดที่ได้ และขนาดไฟล์ไม่ใหญ่เกินไป ให้เล็กที่สุดเท่าที่จะสามารถทำได้ เพื่อความเร็วในการส่งไฟล์ผ่านอินเตอร์เน็ต หรือคลิก ดู ตัวอย่างการบันทึกภาพที่ขนาดต่างๆ ด้วย PhotoScape
4. เสร็จแล้วคลิก บันทึกเป็น
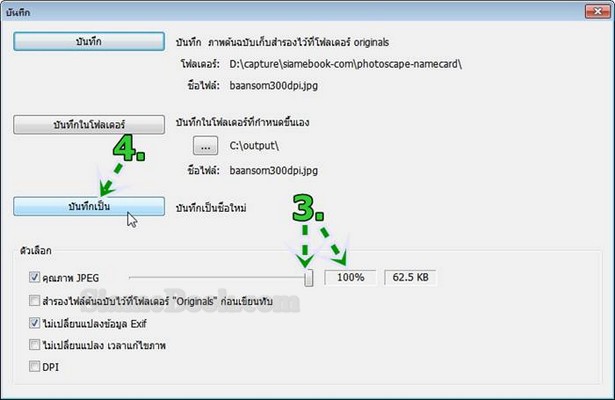
5. คลิก เลือกที่เก็บไฟล์ 6. คลิกเลือกชนิดของไฟล์ภาพ 7. คลิกและพิมพ์ชื่อไฟล์แล้วคลิก Save
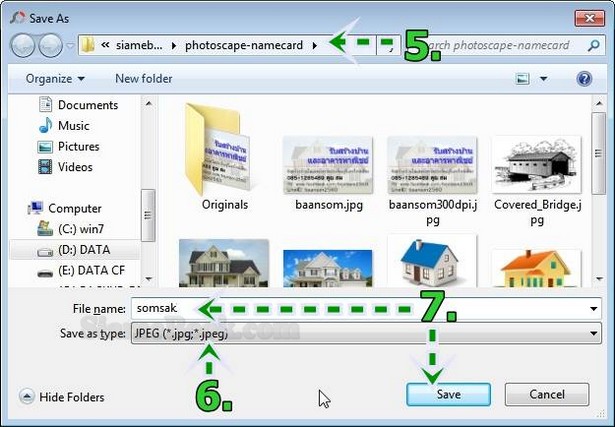
การนำภาพที่ได้ไปปริ๊นต์ลงกระดาษหรือทำสิ่งพิมพ์
1. เมื่อสร้างงานเสร็จแล้ว การบันทึกไฟล์ภาพไปใช้งาน ให้บันทึกไฟล์โดยเลือกคุณภาพของภาพที่ 100%
2. ส่วนความละเอียด เลือก 300 DPI เพื่อความคมชัด เสร็จแล้วคลิกปุ่ม บันทึกเป็น

3. ภาพที่ได้ให้นำไปสร้างเป็นไฟล์ PDF อีกที เพื่อความมั่นใจว่าปริ๊นต์ออกมาแล้วจะไม่ผิดพลาด ขนาดของภาพจะยังเท่าเดิม เพราะมีโอกาสสูงที่ภาพจะถูกลดขนาด เมื่อพิมพ์กับเครื่องพิมพ์หรือแม้แต่การนำไปทำสิ่งพิมพ์ ตัวอย่างการนำภาพไปทำไฟล์ PDF ด้วย PDFill PDF Tools (Free) ให้เข้าโปรแกรม แล้วคลิก Convert Images to PDF
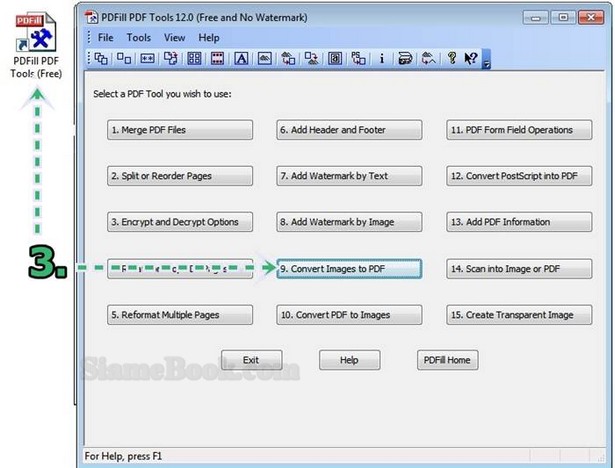
4. คลิกปุ่ม Add an Image เพื่อไปเลือกภาพที่ต้องการ
5. คลิกเลือกภาพที่ได้สร้างไว้ด้วยโปรแกรม PhotoScape แล้วเปิดไฟล์ขึ้นมา หากมีหลายไฟล์ก็เลือกหลายไฟล์พร้อมกันได้
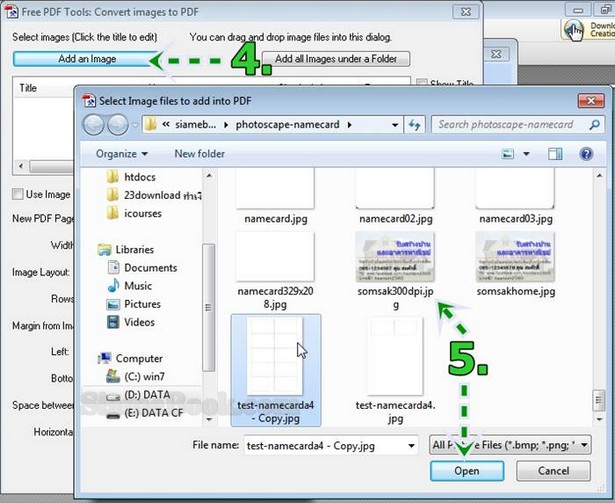
6. จากนั้นให้ตั้งค่าเกี่ยวกับกระดาษและขอบกระดาษ เช่น เลือกกระดาษขนาด A4 และเลือกลักษณะการจัดวางกระดาษ แบบแนวตั้ง (Portrait) (หรือแนวนอน ตามแต่การออกแบบ)
7. จำนวนภาพที่ต้องการวางในหน้ากระดาษเลือก 1 x 1 หรือ 1 แถวและ 1 คอลัมน์
8. ตั้งค่าขอบกระดาษ แนะนำให้ลองตั้งค่าหลายๆ แบบ เพื่อหาขนาดที่เหมาะสม โดยเริ่มจากการตั้งค่าเป็นขอบกระดาษเป็น 0 นิ้ว ทั้งหมดก่อน
9 ระยะห่างระหว่างภาพ หรือ Space between image ตั้งเป็น 0 นิ้วทั้งสองช่อง
10. คลิก Save As... เพื่อบันทึกเป็นไฟล์ PDF อาจจะต้องทำหลายรอบ เพื่อให้ได้ไฟล์ตามต้องการ
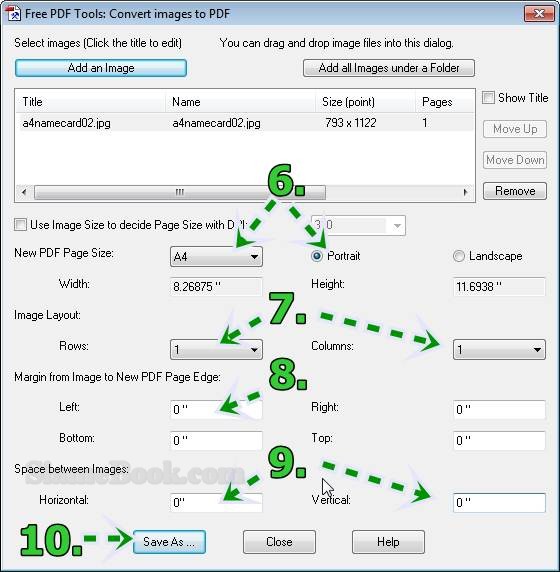
11. คลิกเลือกที่เก็บไฟล์ ตั้งชื่อไฟล์ PDF ที่จะได้ จากนั้นคลิกปุ่ม Save
12. หลังจากบันทึกไฟล์เสร็จเรียบร้อยแล้ว หากในเครื่องได้ติดตั้งโปรแกรมเปิดอ่านไฟล์ PDF ไว้แล้ว ก็จะเปิดไฟล์ขึ้นมาทันที ผู้เขียนแนะนำโปรแกรม PDF-XChange Viewer เพราะมีขนาดเล็ก ทำงานเร็ว ดาวน์โหลดตาม URL ด้านล่าง https://www.tracker-software.com/product/downloads/discontinued
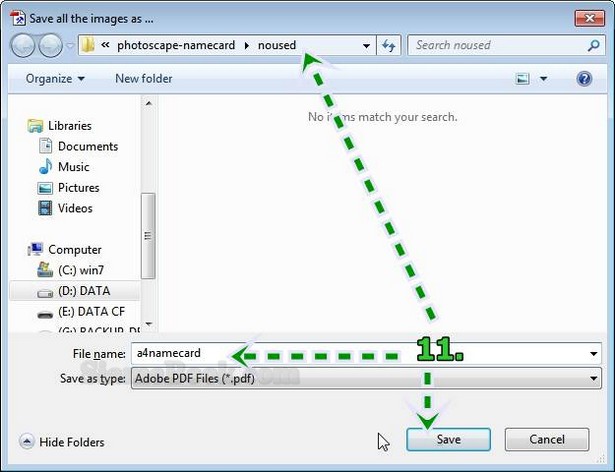
13. หลังจากนั้นให้นำไฟล์ PDF ที่ได้ ไปลองปริ๊นต์ลงกระดาษ จากนั้นก็เอาไม้บรรทัดวัดขนาดด้านต่างๆ ว่าตรงตามที่ต้อง การหรือไม่ การปริ๊นต์กับเครื่องพิมพ์นั้น บางเครื่องจะสั่งให้ฟิตหรือลดขนาดให้พอดีกับกระดาษ ทำให้ขนาดภาพที่ได้ผิดเพี้ยน เช่น สร้างงานขนาด กว้าง 8.5 x 5.5 cm. แต่ปริ๊นลงกระดาษแล้วได้ขนาดเพียง 8.3 x 5.3 cm เป็นต้น